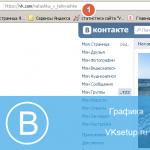マウスとタッチパッド。 Microsoft Touch Mouse:非常にタッチし、完全にワイヤレスな外観と要素のレイアウト
タッチマウスが最初に市場に出たとき、それはアップルのタッチマウス、最初のマジックマウスと大いに比較されました。 当時、世界に2匹の完全に触れたネズミがいたからです。 Microsoftの目新しさは、「アップル」マウスのすべての欠点を修正したわけではありませんが、それを使用する方が少し便利でした。 たとえば、ケースの前面にある特別なパターンを犠牲にして、それはデザインに簡潔に刻まれており、注意をそらすことはありませんが、指の下では、テクスチャパターンは単なる滑らかな表面よりも心地よく感じられます。
誰が知っている、多分これを利点として見るのは私たちだけです。
ただし、一般的な欠点の1つは、今も残っています。実際には、複数の指を同時にマウスに置くと(インデックス-左ボタン、中央または名前なし-右)、左でコマンドを実行することはできません。または、指を離すまで右ボタンを押します。 マウスが正しく機能するには、人差し指を1秒間持ち上げるだけで十分ですが、ゲームでは、コメツキムシが残酷な冗談を言うことがあります。
繰り返しますが、これを使用した通常の作業では、まったく干渉しません。文字通りすぐに慣れます。
このマウスに疑問を抱かないように、Microsoftがマウスとキーボードの品質を保証する準備ができているとしましょう。このブランドは悪い製品を生み出さず、長い間ブランドを維持してきました。 なぜあなたはそれについて聞いていなかったのですか? マイクロソフトが自社製品のPRに携わっていないためかもしれません。 唯一の広告は「口コミ」です。 私たちのユーザーレビュー。

Microsoftタッチマウスの仕様
- 接続タイプ:ワイヤレス
- 目的:オフィス/自宅
- 接続インターフェース:USB
- マウスの種類:レーザー
- デザイン:対称
- キーの数:1
- マウスパワー:2xAA
- 寸法:120x62x37 mm
- ポーリングレート:127Hz
- 移動速度:5.26 m / s
- センサーの解像度:1000dpi。
Microsoft TouchMouseの人間工学とパッケージの内容
ここでマイクロソフトは称賛されます。マウスは見た目が美しいだけでなく、手にぴったりと収まります。 繊細な小さな手を持つ女性と、かなり大きな手のひらを持つ男性の両方が自由に使用できます。

さらに、マウスには加重剤があります。それはテーブルの上でそわそわしませんが、スムーズに、自信を持って運転します。 テーブルの表面が滑らかであれば、マットなしで作業できます。 マイクロソフト独自の技術であるBlueTrackレーザーセンサーのおかげで、ラグなしでカーソルの遅延やずれはありません(レーザーはガラスと鏡以外では機能しませんが、しわくちゃの毛布でもマウスを使用できます)。 センサーの解像度は1000dpiです。
ケースには物理的なボタンが1つだけあり、それでもうまく偽装されています。 ここでは、指が現在どのキーにあるかに応じて、左/右クリックを担当します。 感覚ゾーンは、他のアクションを実行する責任があります。
ホイールの代わりに、Microsoft TouchMouseにはセンサーもあります。センサーは好きなようにプログラムできます。 ケースの少し高いところにライトインジケーターがあります。新しいバッテリーを入れるとすぐに、緑色のビープ音が鳴ります。 バッテリーの充電が重要な場合は、赤く光ります。 赤いインジケータが表示された後、電池を交換する時間を確保するために、1時間のアクティブなマウス操作があります。 しかし、後で自律性について。
インジケーターは、電池の交換または交換が必要な場合にのみ点灯します。常に点灯するわけではありません。

Microsoft Touch Mouseの背面にはスイッチがあります。マウスを使用していないとき(たとえば、輸送中、または営業日後)は、オフにすることをお勧めします。 「スリープモード」はありませんので、バッテリーの消耗を長持ちさせたい場合は、このボタンをお忘れなく。 Microsoft Touch Mouseには、箱から出してすぐに購入できる単三電池が2本付属しています。

パッケージにはレシーバー(バッテリーコンパートメントカバー近くのバネ式スロットに隠されています)も含まれています。これをコンピューターに接続すると、マウスを使用できるようになります。 ドライバーをインストールしてカスタム設定を設定するだけです。 理想的には、レシーバーを接続すると、ドライバーが自動的にインストールされます。 ただし、何らかの理由でこれが発生しなかった場合は、MicrosoftのWebサイト(リンクはこちら)で見つけることができます。
念のため、取り付けステッカー付きの延長ケーブルがレシーバーに取り付けられています。 職場が変わった場合、レシーバーはマウスのスロットに便利に配置されます。なぜなら、レシーバーが失われることはないからです。 常にその場所があります。
おそらく、ラップトップケースから5〜6 mmのぞき見する受信機の唯一の不便さは、ラップトップがそのために梱包/開梱するときにバッグにしがみつくことがあることです。

重要!マウスは左右対称なので、左利きでも右利きでも使用できます。 タッチゾーンは、左手と右手で等しく調整することもできます。
Microsoftタッチマウスの機能
マウスに付属のプレゼンテーションでは、Microsoft Touch Mouseで何ができるかを説明します。ここでは、新しいジェスチャを学習し、それらの操作を練習することもできます。
やりたいことに応じて、1〜3本の指で制御します。 ブラウザの標準の垂直スクロールに加えて、水平スクロールを使用して訪問したサイトをめくることができます。 これを行うには、側面を親指でマウスを「ストローク」します。次のページに移動する必要がある場合は上に、前のページに戻る場合は下に移動します。
たとえば、同じ動きで、通常のビューアとオンラインの両方で写真をスクロールできます。

このマウスの優れている点は、レーザー感度から水平スクロールの表面積まで、あらゆるものを微調整できることです。
- 1本の指で触れます。 センサーの表面全体に影響を与え、スクロールは任意の方向に実行できます。
- 2本の指で触れます。 上に移動すると、ウィンドウが全画面に拡大縮小されます。 100%ズームで下に移動すると、ズームが中程度に変更されます。他のズームで同じ移動を行うと、ウィンドウが最小化されます。 2本の指で左/右にスワイプして、開いているウィンドウを画面の左/右半分にそれぞれロックします。 同時に複数のウィンドウで作業することが多い場合は、非常に便利な動きです。
ちなみに、3つ以上のウィンドウが開いている場合、左右にスワイプすると、アクティブなウィンドウだけが画面の目的の半分に転送され、残りはプレビューとして2番目の無料の半分に表示されます。 画面の後半を表示したい場合は、この万華鏡からウィンドウを選択してください。 とても実用的です。
- 3本の指で触れます。 もう2つの便利な動きは、デスクトップ上のすべてのウィンドウを最小化するために、同時に3本の指で下にスワイプすることです。 ちなみに、気づいていない場合は、Windowsでの同じアクションが、目立たない特別なボタン(ディスプレイの右下隅を見てください)によって実行されます。 しかし、もちろん、ワンタッチマウスを使用すると、それを実行する方がはるかに便利です。
3本の指で上に移動すると、開いているすべてのウィンドウがサムネイルモードに切り替わり、そこから目的のプログラムを選択できます。
- 親指タッチ。 上記のように、このオプションを使用すると、ブラウザを介してページを移動したり、開いているファイル間を移動したりできます。 ちなみに、スワイプがより鋭く、少し長い場合は、このようなジェスチャーで写真をすばやくスクロールできます。
- 中央の感覚ゾーンに触れます。 ホイールに馴染みのある通常のスクロールモードで設定することも、逆スクロール設定を設定することもできます。

ホイールがないとマウスが同じではないことを誰かが心配している場合は、このように言いましょう。一部のオプションは、Ctrlキーとマウスクリック、およびその他のキーボードショートカットを使用して変更できます。 ホイールのないゲームやPhotoshopでは、不便な場合もあれば、非常に不足している場合もあります。「ホット」キーはここに保存されません。
参考のため:マウスのポーリング速度は127Hzで、最大移動速度は5.26 m / sです。 平凡なポーリングレートは、このマウスをゲームに使用するのが不快になるもう1つの理由です。
自律性
1組のAAからマウスがどれだけ機能するかについての公式データはありません。 個人的な使用経験によると、2300 mAhの2つの古い充電式バッテリーと完全な8稼働日で、マウスは2週間正直に動作し、バッテリーを交換する必要があるとしましょう。 二次電池を使用する場合、動作モードはごく普通ですが、通常の塩電池を購入する場合、マウスのアクセサリのために少なくとも月に1回フォークアウトすることは不採算です。
念のため、充電式電池と充電器をすぐに購入することをお勧めします。 このような購入は、将来的には間違いなく正当化されます。MicrosoftTouchMouseに電力を供給しない場合は、懐中電灯、カメラ、または魔法の杖のように、リモコンの電池が予期せず切れてしまいます。
Apple MagicMouseとMicrosoftTouch Mouse
Microsoftマウスのリリース時点では、Appleマウスと本当に競合しているとは言えません。 Appleが「世界で最もかわいい」からではなく、さまざまなオペレーティングシステムで動作するように設計された製品について話しているからです。 Magic MouseがWindowsでほとんど役に立たないのと同じように、MacではTouch Mouseを使用できますが、完全な機能を使用することはできません。
ちなみに、どちらのメーカーも、改良された感覚の目新しさをリリースすることができました-Apple Magic Mouse2とArcTouchMouse。 そして、Appleがマウスをさらにミニマルにした場合、Microsoftは逆の方向に進んだ。 新しいアークタッチマウスが橋になります! 1つのモード-作業の場合、体は手に便利な弧状の位置になります。 もう1つはまっすぐになっていて、持ち運びや保管に便利です。

しかし、Appleはマウスにバッテリーを取り付けるという考えから離れました-新しいMagic Mouse 2は再充電でき、モデルにはバッテリーが内蔵されています。
これらはゲーミングマウスではなく、ほとんどオフィス用のマウスであるという事実にもかかわらず、両方のモデルのコストは少し憂慮すべきものになる可能性があります。 しかし、市場に出回っている他の製品とは異なる、高品質でスタイリッシュでモダンな製品を探しているなら、これはトップ10の間違いなくヒットです。

新しいアークタッチマウスを購入する必要がありますか、それともタッチマウスを購入する方が良いですか? Arc Touch Mouseは、デザインが異なるため、もう少し機能があります。ホイールが重要な場合は、選択は明らかです。 それ以外の場合、最初のタッチマウスは、リリースからほぼ5年後でも、関連性があります(素晴らしいボーナスとして、コストが安くなり、見栄えのするマウスを手に入れることができます)。

次の2つのタブは、以下の内容を変更します。
エリザベス
良心のきらめきなしで、なじみのない男と女に「電話番号」を聞いてみました。 ロックボタンが指の下に快適に収まるかどうか、オートフォーカスがすばやく機能するかどうかを確認するために:) MWCにアクセスして、ライブブログを物事の厚さから守りたいと思います。
AppleのMagicMouseタッチマウスの成功により、他のメーカーも同様のソリューションを作成するようになりました。特に、現在いくつかのモデルを持っているMicrosoftの主な対戦相手、TouchMouseと最近発表されたWedgeTouchMouseです。 また、タッチマニピュレーターは、Verbatim、Rapoo、SPEEDLINKのモデル範囲で見ることができます-ワイヤレスオプティカルタッチ、T6マルチタッチ、CUEワイヤレスマルチタッチマウス。
スイスの会社Logitechはこの傾向を回避せず、この春にタッチマウスを提示しました。これについては、このレビューで詳しく説明します。
仕様
|
メーカー |
Logitech |
|
タッチマウスM600 |
|
|
センサータイプ |
オプティカル(Logitech Advanced Optical) |
|
解像度、dpi |
約1000 |
|
インターフェース |
|
|
繋がり |
無線 |
|
レシーバータイプ |
Logitech UnifyingUSBレシーバー (2.4GHz Logitech Advanced) |
|
範囲、m |
|
|
ボタンの数 |
1+タッチ面 |
|
利用可能なアクション/プログラム可能なアクションの数 |
|
|
ジェスチャーサポート |
ない |
|
ソールタイプ |
|
|
単三電池2本 |
|
|
追加機能 |
|
|
ブラックグレー |
|
|
寸法、mm |
111.3 x 64.3 x 29.2 |
|
ソフトウェア |
Logitech Unifying Software Logitech Flow Scroll(スクロールアプリ) |
|
サポートされているOS |
Windows XP / Vista / 7 |
|
公式保証 |
36ヶ月 |
|
製品のWebページ |
配送と設備

マニピュレーターは小さな黒い段ボール箱に入っており、その前面にはいくつかのロゴに加えて、Logitech Touch MouseM600と小さなLogitechUnifyingUSBレシーバーの外観を知ることができる大きな切り欠きがあります。 。 裏面には、主な機能の簡単な説明と、タッチ面で処理できる可能性のあるアクションの画像が表示されます。 側面には、箱の中に何が入っているかについての情報があります。

したがって、パッケージには、マウス自体に加えて、次のものが含まれています。
USBレシーバー;
スエードケース(ポーチ);
単三電池2本;
主な機能を説明するパンフレット。
マニピュレータの設定に関するパンフレット。
保証情報が記載されたパンフレット。

最初の、そして最も重要な重要な機能の1つは、Logitech Unifying USBレシーバーの使用です。これは、小型で2.4 GHzの周波数で動作するだけでなく、最大6つの互換性のあるデバイスを同時に接続する機能も提供します。 。 受信機は、AESアルゴリズムを使用して128ビットキーで送信信号を暗号化し、妨害防止保護を組み込んでいることに注意してください。

鞄の形をしたスエードカバーの存在により、さまざまな旅行中にマウス本体に引っかき傷や擦り傷が見られることを心配せず、操作中に蓄積した指紋を取り除くことができます。
要素の外観と配置

タッチマウスLogitechTouch Mouse M600は、使い慣れたコントロールがないため、非常に珍しく、非常に独創的ですが、滑らかな輪郭と鋭いエッジがほぼ完全にないため、マニピュレーターはある種の装飾要素や石に非常に似ています。カーソルを配置するためのデバイスではなく、水でよく回します。 この印象は、「背中」に珍しい質感のある豊富な光沢によっても促進されます。

マウスの本体がしゃがみすぎていることが判明し、その高さは通常の40±3mmに対してわずか29.2mmであるため、多くの人、特に大きな手を持つ人にとっては不快に見えるかもしれません。 ただし、この機能にはすぐに慣れることができます。 また、体の形が左右対称であるため、右利きにも左利きにも適しています。

黒く塗られた上部は滑らかで、全体の約半分を占める大きなタッチパネルしか搭載していません。 下側も黒ですが、表面はつや消しでざらざらしています。 これには、電源オン/オフボタンとLEDインジケーター、および2つのかなり大きなテフロン脚とプラスチックカバーを備えた、大幅に前面に移動した光学センサーが含まれています。


カバーを外すと、単三電池2本とUSBレシーバーソケットを取り付けるためのコンパートメントが現れます。



側面だけでなく、前面と背面にも、灰色の光沢のあるプラスチックで作られた大きな半透明の縁取りだけが見えます。 Logitech Touch MouseM600には追加の要素はありません。
マウスの機能
間違いなく、Logitech Touch Mouse M600の主な機能は、2つの標準ボタンと2つの追加ボタン、およびスクロールホイールに代わるタッチサーフェスの存在です。

ただし、メカニカルボタンは1つしかありませんが、それが存在し、トリガーされると、ケースの前面の通常の領域ではなく、マウスの上部全体が利便性に影響します。しかし、それについては以下で詳しく説明します。

合計で、マニピュレータはユーザーに6つのアクションのみを提供し、それらはすべて、左クリックと右クリック、垂直スクロール、および戻る機能と進む機能の最も単純なものです。 残念ながら、中央のボタンや、確かに役立つ可能性のあるジェスチャなどのアクションは実装されていません。
ただし、ハードウェアレベルで、使用されるタッチパッドがマルチタッチアクションを処理する機能を備えていることは興味深いことです。そのため、Logitechは、近い将来、この機能といくつかのジェスチャのセットをサポートする新しいドライバーをリリースする可能性があります。
Logitech Touch Mouse M600の通常の操作では、単3電池を1つだけ取り付けるだけで十分ですが、2つの電池を取り付けると、宣言された6か月ではなく、3か月しか寿命がありません。
ソフトウェア:LogitechSetPointおよびLogitechFlow Scroll
タッチマウスの設定を構成するには、製造元のWebサイトからダウンロードする必要のあるソフトウェアが提供されています。

かなりシンプルなデザインのプログラムは、いつものように、「マイマウス」と「ツール」の2つのタブに分かれています。 また、それぞれにいくつかのポイントがあります。
「ボタン設定」項目では、左ボタンまたは右ボタンを選択できますが、他の機能を割り当てることはできません。 また、ここからボタンの機能を反転させることができます。これは左利きの人に便利で、デフォルト設定に戻すことができます。

次の項目は「ポインタとスクロールの設定」で、ポインタの速度を変更できます。 dpi値(ここには特定の数値はありませんが)、目的のポインターアクセラレーションを選択し、ダイアログボックスが表示されたときにデフォルトボタンにカーソルを自動的に置くスマートムーブ機能を有効にします。 ポインタトレイルをオンにし、スクロールステップを選択して、スムーズスクロールをオンにすることもできます。

マウスバッテリーアイテムには、使用済みバッテリーまたはアキュムレーターの充電レベルに関する情報が表示されます。

このタブの最後の項目は、統合プログラムを起動するためのものです( Logitech Unifying Software)、追加の互換性のあるデバイスを接続します。 このアプリケーションは、個別にダウンロードしてインストールする必要があります。

[ツール]タブの最初の項目は[情報]です。この項目では、マウスのソフトウェアとドライバーのバージョンを確認し、サポートサイトにアクセスして、PS / 2ドライバーをインストールし、システムレポートを保存します。

[SetPointオプション]項目では、通知領域(トレイ)のSetPointアイコンとポップアップステータスインジケーターの表示を構成したり、ソフトウェアの更新を確認したり、すべての設定をデフォルト値に戻したりすることができます。

[マイマウス]タブの最後の項目は、Unifyingプログラムを起動するためのものです。

効用 Logitech Flow Scroll、またはアドオンや拡張機能は、さまざまなブラウザ、つまりInternet Explorer 8、Internet Explorer 9、Firefox 6以降、およびChrome13以降でよりスムーズなスクロールを実現するのに役立ちます。 フロースクロールはWindows7でのみ機能することに注意してください。
仕事からの印象
タッチマウスの操作LogitechTouch Mouse M600は非常に便利ですが、マニピュレータの上部全体の下にある、非常に低いボディと1つのボタンの非標準的な場所に慣れて初めてです。 この配置の結果は、情報が少ないことが判明しました。ボタンを押すプロセスが遅いと言うかもしれませんが、感覚によれば、押した位置に少し「くっつく」(結局のところ、ボタンはボタンを持ち上げる必要があります)マウスのほぼ全体の質量)、これにより、すばやくダブルプレスを実行することが困難になります。 また、ボタンを1つだけ使用すると、マウスの左ボタンと右ボタンのアクションを同時に実行できなくなります。これは、最初に照準を合わせてから撮影する必要があるゲームでよく見られます。 ただし、マニピュレータはゲーム用には設計されていません。
それ以外の場合、コメントはありません。 タッチパッドは、利用可能な6つのアクションすべてを完全に定義し、非常に便利で完全に設計されています。 さらに、M600の後、通常のマウスで作業する場合、最初は横にスワイプするだけで前のページまたは次のページに移動します。 さらに、テフロンの脚が表面を簡単に滑らせるのに貢献していることは注目に値します。

タッチマウスは高額ですが、レーザーではなく光学センサーを使用しています。 Logitech Advanced Opticalはこのモデルにインストールされており、Logitech Touch MouseM600の設計目的には十分すぎるほどです。 そのため、センサーは、頻繁に使用されるすべての表面、特に通常のプラスチックマット、ハイブリッドゲームの表面、およびラッカーを塗ったものを含むさまざまな種類のテーブルトップに優れた位置を配置します。 光学技術にふさわしい鏡とガラスの表面は、アクセスできないままです。
結果
一般的に、タッチマウスは非常に興味深いデバイスであり、確実に購入者を見つけることができますが、あまり人気がありません。 まず第一に、かなり高いコストのため、そして第二に、あまりにもしゃがんでいるあまり快適ではないケースのためです。 ただし、デスクトップPCを制御するためのメインデバイスとしてではなく、ラップトップへの追加としてほとんどの時間を費やすスタイリッシュで珍しいマウスが必要な場合は、Logitech Touch MouseM600が最適です。
もちろん、マニピュレータは、ソフトウェアレベルでのマルチタッチジェスチャのサポートがないため、AppleやMicrosoftのモデルに直面した主要な競合他社とは異なり、6つの非常に単純で、最も重要なことに、すぐに記憶されるアクションしか提供しません。しかし同時に、最大6か月の中断のない作業を提供します。 Logitech Touch Mouse M600をメインバッテリーとして少なくとも1週間使用した後、バッテリーレベルは同じレベルのままでした。
テスト用のタッチマウスを提供してくれたLogitech。
記事を6998回読んだ
| 私たちのチャンネルを購読する | |||||
|
|
|
||||
今日、タッチコントロールはモバイルデバイス市場をしっかりと捉えています。モバイルデバイス市場のユーザーは、機械的なボタンはなく、大型ディスプレイを備えた電話やタブレットコンピューターを好みます。 さらに、最新のタッチ基板は非常に正確であり、多くのユーザーはすでにそれらに慣れているため、メカニカルキーでの作業を想像していません。 おそらく、マニピュレータメーカーに、すでに実証済みでデバッグされたテクノロジの新しいモデルへの導入についてもう一度考えさせたのは、感覚的なモバイルデバイスの大量分布でした。
少し前まで、私たちはすでにタッチマウスMicrosoft TouchMouseについて書いています。 今日、この種の別の代表者が私たちのテストラボにやって来ました。その機能には、機械的なボタンだけでなく、簡単なジェスチャーによるコントロールも含まれています。 モデルLogitechタッチマウスM600は、Logitechのタッチマニピュレーターの最初の代表です。
⇡仕様

USBレシーバーの統合
この目新しさは、ロジクールブランドのユニファイングUSBレシーバー(2.4 GHz)の他のワイヤレスデバイスで従来の方法で機能します。 レシーバーは、最大6つの異なる互換性のあるLogitechデバイスを同時に接続できるという点で興味深いものです。 さらに、受信機の機能の中で、AESアルゴリズムと組み込みの妨害防止保護を使用した128ビットキーによる暗号化に注意する必要があります。 マウスの光学センサーもブランド化されています-LogitechAdvancedOptical。
選択された電源方式もそれほど興味深いものではありません。 デフォルトでは、Logitech Touch MouseM600は2本のAA電池を使用します。 製造元によると、このペアは、マニピュレータで約6か月の作業に十分です(もちろん、連続ではありません)。 ただし、必要に応じて、1つのバッテリーを使用できます。 この場合、作業時間は正確に半分になりますが、マウス自体は著しく軽くなります。
⇡機器


Logitech Touch MouseM600パッケージの内容
ノベルティはブリスター付きの小さな箱に入っています。 内部には、デバイス自体に加えて、次のアクセサリが見つかりました。
- USBレシーバー
- 単三電池2本、
- 場合、
- 始めるための短いガイド。
興味深いことに、Logitech Touch MouseM600にはCDが含まれていません。 それにもかかわらず、その本格的な作業のために、プロプライエタリソフトウェアのインストールが依然として必要であり、それはメーカーのウェブサイトからダウンロードすることが提案されています。
⇡外観と人間工学
開発者は、コンピュータのマウスなどの保守的なデバイスに対して、可能な限りノベルティに最も独創的な外観を与えるように努めました。 いいえ、この場合、ロジクールタッチマウスM600は対称的なボディを備えており、右利きと左利きの両方に適しているため、複雑な形状については説明していません。 しかし、その曲線、低い着陸、そして興味深い色のデザインは、マニピュレーターを同様のデバイスと明確に区別します。 目新しさを見ると、2つの関連性がすぐに思い浮かびます。最初の関連性は海岸の湿った小石に関連し、2つ目は熱帯林やSF映画からのある種の架空の巨大なカブトムシに関連しています。
 |
 |
|
Logitech Touch MouseM600の正面図 |
Logitech Touch MouseM600の背面図 |
Logitech Touch Mouse M600は、ケースの形状だけでなく、それを構成する素材もMicrosoft TouchMouseモデルとは大きく異なります。 最初のマニピュレーターに手触りの良い粗いコーティングが施されている場合、Logitechの新しいプラスチックは、上部と下部の両方で鏡面仕上げに研磨されます。 作業時にニスコーティングがどれほど便利か、以下で説明します。 その間、コーティングは高品質ですが、それでも簡単に汚れることに注意してください。 マウスはすぐに指紋で覆われ、きれいな外観を失います。


外観LogitechタッチマウスM600
ノベルティの本体は、視覚的にも実際にも2つに分割されています。 上部の濃い灰色は、端で強くなり、中央に近づくにつれて失われる特徴的なパターンを持っています。 下半分は軽いプラスチックでできており、上層は透明に見えます。これにより、デバイスにさらに謎と独創性が加わります。 興味深いことに、Logitech Touch MouseM600の外面にはボタンが表示されていません。 おなじみの機械式スクロールホイールもありません。 しかし、マニピュレータの外面は感覚フィールドに変わります。
しかし、開発者は機械的なボタンも拒否しませんでした。 それらを見つけるためだけに、テーブルにマウスを置き、対応するボタンがあるはずのケースのそれらの場所をクリックする必要があります。 このアクションにより、マニピュレータは全身を「ペック」し、固定されたベースに対して移動します。 また、Logitech Touch MouseM600のコンセプトに取り組んだデザイナーに敬意を表する価値があります。 そのようなソリューションが使いやすさの点でどれほど重要であるかを言うのは難しいですが、それが多くのユーザーを新製品に引き付けることは確かです。


Logitech Touch MouseM600の底面図

バッテリーコンパートメント
新しいマニピュレーターの本体の下部には、2つの大きなフルオロプラスチック製の脚があり、近くにLEDインジケーターが付いた電源オン/オフボタンとプラスチック製のカバーがあり、その下にバッテリーコンパートメントとミニチュアLogitechUnifylingブランドのUSBレシーバーのソケットが隠されています。 後者は、輸送中の偶発的な紛失から確実に保護されますが、保管場所から引き出すのは困難です。 ただし、すでに述べたように、最大6つの互換性のあるマウスとキーボードをこのレシーバーに接続できます。


ポーチは配達に含まれています
デリバリーセットのラグバッグポーチは、2つの便利な機能を同時に実行できます。 まず、マニピュレータを外部の影響やほこりから完全に保護します。 そして第二に、マウスの光沢のある表面をバッグで拭き、マニピュレーターでの作業の痕跡、つまりケースの表面の指紋を破壊するのは非常に便利です。
⇡カスタマイズ


LogitechSetPointユーティリティのインストール
Logitech Touch Mouse M600の技術仕様によると、ノベルティはMicrosoft Windows 7でのみ機能します。実際、このOSのみが、スクロール機能を手動で調整するように設計された独自のLogitech FlowScrollユーティリティで機能します。 しかし、Logitechマニピュレーターで伝統的なLogitech SetPointユーティリティは、ノベルティの他のすべてのパラメーターを調整するように設計されており、Microsoft WindowsXPでは非常に正常に機能しました。 ただし、Mac OS XおよびLinuxでは、マウスを構成することはできません。



LogitechSetPointユーティリティでのポインタオプションの設定
Logitech Touch Mouse M600にはボタンが2つしかないため、基本的な機能しか実行できません。 Logitech SetPointを使用すると、ボタンの機能を入れ替えることができますが、他の設定はありません。 私が本当に見たいのは、タッチフィールドをカスタマイズする機能です。 特に、ジェスチャーをプログラムできればいいのですが。 これまでのところ、Logitech Touch Mouse M600ユーザーは、通常の垂直スクロールと前または次のウィンドウへの切り替えの機能しか使用できません。 最初のアクションは、指を垂直方向にドラッグすることによって実行され、2番目のアクションは水平方向にドラッグすることによって実行されます。 興味深いことに、これらの単純なジェスチャでは、指を中央部分に移動する必要はありません。 アクションは、タッチパッドのどこでも、つまりマウス本体の上部で実行できます。
⇡テスト
しゃがんだ体のため、マウスは手では非常に珍しいです。 すぐに慣れますが、最初はマニピュレータが常に抜け出そうとしているようです。 さらに、ノベルティの重心は著しく後退しますが、数時間の作業の後、これは欠点ではなく、利点であることが明らかになります。 質量の異常な分布と光学センサーが前方にシフトしているため、手を動かさずに画面上でカーソルを動かすことができます。 つまり、もちろん、ブラシは左右に動かす必要がありますが、手のひらの付け根は同じ位置でテーブル上にあります。 これには多少の慣れが必要ですが、最終的には生産性が大幅に向上します。 さらに、テーブルまたはその他の平らな面でマニピュレータが非常にスムーズにスライドすることに注意してください。 ポインタの位置についても不満はありません。
LogitechのFlowScrollユーティリティは、ページスクロールのスムーズさを実際に改善し、このアクションを適切に調整されたメカニカルホイールの機能に可能な限り近づけます。 さらに、タッチスクロールの可能性は、まさにこのホイールの可能性を超えています。 したがって、マウスの本体に沿って上から下に指をスライドさせることにより、できるだけ早く、ドキュメントの最後に到達します。 通常のホイールでは、これは機能しません。 結局のところ、悪名高いラッカーコーティングはスクロールの滑らかさを妨げません。 ざらざらした感じほど心地よいとは言えないかもしれませんが、一般的には非常に快適に作業できます。

Logitech Touch MouseM600でできること
一般に、新しいアイテムの武器庫で利用可能な2つのジェスチャを使用すると、マニピュレータの最初の大まかな検査中に予想されるよりもはるかに優れています。 この問題では、開発者は実際にすべての微妙なニュアンスを考慮に入れようとしました。 しかし、最も難しい問題を定性的に解決したので、彼らは別の問題をデザイナーの慈悲に任せました。 クリックに対するマウスの反応について話しています。 上記では、Logitech Touch MouseM600の本体全体が1つの大きなキーになっているという事実に関連する珍しい設計ソリューションについてすでに説明しました。 ロープロファイルと相まって、このデザインは使用するのに最も便利ではありませんでした。 マニピュレータのボタンを押すのは明らかですが、特徴的なクリックで、マウスの全身が押した位置に一瞬くっついているように見えます。そのため、通常のマウスよりもタスクをダブルクリックするのがはるかに困難です。 その結果、単純なダブルクリックは、多くの場合、2回目または3回目の試行でのみ成功します。 いくつかのトレーニングの後、物事はすでに良くなっていることを認めなければなりませんが、それに慣れるプロセスはそれを楽しいと呼ぶのは難しいです。
⇡競合他社
Appleが2009年に独自のバージョンのMagicMouseタッチマニピュレータをリリースしたという事実にもかかわらず、Logitechの新製品の競合他社はまだほとんどありません。 今日の直接の競合相手は、以前にテストしたタッチマニピュレーターのMicrosoft TouchMouseと見なすことができます。 このマウスは、より伝統的なボディジオメトリと、タッチ面の心地よいマット仕上げを備えており、ユーザーの最も保守的な部分を喜ばせることは間違いありません。
使いやすさに関しては、すべてが明確にはほど遠いです。 LogitechとMicrosoftのマウスを比較すると、2番目のマウスは最初のマウスよりもはるかに機能的であると簡単に結論付けることができます。これは、テキストをスクロールしたり、インターネットブラウザで開いているページを切り替えたりするための2つの単純なジェスチャではなく、 2本または3本の指が同時に関与する複雑なマルチタッチジェスチャ。 このような豊富な機能のために、使いやすさが損なわれています。 これらすべてのジェスチャを覚えておく必要があるだけでなく、システムが複雑になるほどデバッグが難しくなるため、誤検知が頻繁に発生します。
Logitechの開発者は逆の方向に進んだ。 彼らはほんの2、3の感覚の動きを残しましたが、完全に彼らと一緒に働いてデバッグしました。 ただし、Logitech Touch Mouse M600モデルには、Microsoftの競合他社にはない別の問題があります。ダブルクリックの問題です。 したがって、残念ながら、どちらのモデルも理想とは言えません。
⇡結論
上記の批判にもかかわらず、Logitech Touch MouseM600マニピュレーターは確かに多くの人にアピールするでしょう。 これは、見栄えがよく、タッチパッドが適切に機能する最新のコンピュータマウスです。 その利点には、次のものも含まれます。
- ケースが含まれています、
- デバッグされたスクロール機能、
- テーブルの上を完全にスムーズにスライドします。
主な欠点は、機械的なボタンを押すことのデバッグが不十分であり、押すことの定期的な誤検知です。 武器庫にある少数のジェスチャーを欠点として書き留める価値はほとんどありません。 むしろ、それはメリットであり、そのおかげでマウスのタッチ機能がほぼ完璧になります。
ノベルティの価格は少しかみます。 Logitech Touch Mouse M600の使いやすさにまったく問題がなければ、このお金を払うのは残念ではありません。 メーカーは、将来的に小さな欠陥を修正し、その興味深い製品を開発し続けることを望んでいます。 そして、おそらく近い将来、すべてのマニピュレーターが完全にタッチセンシティブになることを誰が知っていますか。
マウスとタッチパッド
タッチパッドやマウスなど、一般的に使用されるデバイスのセットアップを検討してください。 タッチパッドには通常、機能を拡張できる特別なソフトウェアが付属しています。
デフォルトのマウス設定には、 コントロールパネルセクションに入ると プリンターおよびその他の機器。 アイコンをクリックします ねずみ、その後ウィンドウが開きます プロパティ:マウス(図13.14)。
米。 13.14。 マウスのセットアップ。 [ボタン]タブ
最初のタブでは、マウスの基本的なパラメータを変更できます。 特に、これらには、左手または右手に対応できるボタンの構成が含まれます。 スイッチを設定した場合 左利き用、次に左ボタンは右ボタンの機能を実行し、その逆も同様です。
これは、左手で作業することを好む左利きの人に役立ちます。 ほとんどすべての人間工学マウス(つまり、人間の手のひらのために特別な方法で設計されており、快適さを最大限に高めることができます)は、右利き用に使用できます。 左手で使うのは不便です。
タッチパッド(図13.14に含まれている設定)とマウスの両方を構成するかどうかを選択できます。 利用可能なすべてのデバイスが一覧表示されます デバイス.
の地域で ダブルクリック実行速度マウスの左ボタンのダブルクリック速度を調整します。 これはスライダーを使用して行われます。 スピード。 通常、ユーザーはデフォルト設定に満足しています。
の地域で スティッキーマウスボタンいわゆるスティッキングの設定があります。 有効になっている場合、アイコン上でマウスボタンをクリックしてしばらく(2〜3秒)押し続けると、マウスボタンを押したままにせずにアイコンを移動できます。 この機能はデフォルトで無効になっていますが、必要に応じて初期化できます。 貼り付けに必要な時間は、ボタンを押すことで呼び出されるウィンドウを使用して構成できます パラメーター.
タブ上 ポインタマウスポインタの外観を選択します(図13.15)。
米。 13.15。 マウスポインタのカスタマイズ
デフォルトでは、Windowsには、領域で選択できる多くのスキーム(特定のシステム状態を表示するように設計されたポインターのグループ)があります。 図式.
上場 設定すべての状態の現在のポインタを表示します。 それらの1つを選択し、ボタンを押します 概要、適切なファイルを選択することにより、ポインタの外観を変更できます。 チェックボックスをオンにする ポインタシャドウを有効にするポインタの下に「ソフト」シャドウが存在することを前提としています。
追加のポインタオプションはタブで設定されます ポインタオプション(図13.16)。
米。 13.16。 [ポインタオプション]タブ
頻繁に変更されるパラメータは、エリアで設定されている移動速度です。 動く。 スライダーを使用して、ポインターが画面上を移動する速度を設定します。 最小値では、ポインタを画面の一方の端からもう一方の端に移動するには、マウスをマウスパッド全体(または指をタッチパッド全体)で移動する必要があります。 それどころか、最大では、この距離の4分の1以下で十分です。 移動速度が速いほど、小さな要素にぶつかりにくくなることに注意してください。 チェックボックスをオンにしても役に立ちません。 強化されたポインタ精度を有効にするそれは確かにそれを悪化させることはありませんが。
残りのパラメータが使用されることはめったになく、通常はデフォルト設定で十分です。 チェックボックスをオンにした場合 デフォルトのボタン地域から ダイアログボックスのホームポジション、すると、ポインタがボタンの上に自動的に移動します ディフォルト新しいウィンドウを開くとき。 味については議論の余地はありませんが、最も必要な機能ではありません。
の地域で 可視性ポインタ表示オプションを設定します。 たとえば、チェックボックスをオンにします マウスの軌跡を表示、ポインタをたどるケーブルをオンにします。 最初は面白くて新しいですが、時間が経つにつれて、このプロパティは退屈し、干渉することさえあります。
チェックボックスをオンにした場合 入力中にポインタを非表示にする、入力するとポインタが非表示になります。 非常に便利な機能で、デフォルトで利用できます。 最後のフラグ Ctrlキーを押したときのポインタの位置を示します画面上のポインタをすばやく見つけるために、必要に応じて設定します。 キーを押すと ctrlそれはいくつかの急速に消える円で示されます。
タブ上 車輪スクロールホイールの操作をカスタマイズできます(図13.17)。

米。 13.17。 マウスホイールのセットアップ
スクロールマウスは日常生活でしっかりと確立されており、今では最も安価なデバイスでも装備されています。 タッチパネルには古典的な意味でのスクロール機能はありませんが、この機能は専用のソフトウェア(後述)で実装されています。
ホイールを回したときにクリックごとにスクロールする行数を設定できます。 デフォルトでは、この値は3です。必要に応じて、画面全体のスクロールが設定されます。 これは、ホイールのワンクリックがキーストロークに対応することを意味します。 ページアップと ページダウン.
タブ 装置マウスの使いやすさに影響を与える可能性のある設定はありません。 タブ デバイスオプションタッチパッドを使いやすくするのに非常に便利です(図13.18)。

米。 13.18。 [デバイスオプション]タブ
標準のWindows機能には適用されないため、このウィンドウに常に表示されるとは限りません。 私たちの場合、Synapticsから特別にインストールされたプログラムがその存在に責任があります。 タッチパネル用のソフトウェアが最も一般的です。
プログラムが担当するデバイスのリスト(ただし、ドライバーと呼ぶ方が正しいでしょう。第7章を参照)は、このエリアにあります。 デバイス。 これは1つのアイテムです-ラップトップのタッチパッド。 マウスで選択した後、ボタンをクリックしてオフにすることができます 無効にする、ボタンをオンにします オンにする.
ウィンドウの下部には領域があります タスクバーのアイコン。 ここでは、Synapticsからプログラムアイコンの表示オプションを構成できます。 次のオプションから選択できます。アイコンを無効にする(スイッチ タスクバーのアイコンを非表示にする)、静的アイコンを表示します(スイッチ タスクバーのアイコンを修正)またはアイコンのアニメーションバージョンを選択します(スイッチ アニメーションのタスクバーアイコン).
ボタンを押すだけでタッチパネルを微調整できます。 パラメーター(図13.19)。

米。 13.19。 タッチパネル設定画面
開いたウィンドウで、パネルの感度の設定、追加の機能領域の指定、タッチパッドの下のボタンを押さなくても上記のスティックの設定、移動パラメータの設定などを行うことができます。すべての機能が詳細に説明されています。プログラム自体で。 さらに、ビデオ「レッスン13.2」でタッチパッドのセットアップ例を見ることができます。 タッチパネルのセットアップ。
書籍XWindow Programming with FreePascalから 著者PolishchukA P1.3.2マウスプログラムの観点からは、マウスとの通信はキーボードでの操作に似ています。 Xはデバイスから信号を受信し、それらをイベントに変換して、後者をプログラムのキューに入れます。 ただし、大きな違いもあります。 キーボードイベントがプログラムにのみ渡される場合、
ユーザー向けのLinuxブックから 著者 Kostromin Viktor Alekseevich9.4。 マウスマウスには主に2つのタイプがあります。シリアルポートを介して接続される(シリアルマウス)とバスに接続される(バスマウス)です。 現在、ほとんどのコンピューターには2番目のタイプのマウスが装備されています。 次のテキストはバスマウスに言及しており、ChrisのBusmouseHOWTOに基づいています
本からフォークのヒントとコツ 著者クリモフA 本からラップトップでの作業 著者 サドフスキーアレクセイマウス間違いなく、全員ではないにしても、ほとんどの人がコンピュータのマウスなどのデバイスについて聞いたことがあるでしょう。 前世紀の1970年代に作成され、現在では現代のコンピューターの不可欠な部分になっています。 ただし、ラップトップの場合、通常、従来のマウスはより多くのマウスに置き換えられます
本から私たちは自分の手でコンピューターを組み立てます 著者マウスとタッチパッドタッチパッドやマウスなど、一般的に使用されるデバイスのセットアップを見てみましょう。 タッチパッドには通常、機能を強化するための専用ソフトウェアが付属しています。
書籍「WindowsVistaレジストリの微妙さ」から。 トリックと効果 著者 クリメンコ・ローマン・アレクサンドロヴィッチマウスマニピュレータ「マウス」(図2.36)は、情報の入力を容易にするために設計された外部デバイスです。 マウスポインタを使用して、オブジェクトのマークとドラッグ、描画、プログラムの起動などを行うことができます。 2.36。 ホイール付きの有線および無線マウスの例
『Windows XPのインストールと構成』という本から。 簡単スタート 著者DontsovDmitry3.2。 キーボードとマウスマウスとキーボードの動作をカスタマイズするための文書化されていないオプションがいくつかあります。 このセクションでは、これらを見ていきます
インターネットの本から-簡単でシンプル! 著者 アレクサンドロフエゴールマウスマウスを使用して、オブジェクトを開いたり、変更したり、移動したり、削除したり、その他のアクションを実行したりできます。WindowsXPをインストールすると、マウスを使用できるようになりますが、一部の設定を変更する必要がある場合があります。マウスボタンの再マップ、調整スピード
.NET CompactFrameworkでのPDAとスマートフォンのプログラミングの本から 著者 クリモフアレクサンダーP。マウス光学式マウスを購入することをお勧めします。 この場合、マニピュレータの機械部品を定期的にほこりから取り除く必要はありません。単色の光学式マウスパッドを購入してください。 半裸の美しさやおかしな動物の方が魅力的だと理解しています。 ただし、
Linuxの本から:完全ガイド 著者 Kolisnichenko Denis Nikolaevichマウスとスタイラスユーザーは、デバイス自体のスタイラスまたはハードウェアボタンを使用してプログラムを操作します。 マウスとキーボードはどこにありますか? さて、キーボードをPDA画面上の仮想キーボードに置き換えることができると仮定します。 彼女はほとんど同じです
Delphiの本から。 トリックと効果 著者 Chirtik Alexander Anatolievich1.5.4。 マウスが検出されないインストーラーがマウスを検出できなかった場合は、その旨のメッセージが表示されます。 これにより、マウスを必要としないテキストモードでインストールを続行するように求められます。 マウスがまったく機能するかどうかを確認します(別のマウスで)
本からMicrosoftWindowsXPの完全ガイド ノートン・ピーター3.1。 マウス簡単なマウス操作から始めましょう。 おそらく、このツールの単純さは、プログラムでマウスから受け取ったデータをどれだけ簡単に使用できるかを決定します。 したがって、マウスを操作する場合、問題のほとんどは、特別なデータ処理アルゴリズムにあり、
「インストール、構成、およびWindows 7を100%に復元する」という本から 著者 Vatamanyuk Alexander Ivanovich15.マウスとキーボードパーソナルコンピュータの登場以来、キーボードは主要な入力デバイスでした。 それ以来、キーボードはそれほど変わっていませんが、いくつかの革新がありました。MicrosoftNaturalキーボード(および同様のキーボード)は、克服するように設計されています。
本からコンピューターは簡単です! 著者アリエブヴァレリーマウスこのメカニズムは、Windows 98以降ほとんど変更されていません。これにより、コンピュータに接続されている最もよく使用されるデバイスであるマウスを制御できます。 これを使用すると、マニピュレータの基本的なパラメータである速度を調整できます。
本から数時間でコンピュータを飼いならす方法 著者RemnevaIrinaマウスマウスは1964年にスタンフォード科学研究所で発明されました。当初、マウスはコンピュータ市場への参入がかなり遅かったのですが、GUI(グラフィックユーザーインターフェイス-グラフィカルユーザーインターフェイス)が広く使用されたため、必須になりました。
著者の本からマウスマウスは離婚しました、私はあなたに言います、非常に多く。 一般的に、よく知られていることわざにあるように、味と色の仲間はいないので、1つはスクロールホイール付きの5つのボタンだけを与え、もう1つは逆に単純な2つで作業するのが好きです-ボタン。 マウス
コンピュータマウスの歴史は、NASAの従業員であるダグラスエンゲルバーの開発から1964年に始まりました。
前世紀に、最初に認可されたマウスは、齧歯動物の尾のように見える長いワイヤーのためにその名前が付けられました。 デバイスを水平方向と垂直方向に動かすのは、2枚のディスクに収められた木製のケースでした。 それらは上部の1つのボタンで制御され、有線で信号を発していました。
その後、自発的に発明されたリモコンの名前は、「手動操作のユーザー信号エンコーダー」(口語的には「ユーザーが信号を手動でエンコードする装置」と訳されます)としての特性に従って解読されました。
キーボードに比べてコンピューターの操作にかかる人件費を削減することもあるこの装置は、半世紀にわたって活発に開発され、最新の技術を吸収してきました。 今日、コンピュータマウス市場はいくつかの方法で分類することができます。
接続タイプ:
- 有線;
- 無線。
機能的な解決策:
- オフィス;
- ゲーム;
- プロフェッショナル(デザイン、建築)。
信号伝送の種類別:
- 機械的(信号の動きにインパルスを与える小さな球の物理的な回転に基づく)。
- 光学(タッチLEDは移動面を高速で撮影し、信号を制御するマイクロプロセッサに送信します)。
- レーザー(動作原理は光学マニピュレーターに似ていますが、センサーやLEDの代わりにレーザーが機能します)。
- トラックボール(最初のメカニカルマウスの動作原理を持っていますが、ボールは体の上部にあり、球を回転させることで指でカーソルを動かすことができます。同時に、マウスの体は動きません動き、手は単調な動きに飽きません)。
- 誘導(タブレットの読み取り原理に従って、特別なマット上でのみ機能します)。
- ジャイロスコープ(必ずしも水平面ではなく、宇宙で作業できます)。
- タッチ(ハイブリッドモデル、最も技術的に進歩した、もはやホイールを持たない、ワイヤレス、タッチパッドテクノロジーを使用して動作することができる)。
2020年のトップステップにあるさまざまなリモートコントロールマニピュレーターの中には、タッチセンシティブコンピューターマウスがあります。 これらのデバイスの象徴的な特性は、オブジェクトの非常に細かく正確な制御、指のタッチに対する高感度、最大の人間工学です。
感覚モデルは、SF作家がスマートメカニズムに関する小説でかつて説明したエピソードの1つです。 彼らは主人の指の動きに従います。 また、スーパーマーケットのオーナーや人々が到着したときにスマートホームのドアが独立して開くことに驚かないのと同じように、タッチマウスを介してガジェットを制御する指のさまざまな動きが一般的になります。
このような特性により、大きなドキュメントでの作業、ゲームバトル(「射撃」など)のプレイ、または多くの詳細を含む複雑な設計図の作成が可能になります。
さらに、軽いタッチで制御できることには、純粋に美的な利点があります。 このようなデバイスを使用してタブレットやラップトップを操作する場合、画面とキーボードは、脂っこい印刷物がなく、可能な限りきれいに保たれます。 また、タッチデバイスは動作ノイズの低減が特徴です。 夜間や静かな部屋で使用すると、従来のマウスのプラスチックの通常の不快な鋭いカチッという音は聞こえません。
主な欠点は、センサーが人間の皮膚とは異なる触覚を認識しないため、手袋を使用できないことです。
手頃な価格で最高のメーカーのマニピュレーターを選択する方法は? どの人気モデルが最高の機能をサポートしていますか? 手頃な価格で手頃な価格のタッチマウスはありますか? これらの質問に答えるには、TOP10に含まれる高品質のデバイスの評価を調べるだけで十分です。 それらの多くは、数年の使用で定性的な利点をすでに確認しています。
2020年のベストタッチマウスの評価
平均価格:32 $ (e-ベイ)

金属インサートを備えたスタイリッシュなデザインです。 タッチグリッドが全面を覆い、スマートフォンと同じくらい簡単に操作できます。 Windows 8と10のタイル間をスムーズに移動します。超薄型で、かさばることはありません。 ケースの上下は超軽量アルミで支えられています。
利点:
- 軽量;
- 常にデバイスと同期します。
短所:
- 完全に沈黙しているわけではありません。
- センサーの感度が十分ではありません。
Microsoft Explorer
平均価格:37ドル(アマゾン)

マイクロソフトは2011年にこのモデルをリリースしましたが、それでも市場で最も売れ行きが良く、用途が広いです。 同様のモデルの中でそれを「浮かび上がらせる」主な機能は、タッチパネルがページを上下だけでなく、1本の指で横にスクロールできることです。 マニピュレータには、2.4GHzの周波数で動作するナノモジュールが含まれています。
モデルの下部には小さなホイールが装備されています。 それらは彼女が多くの表面(石、木、プラスチックなど)で自由に動くことを可能にします。 例外は鏡とガラスの表面です。
Microsoft Explorer
利点:
- 手頃な価格で機能的なマウス。
- バッテリーの寿命は少なくとも18か月続きます。
- 信号受信機は磁石のブロックにあります。
短所:
- スクロールは完全に一貫しているわけではありません。
- 光沢のあるボディにより、目に見えるプリントを保持します
平均価格:50$(アマゾン)

ケース上部のタッチコーティングは、軽いタッチに反応するグラフィックの海の波を模倣した装飾的なデザインになっています。 コントロールボタンはありません。 体の鼻の部分は可動式で、従来のマウスをクリックする機能を果たします。 ケースの中には単三電池と受信機用のくぼみがあり、他のコンピューターや周辺機器に接続することもできます。
表面は動きに非常に敏感であり、従来のマニピュレータを使用した後、「フライング」カーソルを制御するのに少し時間がかかります。 スクロール機能は、デバイスが表面に触れていなくても機能します。
半径-10mまで、周波数2.4GHz。
納品用マウス、レシーバー、単三電池、マニュアル、ケース。
認定代理店から購入した場合、3年間の保証があります。
さまざまな動きが基本的な機能を実行します。
- スクロール(上/下、右/左、戻る/進む);
- アプリケーション間の切り替え。
- すべてのウィンドウを開いたり非表示にしたりします。
- 基本的なウィンドウ呼び出し。
利点:
- 良いデザイン;
- 完全な基本機能;
- 軽量;
- 心地よい触覚;
- ラップトップでの使用に最適です。
短所:
- 大きな手にはフラットすぎます。
- 指を動かすとき、ユーザーの意志なしに、戻る/進む機能がしばしば機能します。
- IEでキリル文字を使用するとセットアップソフトウェアでエラーが発生します(アドオンを無効にする必要があります)
- ケースにはレシーバー用の独立したコンパートメントがなく、すぐに紛失します。
Apple Magic Mouse 2
平均価格:150$(アマゾン)
| ブランド | 重さ | 寸法 | バッテリー | ワイヤレスネットワークタイプ |
|---|---|---|---|---|
| りんご | 227グラム | 7.4x13x3.6 cm | ブルートゥース | |
| 802.11abg |

アップルの伝説的なファーストタッチマウスのアップデートバージョン。これは、コンピュータ周辺機器市場に最初にテクノロジーを導入し、仮想世界の住民の間で激しい議論を引き起こしました。
ケースはブランドの伝統である白い光沢のあるプラスチックでできており、エレガントな形をしています。 中央にはかまれたリンゴのロゴがあります。 デバイスの厚さはわずか2cmで、最初は小さすぎるように見える場合があります。 しかし、そのようなマニピュレーターで作業した後、残りのマウスはかさばりすぎるように見えます。 よりエレガントなサイズにより、小さなバッグでもデバイスを持ち運ぶことができます。
ラップトップまたはコンピューターを介して充電するための優れたソリューションにより、受信機を放棄して製品の量を減らすことが可能になりました。 充電後、マウスは約1か月間自律的に動作します。
表面はセンサーで完全に覆われており、ケースの中央からでもスクロールや移動操作が可能です。
Appleファンは、見た目だけでなく、マニピュレータの快適な操作にも依存しているため、高価格を無視してデバイスを購入します。 ちなみに、マウスはMacだけではありません。
現時点ではデバイスを使用できないため、多くのユーザーは充電入力がケースの下部にあることに不満を持っています。 しかし、開発者は、コンピューターのマウスをほとんど芸術作品に変える完全な設計のために、この便利さを犠牲にしました。
Apple Magic Mouse 2
利点:
- 素晴らしいデザイン。
- 広い表面積にわたるセンサーの高感度。
- 小さい寸法;
- バッテリーの動作とバッテリーを交換せずに充電する機能。
- 優れた触覚。
短所:
- 充電中に作業できない;
- 表面を誤って押す;
- クリック音の存在。
Logitech Ultra Thin T631
平均価格:$ 60(AliExpress)
| ブランド | 重さ | 寸法 | バッテリー | ワイヤレスネットワークタイプ | OS |
|---|---|---|---|---|---|
| Logitech | 70グラム | 5.9x8.5x18 cm | リチウムイオン電池3.72W | ブルートゥース | Mac OS10.6.8以降 |
| Windows 8.7 |

1000dpiのセンサー解像度を備えた光学LEDマウス。 この名前には、超薄型モデルとしてのデバイスの主な機能が含まれています。 Bluetooth接続、電源、バッテリー寿命のインジケーターライト。 後者の料金は平均で約1時間半で、最長10日かかります。 急速充電が必要な場合は、1分間の電力で1時間の激しい作業が可能になります。
パッケージには、デバイス、マイクロUSBケーブル、説明書が含まれています。 メーカー保証-3年。
マウスは2つのホストを選択でき、複数のBluetooth接続をサポートします。
MacとWindowsのタッチサーフェスの操作は異なり、デバイスの説明に詳しく説明されています。
ソフトウェアは更新中です。
ユニバーサルプロトコルを使用すると、複数のデバイスで同時にマウスを使用できます。
Logitech Ultra Thin T631
利点:
- さまざまなオペレーティングシステムで動作する機能。
- コンパクトさ;
- 急速充電。
短所:
- 汚れが残る可能性があるため、コーティングの品質は十分に実用的ではありません。
Logitech Zone T400
平均価格:28ドル
| ブランド | 重さ | 寸法 | バッテリー | ワイヤレスネットワークタイプ |
|---|---|---|---|---|
| Logitech | 70グラム | 6.1x10.5x3.0 cm | AA2個 | ブルートゥース |
| +レシーバー | 802.11abg |

ボタンの実用性とタッチパッドの便利さを組み合わせたハイブリッドバージョンのマウス。 ミラーリングされた側面は、両手で使用できます。
このタッチ光学モデルでは、スタートボタンと中央のキーが強調表示されています。 バッテリーが使用されており、その寿命はメーカーによって18か月と示されています。
キットには、マウス、Unifyingレシーバー、説明書、交換可能なバッテリーが付属しています。 所有者のレビューによると、このモデルは事務作業に普遍的であり、耐久性があると考えられています。
Logitech Zone T400
利点:
- うまく機能するスクロール;
- あらゆる表面での高品質な作業。
- ランキングで一番安い。
短所:
- 大量の作業や長時間のインターネットサーフィンで手をロードするタイトなボタン。
平均価格:50$(アマゾン)
| ブランド | 重さ | 寸法 | バッテリー | ワイヤレスネットワークタイプ |
|---|---|---|---|---|
| マイクロソフト | 227グラム | 13.1x5.5x1.4 cm | 単4電池 | ブルートラック |

このデザインアートはすでに4回目の誕生であり、その特性が向上しているため、「プレミアムクラス」のデバイスとして分類できます。
タッチセンサーで満たされた長方形のストリップで、端に立って手を置くことを提案します。 その光景はどんなオフィスデスクも飾るのに十分素晴らしいです。
まず、マウスは折りたたんで持ち運びできるように配置されているため、電源を入れると、手の位置に合わせて曲がります。 オフにすると、ポケットに入れて持ち運べる薄いストリップになります。
タッチタッチパッドの大きな平面により、大音量でスクロールできます。 キー領域は1つの大きな長方形の中にあり、端に近づけると応答性が向上します。 触覚は、従来のプラスチックケースで作業する場合よりもはるかに柔らかくなります。
左右対称のデザインで、右手でも左手でも快適に作業できます。
利点:
- 珍しいデザイン;
- 持ち運び時の携帯性;
- オンとオフを切り替える珍しい方法。
- 複数のデバイスを操作する機能。
短所:
- 一部のユーザーは乗り心地の滑らかさに満足していませんが、オブジェクトの配置とグリップは優れたレベルです。
- 人間工学は通常のレベルであり、手首は従来のマウスで作業する場合とほぼ同じ期間後に疲れます。
平均価格:$ 40(アマゾン)
| ブランド | 重さ | 寸法 | バッテリー | ワイヤレスネットワークタイプ |
|---|---|---|---|---|
| マイクロソフト | 293グラム | 6.0x5.3x2.2 cm | リチウムイオン電池3.72W | ブルートラック |

このデバイスの特徴は、「快適」、「適切なサイズ」、「あらゆる表面で機能する」という名前でいっぱいです。
確かに、このマニピュレーターは、オフィスだけでなく働く多くのアクティブな人々の好みに合っていました。 デバイスはバッグに入れるだけで、その後「スリープモード」になり、バッテリーを節約できます。 マウスは小さく対称的です。これは、どちらの手でも同じように快適に作業できることを意味します。
センサーは4方向にスクロールします。 光学センサーは1000dpiの解像度を提供します
利点:
- コンパクトな寸法;
- どんな表面でもうまく機能します。
- スクロールは簡単です。
短所:
- 沈黙していません。
- 大きな手にはあまり快適ではありません。
LenovoN700デュアル
平均価格:120$(アマゾン)
| ブランド | 重さ | 寸法 | バッテリー | ワイヤレスネットワークタイプ |
|---|---|---|---|---|
| Lenovo | 227グラム | 7.4x13x3.6 cm | AAA | 1)Bluetooth |
| 2個 | 2)レシーバー |

中央にタッチストリップを備えた2キーデバイス。 手のひらの自由な位置で曲げられますが、サイズが小さく、手に負担をかけずに手にフィットします。 中央部分では、ページやドキュメントを前後左右に簡単にスクロールできます。
トランスの型式で、角に固定したり、平らな長方形に変換したりできるので、持ち運びに便利です。
追加のボーナスは、プレゼンテーション用のレーザーポインターとして平らな長方形の位置でマウスを使用する機能です。 中央のストリップの上部にあるアイコンをクリックすると、ビームがオンになります。ビームは開いているレポートで制御でき、スライドの詳細をポイントできます。
LenovoN700デュアル
利点:
- ユニバーサルマウス;
- 無線信号とBluetoothの切り替え。
- 便利な交通機関;
- プレゼンテーション作業。
短所:
- 異なる表面で常に安定して動作するとは限りません。
- 高価。
平均価格:160$(アマゾン)
| ブランド | 重さ | 寸法 | バッテリー | ワイヤレスネットワークタイプ |
|---|---|---|---|---|
| swiftpoint | 22.7グラム | 5.6x4.2x3.4 cm | リチウムイオン電池2個3.72W | ブルートゥース |
| 802.11abgn | ||||
| 2.4 GHz |

このデバイスは、人間工学が期待を超えているため、「健康な」マウスと呼ばれています。 手首に不快感や痛みを与えることはありません。 その重量は異常に軽いです。 そして、この小さな女の子は本当に驚くべき特徴を持っています。
2時間充電すると、次の2週間は本格的な作業になります。 迅速なサポートが必要な場合は、1時間の作業あたり30秒の電力で十分です。
すべてのOSと互換性があります。 手のジェスチャーに非常に敏感です。 サイドタッチはスクロールを提供できます。 オフィスアプリケーションでの作業時に最高の精度を提供します。
利点
- 小さな重みは「ロード」マウスのタイトルを与えます。
- 優れたセンサー-簡単で正確な制御。
- 異なるOSとの互換性。
- 便利な充電。
短所
- 高価。
出力
コンピューターのすべての人に適した右マウスは、コンピューターを最大限に制御し、快適で簡単な操作を提供するデバイスです。 私たちが最も複雑で多くの操作を行うのは私たちの手であるため、私たちの手のコマンドを継続するタッチデバイスは、最初のテストの後でほとんど馴染みがあり、所有者を失望させることはありません。