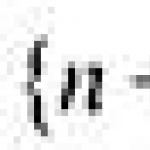Samsung Galaxy A5 でスクリーンショットを撮る方法。 Samsung でスクリーンショットを撮るにはどうすればよいですか? 方法と手順。 スクリーンショットの撮影に関する問題
新しいスマートフォンは大型化し、そのコンポーネントは小型化しています。 現在ではnanoタイプのSIMカードが使われています。 2011 年以降にリリースされた新しい大容量 SIM カードをお持ちの場合は、特別なデバイスを使用してトリミングできます。 古いカードはカットすると使えなくなるので再発行した方が良いです。
SIM カードを電話機に取り付けるには、付属のピンを使用して SIM カードとフラッシュ ドライブ用のコンパートメントを引き出します。 次に、カードを挿入し、電話機に押し込みます。 左側のコンパートメントはカードNo.1を収納するためのものです。 上部のコンパートメントはカードNo.2用です。 明確にするために、ビデオを見ることをお勧めします。
Samsung A5 でスクリーンショットを撮るにはどうすればよいですか?
Samsung Galaxy A5 2017 のスクリーンショットを取得するには、右側の電源ボタンと左側の下のボタンを押します。 約3秒後、カメラのシャッターが切れるような音が聞こえます。 この信号は、画面が撮影されたことを意味します。 結果はギャラリーでご覧いただけます。
Samsung A5 2017 で着信音を設定するにはどうすればよいですか?
着信音を設定するには、設定タブに移動し、そこから「サウンドとバイブレーション」項目に移動します。 メロディーやサウンド、つまり通話の通知や SMS をどこに配置するかを選択します。 音楽タブが開くので、目的のトラックを選択します。 特定の連絡先のメロディーが必要な場合は、「電話」-「連絡先」をクリックします。 リストから目的の加入者を見つけます。 「詳細」-「編集」-「その他」に進みます。 パラメータのリストの最後に「着信音」項目があります。 「メディアデータへのアクセスを許可する」をクリックすると(まだ許可されていない場合)、一番下に標準メロディに加えて「電話から追加」ボタンが表示されます。 次に、好みのトラックを選択して完了です。 メロディーを一般リストに配置するには、ファイル マネージャーを使用して、メロディーを sdcard/Notifications フォルダーに配置します。
最後の手段として、以下で説明するハード リセットを使用します。
Samsung A5 を工場出荷時の設定にリセットする方法は?
すべての設定を工場出荷時の設定にリセットするには、次の手順を実行します。
- 完全に充電されたデバイスはオフにする必要があります。
- 3 つのボタンを同時に押します:「音量+」、「ホーム」、「電源」
- ロゴが表示されたら、すべてのボタンを放します。
- 5〜10秒後、「リカバリメニュー」に入り、ロボットのロゴが表示されます。 「電源」と「音量+」を同時に押します。 両方のボタンを放します。
- 「データの消去/工場出荷時設定へのリセット」項目に進みます。 「音量」でカーソルが移動しますので、「電源オン」で確認する必要があります。
- プロンプトが表示されたら「はい - すべてのユーザー データを削除する」を選択し、「電源」を 1 回クリックして再起動します。
誤解がある場合は、Galaxy A5 2017 のリセットに関するビデオをご覧ください。
Samsung A5 で会話を録音するにはどうすればよいですか?
電話での会話の録音に関する法的側面を考慮せずに、この機能を有効にするには、Play マーケットのサードパーティプログラムを使用します。 例えば、「通話録音 - 自動通話録音」、「Cモバイル」、「lovekara」、「CallX - 通話・会話録音」などです。 自動的に録画される最初のプログラムが私を助けてくれました。 唯一の欠点は、さまざまな広告が豊富なことです。
新しい Galaxy A5 (2017) を購入した、または購入する予定がある場合、この記事ではスクリーンショットを撮るために利用できるすべての方法を説明します。 この電話機は、信頼できる Samsung TouchWiz UI に依存しています。 このインターフェースは、Android を新規ユーザーが簡単に操作および使用できるようにするために開発されました。 簡単にする一環として、ユーザーが自分で選択できるように、同じタスクを異なる手順で実行できるようにすることが含まれていました。 Galaxy A5 (2017) でスクリーンショットを撮るためのすべての手順を以下に示します。 それらのすべてを確認し、携帯電話で試してみるには、さらに読んでください。 以下の記事は、Samsung Galaxy A5 (2017) でスクリーンショットを撮る方法を示しています。
この Android デバイスにアップグレードする Samsung ユーザーのほとんどはすでに手順を知っているかもしれませんが、標準の Android または他の携帯電話から移行したばかりの人にとっては、手順が少し異なることに気づくでしょう。 さらに付け加えておきますが、Galaxy Note シリーズには、ボタンを一切使用せずに画面キャプチャ機能にアクセスするための独自の方法が追加されています。そのトリックについては、この投稿で以下で説明します。
前に述べたように、Samsung 製携帯電話でスクリーンショットを撮る方法は数多くあります。 次の方法でスクリーンショットを撮ることができます。
- ハードウェアボタン
- 手のひらをスワイプするジェスチャー
これらの方法はすべて、プロセス全体を簡単にするためのものです。 最も簡単で手間が少ないものを選択してください。
1. ハードウェアボタンを使用してスクリーンショットを撮る方法:
これは、Samsung Galaxy A5 (2017) でスクリーンショットを撮るための最も速くて便利な方法の 1 つです。 次の簡単な手順に従って、今すぐ実行してください。
ステップ1 -スクリーンショットを撮りたいアプリケーション/画面を開きます。
ステップ2 -次に、電源ボタンとホームボタンを同時に押し続けます。
ステップ 3 –簡単なアニメーションが表示され、スクリーンショットが撮影されたことを示すフィードバック音が聞こえます。
簡単ですね? 次に、携帯電話でスクリーンショットをすばやく撮るためのクールな手のひらスワイプ ジェスチャを紹介します。
2. 手のひらスワイプジェスチャーでスクリーンショットを撮る方法:
この機能は、ほとんどすべての最新の Samsung TouchWiz 携帯電話 (つまり、2 年以内の Samsung の Android 携帯電話) に組み込まれています。 この機能を有効にして使用するための詳細な手順を以下にまとめました。
ステップ1 -実際に使用する前に、ジェスチャ自体をアクティブにする必要があります。 これを行うには、 設定アプリを選択し、 モーションメニュー。
ステップ2 -から モーションメニュー、調べてください 手の動きそして、それを確認してください 手のひらをスワイプしてキャプチャしますチェックボックス。
ステップ 3 –設定アプリを閉じて、キャプチャしたい画面に移動します。
ステップ 4 – ここが楽しい部分です。手をナイフのような形にして (親指を上に向けて)、画面をどちらかの側から端から端まで水平にスワイプします。 正しく実行すると、スワイプ アニメーションがトリガーされ、スクリーンショットが保存されます。
スクリーンショットを撮る上記の方法を説明するために、ここにそれらの方法を示す短いビデオ ガイドを示します。
— 保存されたスクリーンショットを見つけるにはどうすればよいですか?
それらを見つけるのは非常に簡単です。 ギャラリー アプリに移動して、スクリーンショット フォルダー/アルバムを探すことができます。 または、手動で、携帯電話のメモリの [写真] > [スクリーンショット] フォルダに移動し、これまでに撮影したすべてのスクリーンショットを確認できます。
公式アップデートやカスタムROMなどについてもチェックしてみてください。
著者について
タイムル・アクマル
著者について
タイムル・アクマル
熱心なライターであり、コード開発を楽しんでいます。 素晴らしい食事、格別なコーヒー、素晴らしい仲間に感謝します。 彼は崇高なデザインと美しく作られた車にも興味を持っています。
レビュー

壁紙

スクリーンショットは、コンピューターだけでなく携帯電話の画面を示す非常に一般的な方法です。 最近のスマートフォンには、この非常に便利な機能が備わっています。
スクリーンショットは非常に便利なデモです。 画面を(ある瞬間に)写真に変える。
サムスンギャラクシー J1、J3、J5、A3、A5、プライム
こちらもお読みください:Meizu スマートフォンでスクリーンショットを撮る方法 - 最も簡単な方法

これらの電話モデルでスクリーンショットを撮る必要がある場合:
- 保存したい画像を画面上で選択して開きます。
- 次に、ホーム キー (画面下の中央にあります) と電源キー (画面をロックします) を同時に数秒間押し続けます。
画面が 1 回点滅し、通常の撮影時に発生する特有の音が聞こえます。 スクリーンショットが撮影されたことを確認できます。 通常、このようなフレームはギャラリーと呼ばれるフォルダーに配置されます。
また、手のひらを使用してスクリーンショットを作成するには、次のことを行う必要があります。
- 設定に移動し、そこでこの機能を有効にします。
- 次に「ジェスチャー」を選択します。
- 「ハンドジェスチャー」項目をクリックします。
- 「手のひらをスワイプしてつかむ」を有効にする必要があります(スイッチを押すだけで有効になります)。
こちらもお読みください:【解説】パソコンでスクリーンショットを撮る方法:すべての方法
その後のみ、この機能が使用可能になります。
- スクリーンショットを撮りたい画面を選択して開きます。
- 手のひらの端を(ナイフのように)画面の片側に置きます。
- この端から反対側に移動します。
スクリーンショットを撮った後は、アクションが完了したことを通知する、すべての写真に特有の音が聞こえることもあります。

Samsung Galaxy Duos でスクリーンショットを撮るにはどうすればよいですか? 簡単に!
- スクリーンショットを撮るには、携帯電話のロックと音量キーを同時に押します。これにより、音が静かになります。
音波がユーザーの補聴器に到達し、デバイス上に写真または「画面」が作成されたことを示します。 結果を確認するには、ギャラリーにアクセスする必要があります。

Samsung Galaxy A3、A5、A7スマートフォンがロシアで人気を集めてから2年目となる。 ただし、最も些細な質問がユーザーを混乱させることがあります。 このガイドでは、スマートフォンでスクリーンショットを撮る簡単な方法を2つ紹介します。
注意してください: 最初の方法はほぼすべての Andorid スマートフォンに有効で、2 番目の方法は Samsung デバイスにのみ有効です。
Samsung Galaxy A3/A5/A7 でスクリーンショットを撮る – 方法 1
- スクリーンショットを撮りたい画面を開きます。
- ボタンを同時に押し続けます 画面をオンにするそして前面のメインボタン( 家);
- 画面が一瞬点滅し、スピーカーからカメラのシャッター音が聞こえます。 スクリーンショットの準備が完了し、「スクリーンショット」フォルダーにあります。
Samsung Galaxy A3/A5/A7 でスクリーンショットを撮る – 方法 2
この方法を機能させるには、設定で有効にする必要があります。
- 設定 - ジェスチャー - 手のジェスチャー。 「パームスワイプして掴む」スイッチをアクティブにします。
この後、次の方法が使用できるようになります。
- 目的の画面またはアプリケーションを再度開きます。
- (ナイフのような) 端を画面の片側に向けて手のひらを置きます。 この端から隣の端まで描きます。
- スクリーンショットが再度撮影され、すぐに通知が届きます。
この手順があなたのお役に立ち、あなたの Samsung A3 / A5 または A7 スマートフォンが今後も満足していただけることを願っています。
すべての Samsung スマートフォンは Android オペレーティング システムを実行します。 ソフトウェア開発者は、さまざまな方法を使用してデバイス画面からスクリーンショットを撮る機能を提供しています。 サードパーティのシェルの作成者は、独自の機能やより便利なメソッドを追加しようとしています。 Samsung デバイスでは、両方のオプションを組み合わせてスクリーンショットを作成します。 どの方法が最適かを考えてみましょう。
最初の方法
最初のオプションは、この会社のほとんどのモデルに適しています。 多くの携帯電話には、ディスプレイの下にメカニカル キーが付いています。 多機能であり、その機能の 1 つはスクリーンショットを撮ることです。
ユーザーは、ホーム キー (ディスプレイの下) と側面の電源ボタンを同時に数秒間押し続ける必要があります。 上部トレイに画像を保存アイコンが表示されたら、ボタンを放します。
2番目の方法。 ボタンなし
2 番目の方法を使用すると、画面の下に機械的なボタンがない Samsung でスクリーンショットを撮ることができます。 そのためには、電源キーと音量ダウンキーの 2 つのサイドキーが必要です。 スクリーンショットを撮るには、これらを同時に押します。 それ以外の場合、手順は前の手順と変わりません。 このオプションが機能しない場合は、次のオプションに進みます。
旧モデルの場合
この方法は主に会社の古いモデルに当てはまります。 この組み合わせは、スクリーンショットを作成する機能がこのオペレーティング システムに初めて登場した Android 2.3 で初めて導入されました。
写真を撮るには、ホームキーと戻るキーを同時に押します。 この後、通知行の対応するメッセージに示されているように、画像はスマートフォンの内部メモリまたは外部カード上の別のスクリーンショット フォルダーに保存されます。 Samsung で同様の方法を使用してスクリーンショットを撮ることは、古いデバイスでのみ実行できるため、ほとんどのユーザーにとっては無関係です。

4番目の方法
このメソッドは、Galaxy シリーズの主力デバイス向けに特別に作成されました。 まず、それをオンにする必要があります。 「設定」-「追加機能」に移動し、「Palm スクリーンショット」項目を見つけます。 オプションをオンに設定し、メニューを閉じます。 この方法を使用して Samsung Galaxy でスクリーンショットを撮るには、手のひらの端を画面の左端から右端まで垂直に動かす必要があります。 手のひらがディスプレイ表面に完全に触れる必要があります。

最後の方法
標準の方法に満足できない場合は、いつでも Play マーケット ストアからアプリケーションをインストールして、その機能を使用できます。 サードパーティのスクリーンショット ソフトウェアを使用するには、デバイスをルート化する必要があることに注意してください。 これらがないと、プログラムはアクセスを拒否します。
このようなアプリケーションには、無料の Screener、Screenshot UX、Screenshot It などが含まれます。 ストアのページには、Samsungやその他のデバイスでスクリーンショットを撮る方法に関するガイドがあります。画像を作成するプロセスはすべてのモデル、企業で同じであり、プログラム自体によってインストールされます。
標準的な方法がどれもうまくいかない場合は、デバイスにサードパーティのファームウェアが異なるキーの組み合わせでインストールされているか、デバイスが古すぎてこの機能をサポートしていない可能性があります。