コンピュータの温度を調べる方法:プロセッサ、ビデオカード、ハードディスク。 プロセッサ、ビデオカード、およびコンピュータの他の部分の温度を確認する方法
過熱PCは何も良いことにはつながらない。 プロセッサの高温のために、コンピュータまたはラップトップが不安定に機能し始めることができます。 そしてこれが最も有利な結果です。 最悪の場合、PCのコンポーネントが失敗する可能性があります。 同様のトラブルを回避するためには、コンピュータの温度を監視する必要があります。 この記事では議論します 最高のプログラム プロセッサ温度を監視する。
プロセッサの温度を監視する小さなユーティリティ。 アプリケーションは、各PCまたはLEPTOPで利用可能な温度センサーからのデータを受け取ります。 Softtinaは各核の温度だけでなく、その作業負荷、周波数なども表示します。 ユーティリティはラップトッププロセッサの通常の温度を表示します(LepTOPの各モデルに対して、このインジケータはわずかに異なります)。
温度が許容されたノルムを超えると、コアのTEMPはこれをユーザーに報告するだけでなく、過熱を防ぐようにします。 これを行うために、ユーティリティはPCをスリープモードに変換し、ハイバネーションを有効にするか、単にPCをオフにします。 緊急事態では、ユーザーは独立して設定できます。 アプリケーションの利点の中でも:
- 直感レベルでシンプルでわかりやすいインターフェース。
- ロシア語を話すローカライズの存在。
- プログラムは完全に無料でダウンロードできます。
オープンハードウェアモニター
私に温度を測定することを可能にする別のソフトウェアツール。 このユーティリティはプロセッサだけでなく他のコンポーネントPCも暖房を監視できることは注目に値します。 hDD 等。)。 プログラムはすぐに接続されているすべてのセンサーに接続します。 システムボード。 これのおかげで、コンポーネントに関する包括的な情報を入手できます。 
プログラムインターフェースは便利で苦情を引き起こしていません。 ウィンドウには、ハードウェアコンポーネントの現在の温度と、機器が過熱している最大許容インジケータが表示されます。 簡単にユーティリティを使用してください。 プロセッサの温度を観察した後、過熱がある傾向がある場合には、数分でわずか数分で理解できます。 監視プロセスを容易にするために、タスクバーの選択したインジケータを保護することができます。 そしてこれは検討中のプログラムのすべての利点ではありません。 PROには以下のものも含まれます。
- プログラムは実行ファイルとして配布されています。 したがって、PCにユーティリティをインストールする必要はありません。
- Softtinaは無料で配布されており、開発者の公式ウェブサイトでダウンロードできます。
- アプリケーションはオンになります さまざまなバージョン XPから始めて1ダースで終わるWintovs OS。
CPU-Z。
包括的なプロセッサ情報を提供するプログラム。 温度に加えて、ユーティリティはあなたがPCのパフォーマンス、安定性について学ぶことを可能にします。 中央プロセッサー さまざまな過負荷などに これはCPU-Zが可能なすべてのものではありません。 このユーティリティの機能は非常に広範囲です。 
たとえば、このプログラムを使用して、システム基板に関する情報を読み取り、さまざまなハードウェアコンポーネントに関する情報などを取得できます。 さらに、Softtinaはブランドだけでなく鉄の名前を与えます。 プログラムはリリース日まで完全な情報を提供します。 受け取ったすべての情報を保存することができます テキストファイル または hTMLページ。 アプリケーションの利点の中にも注目に値する価値があります。
- マルチプラットフォーム。 ユーティリティはWindows Windovのファミリだけでなく機能します。 CPU-Zは通常の電話で起動できます。
- シンプルなインターフェース。 1つのボタンを押してプロセッサを確認できます。
スピードファン。
この有用性の主な目的は、冷却システムのオーバークロックです。 それにもかかわらず、このプログラムを使用して、ファンのパフォーマンスを向上させるだけでなく、プロセッサの温度やビデオカードも確認できます。 この理由のためにスピードファンがこのリストに入っています。 
アプリケーションは操作の点で便利です。 ハードウェアコンポーネントの温度に関するすべてのデータがタスクバーに直接表示されます。 ソフトウェアコンポーネントの温度が重要なマークになった場合は、SpeedFanを介して、過熱を防ぐことができます。 インターフェースは優れた強度を持っています。 したがって、クーラーを分散させるために、世界から遠く離れている人でさえ 情報技術。 他の利点について話したら、
- プログラムは無料で配布されています。
- そのような効用を使用することは、グラフを通しての温度成長のダイナミクスにわたって観察することができます。
MSIアフターバーナー。
準備のためのまともなプログラム 加速CPU。、ビデオチップ、RAM。 このような機能は優れた機能を誇っています。 プログラムの助けを借りて、その個々のコンポーネントを作成することもできます。 Softtinaは内部デバイスセンサーからデータを取ります。 
あなたが温度を監視するためのプログラムが必要な場合は、残念ながら、MSIアフターバーナーはあなたの選択ではありません。 このプログラムの特定のパラメータを追跡するには、特に便利ではありません。 結局のところ、ウィンドウ内の温度に加えて、膨大な数の構成が示されます。 それにとって非常に難しいことを理解することは非常に難しいです。 Avid GamerまたはGraphic Designerがある場合は、MSI Afterburnerをダウンロードする必要があります。 確かに、他のPROGとは異なり、観察されたソフトウェアは次のことができます。
- 届ける 様々なパラメータ システムコンポーネントは、ファンの回転速度から始まり、電源に入る電圧で終わる。
- ベンチマークを使用して確立された構成の正確さを確認してください。
aida64。
これがもう一つです 良いプログラム プロセッサとビデオカードの温度を監視するには。 アプリケーションはシステム基板上のすべてのセンサーにアクセスできます。 したがって、プログラムを通して、ハードウェアコンポーネントの温度を測定できます。 しかし、これは検討中のソフトウェアのすべての可能性ではありません。 AIDA64には、プロセッサの操作を確認できる1ダーステストが含まれていません。 ランダム・アクセス・メモリ、ウィンチェスター、ビデオアダプタ、その他のコンポーネント。 
プログラムには組み合わされたテストモードもあります。 ラップトップを安定してチェックすることで、すべてのハードウェアコンポーネントをすぐにロードします。 このモードでデバイスが少なくとも10分続いた場合は、PCが優れた状態にあると結論付けることができます。 このプログラムの利点の中には、注意する必要があります。
- 条件付き無料配布モデル しかし、プログラムはあなたが使用できる30日間支払われます 体験版.
- テストに関するレポート 様々な効率に関する情報 システムコンポーネント さまざまな形式で保存できます。
- プロセッサ、ビデオカード、その他のコンポーネントに関する詳細情報。 プログラムの助けを借りて、システムの任意のコンポーネントの最適温度負荷を判断できます。
hwmonitor.
プロセッサとビデオカードの温度を測定するための最も一般的なプログラムの1つ。 ユーティリティはシンプルでシンプルに見えます。 しかし、詐欺の出現。 Softtinaは、PCのハードウェアコンポーネントの暖房に関する正確な情報を見つけるために、膨大な数のセンサーに接続します。 
HWMonitorは、瞬時温度値とパラメータ範囲の両方を一定時間(グラフとして)表示することができます。 さらに、ソフトウェアを使用して、プロセッサとビデオカードの他のパラメータを監視できます。周波数、消費電力、電圧など
CPU温度計
最も単純で最小限のCPU温度。 上記の公益事業者とは異なり、フリルや追加の機能はありません。 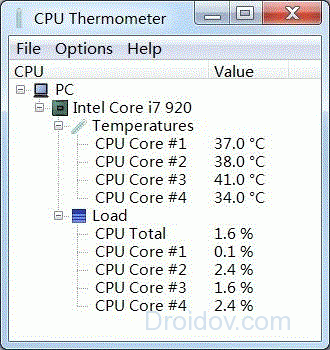
ソフトウェアが起動されると、CPUログ負荷に関する情報とその合計温度に関する情報が表示されます。 便宜上、プログラムをタスクバーに固定することができ、設定には「OSからの実行」が含まれます。 CPU温度計は、プロセッサ温度に関する情報のみを必要とする経験の浅いユーザーにとって理想的なソリューションです。
プログラムなしで温度を調べてください
経験豊富なPCユーザーはおそらく、サードパーティ製ソフトウェアを使用せずに、Windows 10と7のプロセッサの温度を調べる方法を知っています。 
Windows 10でプロセッサ温度を確認する前に、BIOSにアクセスする必要があります。 これを行うには、PCの起動中に、F2キーまたはF10を押します(それはすべて特定のデバイスモデルによって異なります)。 その後、CPU温度に関する情報があるセクションを見つけます。 目的のデータを持つディレクトリは異なる方法で呼び出されます。 これが最も一般的なオプションのリストです。
- 力
- PCの正常性状態(場合によってはステータスだけ)
- ハードウェアモニタ(場合によっては、モニターだけ)
BIOS経由で温度を確認することは包括的な情報を与えることはできません。 結局のところ、本質的には、コンポーネントは負荷なしで監視されます。 動作中、BIOSプロセッサは含まれていません。 したがって、CPU温度の値があまり変わると驚かない 窓を読み込む またはゲームやその他のプログラムを起動するとき。
出力
この記事では、プロセッサとビデオカードの温度の値をどのように見るかについて話しました。 これを行うには、上記のプログラムのいずれかをダウンロードしてください。 それらのそれぞれは、内部PCセンサーに接続して正確な情報を与えることができます。 もちろん学びます cPU温度 サードパーティ製ソフトウェアを使用せずに可能です。 しかしながら、そのようなデータは信頼性が低く表示されないかもしれない。 実際の立場の 問題。
AIDA64がすでにコンピュータにインストールされている場合は、すぐに2番目のステップに進みます。
- https://www.aida64russia.com/サイトにアクセスしてください。

- ダウンロードボタンの最初のボタンを矢印の下にある(赤で強調表示されています)。


- 次にダウンロードしたファイルを起動します。 言語を選択したら、そのようなウィンドウが表示されます。 「次へ」ボタンをクリックしてください。



- それから私達は使用許諾契約の条項を受け入れます。

- プログラムへの便利なパスを選択してください。

- そしてプログラムをインストールします。



- プログラムをインストールした後、起動時のみを開き、完了ボタンを押します。

- プログラムを起動するときは、試用版を使用するメッセージが発行され、これは30日で期限切れになります。 それほどひどいものではない、あなたはそれを傷つけません、「OK」ボタンをクリックするだけです。

ステップ2番目の。 プロセッサの温度を学びます

コンピュータの常温は何ですか?
プロセッサの動作温度は単純である(要求の厳しいアプリケーションを実行していない、ブラウザをオープンまたは音楽を開くことも、一般に、プロセッサの負荷は非常に小さい) - 40~45度以下である。 平均プロセッサー負荷(30~60%)で、この温度は60~65度に上昇し、プロセッサとクーラーによっては以下のことがあります。 そして100%の荷重では、温度は90まで、さらには最大100度まで達することができますが、そのような状態でのプロセスの長期的な陥没では、その耐用年数が大幅に減少します。

メモで! あなたのプロセッサがATだけでなく大きな加熱されている場合 大型ロード、プロセッサを冷却するクーラーに注意を払う価値があります。 彼が染めたのか、それはクリーチャーのあるリソースの不足されるべきです それは単に熱放出された熱に対処しておらず、涼む時間がありません。 この場合、クーラーの交換はより強力に役立ちます。
プロセッサの臨界温度を調べるには、参照https://www.intel.ru/content/www/en/en/homepage.htmlまたはamd view https://www.amd.comを参照して、Intelサイトにアクセスしてください。 / ENプロセッサのどの製造元にもよります。

メモで! モデルの製造元とそのモデルは「マザーボード」\u003e「CPU」\u003e「CPUの種類」を見つけることができます。

ステップ3 ビデオカードの温度を学びます
CPU温度の下の「センサ」タブの同じメインメニューAIDA64内のすべてのメインメニューAIDA64は、グラフィックスプロセッサダイオードの温度を表示し、ビデオカードの温度を示しています。

プロセッサと同様に、ビデオカードの作業温度はその負荷に応じて変動する。 簡単な温度では、平均的な負荷50~60が室内にあり、全負荷85~90度があります。 平均して、最大ビデオカード温度はプロセッサのそれよりも低く、それはビデオカードハウジング内の少なくとも1つ、またはさらに強力なクーラーの存在を引き起こす。
特にAvidゲーム恋人、編集、または3Dデザインビデオであれば、それが定期的に負荷で加熱されるのは定期的に監視する必要があることは注目に値します。 ビデオカードの温度が重要になり、ビデオカードが長くなるほど、このビデオカード自体の寿命が少なくなります。
メモで! プロセッサと同じように、臨界温度はあなたのビデオカードの製造元の公式ウェブサイトで見ることができます。
あなたが持っているビデオカードを見つけるために:

ステップ4番目。 負荷中のプロセッサとビデオカードの温度を確認してください。

PAIDA64プログラムのインストール方法やプロセッサーまたはビデオカードの温度を決定する方法はまだわかっていない場合は、それを行う方法を明確に示しているビデオを参照してください。
Video - AIDA64のプロセッサとビデオカードの温度を確認または観察する方法
または新しいプロセッサを購入することさえあります。
それはすべて、この温度がどのように高いか、およびインジケータがどのくらい高いかによって異なります。
まだ重要な状態システム 温度が上昇し始めると - ユーザーがいくつかの「重い」プログラムを起動した場合、温度上昇に驚くべきことはありません。
しかし、ユーザーがMicrosoft Wordまたはある種のブラウザを含んでいて、すべてがすでにハングアップし始めている場合、温度が上昇することはすでに悪いです。
いずれにせよ、あなたが今日知っておく必要がある温度、そして今日私たちはあなたがそれをするのを助けるために最も単純で最も人気のある方法をすべて見ます。
非常に簡単な方法 - このリンクでプログラムをダウンロードし、ダウンロードしたアーカイブを開き、それを実行してください(インストールする必要はありません)、左側のパネルの「コンピュータ」のセクションに移動し、次に「センサー」に進み、プロセッサの温度を見てください。

各カーネルの別途T°を見ることができることは非常に便利です。 Thunderについてその利点は、プログラムをインストールする必要がないことです。
一般的に、AIDA64はかなりです 多機能 中央プロセッサの最も異なる部分の温度を見ることを可能にするツール。
したがって、図1では、プログラムがプロセッサカバー(パッケージ)、グラフィックカーネル(GTコア)、カーネル(IAコア)、およびダイオードの温度を示していることがわかります。
必要なインジケーターは、T°プロセッサーを処理してから、このプログラムはそれが見つけることを可能にする最良のツールの1つです。
温度インジケータに加えて、AIDA64はユーザーに次の値の値を見つける機会を与えます。
- プロセッサのカーネル電圧、バッテリおよびグラフィックプロセッサ。
- コンポーネントプロセッサの電源(グラフィック、コンピューティングカーネルなど)。
- 電源とバッテリーの特性 - 容量、タイプ、作業時間など。
- プロセッサのプロパティ - 周波数、キャッシュ、名前、バージョンなど。
- コンピュータ自体に関するすべての情報 - ビデオアダプタ、チップセット、マザーボード、DirectXバージョン、名前、オペレーティングシステム、一般的なもの - ユーザーにのみ必要とすることができます。
- マルチメディア情報 - コーデックがインストールされている、オーディオシステムの機能などがどのように機能します。
- 接続されているすべてのデバイス、Windowsデバイス、およびコンピュータ自体にあるデバイスに関する情報。
- サーバー、マザーボード、ネットワークの状態、セキュリティ、インストールされたプログラム、およびそれ以上の情報に関する情報。
AIDA64を使用すると、さまざまなシステムテストを実行し、ドライバとソフトウェアに関する情報をデータベースの形式で表示できます。
一般に、そのようなプログラムは、コンピュータ上にある必要があるものの数を表します。
賢明なプログラム
行われたタスクの面では、SpeccyはAIDA64と非常によく似ています。 しかし、これはあなたが最も基本的なコンピュータデータのみを学ぶことを可能にするはるかに少ない機能的なユーティリティです。
公式のウェブサイトに最善を尽くしてダウンロードしてください。

スペックシーの人気は、CCLEANERゴミからコンピュータを清掃するための非常に有名なツールの開発者によって作成されたという事実が原因です。
それでは、控えめにもかかわらず驚くべきことではありません 機能彼女はまだ毎日膨大な数の人々をダウンロードします。
スペックシーを使用してプロセッサ温度を調べてください。 プログラムをダウンロードし、それを実行し、その下に書かれているものを見る必要があるだけです。 CPU。.
プロセッサモデル、周波数、およびその温度があります。
どのセクションを開く必要はありません。この情報は、オペレーティングシステム、マザーボード、RAM、およびコンピュータのその他のコンポーネントのデータとともに開始ページにリストされます。
CPUID HWモニタプログラム
さまざまなコンピュータデータを学ぶことを可能にするもう一つの非常に人気のあるプログラム。
公式のWebサイトでは、インストールファイルをダウンロードするには、[英語の設定]ボタンをクリックすることができます。
プログラムには英語のバージョンのみがあります。
それを使用するのは非常に簡単です - プログラムをインストールし、最初のPCセクションを開き、別のPCセクションを開き、別のパーティションを開くのが必要です(その名前(私たちの例ではasustek Computer Inc.)、その後)。 CPU文字列を見つけるための温度サブセクション。
その近くで、温度は最初の列 - 値で書かれます。 min列と最大列があります。 これはそれぞれ最小温度と最高温度です。

CPUID HWMonitorがより少し複雑であると言う価値がある 上記 プログラム それで、あなたはそれにロシア語がないので少なくとも話すことができます。
もちろん、そのヘルプが簡単なので、プロセッサの温度を調べるが、他のすべてのデータで問題が発生する可能性があります。
ユーザーは、一部のデータが完全に予期せぬ箇所で非表示のセクションにあるとします。
一方、各パラメータの最大値と最小値に関する情報があることが便利です。
これにより、各パラメータですべてが良いかどうかを確認できます - 最大マークに達すると、緊急に行われる必要があることを意味します。
その他のユーティリティ
全部離れて 上記 プログラム、次のプログラムでプロセッサ温度を見つけることが可能です。
hwinfo。

とてもシンプルなB. 使用 - 健康eSはどこにも行く必要はありません、以外のカーネルの温度値を見るためにプログラムとCPUセクションを実行するだけです。
ところで、hwinfoでは、各パラメータの最大値と最小値を持つ列もあります。
スピードファン。

このプログラムの目的は、ファンをオーバロックして関連パラメータを表示することです。
しかし、読み取り値タブでは、プロセッサコア0、コア1などの温度を見ることができます。
occt。

T°プロセッサを含むさまざまなコンピュータパラメータを監視するための非常に強力なプログラム。
BIOSで表示
最も証明されたメソッドプログラムは、このパラメータを不正確に表示し、したがってUEFI(新しいコンピュータのBIOSアナログ)を表示できます。
true、ここでこのデータはまだ見つける必要があります。 しかし、BIOSとUEFIのセクションがプロセッサの温度を隠すことができるオプションは、少しです。
- PCの健康状態
- 状態;
- ハードウェアモニタ
- モニター(「高度な」セクションで)。
- 力;
ホームページで。
後者は、UEFIに特に当てはまります。 図7では、BIOSとUEFIの場所のいくつかの例を見ることができますT°プロセッサに関する情報がある。

図。 7. BIOSとUEFIのプロセッサ温度表示のいくつかの例。
コンピュータの状態の監視の構成要素の1つは、その構成要素の温度を測定することである。 値を正しく決定し、どのセンサーの測定値がノルムに近いか、そしてそれが重要であるかについての知識を持っている能力は、過熱に反応し、多くの問題を回避するのに役立ちます。 この記事では、すべてのPCコンポーネントの温度を測定するトピックを強調します。
あなたが知っているように、現代のコンピュータは多くのコンポーネントで構成されており、そのメインはマザーボード、プロセッサ、RAMの形のメモリサブシステムです。 ハードディスク、グラフィックアダプタと電源。 これらすべての構成要素については、温度体制を遵守することが重要であり、それらは通常長期間にわたってそれらの機能を実行することができる。 それらのそれぞれの過熱は、システム全体の不安定な動作につながる可能性があります。 次に、PCのメインノードのサーマルセンサーの証言を除去する方法を分析します。
CPU
プロセッサ温度は測定されて測定されます 特別プログラム。 そのような製品は、単純なメーター、および包括的なコンピュータ情報を見るために設計されたソフトウェアの2つのタイプに分けられます。 CPUカバーのセンサーの測定値はBIOSで見ることができます。
続きを読む:プロセッサの温度を確認する方法

一部のプログラムで読み取り値を表示するときは、いくつかの値を見ることができます。 まず(通常呼び出されます 芯「、「CPU」または「CPU」のみ)がメインで、トップカバーから取り外したものです。 他の値はCPUコアの暖房を示しています。 これは全く無駄な情報にはありません、なぜなぜについて話しましょう。

プロセッサ温度について話すことは、2つの値を意味します。 第1の場合、これは蓋の上の臨界温度、すなわち、プロセッサが周波数をリセットし始める対応するセンサの読み取り値(逆)であるか、または全く電源を切る。 プログラムはこの位置をコア、CPU、またはCPUとして表示します(上記参照)。 第二に - これはコアの最大加熱であり、その後最初の値を超えるようにすべてが起こります。 これらの指標は、時には10以上まで異なる場合があります。 このデータを見つけるための2つの可能性があります。


今度は、これら2つの温度を分離することが重要なのかを理解します。 かなり頻繁には、蓋とプロセッサ結晶との間の熱界面の効率の低下、さらには効率の低下、さえも発生します。 この場合、センサーは常温を示し、このときCPUは周波数を埋め込むか、または定期的に切断されます。 他の選択肢は、センサ自体の誤動作です。 だからこそ、すべての証言に同時に従うことが重要です。
ビデオカード
ビデオカードがプロセッサと技術的により複雑な装置であるという事実にもかかわらず、その暖房も同じプログラムでかなり簡単です。 AYDAに加えて、例えばグラフィックアダプタ用のパーソナルソフトウェアが存在します。

それを忘れないでください pCB. GPUでは、他の構成要素、特にビデオメモリチップとパワーチェーンもあります。 それらはまた温度と冷却を監視する必要があります。
グラフィックチップが発生する値は、わずかに異なる可能性があります。 異なるモデル そして製造業者。 一般に、最大温度は105度のレベルで決定されますが、これはビデオカードが性能を失う可能性がある重要なインジケータです。
ハードドライブ
ハードドライブの温度は安定した動作にとって非常に重要です。 各「ハード」のコントローラはそれ自身の熱センサーを備えており、その読みはシステムの全体的な監視のためのプログラムのいずれかを使用して考慮することができる。 また、それらにとっても多くの特別なソフトウェアが書かれています。

ディスクの過熱もまた、他の部品に関しても有害です。 通常の温度を超えると、「ブレーキ」は操作、ぶら下がっていても青い死でさえも観察できます。 これを回避するためには、「温度計」の測定値が正常なものを知る必要があります。
羊
残念ながら、RAMスケジュールのソフトウェア監視のためのツールには提供されていません。 その理由は彼らの過熱の非常にまれなケースにあります。 野蛮な加速なしに、通常の条件下では、モジュールはほとんど常に安定して動作します。 新しい標準の到着により、動作応力は減少し、これは到達なしに重要な値を持たない温度を意味します。

高温計やシンプルなタッチを使ってあなたの板がどのように非常に熱いかを測定します。 普通の人の神経系は約60度に耐えることができます。 残りはすでに「暑い」です。 数秒以内に手を取り戻したくない場合は、モジュールですべてが順番に並んでいます。 また、本質的には、画面に表示されている追加のセンサーを搭載した5.25本体区画用の多機能パネルがあります。 高すぎる場合は、PCハウジングに設置する必要があります。 追加のファン そしてそれをメモリに送信します。
マザーボード
マザーボードは、さまざまな異なる電子部品を持つシステム内の最も複雑なデバイスです。 最もホットチップセットとパワーチェーンチップは最も高い負荷であるため、最も熱いです。 各チップセットには温度センサーが内蔵されており、そこからの情報はすべて同じ監視プログラムを使用して取得できます。 これには特別なソフトウェアが存在しません。 AIDAでは、この値をタブで表示できます。 「センサー」 章の "コンピュータ".

いくつかの高価な「マザーリング」では、追加のセンサーが存在し、重要なノードの温度、ならびにシステムユニット内の空気を測定することができる。 電源回路は、高温計だけ、また再び」 指の方法"" ここでの多機能パネルはあまりにもよく対応します。
結論
コンピュータコンポーネントの温度を監視することは、通常の作業と寿命がそれに依存するため、非常に責任があります。 1つのユニバーサルまたはいくつかの専門的なプログラムを手元に保つ必要があります。これにより、定期的に証言を確認します。
こんにちは、Blog Readersのウェブサイト。 エレクトロニクスのどのコンポーネントが抵抗を持ち、電流がそれを通過すると(電流なしで、コンピュータの動作も可能である可能性があります)、電子機器のいずれかが抵抗を持ちます(そして、コンピュータの動作が可能であることが可能です)ことがわかっています。 コンピュータおよびラップトップは、過剰な熱が排出され、したがってコンピュータの常温を維持するように設計されている。 このようにして新品です システムユニット またはラップトップ。
そして、ほとんどすべてのユーザーが時間の経過とともに完全に忘れ、熱除去システムはその特性を変えることができ、次に部品の過熱は避けられません。 システムの不安定な操作、再起動を通して学ぶ可能性が高い過熱 ブルースクリーン 燃焼成分(マザーボード、プロセッサ、メモリ、またはビデオカード)を介して死亡またはそれが完全に悪い。 私はこれがあなたに起こらなかったことを願っています、そしてあなたは過熱を防ぎ、あなたのためにコンピュータの温度を確認するためにこの記事を読んでください。
そのため、開始の場合は、どの温度が各コンポーネントに対して通常考慮されるか、およびすでに重要なものを決定しましょう。
コンピュータの普通温度とは何ですか、そしてすでに重要なのか
システムの各構成要素について、その特定の温度は正常と見なされます。
- プロセッサの温度は何ですか
通常のプロセッサ温度は、永久的な動作では55度までの温度範囲内にあります。 プロセッサの最適温度は、30~40度の面積に保持することを確実に良くしています。 熱の取り外しを最適化する方法私はここに直接伝えます。 温度が60度のマークになると、プロセッサシステムはスローし始め、過熱に対処し始めます。 で表現されます ゆっくり仕事。 80度の温度板を切り替えるとき、システムは過負荷を鳴らし始め、プロセッサの寿命を維持します。 したがって、プロセッサの温度制御は最適な値でのコンピュータやラップトップに迅速に動作することを可能にします。
- 通常のビデオカードの温度とは
ビデオカードの場合、状況は少し異なります。 そしてそれは大きな負荷で接続されています グラフィックプロセッサー。 したがって、個々のケースごとのビデオカードの常温はあなたのものです。 だが 一般的な推奨事項 ビデオカードの作業温度を理解することを知っておく方が良いです。 主なことは、それがどのような目的のために決定することです。 それは長いゲームプロセスのために設計され設計されていますか、それともこれがオフィスコンピュータのためのビデオカードであり、グラフィックを使った作業は最小限です。 さらにそれはいくらを理解することが重要です 強力なシステム 冷却が取り付けられています。 たとえば、弱いビデオカードで強力なゲームを実行し、オフィスで簡単な作業のために設計されており、それぞれ上記の温度が表示されます。 一般に、作業のための最良の温度は最大70度の範囲になります。 これは非常に普通であり、重要ではありません。 しかし、弱い古いカードの場合、それは致命的になることがあります。 ビデオカードの最高温度は、それがいくつかの結果を期待する価値がある後、90~95度です。
- 常温 マザーボード
マザーボードはあまり簡単です。 それらはビデオプロセッサおよびプロセッサとして強力なコンピューティングを実行しないので、実質的に過熱の問題はない。 しかし、普通を知っています 動作温度 チップセットが立ちます。 通常の動作温度から45度までの範囲。
- ケース内の常温
大部分、ケース内の温度は、すべてのコンポーネントが通常の範囲で動作している場合、特別な役割を果たしません。 症例の温度で、あなたがコンポーネント自体の加熱を減らすためにすべてを完了した場合にのみ煩わしい価値があり、過熱は残していません。 それからそれはハウジングからの熱の熱について考える価値があります。 おそらくあなたは、ハウジング内の熱循環穴がその取り外しのために欠けているという非常に強力な構成要素を詰めた古い住宅です。
- 温度 ハードディスク
私の考えでは 個人的体験 私は次のように言います - ハードディスクの温度が低いほど、それが問題なくあなたに役立つでしょう。 気温を最大30度まで維持してみてください。
コンピュータの温度を確認する方法。 コンピュータ温度プログラム
コンピュータを確認できるプログラムを含む、いくつかの方法でコンポーネントの温度を調べてテストすることもできます。
1.コンピュータBIOS。これはマザーボードのフラッシュメモリに記録されているシステムです。これにより、ラップトップやコンピュータをロードできます。 そしてほとんどのマザーボードでは、部品の温度を見ることができます。 必要ありませんが。 見せない人もいます。 BIOSとマザーボードの種類に応じて、すぐにF2またはDELまたはF12をクリックすることができます。 "But"だけがあります。 BIOSの温度は、コンピュータの「アイドル」となる方法を示しています。 したがって、このオプションはそれを示していますが、アリノグラフィー上の有益です。 このモードでさえ、コンピュータは過熱しているが、あなたの装置の事態は非常に悪いです。 電源を切って問題の解決策を探します。
2. 2番目の正しいオプションは、コンピュータの温度をチェックするためのプログラムです。 しかし、それらの多くがありますが、私たちは最善を見ます。 そして私の意見では2。
コンピュータの温度を測定するための最初のプログラムはHWMonitorです。 インストールでは非常に簡単です(そのようなインストールさえ必要とされていません)および使用中です。 このリンクのプログラムでアーカイブをダウンロードしてください。 いずれかのファイルをダウンロードする(セットアップはインストールする必要があります。アーカイブ - インストールする必要がないプログラム)。 ポータブルバージョンをダウンロードし、64ビットバージョンを開梱して起動しました。

あなたが見るウィンドウは、コンピュータの温度を測定するためのプログラム全体です。 特定の値を見て分析します。 プログラムを開始する時から最小値、最大値、および現在の値を示します。
別のプログラムは、特性を分析して表示するためのより高度なソリューションです。 この場合の私たちにとって最も有用なものは、負荷の下でのテスト温度テストになります。 それはAIDA64と呼ばれ、あなたはサイトからそれをダウンロードすることができます。 また、インストールの両方のバージョンがあります ポータブル版。 プログラムは支払われますが、試用モードでは無料で機能します。

ダウンロード、対象と発売されました。

温度は[コンピュータ]タブ - \u003e [センサーに表示されます。 しかし、「サービス - \u003eテスト」タブで最も興味深い隠れた

ここでは、ロードの下のシステムがどのように動作するかがわかります。 スタートボタンを押して、負荷が最大100パーセントまで増加し、温度が上昇するかを確認します。 ある時点で、大きな加熱では、スロットは現れ、プロセッサは周波数タクト、すなわち 負荷を減らして温度を下げることを試みます。 これにもかかわらず、私のプロセッサは境界臨界温度を切り替えませんでした。

過熱の原因と問題の解決方法
システムの過熱をすでに見つけた場合は、措置を講じる必要があります。
- 問題に対する最初の頻度で最も頻繁な解決策は、システムユニットまたはラップトップを掃除することです。 単語の文字通りの意味で。 システムユニットを開き、すべてのファン、冷却ラジエータ、およびハウジング内のすべての穴をほこりから清掃します。
- 第二に、ファンがまったく働いているかどうかを確認する必要があります。 ファンが犠牲にすると、必ず交換してください。 ほとんどの問題を解決すると思います。
- 3番目 - 最初の2点が役立っていなかった場合 - それはラジエータの周りのスペースを冷却する必要があることを意味します。 これは供給換気の創造と暖かい空気を吹くことを意味します。 1つのファンを最初に取り付けて、吹き飛ばし、温度がどのくらい変わったかを確認してください。
プロセッサ温度監視 - Windows 7用ガジェット(ビデオ)



















