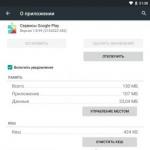Windows XPに言語バーがありません。 言語バーを元に戻す方法
最も単純なものから始めましょう、タスクバーを右クリックしてください、そしてツールバー - \u003e言語バーがチェックされるべきです。
一般的に、言語パネルに代わる良い方法があります、これは無料のプログラムですPunto Switcher、link
http://punto.yandex.ru/win/、非常に便利なので、非常に多くのユーザーが特にそれをインストールしています。 たとえば、ブラインド印刷方式を所有しておらず、キーボードレイアウトを英語からロシア語に切り替えるのを忘れた場合、それが自動的に行われます。これが唯一の大きな利点ではありません。
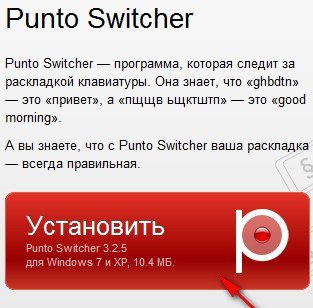
Punto Switcherをインストールしたくない場合は、不足している言語バーを復元してみます。 まず最初に、Startup - \u003e Runに戻って、msconfigコマンドを入力して、autorunにctfmon.exeアプリケーションが存在することを確認します。私の場合は、言語バーの動作を担当します。 持っていないのなら、 windows XPで言語バーが見つからない そのためです。
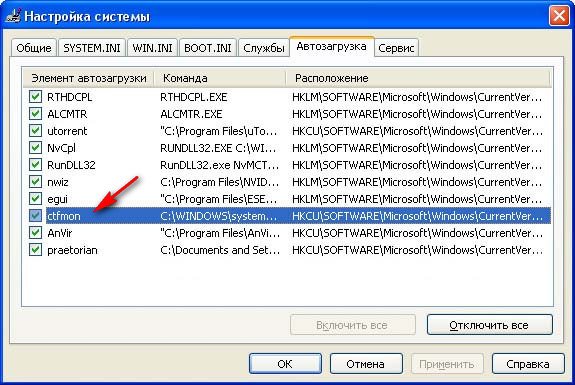
ctfmon.exeアプリケーションの通常の起動を修正するには、REGファイルを作成して実行する必要があります。 それは何ですか? .regファイルには、起動時にレジストリに必要な変更を加えるための情報が含まれており、この場合、.regファイルはWindows XPの言語バーを管理するctfmon.exeアプリケーションのダウンロードを修正するもので、作成はとても簡単です。 任意のテキストエディタを開き、このテキストを貼り付けます。
Windowsレジストリエディタバージョン5.00
"ctfmon.exe" = "C:\\\\ Windows \\\\ System32 \\\\ ctfmon.exe"
拡張子が.regで任意の名前でファイルを保存します(例:ctfmon.reg)。
言語バーを元に戻す方法
言語パネルがなくなっても、絶望する必要はありません。元に戻すことができます。
Windows XPの場合
それで、最初の方法は最も簡単で論理的です、おそらくあなたはすでにあなた自身でそれをしました、しかし念のためにそれを与えます:
1.ただ再起動してみてください。 たぶん、Windows OSはいつものように“バグが多い”そして言語パネルはプログラムエラーのために消えた。 助けにはならなかった? 読みました。
2. RMB(マウスの右ボタン)をクリックしてください。 タスクバー - ツールバー - をクリックしてください。 パネルは出ましたか?

そうでなければそのような行はありますか? それから読んでください。
3. コントロールパネル - - タブ 言語 - ボタン もっと読む - タブ パラメータ (たぶんすでに開いています) - ボタンを押してください;アクティブならば、ボックスをチェックしてください デスクトップに言語バーを表示します。
それから 応募する - わかりました。 言語バーが表示されない場合は、手順2を実行します。表示されない場合は、コンピュータを再起動し、手順2を繰り返します。手順3の言語バーボタンは使用できませんでしたか。 この場合:
4. コントロールパネル - 言語と地域の標準 - タブ 言語 - ボタン もっと読む - タブ オプション - ダニ 追加のテキストサービスを無効にする 含まれていますか? それを脱いでください。 今すぐタブに切り替えます パラメータボタンがアクティブになっている必要があります。さらにステップ3。
その後、原則として再起動する必要があります。そうすると言語パネルが表示されます。 そうでない場合は、ステップ2を実行してください。
Windows 7の場合
1.ボタンをクリック スタート - コントロールパネル - 地域と言語のオプション。
2.タブを開く 言語とキーボード
3.タブ内 言語とキーボード 開く
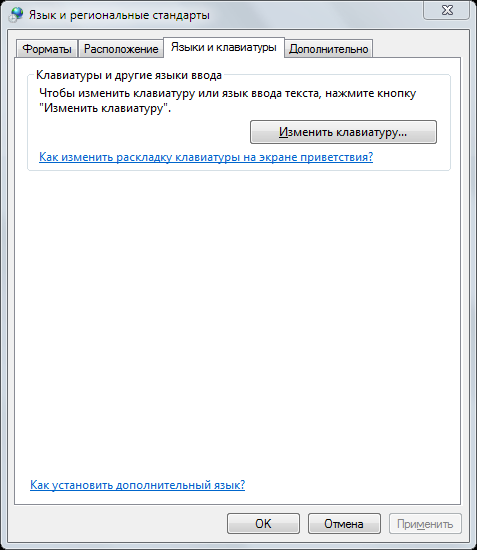
4.ウィンドウ内 テキスト入力言語とサービス 選択する
5.チェック項目 タスクバーに固定 そして 言語バーにテキストラベルを表示する そしてクリック 応募する そして わかりました
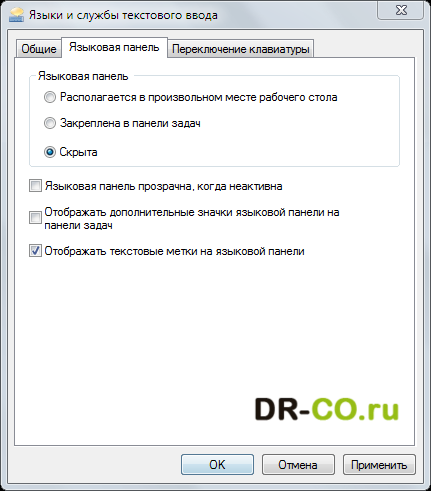
今すぐ言語バーがトレイに表示されます。
言語バーが表示されている場合は、設定メニューを右クリックして、タスクバー上の位置や水平位置ではなく垂直位置などのパラメータを変更できます。
アイコンを常に表示させたい場合は、で設定を変更する必要があります。 タスクバー.
タスクバーを右クリックして選択 プロパティ.
通知領域を見つけてクリック カスタマイズする.
あごを置く タスクバーに常にすべてのアイコンと通知を表示する - OK。
あなたのために成功した仕事!
Windowsの言語バーは通常、デフォルトでモニタの右隅にあり、オペレーティングシステムのインストール直後にタスクバーに自動的に表示されます。 言語バーを使用すると、さまざまなキーボードレイアウトをすばやく切り替えたり、目的の入力言語を個別に選択したりできます。 それはあなたのコンピュータのスクリーン上の最も便利な場所へ「移動」するか、タスクバーで「隠す」か、完全に隠すことができます。
この一見無意味な要素があなたの視野からの痕跡なしに予期せずに消えると、ほとんどのアプリケーションでの作業はすぐに著しく複雑になります。 アメリカなど海外に住む人々にとって、この問題は未知です。言語を切り替える必要はまったくないからです。ロシア語を話すユーザーにとっては、言語バーの消滅は多くの不便をもたらします。
場合によっては、標準的なAlt + Shiftの組み合わせ(あまり頻繁にはCtrl + Shift)を使用しなくても済むかもしれませんが、言語バーが表示されないため、現在選択されている言語を判別できず、作業が困難になります。 すぐに消えることはありませんが、Windowsをロードした後しばらくしてから、どういうわけか20分ごとにオペレーティングシステムを再起動することが最善の選択肢ではなく、言語パネルのために再インストールすることもできません。 この問題は、よく知られていない開発者からのアプリケーションのインストールによるユーザーの障害が原因で発生します。 しかし、その理由がどうであれ、問題を解決することも同様に必要です。 したがって、問題解決の実際的な部分に直接進みます。
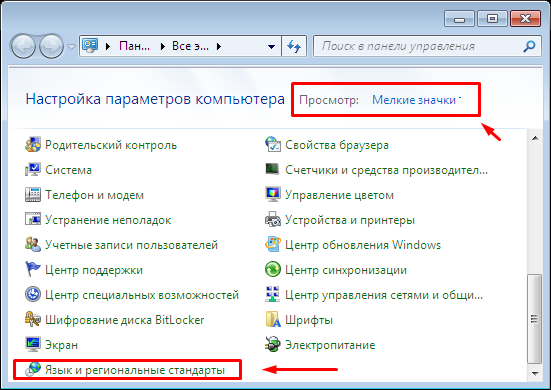
方法2:タスクスケジューラを介して問題を解決する
そのため、上記の方法で問題を解決した後に言語パネルが消えて表示されたくない場合は、次の方法、つまり「タスクスケジューラ」と呼ばれるサービスの確認に進みます。 それはctfmon.exeユーティリティの実行を担当する「タスクスケジューラ」であり、これはWin 7の言語バーの正常性を担当します。
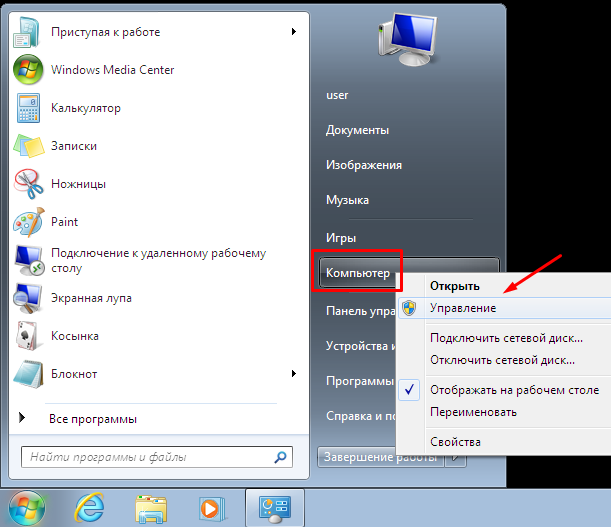
方法3:レジストリの自動修正
その場合、上記の2つの方法で問題が解決せず、すべての操作を行ってもWindowsの言語パネルが消えて頑固に表示されたくない場合は、レジストリを自動的に削除してください。 これは次のようにして行われます。
方法4:単純なものから複雑なものに移動する(または手動でデータをレジストリに入力する)
上記の方法をすべて試してもその結果が期待外れに終わった場合、Win 7の言語パネルが消えてしまい、作業に不都合が生じてしまうので、その場合は最も簡単ではなく手間をかけずに問題解決に進みます。 注目。 実際のところ、わずかなミスでもオペレーティングシステムが深刻な損傷を受け、Windowsを再インストールするしかありません。 したがって、不快な状況に陥らないように、慎重にあなたのあらゆるステップを監視してください。
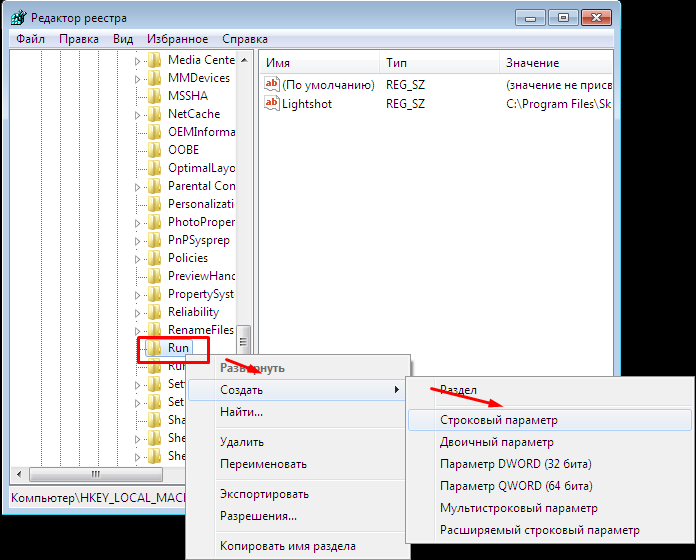
方法5:カスタム(Punto Switcher)

したがって、4つの方法すべてを試したとしますが、どれも目的の結果を得ることができませんでした。言語バーは痕跡もなく消え、Windowsオペレーティングシステムを再インストールすることでのみ元に戻すことができます。 問題を解決することはPunto Switcherと呼ばれるアプリケーションをインストールすることができます。
Punto Switcherは、サイトyandex.ruなどから無料でダウンロードできるプログラムです。 実際には、Yandexはこのアプリケーションの開発者であり、そのすべての権利の所有者です。したがって、インストールするとき(Punto Switcher)、さまざまなアドオンの「花束」と自動的にブラウザに統合される特別な検索文字列に不注意に同意しないでください。 そしてあらゆる意味で「敬虔な目」になるでしょう。 プログラムの残りの部分は、Win 7オペレーティングシステム用に完全に最適化された、かなり興味深い製品です。
このメソッドの非標準的な性質は、実際には言語パネルがタスクバーに直接戻ることはありませんが、Punto Switcherユーティリティがその責任を引き受けることです。 彼女はすべての入力テキストを追跡し、必要に応じて言語を英語からロシア語に、またはその逆に切り替えます。 つまり、たとえば、検索バーに「洗濯機」の代わりに「Cnbhfkmyfz vfibyf」と入力して入力した場合、プログラムは自動的にクエリを変更し、音声信号を使用してそれを通知します。

Win 7にアプリケーションをインストールすることは、そのシンプルさと非常にユーザーフレンドリーなインターフェースのために特に難しくありません。 タスクバーの画面の右隅にあるRuアイコン(青いバックライト付き)またはEn(赤で強調表示)が、現在の日付と時刻の情報と共に表示されます。 これらのアイコンのいずれかでマウスの右ボタンをクリックすると、最大限の利便性と快適な作業のためにアプリケーションをカスタマイズできるメニューに移動します。 ここでPunto Switcherが誤って略語、大文字を修正し、誤ってCapsロックキーを押す必要があるかどうかを判断し(必要に応じてそれを無効にすることもできます)、自動文字置換機能を自動的にデバッグします。
その結果
Win 7の言語バーに関する問題の大部分は、上記の方法で完全に解決されています。 あなたが注意深く指示に従ったけれども結果がまだがっかりすることであるならば、それはあなたのWin 7がウイルスに攻撃されていた可能性が高いので、ウイルス対策ソフトウェアで慎重にスキャンする必要があります。
ヴォンタクテ
Windows XPでは、言語バーが消えるなどの問題がよく発生します。 このパネルは現在の言語をユーザに表示します、そして心配することは何もないようです。 ただし、テストを頻繁に使用するユーザーにとっては、言語パネルがないことは大きな問題です。 入力する前に毎回、文字キーを押してどの言語が有効になっているかを確認する必要があります。 もちろん、これは非常に不便です。この記事では、言語パネルが常に消えた場合に言語パネルを元の場所に戻すのに役立つアクションのオプションを検討します。
回復方法に進む前に、Windowsデバイスを少し詳しく調べて、言語バーに表示される内容を正確に把握してみましょう。 だから、XPのすべてのシステムアプリケーションの中でその表示を提供するものがあります - Ctfmon.exe。 これは、システムで現在使用されている言語とレイアウトを示しています。 したがって、必要なパラメータを含む特定のレジストリキーがアプリケーションの起動を担当します。
足が伸びる場所がわかったので、問題を解決し始めることができます。 そのために、最も単純なものから最も複雑なものまでの3つの方法を考えます。
方法1:システムアプリケーションを実行する
上記のように、システムアプリケーションは言語パネルを表示する責任があります。 Ctfmon.exe。 したがって、あなたがそれを見ないならば、あなたはプログラムを実行する必要があります。
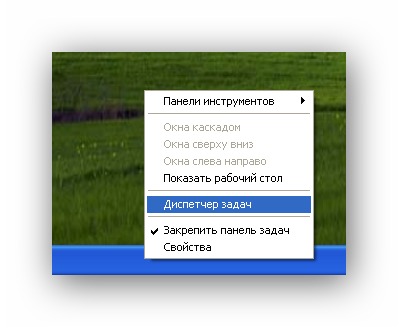

たとえば、ウイルスの結果としてctfmon.exeファイルが見つからない場合は、復元する必要があります。 これを行うには、いくつかのアクションを実行する必要があります。
- インストールディスクをWindows XPに挿入します。
- コマンドプロンプトを開きます(スタート/すべてのプログラム/アクセサリ/コマンドプロンプト)。
- チームに入る
- プッシュ 入ります そして、スキャンの終了を待ちます。

この方法では、ctfmon.exeを含む削除されたシステムファイルを回復することができます。
何らかの理由でWindows XPのインストールディスクがない場合は、インターネットまたは同じオペレーティングシステムを搭載した別のコンピュータから言語バーファイルをダウンロードできます。
多くの場合、これで言語バーを元の場所に戻すことができます。 それでも解決しない場合は、次の方法に進みます。
方法2:設定を確認する
システムアプリケーションが実行されていて、パネルがまだそこにない場合は、設定を確認する価値があります。
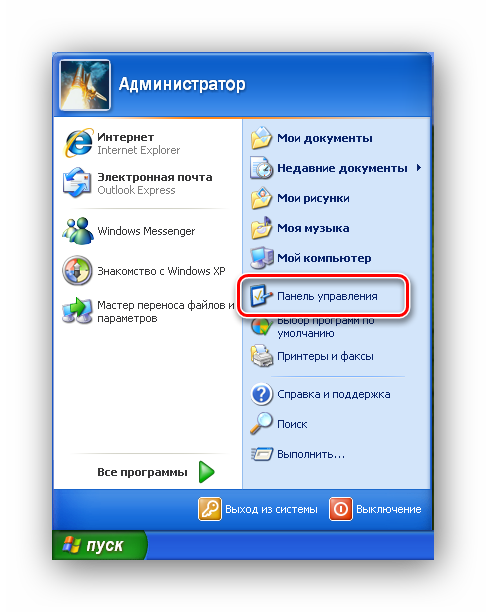

以上で、言語パネルが表示されます。
しかし、システムレジストリへの介入が必要な場合もあります。 上記の方法すべてで結果が得られない場合は、問題を解決するための次のオプションに進みます。
方法3:レジストリ内のパラメータを修正する
システムレジストリを操作するには、レコードを表示するだけでなく、必要な調整を行うことができる特別なユーティリティがあります。
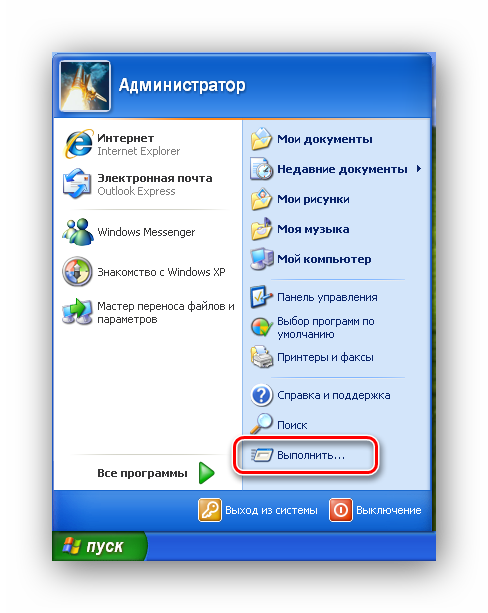
ほとんどの場合、記述されたアクションは言語パネルを元の場所に戻すのに十分です。
結論
そこで、私たちはあなたが言語のパネルを彼らの場所に戻すことができる方法をいくつか検討しました。 ただし、まだ例外があり、パネルはまだありません。 そのような場合は、自動切り替えキーボードレイアウトなど、現在の言語を表示するサードパーティ製プログラムを使用するか、オペレーティングシステムを再インストールすることができます。
言語バー - 入力言語、キーボードレイアウト、手動入力認識、音声認識、入力方式エディタ(IME)などのテキスト入力サービスを追加すると、デスクトップに自動的に表示されるツールバーです。 言語バーを使用すると、デスクトップから直接入力言語またはキーボードレイアウトを簡単に変更できます。 言語バーは、画面上の任意の場所に移動したり、タスクバーに最小化したり、非表示にしたりできます。 言語パネルに表示されるボタンやその他の要素の構成は、インストールされているテキスト入力サービスと現在アクティブになっているアプリケーションによって異なります。
しかし、言語バーが消えることがあります。 それにもかかわらず、キーボードレイアウトの切り替えは依然としてAlt + ShiftまたはCtrl + Shiftです。 理由は異なるかもしれないので、言語パネルを元に戻す方法を検討します。 最も簡単な方法は、Windows 7を使ってパネルを元に戻すことです。
回復方法1
これを行うには、以下行います。
- intl.cpl または 開始 - コントロールパネル - .
- タブを開く」 言語とキーボード"
- タブ内」 言語とキーボード「開く」 キーボードを交換する"
- "a"を選択 言語バー"
- チェック項目 「タスクバーに固定」 そして 「言語バーにテキストラベルを表示する」 そしてクリック 応募する そして わかりました
今すぐ言語バーがトレイに表示されます。
方法2、レジストリ設定を確認する
2番目の方法はレジストリ設定を確認することです。 これを行うには、レジストリエディタを開きます。
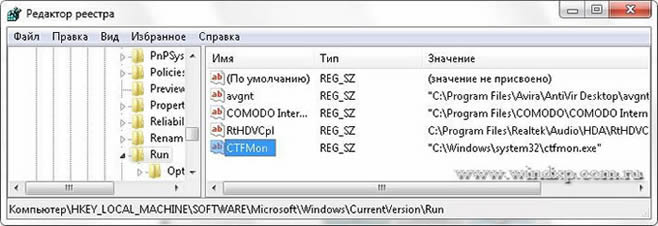
タスクバー上の場所を設定する
言語バーが表示されている場合は、設定メニューを右クリックして、タスクバー上の位置や水平位置ではなく垂直位置などのパラメータを変更できます。
アイコンを常に表示させたい場合は、タスクバーの設定を変更する必要があります。
- タスクバーを右クリックして選択 プロパティ.
- 見つける 通知エリア そしてクリック カスタマイズする.
- 「DAWを入れて タスクバーに常にすべてのアイコンと通知を表示する"
地域と言語のオプションパネルが開かない場合
通常の方法で設定パネルを開くことが不可能な場合があります。 言語と地域の標準.
この場合は、windowsコマンドを使用してください。
- Win + Rキーを押してコマンドを入力 intl.cpl ウィンドウが開きます 「言語と地域の標準」
- コマンド入力時 コントロールintl.cpl、2 タブが開きます 「言語とキーボード」
- コマンド入力時 コントロールintl.cpl、3 タブが開きます オプション"
これらの方法が復元に役立つことを願っています 言語パネル