Терминальные команды установки программ ubuntu. Команды терминала Ubuntu.
Здесь перечислены основные команды Linux, разбитые на категории. В конце приведены особенности работы с командной строкой и эмуляторами терминалов в Linux.
Получение справки о командах
man Описание команды или файла конфигурации. Синоним info. Описание листается стрелками, выход клавишей q. Пример: man fstab apropos Поиск по описаниям man. Пример: apropos isoКоманды работы с файлами
cd Смена текущего каталога. cd ~ или просто cd всегда переходит в домашний каталог текущего пользователя. Пример: cd /etc ls Выводит список файлов и каталогов. В отличие от dir подсвечивает файлы по типу. С параметром -l выводить дополнительную информацию о файлах: права, владельца, дату создания и т.д. ls без параметров выводит содержимое текущего каталога. ls /proc выводит все работающие процессы. mv Перенос файла. cp Копирование. rm Удаление файла. С ключем -R удаляет в подкаталогах. Пример: rm -R ~/killme mkdir Создание каталога. rmdir Удаление пустого каталога.Права доступа к файлам и каталогам
chown Смена владельца. chgrp Смена группы владельца. chmod Смена прав. Пример: сhmod -R 777 /var/www дает доступ всем ко всем файлам и каталогам ниже /var/www.Просмотр файлов
cat Вывод файла. Пример: cat /etc/fstab . tail Вывод конца файла. Удобно при работе с логами и большими файлами. Пример: tail /var/log/messages .Редактирование файлов
nano и pico — наиболее вменяемые редакторы, работающие в текстовом режиме прямо в терминале. Чтоб изменить файл /etc/fstab, например, надо набрать nano /etc/fstab . Выход из редактора CTRL+X. Редакторы vi и vim предназначены для работы слепым десятипальцевым методом.
Монтирование и отмонтирование дисков
mount [параметры] устройство путь Монтирование устройства. Пример: mount /dev/sda1 /mnt/Disk1 . umount устройство/путь Размонтирование. Пример: umount /mnt/Disk1 . eject Размонтирование и выброс CDROM.Команды работы с драйверами устройств (модулями ядра Linux)
lsmod Список всех загруженных модулей ядра Linux. insmod rmmod modprobe имя-модуля [параметры] Установка модуля, настройка его автозагрузки. Результат можно посмотреть в системном логе. Пример: modprobe radio-aztech io=0x350 . modinfo имя-модуля Информация о модуле, в том числе и список параметров. modconf Удобная программа для просмотра всех модулей по категориям, включения и отключения модулей. По умолчанию как правило не установлена, в Debian, Ubuntu и Kubuntu устанавливается с помощью одноименного пакейджа командой apt-get install modconf .Другие полезные консольные программы и команды Linux
hdparm Управление жесткими дисками и приводами компакт-дисков. Пример: hdparm -E8 /dev/cdrom снижение скорости вращения CDROM. watch Периодическое выполнение команды. Пример: watch -n 60 hdparm -E8 /dev/cdrom раз в минуту тормозить диск чтобы привод не разгонял его и не шумел во время просмотра DVD. pppconfig Простая и надёжная программа настройки Dial-Up выхода в Интернет по модему. pon, poff и plog — команды установления, разрыва и просмотра лога соединения соответственно. pppoeconf Аналогично, настройка выхода в Интернет через ADSL-модем. wget Скачивание файла по HTTP/FTP.Суперпользователь root
Обладает неограниченными правами. Использование прав суперпользователя необходимо при установке драйверов, смене важных параметров Linux. Пароль пользователя root обычно запрашивается при установке дистрибутива. Тогда сразу после установки в систему можно войти с указанным паролем и логином root .
Если вход в систему выполнен под обычным пользователем, то получить права суперпользователя в конкретном экземпляре терминала можно командой su , после ввода которой необходимо ввести пароль суперпользователя. Вернуться к сессии обычного пользователя можно командой exit .
Однако такие дистрибутивы как Ubuntu и Kubuntu не создают суперпользователя при установке. Войти под пользователем root или использовать su не удастся. Права суперпользователя в этих дистрибутивах можно получить командой sudo . Ее необходимо писать перед каждой командой, для которой требуются права суперпользователя. Например sudo nano /etc/fstab . После первой команды sudo необходимо ввести пароль текущего пользователя. Использовать sudo могут пользователи, состоящие в группе sudo или admin (в зависимости от дистрибутива Linux), что для первого пользователя Ubuntu и Kubuntu выполняется автоматически при установке дистрибутива.
Особенности работы терминалов Linux
Записанные в файл команды выполняются командой sh имя_файла .
Стандартные команды в Linux отличаются от команд DOS и Windows -- обычно они короче. При работе с командной строкой как обычно мигающий курсор обозначает позицию ввода текста, командная строка начинается с текущего пути и имени компьютера, за которым следует символ $, % или #. Последний означает, что команды будут выполняться от имени суперпользователя root. Символ ~ означает путь к текущей домашней директории пользователя.
Большинство команд в Linux, не требующих вывода информации пользователю, в случае успешного завершения вообще ничего не выводят на экран. Выводятся только ошибки и предупреждения в случае нарушения нормального выполнения команды. Т.е. в Linux действует общий принцип "молчит, значит работает".
В любом терминале Linux стрелками вверх/вниз на клавиатуре можно листать историю команд, которая сохраняется между сеансами работы и различается для разных пользователей и хостов (в случае подключения из командной строки к другому компьютеру по ssh). Набранное частично команда или имя файла или каталога в текущей директории может быть автоматически дописано клавишей TAB. Если найдено более одного варианта и однозначно продолжить команду по TAB невозможно, то выводятся все подходящие варианты.
При работе в графической среде удобны эмуляторы терминала. Как правило они поддерживают закладки -- несколько терминалов в одном окне, поддерживают цветовые схемы. Наиболее распространены эмуляторы терминала Gnome Terminal, Konsole, XFCE Terminal.
На всякий случай немного коснусь ещё одной темы. Бывает так, что вы что-то запустили в терминале и хотите прервать работу этого чего-то. Обычно это сделать очень просто, достаточно нажать на клавиатуре сочетание клавиш Ctrl + C .
Есть и другие управляющие сочетания, например Ctrl + D посылает сигнал конца файла запущенному приложению, а без запущенных утилит делает тоже, что и терминальная команда exit . Ну а если вы хотите более подробно управлять работающими программами, то посмотрите на системный монитор htop , который, правда, нужно доустанавливать отдельно.
История введённых команд
Напоследок хочу лишь сказать, что терминал хранит историю введённых пользователем команд, которую вы можете листать в реальном режиме стрелками вверх и вниз на клавиатуре. Это очень удобно для повторного исполнения введённых ранее команд. А посмотреть всю историю можно командой
У каждой команды в истории есть номер, выполнить снова команду с определённым номером можно набрав в терминале восклицательный знак и номер нужной команды:

А повторить предыдущую набранную команду можно просто написав два восклицательных знака!! .
Мне кажется, что с непривычки уже всё описанное может показаться дремучим лесом, а на самом деле это только самая верхушка айсберга, существуют ещё тысячи полезных команд и интересных приёмов работы в терминале. С помощью терминала можно редактировать файлы, слушать музыку, смотреть видео и выполнять ещё массу повседневных операций, но описание всего этого выходит далеко за рамки данной статьи.
На этом я пожалуй закончу краткое введение в богатейший мир консольных команд Linux и продолжу рассказывать про оставшиеся основные особенности этой многогранной операционной системы:
Или вам сообщат, что справочной страницы для этой команды нет. Хотя в основном информация есть по всем командам, кроме встроенных терминальных, вроде cd .
Если вы вдруг не знаете - практически любая консольная команда является на самом деле отдельной программой, а не какой-либо встроенной возможностью терминала. Фактически, только cd является частью терминала, а для всех остальных команд можно легко найти основной исполняемый файл, набрав в терминале which команда И даже which - это тоже отдельная программа. Если вы вникните во всё это - то, надеюсь, начнёте лучше понимать Linux в целом и терминал в частности. Но если вы считаете всё это слишком сложным, то можете просто использовать терминал когда потребуется и ни о чём не думать.
Как я уже упоминал в предыдущей сноске - каждая команда по сути является отдельной программой. Так вот, справка по --help всегда встроена в саму программу, а man и info берут информацию из отдельных файлов документации, которые не всегда поставляются вместе с приложением. Зачастую, правда, их можно поставить отдельно с помощью соответствующего пакета с припиской -doc , но об установке пакетов я ещё не говорил, так что просто имейте это ввиду.
Это особенно актуально при случайном запуске каких-нибудь крайне опасных команд с неправильными аргументами, например sudo rm -rf / Кстати, знакомьтесь, эта команда удалит абсолютно все файлы с вашего компьютера. Именно поэтому не стоит её никогда выполнять. Даже если вы прервёте её выполнение на середине - систему вы восстановить уже не сможете. Я пишу это лишь затем, чтобы показать, что несмотря на всю мощь терминала (или благодаря ей) при выполнение консольных команд самое главное - это внимательность пользователя. Никогда не выполняйте команд, назначения которых вы не понимаете. Например, команда echo "test... test... test..." | perl -e "$??s:;s:s;;$?::s;;=]=>%-{<-|}<&|`{;;y; -/:-@[-`{-};`-{/" -;;s;;$_;see" делает ровно то же, что и упоминаемая выше rm -rf / И самое ужасное, что запустив её вы даже ничего не заметите до тех пор, пока она не закончит работу и вы не обнаружите пропажу абсолютно всех своих файлов. Так что всегда будьте внимательны!
В Ubuntu существует два вида интерфейса:
Графический интерфейс пользователя (англ. Graphical user interface, GUI). — управление с помощью графических кнопок, менюшек, панелей, окон. Множество действий можно выполнять с помошью мыши.
Приемущества: визуальное отображениие программ и их содержимого, функционал программ можно изучать без чтения документации.
Интерфейс командной строки (англ. Command Line Interface, CLI). -это управление с помощью команд. Команды состоят из букв, цифр, символов, набираются построчно, выполняются после нажатия клавиши ентер. Основной инструмент здесь клавиатура и ваша память =) без нее команды не набрать.
Этот интерфейс встроен в ядро системы, он будет доступен, даже если графический интерфейс не запустится поэтому всегда есть шанс исправить проблему через консоль не имея графической оболочки достаточно лишь знать необходимые команды. Главные преимущества: небольшой расход ресурсов, гибкость сценариев составленных из команд, автоматизация процессов, возможность скопировать команды из инструкций и выполнить их у себя. Если сравнивать интерфейсы в разных системах, то можно заметить, что основные команды одинаковы во всех дистрибутивах семейства Linux, а вот графические программы в каждой системе могут очень сильно различаться. Добраться до командной строки можно двумя способами: через консоль или терминал.
Консоль
Во время загрузки Ubuntu запускаются семь полноэкранных консолей, у каждой свой независимый сеанс, с первой по шестую с интерфейсом командной строки, в седьмой запускается графический режим. Пользователь во время загрузки видит только графический режим. Переключиться на одну из виртуальных консолей можно нажав сочетание клавиш: Ctrl+Alt+F1 — первая виртуальная консоль; Ctrl+Alt+F2 — вторая виртуальная консоль; Ctrl+Alt+F3 — третья виртуальная консоль; Ctrl+Alt+F4 — четвертая виртуальная консоль; Ctrl+Alt+F5 — пятая виртуальная консоль; Ctrl+Alt+F6 — шестая виртуальная консоль; Ctrl+Alt+F7 — седьмая виртуальная консоль, возврат в графический режим.
Терминал
Терминал — графическая программа эмулирующая консоль. Такие программы позволяют не выходя из графического режима выполнять команды. Терминал по сравнению с консолью имеет дополнительный функционал (различные настройки, вкладки, можно запускать много окон, управление мышью в некоторых программах, контекстное меню, главное меню, полоса прокрутки). Запустить терминал можно следующим образом: В Unity : Dash→набрать слово Терминал или нажать комбинацию клавиш: Ctrl + Alt + T В Gnome Fallback Приложения→Стандартные→Терминал В Xfce (Xubuntu) : В KDE (Kubuntu) : Главное меню→Приложения→Система→Терминал
Горячие клавиши
Копирование команд Часто вам придётся следовать каким-либо инструкциям, которые требуют копирования команд в терминал. Наверное, вы удивитесь, когда обнаружите, что текст, скопированный вами с интернет-страницы при помощи комбинации клавиш Ctrl+C , не вставляется в терминал при нажатии Ctrl+V . И что, неужели придётся перепечатывать все эти команды и имена файлов вручную? Нет, расслабьтесь! Вставить текст в терминал можно тремя способами: Ctrl+Shift+V , нажатием средней кнопки мыши или правой кнопки мыши и выбором строки «Вставить». Экономия набора
| или Ctrl + P | прокрутка недавно использованных команд вверх |
| ↓ или Ctrl + N | прокрутка недавно использованных команд вниз |
| Enter | выполнение выбранной команды |
| Tab | крайне удобная возможность — автозаподстановка команд и имён файлов. Если с выбранных символов начинается только одна команда, подставится именно она, а если их несколько,то по двойному нажатию tab выведется список всех возможных вариантов. |
| Ctrl + R | поиск по командам, которые вы вводили раньше. Если вам нужно повторно выполнить очень длинную и сложную команду, вы можете ввести только её часть, а эта комбинация клавиш поможет найти команду целиком. |
| History | Команда history выводит список всех команд, которые вы вводили. Каждой команде будет присвоен номер. Чтобы выполнить команду под номером x, просто введите »!x» . Если у вас получилась слишком длинная история, можно попробовать «history I less» , это сделает список прокручиваемым. |
Изменение текста Здесь мышь не работает. Используйте стрелки влево/вправо, чтобы перемещаться по строке. Ввод с клавиатуры будет добавлять символы. Существующий текст удаляться не будет.
Программная оболочка
Консоль и терминал обрабатывают команды с помощью программной оболочки. Программная оболочка — интерпритатор команд, она распознает команды введенные в командной строке, и запускает программы для выполнения команды. В Ubuntu по умолчанию используется оболочка bash, он распознает команды на языке bash. Bash можно заменить на другую оболочку, их существует несколько. Каждая оболочка имеет свой набор настроек и возможностей. (ведение истории, можно назначать сокращенные команды).
Команды
Команды — это предопределенный набор букв, цифр, символов, которые можно ввести в терминале и выполнить нажав энтер. Команды делятся на два вида:
команды встроенные в программную оболочку (например history)
команды для управления программами (например cd)
Команды для управления программами состоят из названия программы, ключей, значений, спецсимволов Названия программ — это названия исполняемых файлов из папок bin и sbin. Ключи — это то что пишется после названия программы, например -h, у каждой программы свой набор ключей, какие ключи есть у программы нужно смотреть в справке к программе, ключи используются для указания какие настройки использовать или какое действие выполнить Значения — адрес, цифры, текст Спецсимволы — *, ~/, \, &, » », _ и др. Выполнить команды можно следующим образом:
набрать команду и нажать Enter
скопировать команду из инструкции и вставить ее в командную строку, затем нажать Enter
создать текстовый файл, в первой строке написать #!/bin/bash, ниже написать команды в столбик, сохранить, в свойствах файла разрешить выполнение, нажать два раза по файлу для выполнения всех перечисленных команд
Помните, что терминал чувствителен к регистру! Слова User, user и USER в Linux различаются!
Man и получение справки
Названия консольных программ, которые могут пригодиться, нужно выучить или распечатать, а как ими пользоваться можно узнать в любой момент вызвав справку к программе. Для получения справки по той или иной команде, нужно выполнить: man команда команда -h команда --help
Перемещаться по этому мануалу можно клавишами со стрелками, а выйти из него, нажав клавишу Q .
Все новички Linux уже, наверное, слышали про терминал, или как его еще называют командную строку. Ведь присутствие и сложность терминала — это один из основных аргументов оппонентов Linux. Возможно, вы уже сталкивались с командной строкой в Windows на практике и уже знаете что это такое.
Действительно, в операционной системе Linux есть терминал, где вы можете выполнять нужные вам команды, чтобы очень эффективно управлять своей системой. Но это вовсе не обязательно, многим вполне достаточно графического интерфейса. Сейчас использование терминала отошло на второй план, но он остается основным средством для доступа к удаленным серверам и инструментом для профессионалов.
Терминал Linux намного интереснее, чем командная строка Windows и в этой статье будет подробно рассмотрена работа в терминале Linux для начинающих, а также что такое терминал Linux и собственно, что он из себя представляет.
Что такое терминал Linux?
Применение терминала началось очень давно. Еще до того как была создана DOS и не существовало никакого графического интерфейса. В далеких восьмидесятых годах операционная система Unix только начинала развиваться. Пользователям нужно каким-то образом взаимодействовать с системой и самый простой способ — это использование команд. Вы вводите команду, система вам возвращает ответ.
С тех пор, такой способ ввода использовался во многих системах, в том числе DOS и OS/2 от Apple, пока не был придуман графический интерфейс. Затем текстовый режим терминала был успешно вытеснен, но его до сих пор продолжают использовать там, где это нужно.
Выше, под терминалом мы понимали то место, где можно вводить команды и получать на них ответ от компьютера. Это может быть текстовый режим Linux или же открытое в графическом режиме окно терминала. В Linux часто встречаются слова: консоль, терминал, командная строка, командная оболочка, tty, эмулятор терминала. Все они относятся к терминалу, но означают немного разные вещи. Перед тем как перейти дальше давайте разберемся с терминами, чтобы называть все своими именами.
Под терминалом принято понимать окружение, где можно вводить команды и получать на них ответ, это может быть физический терминал или терминал на компьютере.
Консоль — это физическое оборудование для управления сервером. Когда к серверу нет доступа из сети, для управления им можно использовать только консоль.
TTY — это файл устройства, который создается ядром и предоставляет доступ к терминалу для программ. Это могут быть файлы /dev/tty для постоянных текстовых терминалов и /dev/pts/* для эмуляторов терминалов. Вы можете выполнить команду или отправить сообщение просто записав данные в этот файл, и также получить результат, прочитав данные из этого файла.
Эмулятор терминала — это графическая программа, которая предоставляет вам доступ к tty или pts терминалу. Например, Gnome Terminal, Konsole, Terminix, Xterm и многие другие.
Командная оболочка — устройство tty занимается только передачей и приемом данных, но все эти данные должен еще кто-то обрабатывать, выполнять команды, интерпретировать их синтаксис. Командных оболочек достаточно много, это bash, sh, zsh, ksh и другие, но чаще всего применяется Bash.
Ну и командная строка — это то место куда вы будете вводить свои команды, приглашение терминала для ввода.
Теперь, когда мы разобрались что такое терминал Linux и знаем все основные принципы, перейдем к практике работы с ним.
Как открыть терминал Linux?
Есть несколько способов получить доступ к терминалу. Ваша система инициализации по умолчанию создает 12 виртуальных терминалов. В одном из них — обычно седьмом, запущена ваша графическая оболочка, но все другие могут быть свободно использованы. Для переключения между терминалами можно использовать сочетания Ctrl+Alt+F1-F12. Для авторизации нужно будет ввести логин и пароль.
Это текстовые терминалы без графического интерфейса, в них может быть не совсем удобно работать, но, зато такие терминалы будут полезны, если графический интерфейс не работает.
Второй способ позволяет открыть виртуальный терминал прямо в графическом интерфейсе с помощью эмулятора терминала. Эмулятор терминала linux работает с файлами в каталоге /dev/pts/* и еще называется псевдотерминалом, потому что не использует tty.
В Ubuntu вы можете запустить терминал linux нажав сочетание клавиш Ctrl+Alt+T :

Также его можно найти в меню приложений Dash:
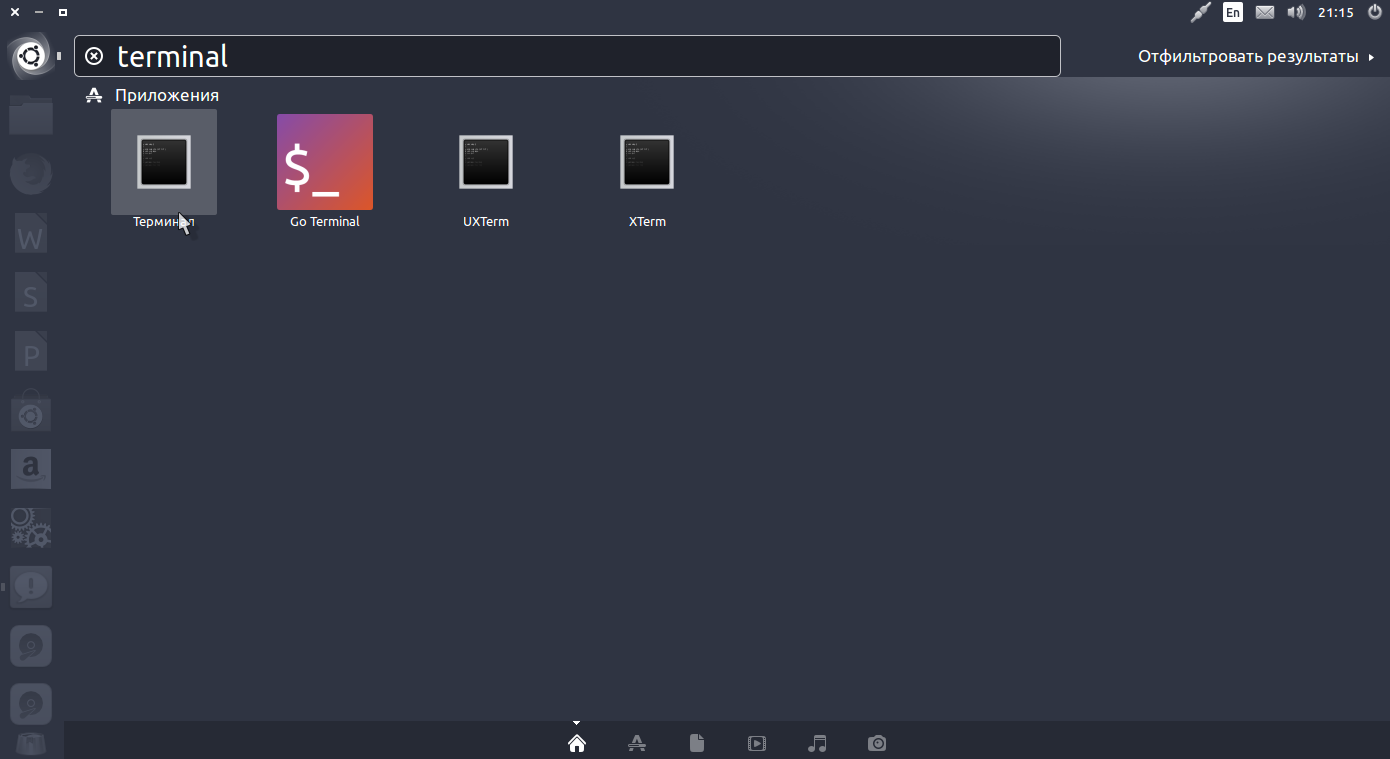
Как видите, открыть командную строку в linux очень просто.
Выполнение команд в терминале
Рассмотрим более подробно терминал Linux для начинающих. Как я уже говорил, терминал и файлы устройств tty отвечают только за передачу данных. За обработку команд отвечает командная оболочка, которой и передаются полученные от пользователя данные.
Вы можете набрать что-либо и убедиться, что это работает:
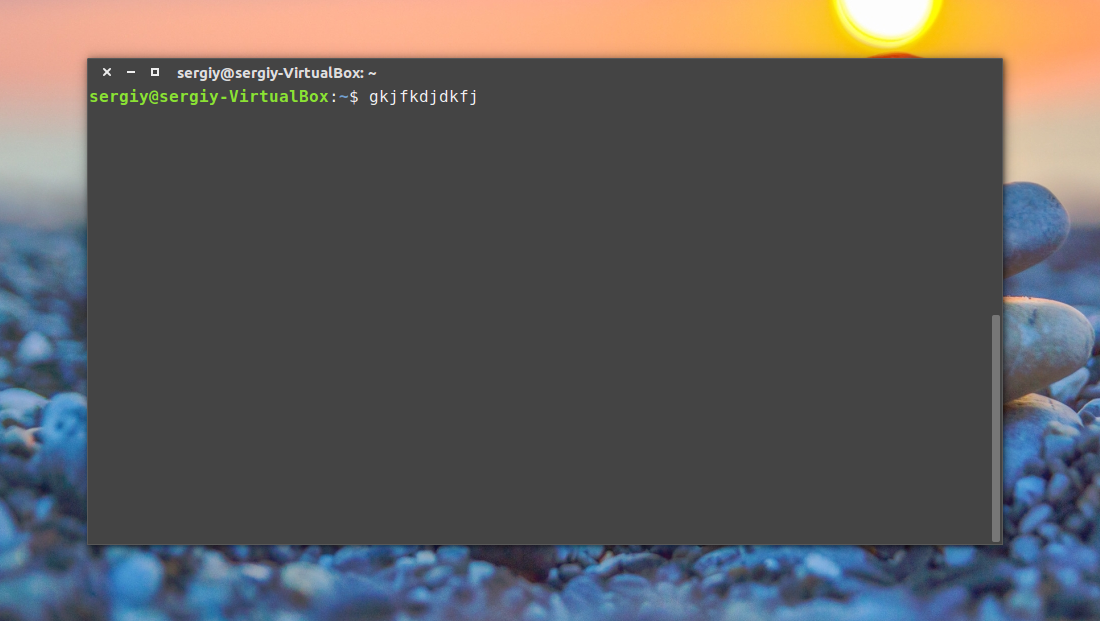
Чтобы выполнить команду достаточно написать ее и нажать Enter.
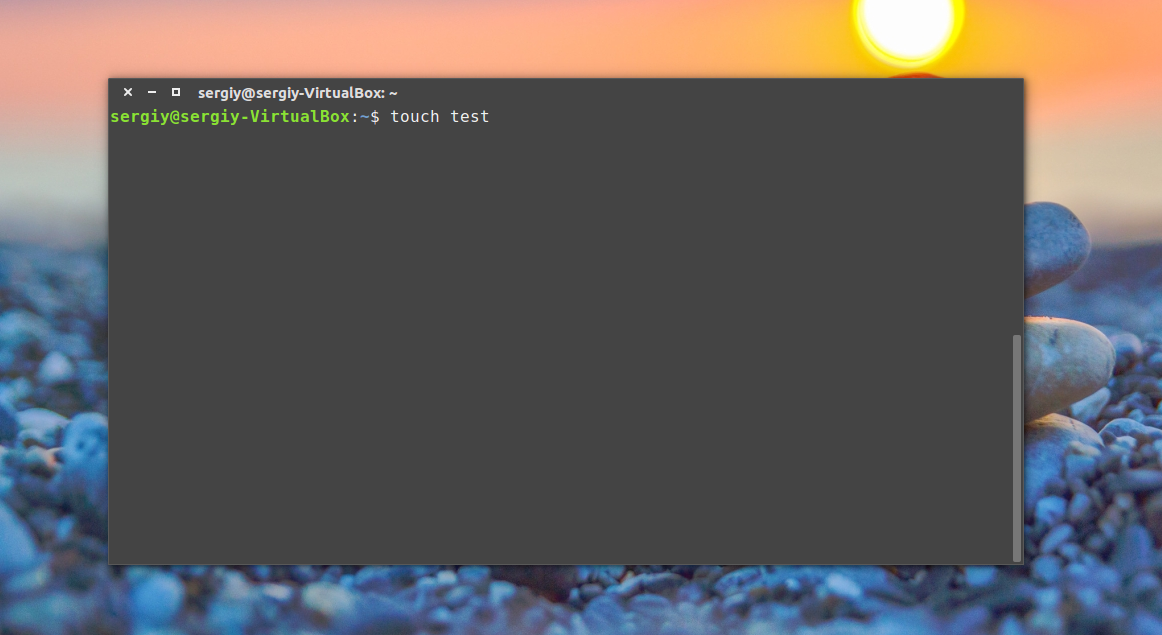
Более того, командная оболочка Bash поддерживает автодополнение, поэтому вы можете написать половину команды, нажать TAB и если на такие символы начинается только одна команда, то она будет автоматически дополнена, если же нет, то вы можете нажать два раза TAB, чтобы посмотреть возможные варианты.

Точно такая же схема работает для путей к файлам и параметров команд:
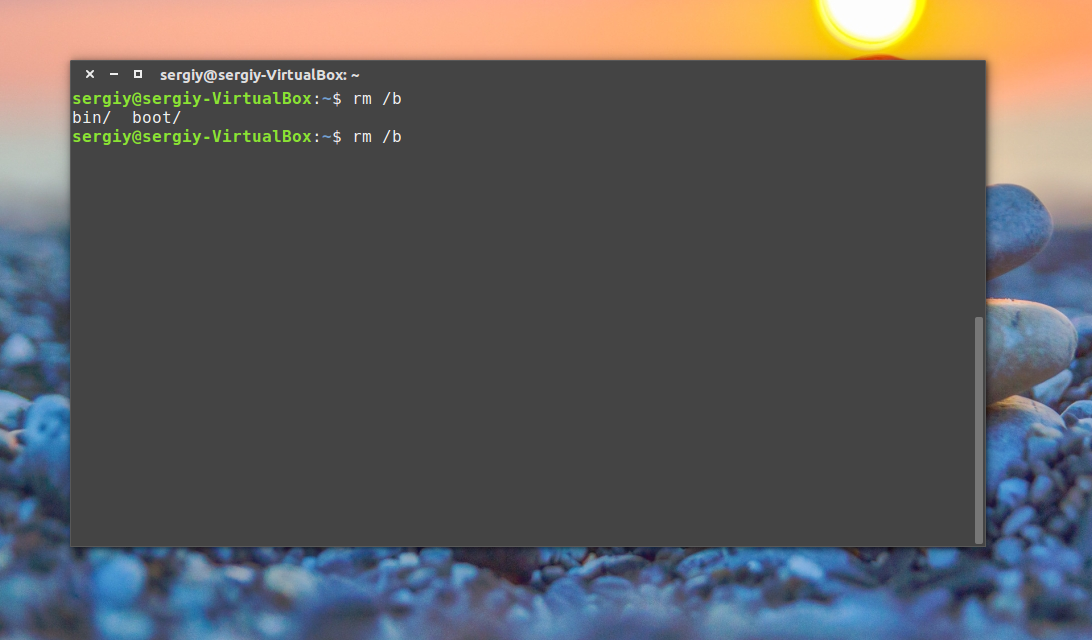

В Windows вы о таком и мечтать не могли. Чтобы выполнить команду можно указать имя ее исполняемого файла или , относительно корневой или любой другой папки. Важно заметить, что командная оболочка Linux, в отличие от Windows, чувствительна к регистру, а поэтому будьте внимательны при вводе команд и их параметров.

По умолчанию работа в командной строке linux может выполняться с помощью большого количества команд, многие из них, например, для перемещения по каталогам, просмотра содержимого, установки ПО поставляются вместе с системой.
Экземпляр запущенной команды называется процесс. Когда в терминале Linux выполняется одна команда нам нужно подождать ее завершения, чтобы выполнить следующую.
Команды могут выполняться без параметров, что мы видели выше, или же с параметрами, которые позволяют указать данные, с которыми будет работать программа, также есть опции, с помощью которых можно настроить поведение. Большинство стандартных утилит придерживаются такого синтаксиса:
$ команда опции параметр1 параметр2…
Опции часто необязательны и уточняют тот или иной аспект работы программы. Они записываются в форме черточка и символ или двойная черточка и слово. Например -o или —output. Приведем пример для команды ls. Без опций и параметров:
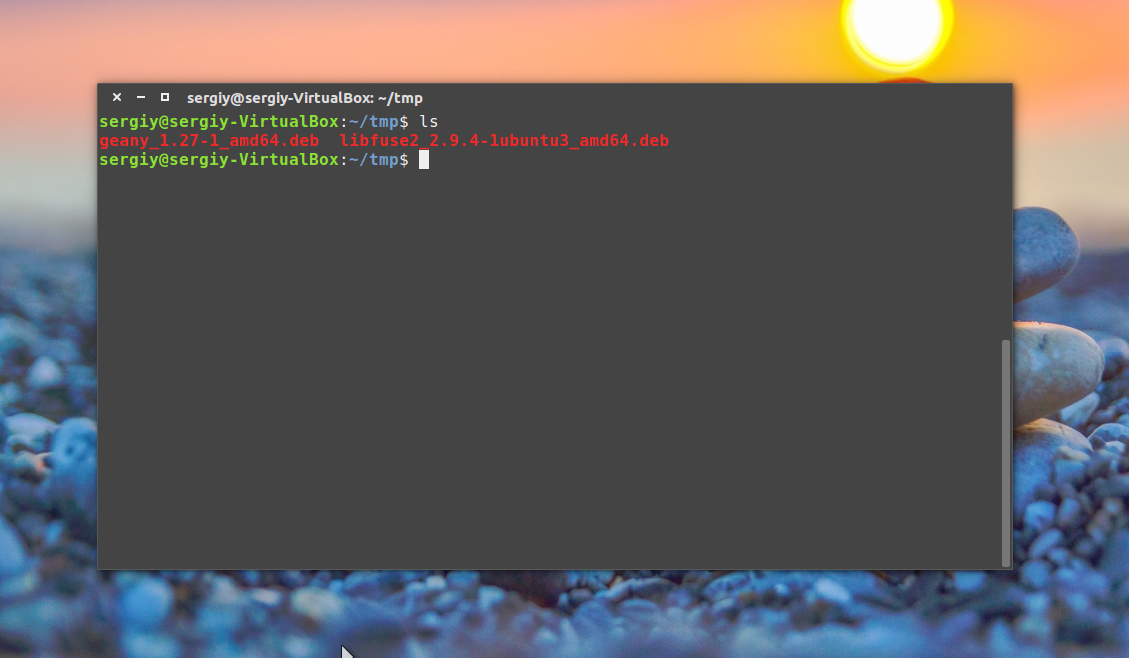
С параметром, указывающим какую папку посмотреть:
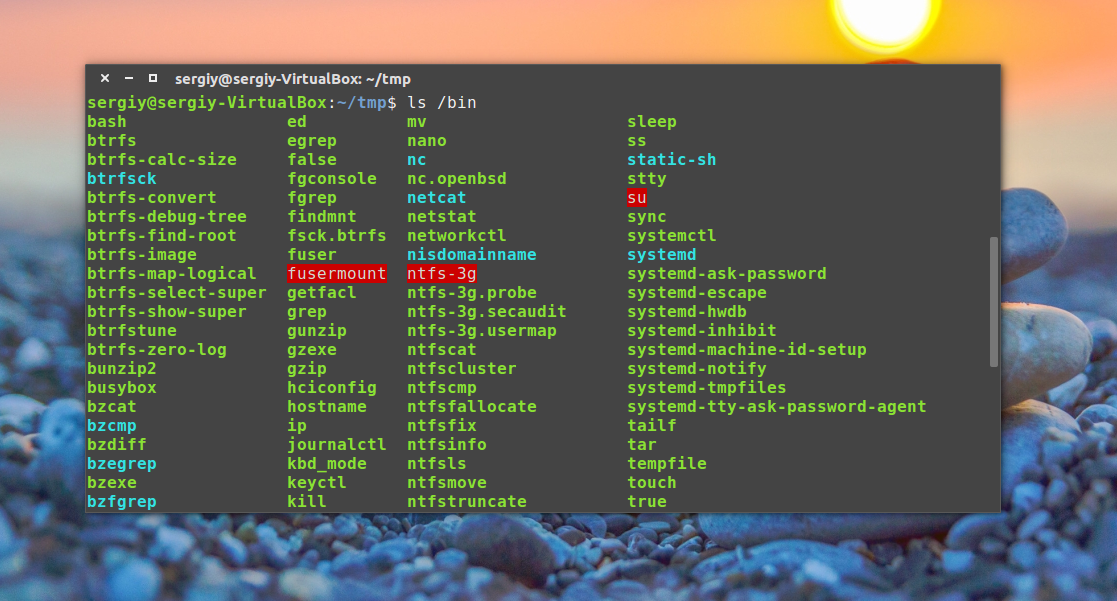
С опцией -l, вывести в виде списка:
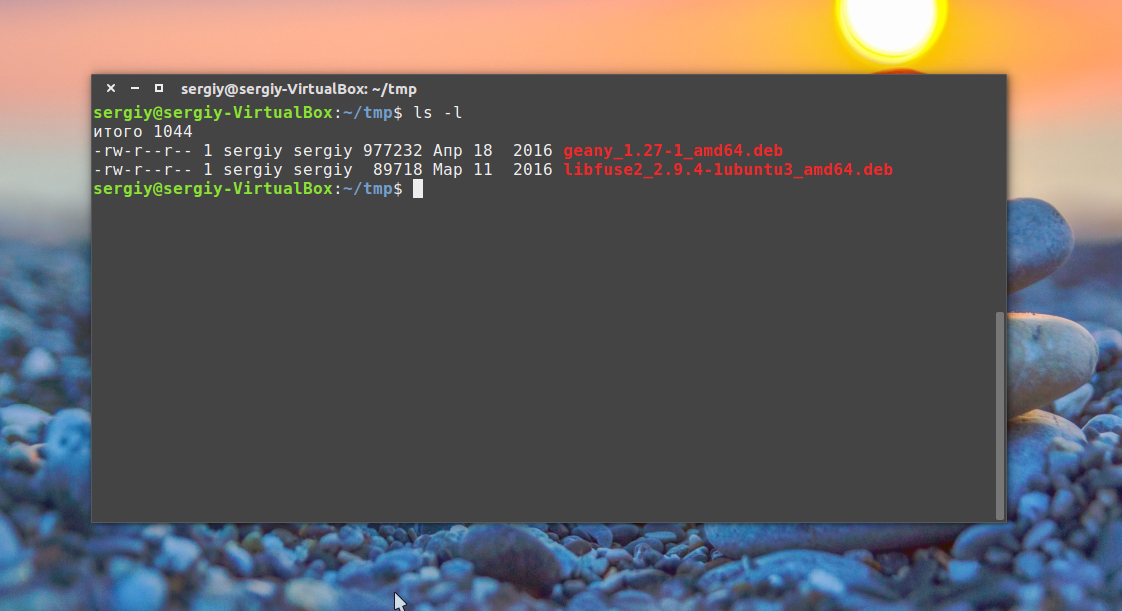
В с опцией и параметром:
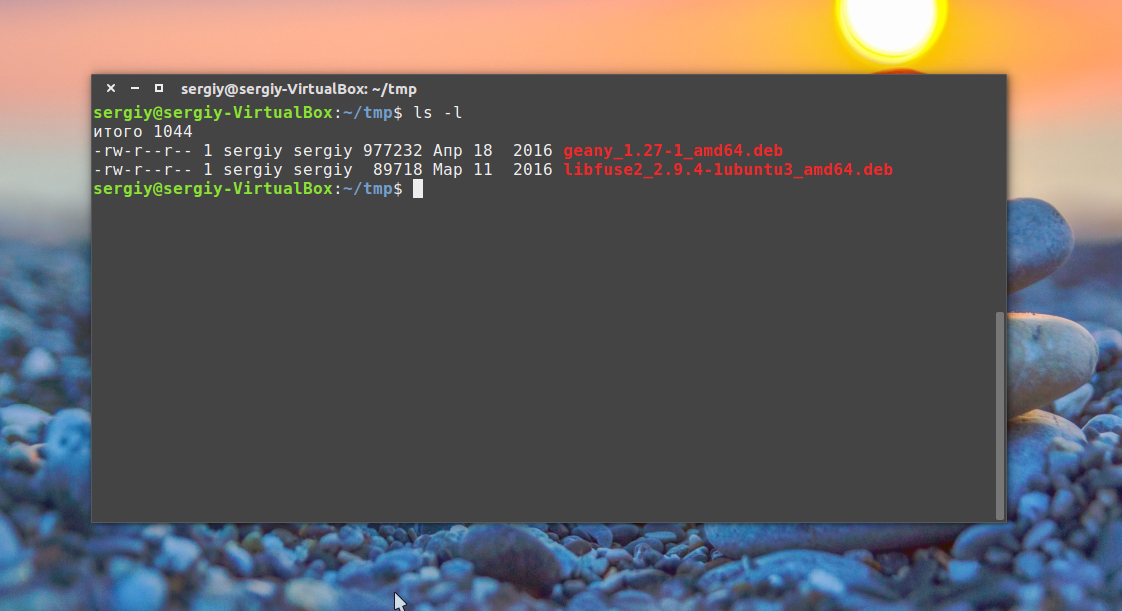
Можно комбинировать две опции:
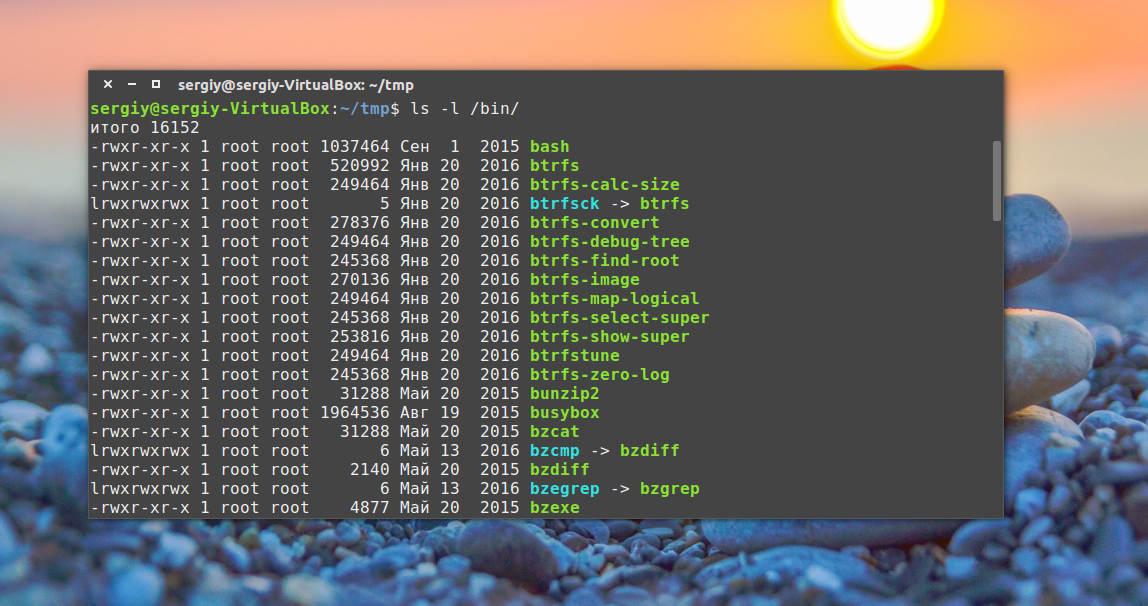
В основном, это все, что нужно знать про команды, чтобы продуктивно их использовать. Еще можно было бы рассказать про объединение команд и перенаправление вывода одной команды в другую, но это уже отдельная тема.
Выводы
В этой статье была рассмотрена работа в терминале linux для начинающих. Командная строка Linux может показаться сначала очень сложной, но это совсем не так, она намного проще в использовании чем в Windows и позволяет управлять системой более эффективно. Надеюсь, эта статья пролила немного света на эту очень большую тему.
Терминал
Работа с командной строкой - не такая страшная задача, как вы могли бы подумать. Чтобы использовать командную строку не требуется специальных знаний, так как это такая же программа, как и все остальные. Большинство задач в Linux можно выполнить в командной строке. И хотя для большинства программ существуют графические утилиты, иногда их просто недостаточно. Здесь и используется командная строка.
Терминал часто называют командной строкой или оболочкой. В далекие дни пользователи общались с компьютером именно так; и тем не менее пользователи Linux находят, что использование терминала может быть быстрее графического метода. Сейчас вы узнаете как пользоваться терминалом.
Изначально терминал использовали в качестве браузера файлов и он действительно все еще используется в этой роли. Вы можете использовать терминал в качестве браузера файлов, добраться до ваших файлов и отменить сделанные изменения.
Запуск Терминала
Приложение Konsole можно запустить, выбрав K-меню ->System ->Konsole (Terminal Program) из меню рабочего стола.
Основные Команды
Просмотр каталогов и файлов: - ls
Команда ls (LiSt) показывает список файлов разными цветами с полным форматированием текста.
Создание каталогов - mkdir (имя каталога)Приложение mkdir (MaKeDIRectory) создает каталог.
Смена каталога: - cd (/адрес/каталога)Приложение cd (Change Directory - сменить каталог) изменяет ваш текущий каталог на указанный вами.
Копирование файла и/или каталога: - cp (имя файла или каталога) (в: имя каталога или файла)Команда cp (CoPy) копирует любой выбранный файл. Команда cp -r копирует любой выбранный каталог со всем содержимым.
Удаление файлов и/или каталогов: - rm (имя файла или каталога)Команда rm (ReMove) удаляет любой указанный вами файл. Команда rm -r удаляет любой указанный вами каталог со всем содержимым.
Перемещение/Переименование Файлов/Каталогов: - mv (имя файла или каталога)Команда mv (MoVe) перемещает/переименовывает любой указанный вами файл или каталог
Поиск файлов/каталогов: - locate (имя файла или каталога)Команда locate ищет файлы по указанному вами имени. Она использует индекс файлов на вашей системе, чтобы работать быстро. Чтобы обновить этот индекс, выполните команду sudo updatedb . Эта команда выполняется автоматически каждый день, если вы оставляете включенным ваш компьютер. Ее необходимо выполнять с административными привилегиями.



















