Параметры адаптера. Устраняем ошибку «Сетевой адаптер не имеет допустимых параметров IP
Ошибка «Сетевой адаптер «Беспроводное сетевое соединение» не имеет допустимых параметров настройки IP»
Пациент: Проблема с беспроводным адаптером. Выходит ошибка «Сетевой адаптер «Беспроводное сетевое соединение» не имеет допустимых параметров настройки IP». Операционная система Windows 10.
Решение:
1.Запускаем Командную строку (cmd
) от имени администратора.
Для этого открываем проводник. Открываем там диск С, например. Далее в меню проводника «файл» мышку на «Открыть командную строку» и левее «Открыть командную строку как администратор». щелкаем по этому пункту.
2. Когда откроется черное окошко его заголовок вверху должен начинаться словом Администратор! В появившемся черном окошке пишем (после каждой строки нажимаем Enter
.):
route -f
ipconfig /flushdns
netsh int ip reset
netsh int ipv4 reset
netsh int tcp reset
netsh winsock reset
3. Компьютер пойдет на перезагрузку. После перезагрузки подождите, пока обновится само соединение.
Подобная проблема аналогично решается в системах Windows 7 и 8.1 В этом случае командная строка запускается как показано на картинке ниже:
Нажимаем «ПУСК»
(п.1) в появившемся поле набираем cmd
(п.2). Выше появится строчка cmd
, нажимаем на нее правой кнопкой мыши (п.3.) Выбираем в появившемся меню «запуск от имени администратора»
.
Одна из распространенных ситуаций у пользователей Windows 10, 8 и Windows 7 - неполадки с работой Интернета и сообщение о том, что сетевой адаптер (Wi-Fi или Ethernet) не имеет допустимых параметров настройки IP при использовании стандартной утилиты диагностики неполадок и устранения неисправностей сети.
В этой инструкции пошагово описано, что делать в указанной ситуации, чтобы исправить ошибку, связанную с отсутствием допустимых параметров настройки IP и вернуть нормальную работоспособность Интернета.
Примечание: прежде чем выполнять описанные далее действия, попробуйте отключить ваше интернет-подключение Wi-Fi или Ethernet, а затем снова включить его. Для этого нажмите клавиши Win+R на клавиатуре, введите ncpa.cpl и нажмите Enter. Кликните правой кнопкой мыши по проблемному подключению, выберите «Отключить». После того, как оно будет отключено, тем же образом включите его. Для беспроводного соединения попробуйте также выключить и заново включить ваш Wi-Fi роутер.

Повторное получение параметров IP
Если неправильно работающее подключение получает свой IP адрес автоматически, то рассматриваемая проблема может решиться простым обновлением полученного от роутера или провайдера IP-адреса. Для того, чтобы сделать это, проделайте следующие шаги.
- Запустите командную строку от имени администратора и по порядку используйте следующие команды.
- ipconfig /release
- ipconfig /renew
Закройте командную строку и проверьте, была ли решена проблема.

Часто этот способ не помогает, но, одновременно, он является самым простым и безопасным.
Сброс параметров протокола TCP/IP
Первое, что следует попробовать при появлении сообщения о том, что сетевой адаптер не имеет допустимых параметров настройки IP - выполнить сброс сетевых настроек, в частности параметров протокола IP (и WinSock).
Внимание: если у вас корпоративная сеть и настройкой Ethernet и Интернета занимается администратор, выполнение следующих действий нежелательно (можно сбросить какие-то специфичные параметры, необходимые для работы).
Если у вас другая версия ОС (но подойдет и для «десятки»), то выполните следующие действия.
Также для сброса параметров TCP/IP в Windows 8.1 и Windows 7 вы можете использовать утилиту, доступную для загрузки на официальном сайте Майкрософт: https://support.microsoft.com/ru-ru/kb/299357
После перезагрузки компьютера, проверьте вернулась ли работоспособность Интернета и, если нет, показывает ли диагностика неполадок то же сообщение, что и раньше.
Проверка параметров IP подключения Ethernet или Wi-Fi
Еще один вариант - проверить параметры настройки IP вручную и изменить их при необходимости. После выполнения изменений, указанных в отдельных пунктах далее, проверяйте, была ли устранена проблема.
Если же ничто из этого не оказалось полезным, попробуйте варианты из следующего раздела.
Дополнительные причины того, что сетевой адаптер не имеет допустимых параметров настройки IP
Помимо описанных действий, в ситуациях с «допустимыми параметрами IP» виновниками может оказаться сторонние программы, в частности:
- Bonjour - если вы устанавливали какое-то ПО от Apple (iTunes, iCloud, QuickTime), то с большой вероятностью в списке установленных программ у вас есть Bonjour. Удаление этой программы может решить описываемую проблему.
- Если на вашем компьютере установлен сторонний антивирус или фаервол, попробуйте временно отключить их и проверить, исчезла ли неполадка. Если да - попробуйте удалить, а затем снова установить антивирус.
- В диспетчере устройств Windows попробуйте удалить ваш сетевой адаптер, после чего в меню выбрать «Действие» - «Обновление конфигурации оборудования». Произойдет переустановка адаптера, иногда это срабатывает.
На этом всё. Надеюсь, какой-то из способов подошел для вашей ситуации.
Если при попытке подключиться к интернету появляется сообщение об ошибке, а встроенная утилита диагностики сигнализирует о том, что адаптер не имеет допустимых параметров настройки IP, то устранить проблему можно сбросом настроек, повторным получением параметров или их ручным вводом.
Переподключение к сети
Прежде чем приступать к более серьезному исследованию причин появления ошибки, попробуйте отключить, а затем включить заново интернет-подключение.
Сразу после отключения включите соединение обратно. При использовании подключения по Wi-Fi, выключите, а затем снова включите роутер.
Получение параметров IP
Если подключение, которое работает неправильно, получает адрес автоматически, то проблема может решиться обновлением данных.
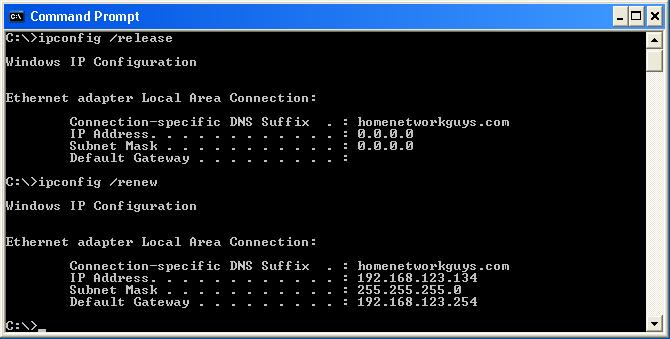
Закройте командную строку и снова попробуйте установить соединение. Если ошибка повторяется, придется лезть глубже в настройки.
Сброс протокола TCP/IP
Следующий шаг после повторного получения параметров – сброс настроек протокола TCP/IP. Если вы работаете в корпоративной сети, за состоянием которой следит администратор, не выполняйте описанные ниже действия, иначе вы рискуете сбросить какие-либо специальные параметры. Если же проблема возникла на домашнем компьютере, никаких дополнительных сложностей не появится.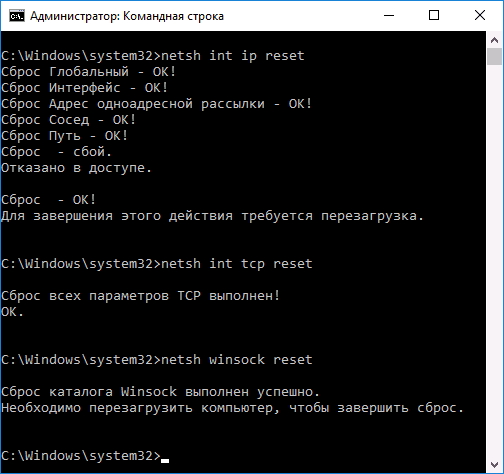
Запустите командную строку с повышенными правами. Выполните последовательно три команды:
- netsh int ip reset.
- nets int tcp reset.
- netsh winsock reset.
После выполнения последнего запроса перезагрузите компьютер. На Windows 10 ту же операцию можно выполнить без командной строки, используя встроенную утилиту для сброса сети:
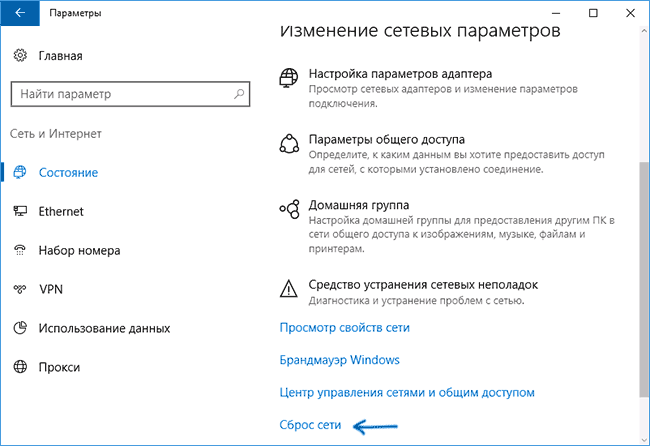
Кроме того, сбросить параметры TCP/IP можно с помощью служебной программы NetShell, доступной на сайте Microsoft по адресу https://support.microsoft.com/ru-ru/kb/299357 . Утилита работает на Windows 7 и 8.1, на «десятке» она представлена в виде встроенного инструмента, описанного выше.
Ручной ввод параметров
Еще один способ устранения неполадки – проверка и ручной ввод параметров TCP/IP.
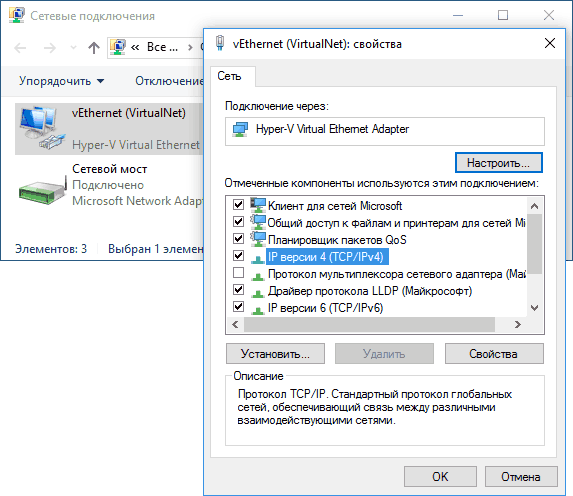
Если вы подключаетесь к интернету по Wi-Fi, то попробуйте прописать IP адрес вручную. Используйте тот же адрес, что у роутера, но с последней измененной цифрой. Старайтесь, чтобы она не была рядом. Например, если у роутера адрес 192.168.1.1, пропишите IP 192.168.1.7. Маска подсети установится автоматически, а основным шлюзом будет сам адрес роутера.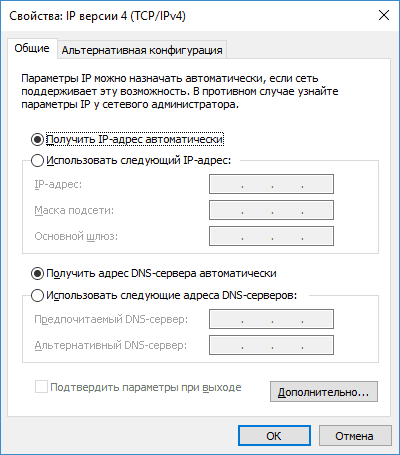
Кроме того, можно попробовать в свойствах подключения отключить IP версии 6. После выполнения каждого действия не забывайте проверять состояние сети – возможно, эти манипуляции приведут к положительному результату.
Другие возможные причины
Если ни один из перечисленных способов не помог устранить неполадку, обратите внимание на следующие факторы:
- Наличие на компьютере Bonjour – части программного обеспечения Apple, устанавливаемого вместе с iTunes или iCloud. Попробуйте удалить Bonjour.
- Использование стороннего антивируса или файрвола. Попробуйте отключить антивирус/файрвол и посмотреть, заработал ли интернет. Если проблема так решается, удалите защитное ПО и установите другие программы с аналогичными функциями.
В некоторых случаях помогает обычная переустановка адаптера. Удалите сетевое оборудование в диспетчере устройств, а затем обновите конфигурацию. В ходе обновления система снова обнаружит и установит адаптер.



















