Подключение интернета укртелеком через роутер. Роутер Укртелеком: настраиваем беспроводное соединение.
Украинский оператор фиксированной связи Укртелеком, который предоставляет своим клиентам услуги доступа к сети интернет, предлагает пользователям модем, который можно использовать и как роутер, Укртелеком Huawei hg532e.
Внешний вид модема
Внешний вид, интерфейсы подключения и настройка
Модем от Укртелеком поставляется в красочной картонной коробке.
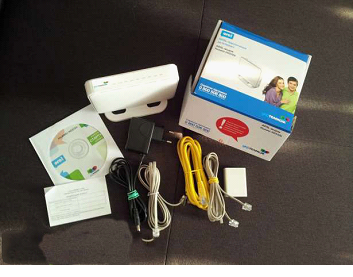
Коробка, внешний вид и комплектация модема
Открыв ее, вы можете найти в ней диск с программным обеспечением, инструкцию по эксплуатации, необходимые провода, съемную подставку, а также блок питания и сплиттер. Последний необходим для того, чтобы отделять низкочастотные сигналы телефонной связи от высокочастотных сигналов ADSL подключения.
На верхнем торце модема имеются светодиодные индикаторы, которые сообщают о том, как и в каких режимах работает устройство.
Светодиодная индикация
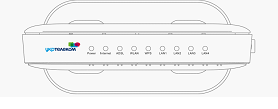
Верхняя панель со светодиодной индикацией
Главный индикатор – POWER. Благодаря ему мы знаем, работает ли он вообще. Если он не светиться, то причин может быть несколько – отсутствие напряжения в сети, не подключен блок питания или не включена кнопка на боковой стенке аппарата ON/OFF.
Далее идет индикатор INTERNET. Если он горит, то ваш Huawei hg532e работает в режиме роутера, и передача данных не происходит. Если же он мигает, то данные передаются. В случае отсутствия световой индикации, модем может работать в режиме моста, либо соединение не активно. ADSL может сообщить о том, находится ли устройство в режиме активации, либо активация уже произошла. Об этом свидетельствует мигание или горение индикатора соответственно.
Следующий индикатор – WLAN. Он отвечает за предоставление информации о беспроводном режиме. Если он горит, то беспроводное соединение включено, а данные по WLAN не передаются. В случае мигания, соединение так же активно и происходит передача данных. Если же он не горит, то беспроводная передача данных отключена.
Следующий индикатор оповещает о режимах WPS, а далее расположились индикаторы LAN 1-4. Последние оповещают о том, подключено ли к Huawei hg532e устройство с помощью Ethernet интерфейса или нет. Мигание говорит о том, что происходит обмен данными.
Боковая панель и задняя стенка
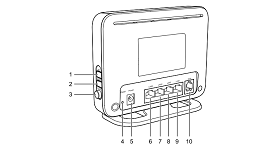
Задняя и боковая панель
Боковая стенка разместила на себе 3 кнопки, которые отвечают за включение/выключение питания, функции WPS и WLAN. На задней стенке модема имеются порты для подключения как телефонной линии, так и LAN, в количестве 4-х штук. Вы не перепутаете их, потому как они имеют не только разные цвета, но и размеры штекера. Так же сзади находится гнездо подключения блока питания, и утопленная кнопка RESET. Она служит для сброса на заводские настройки.
Схема подключения модема
Подключение модема происходит при помощи комплекта проводов, которые имеются в комплекте и сплиттера.
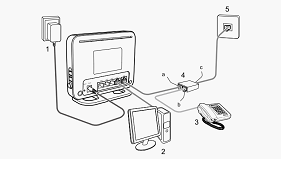
Подключение Huawei hg532e
ВАЖНО! Не перепутайте гнезда в сплиттере, иначе он может выйти из строя.
Для начала вам необходимо подключить провод к телефонной розетки, а после воткнуть его в сплиттер, гнездо LINE. Чтобы подключить сам модем, необходимо вставить один конец в сплиттер – MODEM, а другой конец в сам маршрутизатор – ADSL. Далее подключаем кабель к LAN 1-4 и сетевой карте компьютера.
Далее вам нужно зайти в любой браузер и открыть любую страницу. После этого вам будет предложено выбрать тарифный план. В зависимости от пропускной способности телефонной линии, у вас могут быть несколько вариантов с различной скоростью.
Вход в кабинет настройки и настройка модема
Чтобы войти в меню настройки роутера, необходимо в адресной строке любого имеющегося на компьютере браузера, набрать http://192.168.1.1/.
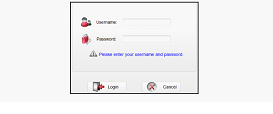
Диалоговое окно ввода логина и пароля
К сожалению, меню только на английском языке. Вам будут доступны следующие пункты меню:
- Status;
- Basic;
- Advanced;
- Maintenance.
Первая строка меню Status предоставляет вам информацию о состоянии подключения, серийного номера, времени пребывания в сети и т.д.
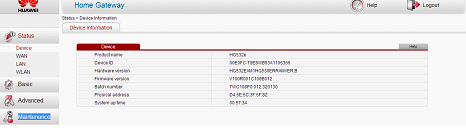
Окно статистики
Информацию можно узнать как по проводному, так и по беспроводному подключению.
Во вкладке Basic можно производить настройки как проводной, так и беспроводной сети. Для проводной сети, обычно никаких настроек делать не нужно – Huawei hg532e настроен по умолчанию для работы. Что касается Wi-Fi, то иногда нужно произвести настройки, чтобы Huawei hg532e работал в режиме роутера. Если вы сделаете все правильно, то сможете использовать модем как роутер даже в то время, когда компьютер будет выключен. Никаких сложных действий производить ненужно, потому как упоминалось ранее, модем полностью настроен, но если он не желает так работать, то вам необходимо выполнить несложную конфигурацию.
Настройка модема в режим работы роутера
Зайдя в меню конфигурации Huawei hg532e, вам необходимо выбрать меню Basic-WAN.
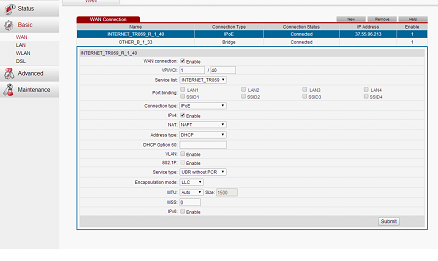
Меню настройки Wi-Fi
В открывшемся меню необходимо проверить, правильно ли указанны необходимые параметры. В строке PVC необходимо выбрать Internet_TR069 и убедится, что значение VPI = 1, а VCI= 40. Тип подключения (Connection Type) должен быть выбран как iPoE. Если вы сделали все правильно, то вам нужно нажать Submit. После нажатия данной кнопки, может потребоваться перезагрузка модема.
Смена логина и/или пароля
Для того, чтобы защитить модем, вы можете сменить логин и пароль.

Меню смены логина
Здесь так же нет ничего сложного. Чтобы выполнить это действие, вам нужно выбрать меню Maintenance- Account. В диалоговом окне вы сможете увидеть строку User name, Current password, New password и Confirm password. По умолчанию, User name стоит admin. Если вы не желаете менять логин, а только пароль, то в строке Current password вы должны ввести установленный изначально пароль – admin, в строке New password ввести новый пароль, после чего подтвердить его в строке Confirm password.
В том случае, если вы желаете сменить и логин, то в строке User name нужно выбрать user.
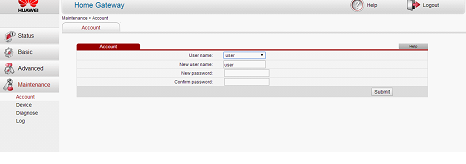
Бывает случается так, что произвести конфигурацию могут вместо вас ваши коллеги или дети, при этом сменив логин и пароль. Если с вами произошла такая ситуация, то вы можете вернуть настройки, которые являются стандартными. Для этого, на задней стенке модема необходимо зажать RESET на 4-6 секунд. Модем перезагрузиться, установив заводскую конфигурацию.
Настройка ADSL2+ модемов с точкой доступа TP-Link TD-W8151N, TP-Link TD-W8951ND, TP-Link TD-W8950ND, TP-Link TD-W8960N, TP-Link TD-W8961ND для работы с услугой ОГО! от компании Укртелеком
Рассмотрим настройку модема для ОГО! Укртелеком, на примере TL-W8101G WEB-интерфейсы в ADSL модемах-маршрутизаторах схожи Перед тем как приступить к настройке, нужно подключить модем к компьютеру (ПК), для этого включаем питание модема, патчкордом (идет в комплекте) соединяем порт LAN с сетевой картой ПК, в ADSL порт модема подключаем кабель RJ12 (идет в комплекте), второй конец в сплиттер порт Modem. Также в порт Line сплиттера подключаем телефонную линию, в порт Phone - телефонный аппарат. На лицевой панели модема должны гореть индикаторы Power, ADSL, LAN. В правом углу Панели задач должно отобразится “Подключение по локальной сети 100МГбит/с”
Шаг 1
. Открываем браузер и в адресной строке вводим IP адрес модема (по умолчанию 192.168.1.1) и нажимаем ENTER.
Шаг 2
. Введите имя пользователя (Username) - admin и пароль (Password) admin (по умолчанию). Можно запустить Мастер настройки в Quick Start и руководствуясь подсказками настроить модем.
Шаг 3.
Заходим во вкладку Interface Setup-->Internet, и проставляем
ATM VC
Status: ставим Activated
VPI: 1 иногда 0
VСI: 32
Encapsulation
ISP: ставим PPPoA/PPPoE
PPPoE/PPPoA
Servicename: прописываем логин@dsl.ukrtel.net
Username: логин@dsl.ukrtel.net
Password: укртелекомовский пароль
Encapsulation: PPPoE LLC
Get IP Address: Dynamic
Всё остальное оставляем по умолчанию. Сохраняемся Save.
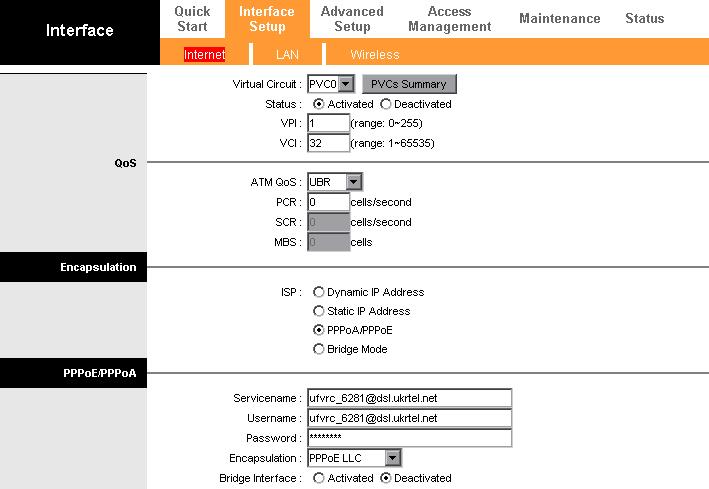
Шаг 4.
Заходим во вкладку Interface Setup--> LAN и меняем IP адрес модема, в целях безопасности, можно и не менять. Обычно меняют последние цифры, например
Router Local IP
IP Address: 192.168.3.3
DHCP
DHCP: активируемEnabled
Starting IP Address: 192.168.3.4
Сохраняемся Save.
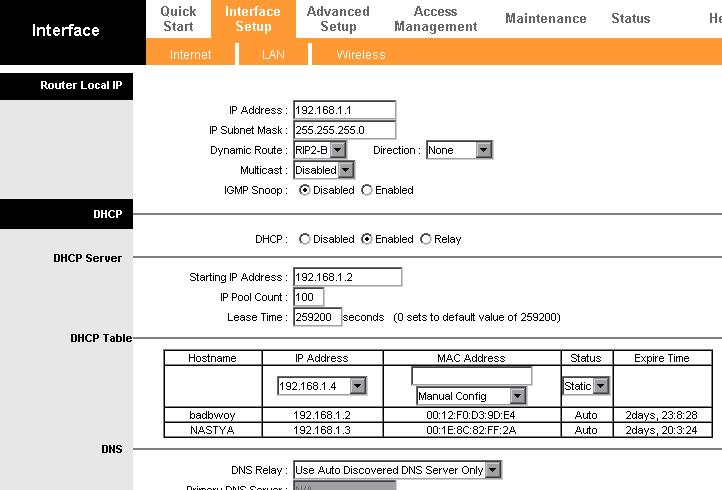
Шаг 5.
Настраиваем WiFi, открываем вкладку Wireless
Access Point Settings
Access Point: Activated
Channel: UKRAINE канал выбираем 06
802.11 b/g: выбираем 802.11 b+g
Даём название своей беспроводной сети и выбираем пароль, например:
Multiple SSIDs Settings
SSID:
TP-LINK_2010
Выбираем тип шифрования Authentication Type: WPA2-PSK
WPA-PSK
Encryption: AES
Придумываем пароль Pre-Shared Key: Password
Wireless MAC Address Filter
при активации данной вкладки, можно прописать MAC адреса всех ПК вашей LAN сети, делается в целях безопасности и защищённости беспроводной и проводной сети.
Сохраняем настройки Save.
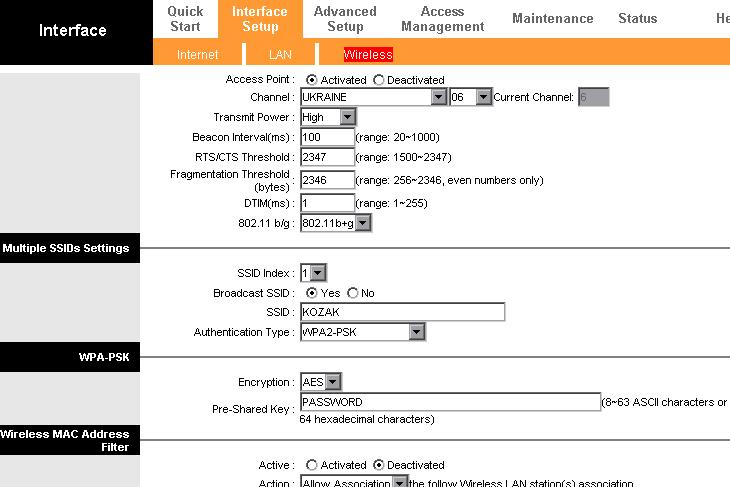
Шаг 6. Отрываем вкладку Maintenance --> Administration , и меняем пароль доступа к WEB-интерфейсу (делается в целях безопасности). Сохраняемся Save.
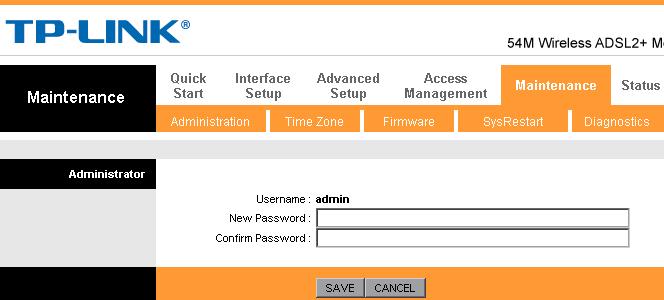
На лицевой панели модема должны гореть все индикаторы Power, ADSL, LAN, WLAN, Internet. ADSL модем-маршрутизатор настроен и готов к работе.
Укртелеком - известная украинская телекоммуникационная компания с широким покрытием, которая оказывает услуги связи и интернета. Иногда пользователям приходится производить настройку модема Укртелеком собственными силами. Этот процесс не является трудоёмким или сложным, но требует наличия определённых знаний. Стоит отметить, что при помощи модема можно подключить беспроводной Wi-Fi-доступ .
На официальном ресурсе Укртелеком можно найти рекомендации, которые помогут быстро настроить модем. Пользователь может выбрать пошаговую инструкцию для разных устройств, что, безусловно, упростит выполнение задачи. Всегда можно обратиться за помощью к специалистам компании Укртелеком, но мы рекомендуем пользователям самостоятельно производить процесс изменения важных параметров на модеме и компьютере, чтобы в любой момент суметь исправить возникшие ошибки, потратив всего несколько минут времени.
Процесс стоит начать с изучения общей информации, к которой относится название модели девайса, тарифного плана, скорости подключения. Мы рассмотрим процесс настройки интернета от Укртелеком с помощью модели модема ZTE ZXHN H108N.
У опытных пользователей не должно возникнуть трудностей по настройке интернета от Укртелекома
Алгоритм настройки услуги по протоколу DHCP
Чтобы подключить сеть с помощью модема ZTE ZXHN H108N, необходимо выполнить следующие простые действия:
- Открыть браузер, который вы чаще всего используете, и ввести адрес «192.168.1.1», после чего нажать кнопку ввода либо «Перейти».
- В появившемся окне ввести имя пользователя и пароль. В обоих полях нужно прописать «admin» и подтвердить выполняемые действия с помощью кнопки OK. После этого перейти в меню модема либо веб-интерфейс , как его ещё называют.
- Чтобы настроить сеть, следует вначале выполнить команду Interface Setup - Internet и установить правильные параметры, указанные в таблице.
| Параметр | Значение |
| Virtual Circuit | PVC0 |
| Status | Activated |
| VPI | 1 |
| VCI | 40 |
| IP Vercion | IPv4 |
| ISP | Dynamic IP Address |
| Encapsulation | 1483 Bridget IP LLC |
| Default Route | Yes |
| Dynamic Route | RIP2-B |
| Multicast | IGMP v2 |
- После того как настройка указанных значений завершена, нужно сохранить все изменения. Для этого внизу предусмотрена соответствующая команда Save.

- Для того чтобы подключить соединение с помощью модема , нужно выполнить команду Maintenance - SysRestart - Restart. При этом в открывшемся окне напротив параметра Current Setting должен стоять флажок. Пользователю останется только проверить качество интернет-сигнала.
Настройка устройства ZTE ZXHN H108N очень проста. На официальном ресурсе можно найти инструкции, которые помогут активировать работу таких моделей гаджетов, как Hyawei HG532e, Huawei HG530, ZTE ZXV10 H108L. Эти устройства - самые популярные у пользователей услуг компании Укртелеком.
Алгоритм настройки беспроводного соединения
Беспроводной доступ Wi-Fi сегодня приобрёл широкую популярность, поскольку это самый удобный способ использования интернета. Теперь нет необходимости подключать поочерёдно все устройства к проводной сети, достаточно настроить беспроводной сигнал, чтобы параллельно использовать интернет на всех имеющихся гаджетах.
Итак, чтобы активировать Wi-Fi на модеме ZTE ZXHN H108N, требуется выполнение нескольких действий, описанных ниже:
- Вначале необходимо выполнить вход в веб-интерфейс модема. Для этого нужно поочерёдно повторить действия, описанные в 1 и 2 пунктах алгоритма по настройке интернета по протоколу DHCP.
- В веб-интерфейсе нужно осуществить команду Interface Setup - Wireless и указать значения, приведённые в таблице.
| Параметр | Значение |
| Access Point | Activated |
| Wireless Mode | 802.11b+g+n |
| Channel Bandwidth | 20/40 MHz |
| Authentication Type | WPA2-PSK |
| Encryption | TKIP/AES |
- Напротив значения SSID указать имя подключения, которое пользователь должен придумать самостоятельно. Это название будет высвечиваться в списке доступных подключений.
- Указать значение параметра Pre-Shared Key. Его также стоит придумать самостоятельно. Это пароль, который необходимо будет вводить, чтобы подключить на устройстве Wi-Fi.
- Другие настройки следует оставить без изменений. После этого пользователю необходимо нажать кнопку Save для сохранения настроенных параметров.
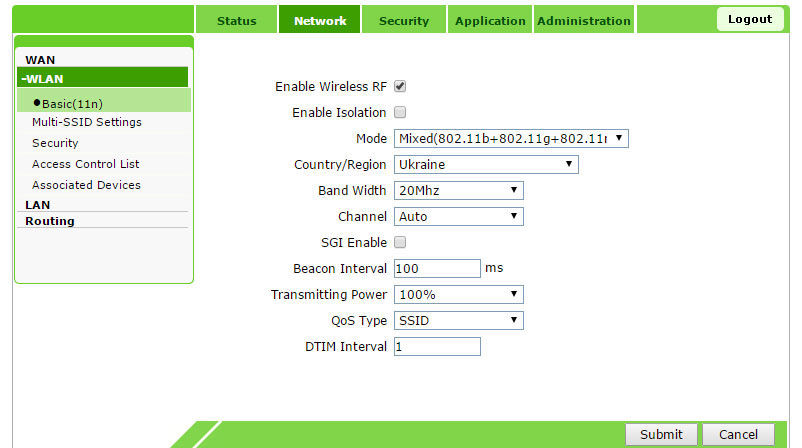
- Чтобы перезагрузить модем, следует выполнить команду Maintenance - SysRestart - Restart. Напротив параметра Current Setting предварительно нужно установить флажок.
Если пользователь выполнил настройки таким образом, как указано в инструкции, появится сигнал беспроводного интернета . Останется протестировать качество и скорость его работы.
Настройка модема Укртелеком не представляет большой сложности для опытных пользователей. Процесс сводится к установке новых параметров и перезагрузке гаджета. Если пользователь умеет настраивать оборудование для доступа в Интернет, он будет застрахован от возникновения многих непредвиденных ситуаций, например, отключения интернета вследствие сброса предустановленных параметров из-за перепада напряжения.



















