Вай фай периодически отключается на всех устройствах. Как отключить посторонних людей от вашей Wi-Fi сети
Давайте рассмотрим несколько ситуаций:
- Дружелюбный сосед постоянно пользуется вашим Wi-Fi и качает торренты.
- Дети смотрят YouTube без остановок, вместо того, чтобы делать домашнее задание.
- У вас есть небольшой бизнес, например, кафе, и вы хотите ограничить пользователей от бесплатного Wi-Fi.
Во всех вышеперечисленных ситуациях может возникнуть соблазн отключить людей от вашей WiFi сети. Давайте посмотрим, как вы можете сделать это.
Вы всегда можете отключить людей от вашей Wi-Fi сети, изменив пароль Wi-Fi в настройках роутера. Но тогда вам нужно будет запоминать новый пароль, а также подключаться заново на всех ваших устройствах, таких как смартфоны, ноутбуки, ТВ приставки и т.д. Еще вы можете вежливо попросить человека перестать использовать ваш Wi-Fi, но все мы знаем, чем это закончится.
Итак, мы знаем два способа как отключить людей от вашего Wi-Fi. Для этого вам понадобится компьютер под управлением Windows.
1. Программа Netcut
Чтобы отключить людей от Wi-Fi на компьютере Windows, вы можете использовать специальную программу под названием Netcut. Хотя она была выпущена в 2007 году (и не обновлялась с 2011 года), программа отлично работает на всех версиях Windows (мы проверяли на Windows 8 и 10). Пользовательский интерфейс программы напоминает 90-е годы.

Скачайте Netcut с официального сайта и установите ее на свой компьютер. Также вам может понадобиться другая программа под названием WinpCap. Не беспокойтесь, вам не нужно ничего делать, потому что экран установки Wincap будет автоматически отображен после установки Netcut.
После запуска программы Netcut, вы получите список всех устройств (MAC-адреса), которые подключены к вашей Wi-Fi сети. Выберите MAC-адрес, который вы хотите отключить от сети, и нажмите кнопку «Cut». Таким образом, вы отключите устройство от вашего интернета. Чтобы вернуть доступ к интернету, нажмите кнопку «ON».
Плюсы
- Бесплатная программа, простая в использовании и работает на всех версиях Windows.
Минусы
- Пользовательский интерфейс немного устарел (некрасиво выглядит)
2. Роутер
Самый популярный способ отключить людей от Wi-Fi – это использовать настройки маршрутизатора. Вам нужно войти в веб-интерфейс своего роутера и найти настройки DHCP. Некоторые маршрутизаторы позволяют отключать устройства напрямую, но если ваш роутер не поддерживает такой функции, тогда вы можете выполнить привязку IP mac к маршрутизатору.
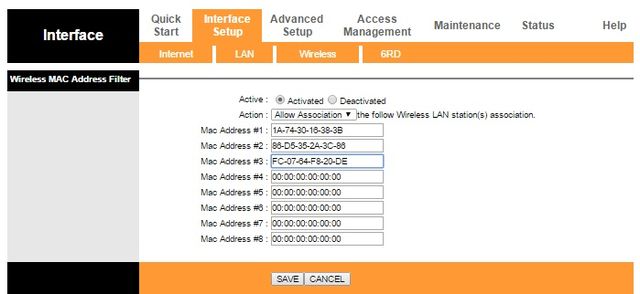
Также вы можете обратиться к своему интернет-провайдеру, и сообщить, что кто-то пользуется вашим Wi-Fi без разрешения. Большинство современных роутеров имеют функцию удаленного доступа, поэтому провайдер может подключиться к вашему маршрутизатору и отключить всех нежелательных пользователей Wi-Fi.
Плюсы
- Этот метод работает на всех устройствах
- Не нужно устанавливать дополнительное программное обеспечение
Минусы
- Нужен доступ к веб-интерфейсу маршрутизатора
Подведение итогов
Вы можете использовать эти два способа, чтобы отключить людей от вашего Wi-Fi. Если у вас остались какие-либо вопросы, дайте нам знать в комментариях ниже. Мы постараемся помочь вам!
Выключить Wi Fi полностью могут не все, а некоторые и не задумываются над этим. Однако это может быть полезно. Например Вы не подключены по проводному соединению, а вайфай Вам вообще не нужен. Или если питается от батареи, то включенный адаптер будет постоянно искать и подключаться к беспроводным сетям, а следовательно и батарею сажать будет дополнительно.
Можете попытаться выключить с помощью , но это не то чтобы неправильно, а попросту поверхностно что ли...
Идем по следующему пути: Панель управления -> Все элементы панели управления -> Центр управления сетями и общим доступом
Или кликаем ПКМ по значку сети в и выбираем Центр управления сетями и общим доступом
В левой части выбираем Изменение параметров адаптера

Находим Беспроводное сетевое подключение , жмем по нему ПКМ и выбираем Отключить

Всё. Теперь wi Fi выключен правильно и полностью. При перезагрузке он так же будет отключен.
Если нужно включить - делаете то же самое, но выбираете Включить
Для Windows 8 кликаем ЛКМ по иконке «Сеть» и в появившемся боковом окне просто кнопкой отключить/включить «Беспроводная сеть».
У счастливых владельцев ноутбуков иногда случаются ситуации когда wifi внезапно отключается и интернет больше не работает. Такая проблема нередкость и может постоянно возникать по совершенно разным причинам. В этой публикации будут рассмотрены способы решения подобной проблемы.
Представьте, вы читаете новостную статью, смотрите онлайн-фильм, общаетесь с друзьями в мессенджерах или через средства голосовой связи, как вдруг доступ к интернет отключается, компьютер перестает видеть доступное подключение, а на его возобновление постоянно тратятся драгоценные минуты, которых вечно не хватает. В связи с этим, прежде, чем приступить к решению проблемы отключения wifi, стоит разобраться с некоторыми причинами, приводящими к этой ошибке.
Самая распространенная причина периодического разрыва подключения к интернет кроется в системной утилите энергосбережения ноутбука. Программа, через определенные промежутки времени простоя машины, делает разрыв беспроводного соединения из-за чего вайфай модуль перестает видеть и производить обмен данных с роутером в целях экономии энергии.
Маловероятная, но имеющее право на существование причина, когда-точка доступа располагается слишком далеко от принимающего сигнал устройства либо работает, находясь за препятствием. В результате сила сигнала становиться настолько слабой, что беспроводной адаптер ноутбука не способен его уловить, в результате соединение отключается. Вот почему так важно приобретать устройства с мощным передатчиком.
Нередко, сигнал интернета, передающийся по кабелю и преобразующийся в роутере в беспроводное соединение, слишком слабый и, несмотря на работающие вайфай модули, доступ в сеть невозможен. Кроме того, слабый сигнал кабельного соединения может стать причиной автоматического отключения соединения точки доступа и ноутбука.
Нестабильная работа wifi роутера, периодически проявляющаяся в перезагрузках и в зависаниях. В таких случаях беспроводное устройство на компьютере будет делать автоматические перезапуски, а соединение будет пропадать, отключаться и вновь возобновляться после полного восстановления работы точки доступа.
Устаревший или неподходящий драйвер адаптера беспроводного wifi подключения ноутбука также приводит к периодическому нарушению бесперебойной работы, а то и вовсе компьютер не обнаруживает доступные беспроводные подключения.
Вышеописанные проблемы являются самыми банальными, но другие причины также встречаются и необходимо помнить, что каждый конкретный случай является в некотором роде уникальным и для его разрешения требуется проведения целого комплекса мероприятий по восстановлению пропадающего соединения.
Отключаем режим экономии энергии
Поскольку во всех ноутбуках встроены автономные элементы питания, то к ним обычно прилагаются специальные программы либо используются стандартные средства операционной системы, чтобы делать энергосбережение эффективным. Для отключения режима энергосбережения, реализующегося за счет отключения беспроводного адаптера, нужно открыть «Панель управления» и там найти значок питания и экономии потребления энергии. В открывшемся окне необходимо найти и выбрать настройку схемы электропитания. Далее, необходимо открыть ссылку «Изменить дополнительные параметры питания». В открывшемся окошке открыть параметры адаптера беспроводного подключения, найти значок «Режим энергосбережения» и там, изменить значения на максимальный режим производительности, иными словами, сделать запрет программе отключать беспроводной адаптер. Теперь операционная система не сможет вмешиваться в работу беспроводного подключения и прерывать его работу.
Слабый сигнал точки доступа
На качество сигнала wifi роутера могут влиять самые разные преграды, начиная от стен комнат, заканчивая электроприборами. Нередко, причиной потери сигнала может служить возникшая неисправность антенны передающего вайфай устройства.
Для исключения данной проблемы, следует действовать методом проб. Нужно выявить причину постоянных помех, постепенно отдаляя ноутбук от раздающей точки доступа и проверять, как работает адаптер, ведь любые металлические предметы способствуют ухудшению или пропаданию радиоволнового сигнала.
Распространение сигнала
 Если есть подозрения на слабый сигнал, поступающий, по проводу от провайдера, то стоит обратиться в клиентскую службу поддержку и разузнать причину неполадок из-за чего пропадает доступ к рунету. Когда речь идет о сети, предоставляемой мобильным оператором, то, возможно, стоит предпринять попытки по усилению сигнала, сменой локализации передающего устройства.
Если есть подозрения на слабый сигнал, поступающий, по проводу от провайдера, то стоит обратиться в клиентскую службу поддержку и разузнать причину неполадок из-за чего пропадает доступ к рунету. Когда речь идет о сети, предоставляемой мобильным оператором, то, возможно, стоит предпринять попытки по усилению сигнала, сменой локализации передающего устройства.
Неполадки раздающего устройства вайфай
При явных неполадках wifi роутера могут помочь серии перезагрузок. В случае если устройство не работает как требуется и продолжает делать разрыв связи, можно, как вариант, проверить настройки точки доступа, возможно, провайдер изменил некоторые параметры. Еще можно проверить наличие обновлений на сайте производителя оборудования и при их наличии произвести обновление ПО через меню настроек.
Проблемы в драйверах
Если рабочая машина не первой свежести, то почему бы не проверить наличие обновлений, возможно, стоит задуматься об установки свежего wifi драйвера сетевых устройств. Для этого нужно узнать производителя сетевого адаптера и скачать новую версию с его официального сайта, а затем установить на персональный компьютер.
 При возникновении любых проблем, связанных, с отключением вайфая, следует воспользоваться выше данными советами и только тогда, возможно, будет смысл обратиться в специализированный сервисный центр для детальной диагностики оборудования. Теперь вы знаете почему беспроводная связь может разрываться и в силах найти решение этой проблемы.
При возникновении любых проблем, связанных, с отключением вайфая, следует воспользоваться выше данными советами и только тогда, возможно, будет смысл обратиться в специализированный сервисный центр для детальной диагностики оборудования. Теперь вы знаете почему беспроводная связь может разрываться и в силах найти решение этой проблемы.



















