Обновить драйвер wifi на ноутбуке. Скачать драйвера для Wi-Fi в ноутбуке
Часто после переустановки операционной системы или же после очистки компьютера от вирусов у пользователей возникают разного рода проблемы с Wi-Fi адаптерами – либо они некорректно работают, либо не работают на прием вообще, и это доставляет множество неудобств. Сегодня мы поговорим о том, как установить драйвер для Wi-Fi адаптера и обновить его, а для начала – как узнать, стоит ли у вас какой-либо драйвер в принципе.
Итак, чтобы понять, с какой ситуацией имеем дело, для начала необходимо определить, стоит у вас какой-либо драйвер или же нет. Для этого необходимо войти в меню «Пуск» и нажать по значку «Мой компьютер» - откроется дополнительное меню, в котором мы кликаем по «Свойства».
После этого перед вами откроется еще одно небольшое окошко. В нем будет сортированный список. Клацаем по строке «Сетевые адаптеры» и в открывшемся дереве вы найдете все устройства. Нас интересует что-то-то наподобие названия Wireless Network Adapter. Если оно есть в списке, но устройство не работает, то клацните по нему дважды и перейдите во вкладку «Драйвер» - скорее всего, вам сообщат, что он не установлен.
Как раздобыть нужный драйвер
Есть несколько вариантов в подобной ситуации. В идеале вам должны были предоставить диск с нужным драйвером, но на практике его обычно нет, поэтому приходится выкручиваться, исходя из собственных знаний. Обычно данная ситуация применима к ноутбуку, так что первым делом вам необходимо узнать его модель и фирму – это может быть указано на коробке либо же на самом ноутбуке. Далее вам необходимо перейти на официальный русскоязычный сайт производителя и там в разделе со всеми остальными программами скачать драйвер на Wi-Fi адаптер. Затем вы просто открываете файл и подтверждаете установку.
Если Wi-Fi адаптер не работает или работает неправильно, причиной тому могут быть не те драйверы для него. В этой статье по шагам показано, как установить и переустановить, обновить или удалить драйвер Wi-Fi адаптера на вашем ноутбуке в Wondows 10, 8 и Windows 7.
Примечание: Если причиной того, что вы искали инструкцию о том, как скачать и установить драйвер на Wi-Fi является то, что он не работает, а в значке соединения показывается красный крестик, то вам может помочь эта статья: (так как дело не обязательно в драйверах).
Часто для того, чтобы обновить драйвер беспроводного Wi-Fi адаптера пользователь заходит в диспетчер устройств Windows, выбирает в разделе «Сетевые адаптеры» нужный адаптер, а потом на вкладке «Драйвер» нажимает кнопку «Обновить» (или «Обновить драйвер» в контекстном меню). И получает закономерный отчет системы о том, что драйвер не нуждается в обновлении.
Тут важно понять: это сообщение не означает, что у вас установлен правильный драйвер - оно говорит только о том, что другого драйвера у Windows и в Центре обновления нет (точно также сообщение в диспетчере «Устройство работает нормально» часто означает лишь то, что оно не вызывает конфликтов и ошибок в Windows, но не то, что оно действительно работает как нужно. И как правило все эти вопросы решаются установкой оригинального драйвера именно для вашей модели ноутбука.
Установка оригинальных драйверов Wi-Fi на ноутбуке
Самый правильный способ установки драйверов, который обычно позволяет решить проблемы с беспроводным соединением - установить официальные драйверы с сайта производителя ноутбука. Для того, чтобы это сделать, обычно потребуется следующие простые шаги.
Во время процесса установки и загрузки возможны некоторые проблемы, в частности:
- Нет драйвера для текущей версии Windows - тогда смело загружайте для предыдущей, обычно они устанавливаются, а если установились, то работают (иногда требуется запуск установщика в режиме совместимости).
- На официальном сайте есть несколько драйверов для Wi-Fi, например, Ralink, Qualcomm и Intel - непонятно, какой скачивать. Этот вопрос будет рассмотрен далее в следующем разделе.
Как узнать, какой драйвер Wi-Fi адаптера нужен
Если на официальном сайте несколько разных драйверов для Wi-Fi или вдруг нет ни одного, то узнать, какой именно вам требуется драйвер вы можете следующим способом:
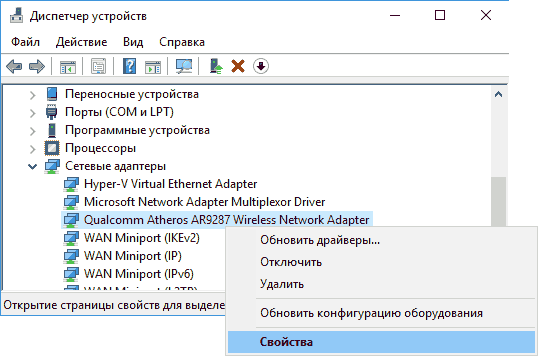
После того, как вам известно название адаптера беспроводной сети, можно скачать драйвер для него с официального сайта или просто найти в интернете на доверенных источниках.
Еще один способ установки драйвера беспроводной сети
Если ваш интернет по Wi-Fi перестал работать стабильно или вообще перестал работать, при этом ранее все было в порядке (а система и драйвера не переустанавливались), может помочь следующий способ, без скачивания каких-либо дополнительных драйверов.
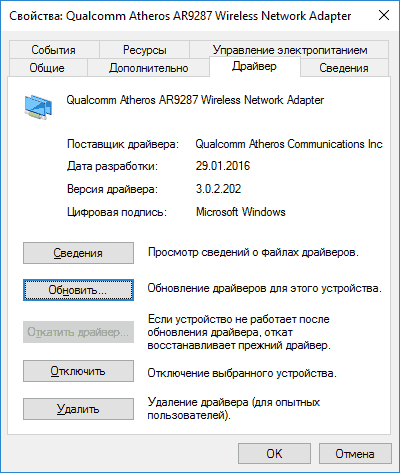
Как удалить драйвер Wi-Fi адаптера
Ну и в завершение про удаление драйвера, которое иногда может потребоваться для установки оригинального драйвера Wi-Fi.
Тем же способом, что и в предыдущих шагах, зайдите в свойства беспроводного адаптера, а затем на вкладке «Драйвер» нажмите кнопку «Удалить» и согласитесь с удалением драйвера.
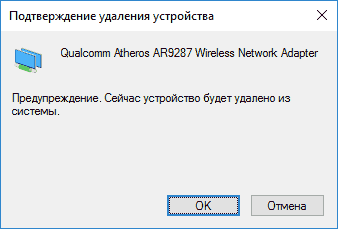
После удаления запустите установку оригинального драйвера - если ранее с ней были проблемы, с большой вероятностью теперь она пройдет успешно.
Не секрет, что все необходимые драйверы для компьютера можно скачать в интернете. Но как быть, если на свежеустановленной Windows не установлены драйверы для сетевых адаптеров. Для решения этой проблемы к нам приходит на помощь оффлайн драйвер пак сетевых устройств, которые можно скачать на флешку и установить в несколько кликов в ручном или в автоматическом режиме.
Драйвер паки сетевых карт и Wi-Fi адаптеров представлены в 3 форматах - zip, exe, 7z.
- ZIP - для распаковки файлов не требуется программы-архиватора. Разархивированием файлов справляется сама система Windows. Можно разархивировать отдельную папку, если вы знаете производителя драйверов.
- 7Z - тут уже для распаковки файлов требуется программа-архиватор, например 7z или Winrar. Также можно разархивировать отдельную папку, если вы знаете производителя драйверов.
- SFX-архив (EXE) - такой архив может быть распаковован на любом компьютере, даже при отсутствии программы архиватора, но здесь нельзя распаковать отдельную папку.
Драйвер пак для сетевых карт (LAN) с ручной установкой
Файлы для загрузки:
Драйвер пак для беспроводных Wi-Fi адаптеров (WLAN) с ручной установкой
Файлы для загрузки:
Драйвер пак для сетевых карт и Wi-Fi устройств с автоматической установкой
Драйвер пак с оболочкой от Driver Pack Solution v.16.17
Файлы для загрузки.
Каждый из нас желает иметь круглосуточный доступ к Интернету, используя для этого услуги своего провайдера, и в большей степени компьютер, если речь идет о полноценном доступе со всеми доступными возможностями. Если вы пользуетесь ноутбуком, тогда вам нужны драйвера для WiFi, чтобы активировать соответствующие контроллеры (Internet Controller) и заставить свой ноутбук находит в определенном радиусе действия все доступные точки доступа, свободные или закодированные. Драйвер для WiFi на ноутбук крайне важная особенность, если вы хотите получать доступ по доступным стандартам связи (802.11), а также управлять своим адаптером и точкой подключения.

Драйвера WiFi для ноутбука активируют все рабочие функции контроллера, выполняющего роль своеобразного приемника. На мониторе своего лэптопа вы сможете обнаружить активный режим работы антенны, в которой можно будет выбирать доступные точки и управлять ими. Зачастую это возможно при наличии рабочего модема. Драйвер WiFi гарантирует вам круглосуточную связь с внешним миром, а также поможет настроить подключение, например, ввести код доступа, ограничить количество дополнительных подключений и тому подобное.
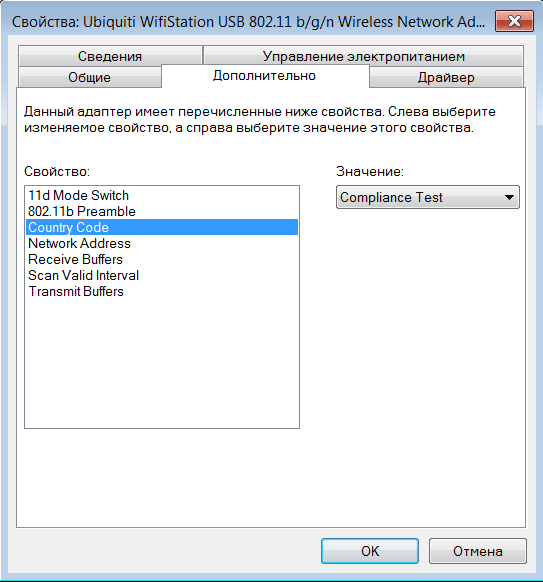
На этой странице вы сможете скачать драйвер WiFi для ноутбука, выбирая с приведенного каталога абсолютно все используемые для подключения чипсеты. адаптеры с различными марками и производителем, а также на любом ноутбуке, который будет иметь эти все контроллеры. Список достаточно большой, новы все же выделим ряд поддерживаемых модулей: Gigabyte, 802.11.., Realtek,Atheros,Belkin,D-Link, TP-Link, DELL, NOVATEL, Ralink, VTech и другие. В соответствующий список поддерживаемых ноутбуков можно внести абсолютно всех мировых производителей ноутбуков.
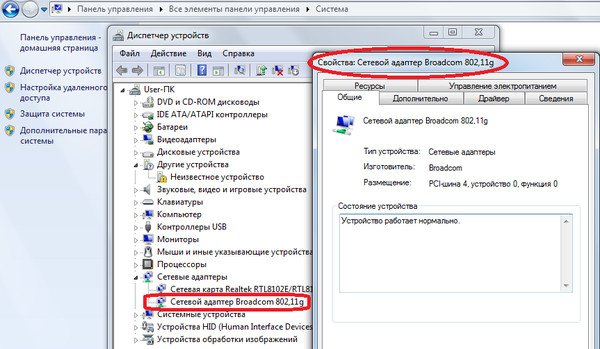
Очень важно, что Вай Фай драйвер весит очень мало и всегда будет актуален, если его хранить на компьютере. К примеру, на случай непредвиденных сбоев или переустановки системы вы легко сможете воспользоваться установщиком и по классической схеме внести записи в реестр и активировать рабочие процессы Интернет контроллера. С этого самого момента можно сразу пользоваться беспроводным доступом, если будет активирована соответствующая кнопка на самом корпусе лэптопа – о ней забывать тоже не следует.
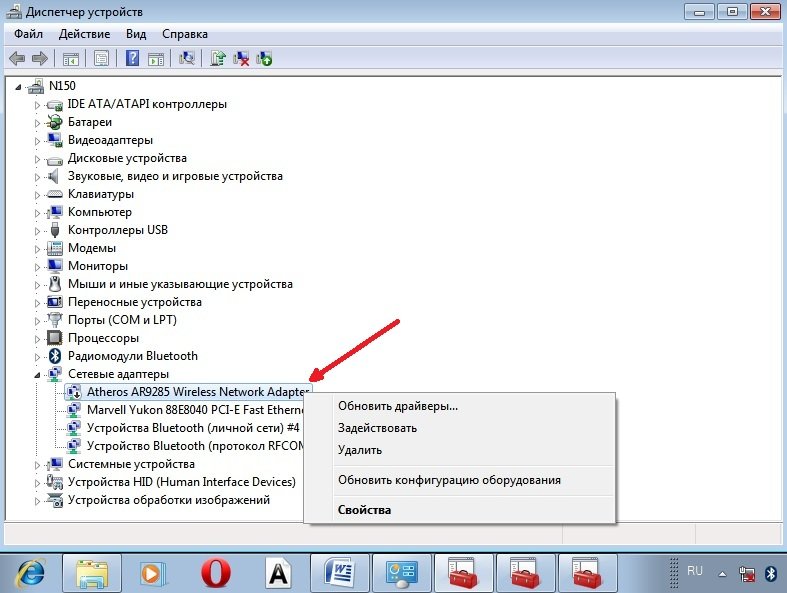
Перед тем, как устанавливать драйвер Вай Фай для ноутбука нужно проверить наличие модели адаптера, что можно сделать с помощью этикетки в нижней части корпуса или при помощи программы Everest. Скачать драйвер на Вай Фай можно по прямой ссылке абсолютно бесплатно .
ВЫБЕРИТЕ ОТКУДА СКАЧАТЬ:


| Не забудьте |
В наши дни "вай фай" стал удобным средством беспроводной связи. Практически все современные гаджеты имеют доступ к подключению интернета с помощью Wi-Fi (даже эконом варианты оснащены этой функцией) – ведь без Wi-Fi сейчас не обойтись. Подключиться к беспроводной сети получится только тогда, когда есть драйвер. Очень много трудностей появляется у людей, которые сталкиваются с понятием «драйвера Wi-Fi», и самые главные вопросы о том, где скачать драйвера и, как их правильно установить.
Зачем может понадобиться драйвер для раздачи «вай фай»
Изначально в ноутбуке установлен Wi-Fi адаптер, который может подключиться к какому-то стационарному компьютеру. Основная работа его лежит в подключении к Wi-Fi сетям, что мы в основном и делаем. Но, они также оснащены обратной функцией – раздачей Wi-Fi. Иногда пользователи сталкиваются с тем, что по какой-то причине драйвер для wifi на ноутбук не установлен или просто не совместим.
О наличии драйвера
Очень часто после переустановки виндоус не удаётся выполнить подключение к интернету, что чаще говорит о том, что адаптер отсутствует. Иногда Windows 7 и 8 самостоятельно распознают адаптер и сами скачивают к нему драйвер.
Для проверки откройте панель управления, перейдите в "диспетчер устройств". Далее перейдите во вкладку "сетевые адаптеры", когда вы раскроете её и увидите все имеющиеся на вашем ноутбуке драйверы.
Тут возможно всего два варианта:
- Драйвера wifi нет в принципе. Необходима установка драйвера windows wifi. Скачайте его.
- Драйвер установлен, но по каким-то причинам не функционирует.
Где скачать драйвер
Неважно, какой бренд вашего ноутбука: aspire, asus, acer, samsung, hp, lenovo или какой-то другой – лучше скачать драйвер для wifi с надёжного и проверенного ресурса (их можно скачать бесплатно).Видео
Но и тут может возникнуть сложность, так как адаптеры у одного и того же производителя могут отличаться. Вам может понадобиться скачать драйвер для realtek, или для intel. Решить эту проблему может потребоваться неплохая программа HWVendorDetection.
Обновление драйвера
Перед установкой нового драйвера необходимо в первую очередь удалить старый, и потом уже приступать к установке.Иногда, при обновлении может понадобиться ручная настройка. Легче всего это сделать в диспетчере устройств, просто нажмите кнопочку «обновить».
Установка
Установка чаще всего проходит автоматически, но если вы устанавливаете драйвер, скаченный самостоятельно, то запустите как обычно при любой установке setup.exe и следуйте простой инструкцией.Удаление драйвера
Драйвер удаляется просто в диспетчере устройств. Не забудьте подтвердить удаление.Скачайте драйвер Wi-Fi на свой ноутбук, установите его, следуя инструкциям указанным выше, помните, что нормальная работа Wi-Fi без него невозможна. Скачивайте только с надёжного источника, чтобы обезопасить своё устройство.



















