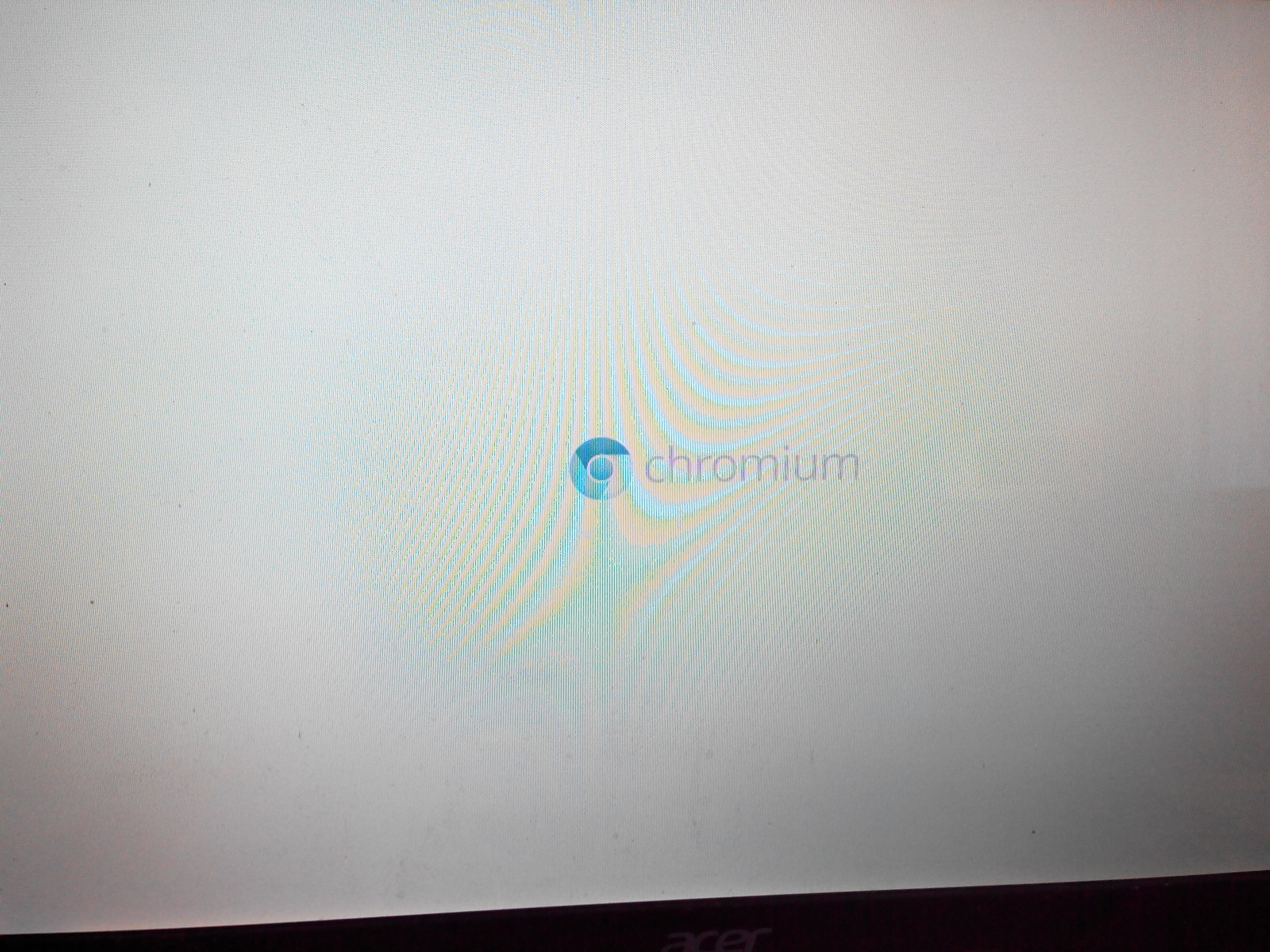Скачать Chrome OS и установить на любой компьютер или флешку.
У некоторых из вас первый опыт использования Mac OS начинался с установки хакинтоша на свой компьютер. Кто-то ставил Chromium OS на свой ноутбук перед тем, как решиться на покупку Chromebook. Несмотря на то, что теперь хромбуки стали популярными и доступными настолько, что мы уже , некоторые пользователи до сих пор не прочь попробовать установить Chromium OS на свой ПК. Останавливает их то, что последняя версия Chromium OS выходила в августе 2012 года. Для этих и многих других людей компания Neverware представляет программу CloudReady, позволяющую установить облачную ОСь на любой компьютер.
Сервис может быть полезен не только одиночным пользователям, но также компаниям и образовательным учреждениям. Устройства на Windows, купленные 5 лет назад, работают уже не так шустро, а средств для апгрейда всех устройств необходимо слишком много? В таком случае CloudReady предлагает специальную версию, особенностями которой являются поддержка консоли администратора, а также все виды удаленной поддержки. Chromium OS, будучи облачной операционной системой, не так сильно зависит от технических характеристик компьютера, и потому способна довольно быстро работать на старых машинах. Особенностью «многопользовательской» версии является ее платность: год обслуживания одного устройства будет стоит $25, а за $59 вы получите неограниченное время использования и четыре года технической поддержки. Гораздо выгоднее, чем покупка нового компьютера.
Обычная версия абсолютно бесплатна и позволяет установить Chromium OS на ваше устройство за пару минут. Ниже приведена подробная инструкция по установке Chromium OS на обычный компьютер при помощи CloudReady.
Вы сможете пользоваться CloudReady с флеш-носителя на любом компьютере без установки или установить его на жесткий диск.
Внимание! Все действия вы производите на свой страх и риск, а мы не несём ответственности за результат и возможные сбои в работе вашего устройства .
Важно отметить:
1. Устанавливая CloudReady на жесткий диск, вы стираете с него предварительно все данные.
Не забудьте сделать бекап! Функция параллельной установки двух ОС на данный момент не поддерживается.
2. Вы обязательно должны выйти из своего аккаунта Google перед установкой CloudReady на жесткий диск, иначе установка может произойти с ошибками.
3. CloudReady собирает анонимную статистику во время вашего использования программы, чтобы иметь представление о количестве активных пользователей. Используя CloudReady, вы подтверждаете свое разрешение на это, и компания обещает никогда не собирать какие-либо другие персональные данные помимо этих.
1. Перед началом
Мы рады, что вы решили использовать CloudReady! Здесь описаны некоторые вещи, которые необходимо знать перед тем, как начать.
1. Вам понадобится USB-флешка на 8Gb или 16Gb. Убедитесь, что на ней не будет записано ничего важного, так как информация будет стерта!
2. Обязательно выполняйте резервное копирование данных. CloudReady — это полноценная ОС, и перед ее установкой все данные с носителя будут стерты, будь то флешка или жесткий диск.
3. Прочтите важную информацию о поддерживаемых моделях
Все компьютеры разные, и некоторые из них потребуют специальных инструкций. Прочтите информацию о поддерживаемых моделях перед установкой, нажав на название интересующей. Если вы устанавливаете CloudReady на модель, которой нет в списке, не беда — скорее всего, все будет хорошо. В случае возникновения проблем прочтите инструкции к похожей модели или посетите форум и опишите свою ситуацию.
2. Создаем инсталлятор
Создание установочной флешки — первый шаг к превращению вашего ПК или Mac в Chromium OS. Начнем.
1. Возьмите флешку указанного размера. Если ее объем будет меньше 8Gb или больше 16Gb, могут возникнуть проблемы.
2. Скачайте свой билд. Используйте прямую ссылку с сайта neverware.com . Пользователям Mac следует качать файл через Safari.
3. Обратите внимание на адрес скачивания — ваш файл будет называться «cloudready.bin» или «cloudready.bin.zip»
4. Установите утилиту восстановления Chromebook .
5. Запустите приложение, нажав кнопку «Запустить»
6. Нажмите иконку настройки в верхнем правой углй приложения, как только оно откроется.
7. Выберите «Использовать локальный образ» и во всплывшем окне выберите скачанный файл.
8. Вставьте и выберите свою USB-флешку, используя меню в левой части приложения.
9. Нажмите «Продолжить» и «Создать». Когда приложение закончит установку, вы можете извлечь флешку и начать.
3. Установка CloudReady
Использовать CloudReady легко и быстро. Если у вас возникают какие-либо проблемы, посетите официальный форум .
 1. Подготовьте ваше устройство. Помните, что только некоторые компьютеры являются официально поддерживаемыми, но CloudReady должен работать в большинстве случаев и с другими. Посетите форум , если есть вопросы.
1. Подготовьте ваше устройство. Помните, что только некоторые компьютеры являются официально поддерживаемыми, но CloudReady должен работать в большинстве случаев и с другими. Посетите форум , если есть вопросы.
2. Включите загрузку с USB. В различных системах это делается по-разному, но как правило, для этого требуется доступ к настройкам BIOS.
3. Вставьте флешку с установщиком CloudReady.
4. Произведите загрузку с USB. различные стандартные способы.
5. Начните использовать CloudReady. Программа поддерживает живую загрузку, поэтому вы можете начать пользоваться ей прямо с флешки!
6. (Опционально) Установка. Если хотите, вы можете установить CloudReady на жесткий диск, используя системный трей (подробнее — ниже).
Вы можете продолжить пользоваться Chromium OS с флешки, или же произвести ее установку на жесткий диск. Помните, что устанавливая сборку CloudReady на жесткий диск, вы стираете с него все данные.
Установка займет всего пару кликов. Не забывайте выполнять резервное копирование. Установка CloudReady сотрет все данные с компьютера! Таким образом повысится производительность и время загрузки.
1. Загрузитесь с флешки. CloudReady поддерживает живую загрузку по умолчанию, и вы можете всегда использовать ее с флешки, но установка на жесткий диск позволит повысить производительность. 2. Убедитесь в работе всех необходимых вещей. Мы не можем гарантировать, что все компоненты вашего компьютера будут работать, как ожидалось. Если Wi-Fi или Bluetooth играют важную роль для вас, убедитесь в их полноценной работе перед установкой CloudReady на жесткий диск.
2. Убедитесь в работе всех необходимых вещей. Мы не можем гарантировать, что все компоненты вашего компьютера будут работать, как ожидалось. Если Wi-Fi или Bluetooth играют важную роль для вас, убедитесь в их полноценной работе перед установкой CloudReady на жесткий диск.
3. Выйдите из аккаунта Google. Установка CloudReady очень проста, но выполняется более последовательно, если вы разлогинены.
4. Установка. Откройте системный трей в нижнем правом углу системы и нажмите «Установить CloudReady» (как на картинке).
4. Технические нюансы
Если вы хотите углубиться в возможности командной строки и готовы запачкать свои руки во внутренностях CloudReady — вперед! Делайте что хотите! Облачную ОС очень легко переустановить.
 1. Откройте командную строку. Как только вы загрузились, нажмите «Ctrl+Alt+F2», чтобы открыть командную строку.
1. Откройте командную строку. Как только вы загрузились, нажмите «Ctrl+Alt+F2», чтобы открыть командную строку.
2. Залогиньтесь. Чтобы начать, используйте логин «chronos» и пароль «chrome».
3. Получите Root-права. Если вы знаете, что делаете, получите рут-права, введя «sudo su» в командной строке.
4. Смените пароль. Вы можете изменить пароль аккаунта или рут-прав с помощью bash-команд «passwd chronos» или «passwd root». Не изменяйте их, если не уверены в своей памяти!
5. Изучайте! CloudReady (основанная на базе Chromium OS) — не совсем такая же, как другие дистрибутивы Linux. Командная строка не будет иметь все программы, опции и команды, к которым вы могли привыкнуть. Посетите официальный форум , чтобы сообщить о своих пожеланиях на будущее!
6. Внимание! В Neverware уважают вашу приватность, но хотят знать, сколько людей пользуется CloudReady. Они собирают эту информацию, но исключительно на правах анонимности. Скоро это можно будет отключить официально.
Для решения любых вопросов и проблем существует официальное сообщество . Вносите свои предложения, узнавайте много нового и помогайте другим пользователям! Удачи! 🙂

Как установить Chrome OS на любой компьютер
Хочешь супер быструю и лёгкую операционную систему? (НИКАКИХ ВИРУСОВ И ТОРМОЗОВ) - ту, которой не нужны драйвера, которая умещается на обычной флешке и которую можно носить с собой?... Ах да... ещё и все твои изменения сохраняются на флешке - полностью "ЖИВАЯ" флешка со своей ОС. Ну тогда смотри видео и ставь палец вверх;)
Update (24.02.2015): ВНИМАНИЕ!!! - Тут народ жаловался, что после форматирования флешки к не возвращается полный объём памяти. Решение! Если возникают какие-либо трудности, то воспользуйтесь программой GParted - специализированная утилита для подобных случаев, запускается в live-режиме, без Windows / соответственно флешка нигде "намертво" не монтируется и процесс форматирования не прерывается. Проверено мною неоднократно, по мере обновления Chrome OS до новых версий.
Update (15.12.2014): ВНИМАНИЕ!!! - Тут народ жаловался, что сборка старая - вот ежедневные сборки Google Chrome OS (самая свежая 15-ого декабря 2014 на данный момент): http://goo.gl/UzX7xP
Update: ВНИМАНИЕ! - после обработки видео на YouTube"е на ролике почему-то наблюдается пониженный уровень громкости с 8:12 до 11:08 / не знаю, с чем это связано (так как на компьютере звук не провисает) Если в ролике что-то не понятно - отписывайтесь в комментариях, я отвечу и подскажу*
Форматирование флешки из под Windows - спасибо RAFI MOVSISYAN (https://www.youtube.com/user/rafimovsisyan):
WIndows+R
diskpart
1.list disk
2.select disk
3.clean
4.create partition primary
5.select partition 1
6.active
7.format quick fs=fat32
8.assign
9.exit
Установка Chrome OS на флэшку (редакция с исправлениями) - спасибо Дмитрию Назарову
(https://www.youtube.com/channel/UCKNc4f-zPNs9HW_J3J3uciA)
1. Сделал флэшку с Chromium. Поскольку там примерно 2 Гб идет на state разделе, то его пришлось расширять. ЭТО ВАЖНО. Иначе на него не сохраниться образ Chrome OS в результате конвертации. После установки Chromium на разделе из 2 Гб остается доступно примерно 600-900 Мб, чего не хватает для полноценного обновления (обычно надо от 1600-2200 Мб для загрузки образа).
2. Расширяем разделы. Я пробовал через Acronis 12, пробовал через Paragon 14 - раздел расширяется, но не запускается винда. Помогло лишь GParted через live Lubuntu. Винда запустилась.
3. Дальше необходимо подобрать "верный" образ под вашу конфигурацию компьютера - так многие из них попросту не будут грузиться под вашим ПК.
4. Загрузился и вуаля! Chrome OS
Инструкция по запуску тачпада (есть вероятность того, что на вашей конфигурации скаченный образ Chrome OS не подхватит модель тачпада и "сенсорное управление" не заработает):
Google Chrome OS – операционная система от Google, которая основана на браузере Google Chrome и Gentoo Linux. Впервые она была представлена публике в 2009 году, а первые устройства с ней стали появляться уже в 2011 году и получили название .
Официально Google не распространяет операционную систему для свободного скачивания, однако есть множество способов скачать Chrome OS и попробовать его в действии. Здесь мы рассказываем о самом простом способе – использовать Chromium OS в сборке от компании Neverware совершенно бесплатно для домашнего использования.
Внешний вид Chromium OS
Для установки потребуется USB-флешка или SD-карта на 8 Гигабайт или более, а также любой PC или Mac. Вся установка занимает около 10 минут и очень проста!
Внимание! Все действия вы производите на свой страх и риск, а мы не несём ответственности за результат и возможные сбои в работе вашего устройства .
Шаг 1. Скачайте самую актуальную версию Chromium OS с сайта Neverware.com
Шаг 2. Произведите установку на флешку, см. инструкцию на нашем сайте
Шаг 3. Перезагрузите компьютер, выбрав в BIOS загрузку с USB/SD.
Поздравляем, теперь вы пользуетесь самой передовой операционной системой! 😀
Шаг 4. Вы можете продолжить полноценно пользоваться системой с USB, но при желании можно установить сборку на жесткий диск. В данный момент система не поддерживает установку в дополнении к Windows или любой другой операционной системе, поэтому CloudReady перед установкой предупредит о том, что все данные жесткого диска будут стерты . Ссылка на инструкцию по установке на жесткий диск есть в Шаге 2.
Многие пользователи, узнав о существовании операционной системы Chrome, пытаются установить ее на свои компьютеры. Однако, компания Google разрешает установку своей ОС только на ноутбуки Samsung, поэтому инсталлировать ее на другие ПК очень сложная задача.
Подготовительный этап
Для установки необходима флешка объемом от 4ГБ. На официальном ресурсе можно получить информацию об устройствах, которые способны поддерживать ОС Chrome. Инсталляция на эти гаджеты должна проходить без проблем. Если нужного устройства в списке не оказалось, не стоит расстраиваться. Установить операционку Chrome можно на любую модель ноутбука, поскольку эта ОС базируется на Linux. Однако, может возникнуть проблема с Wi-Fi роутерами.
USB-носитель
Суть в том, что Google не поставляет официальную версию операционки, поэтому придется прибегнуть к сторонним сборкам – Vanilla или Lime. Первая сборка немного свежее. Если с ней возникают какие-либо проблемы, тогда стоит воспользоваться
продуктом от Lime.
Эта сборка обладает более широкой поддержкой драйверов девайса. В нее входят компоненты для работы с видеоадаптерами AMD и nVidia, процессоров Realtek, Ralink и Broadcom.
Чтобы установить ОС Chrome на ПК, необходимо изначально скачать инсталляционный файл. После этого нужно распаковать архив и сохранить IMG-файл в каталог. Затем следует загрузить утилиту Image Writer и запустить EXE. Далее необходимо подключить флешку к компьютеру и записать на нее IMG-файл. При этом вся информация на накопителе уничтожится.
После этого необходимо перезагрузить компьютер и перевести его в BIOS. Здесь следует сделать флешку первым источником для загрузки. Изначально загрузка будет выполняться с ОС Chrome. Поскольку операционка установлена на USB, процесс будет проходить значительно медленнее, чем фирменная.
Адаптация под ноутбук
Главной проблемой является совместимость ноутбука с операционкой.
Рекомендуется в таких случаях использовать сборку ОС от Dell, поскольку она немного надежнее. Для этого необходимо воспользоваться утилитой Win32DiskImager, которая позволяет записывать на USB-накопитель образ ОС. если ноутбук оснащен CD-ROM, тогда необходимости в этой программе нет, так как можно записать все на диск.
После этого следует инсталлировать приложение HPUSBDisk. Оно предназначается для придания переносному накопителю первоначального размера. Ее стоит использовать по окончании всех операций.
Затем необходимо вставить накопитель в порт и запустить программу Win32DiskImage от имени администратора. Далее во вкладке Image File следует указать загруженную ОС Chrome. Для этого необходимо кликнуть на иконку с папкой голубого цвета. В разделе Device требуется выбрать накопитель и кликнуть Write. После этого произойдет форматирование флешки и запись операционки на нее.
Далее можно приниматься за установку операционной системы. Не рекомендуется вынимать флешку в процессе работы ОС. Это может нанести вред накопителю или порту. Извлечь ее можно только после выключения питания ноутбука.
Запуск
Первым делом необходимо подключить флешку и обеспечить бесперебойное интернет-соединение. Затем необходимо перевести ноутбук в BIOS и установить приоритет запуска с USB. После этого нужно перезагрузить устройство. На экране должна появится заставка проекта. Затем необходимо нажать на клавишу «Приступим», а после нее «Вход». Это запустит проверку. Если все пройдет успешно, можно задавать аватар или собственную фотографию с камеры.
Настройка
Изменить параметры можно через браузер. Кроме стандартных вкладок, появится несколько новых. Интерфейс понятный и на русском языке. Работа ОС с флешки ничем не отличается от функционирования с жесткого диска.
При необходимости можно установить операционку на винчестер. На весь процесс потребуется несколько минут. За это время система перенесет всю информацию на винчестер. Для этого необходимо нажать сочетание Ctrl+Alt+T и ввести shell. После этого следует прописать /usr/sbin/chromeos-install и нажать Enter. На экране появится окно для подтверждения установки.
Для этого необходимо нажать на Y и Enter. Затем нужно ввести пароль dell1234. Это запустит процесс инсталляции и через некоторое время операционка запустится с винчестера. После этого можно выключить ноутбук и извлечь флешку.
Инсталляция различных программ, игр и дополнений происходит через магазин Google. Интегрированный менеджер обеспечивает доступ к файловой системе. Установив расширения, можно существенно увеличить возможности операционной системы. Кроме того, обеспечивается доступ ко всем облачным сервисам.
ОС Chrome очень просто пользоваться, при этом обеспечивается высокая скорость работы. После инсталляции операционки, необходимо вернуть флешке первозданное состояние.
Несмотря на все, проект особенной операционной системы от корпорации Google продолжает развиваться. Chromium OS — это операционная система с открытым исходным кодом на основе дистрибутива Gentoo. Ее главная особенность в том, что здесь все рассчитано на работу в интернете, и только в браузере.
Chromium OS грузится достаточно быстро, не потребляет много ресурсов, а также поддерживает полную интеграцию с аккаунтом Google. Автоматически синхронизируются ваши настройки, история, программы, плагины и расширения.
Операционная система вышла в 2009 году и имеет все преимущества ядра Linux. Она не выпускается Google официально, разработчики просто открыли код и любой желающий может его скачать и собрать систему. В то же время Google поддерживает операционную систему Chrome OS, которая получает обновления и распространяется на хромбуках.
В этой статье будет рассмотрена установка Chromium OS на ваш компьютер или ноутбук. Учитывая, что система не собирается в Google могут возникнуть кое-какие трудности, но мы постараемся все их обойти.
Подготовка к установке ChromeOS
В целом установка этой операционной системы выполняется легче, чем других дистрибутивов Linux, за исключением пары моментов.
Мы не будем собирать систему из исходников, это было бы слишком долго. Использовать ранее популярную сборку от Hexxeh мы не будем. Она уже устарела, а мы хотим Chromium OS 54 или более новую версию. Проект Arnoldthebat собирает ежедневные сборки ChromiumOS для архитектур x86, amd64 и arm.
Их вариантом и воспользуемся. Здесь есть три варианта, daily, weekly и spesial:
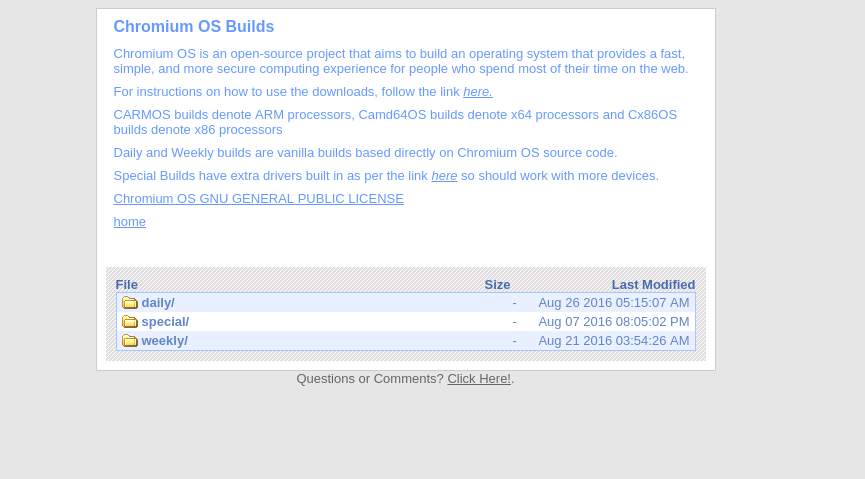

Выберите нужную версию Camd64OS для x64 или Cx86OS для x32, затем кликните по ней, чтобы скачать Chromium OS.
Шаг 2. Запись образа
Образ занимает в пределах 600 Мегабайт, поэтому загрузка завершится быстро. Образ запакован в архив 7z, если у вас установлена эта утилита, вы можете распаковать его командой:
7z e ~/Загрузки/Cx86OS-20160824010101.img.7z
Также распаковку можно сделать с помощью файлового менеджера. Дальше нужно записать образ на флешку. Причем нам нужен не отдельный раздел, а вся флешка. Это не просто образ с файлами, на нем есть разметка и несколько разделов.
Поэтому для записи воспользуемся командой dd:
sudo dd if=Cx86OS-20160824010101.img of=/dev/sdb bs=4M
Здесь if указывает ваш образ с ChromeOS, а of вашу флешку. Будьте очень аккуратны, возможно, ваша флешка называется по-другому. Сначала проверьте с помощью fdisk -l, затем замените название на свое. В Windows вы можете воспользоваться утилитой .
Запуск системы Chromium OS
Шаг 3. Настройка BIOS
Перезагрузите компьютер и во время заставки BIOS нажмите F2 , Shift+F2 или Del . Здесь перейдите на вкладку Boot и в пункте Boot Device Priority или 1s Boot Device установите первой вашу флешку:

Она может отображаться по метке или USB Drive. Дальше остается только перейти на вкладку Exit и нажать Exit & Save Settings .
Шаг 4. Запуск Chromium OS
Шаг 5. Язык и подключение к сети
Без подключения к сети Chromium OS работать не будет. В этом окне выбираем язык, раскладку клавиатуры и подключение к сети, Ethernet, если есть сетевой кабель или Wifi:
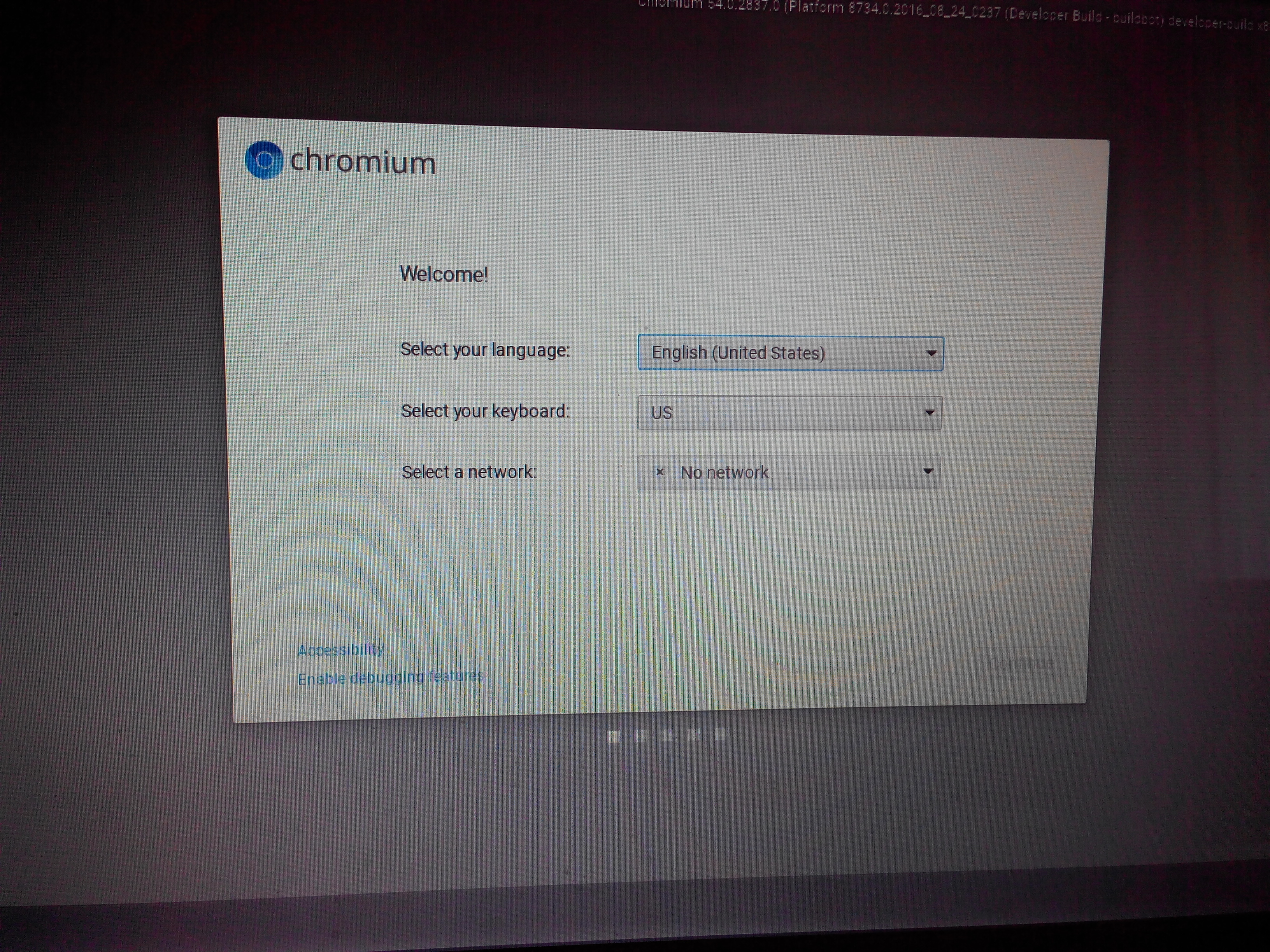
Шаг 6. Аккаунт Google
![]()

Шаг 7. Вы в системе
Перед вами загруженная в LiveCD и полностью готовая к работе система ChromiumOS. Вам будет показан небольшой тур по ее возможностях, но мы его пропустим.
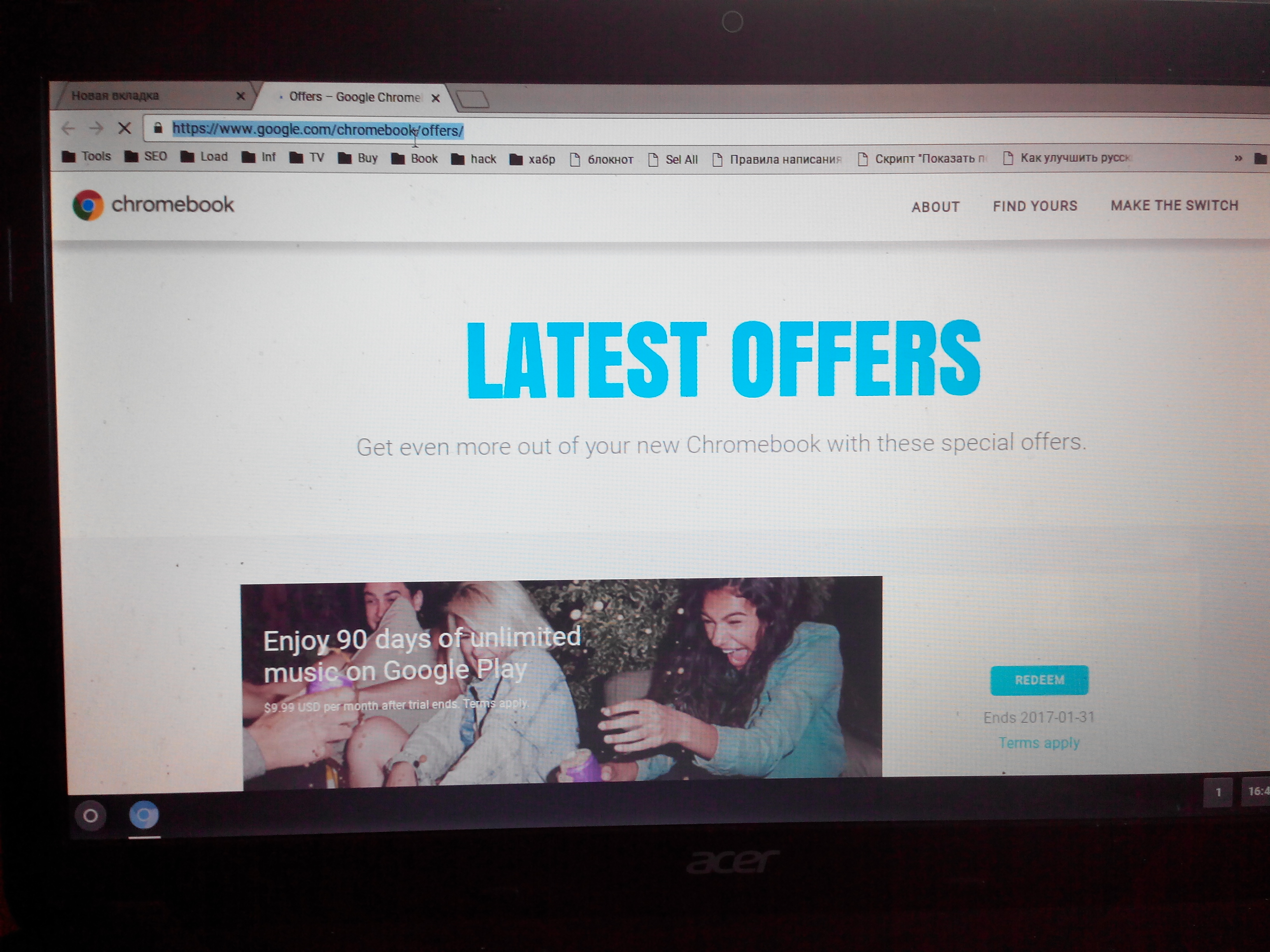
Установка ChromiumOS
Все сложное уже позади. Установка Chromium OS выполняется в пару кликов.
Шаг 8. Запуск терминала
Чтобы установить Chromium OS нам нужно запустить терминал. Сначала нажмите сочетание клавиш Ctrl+Alt+T, чтобы запустить консоль разработчика crosh:
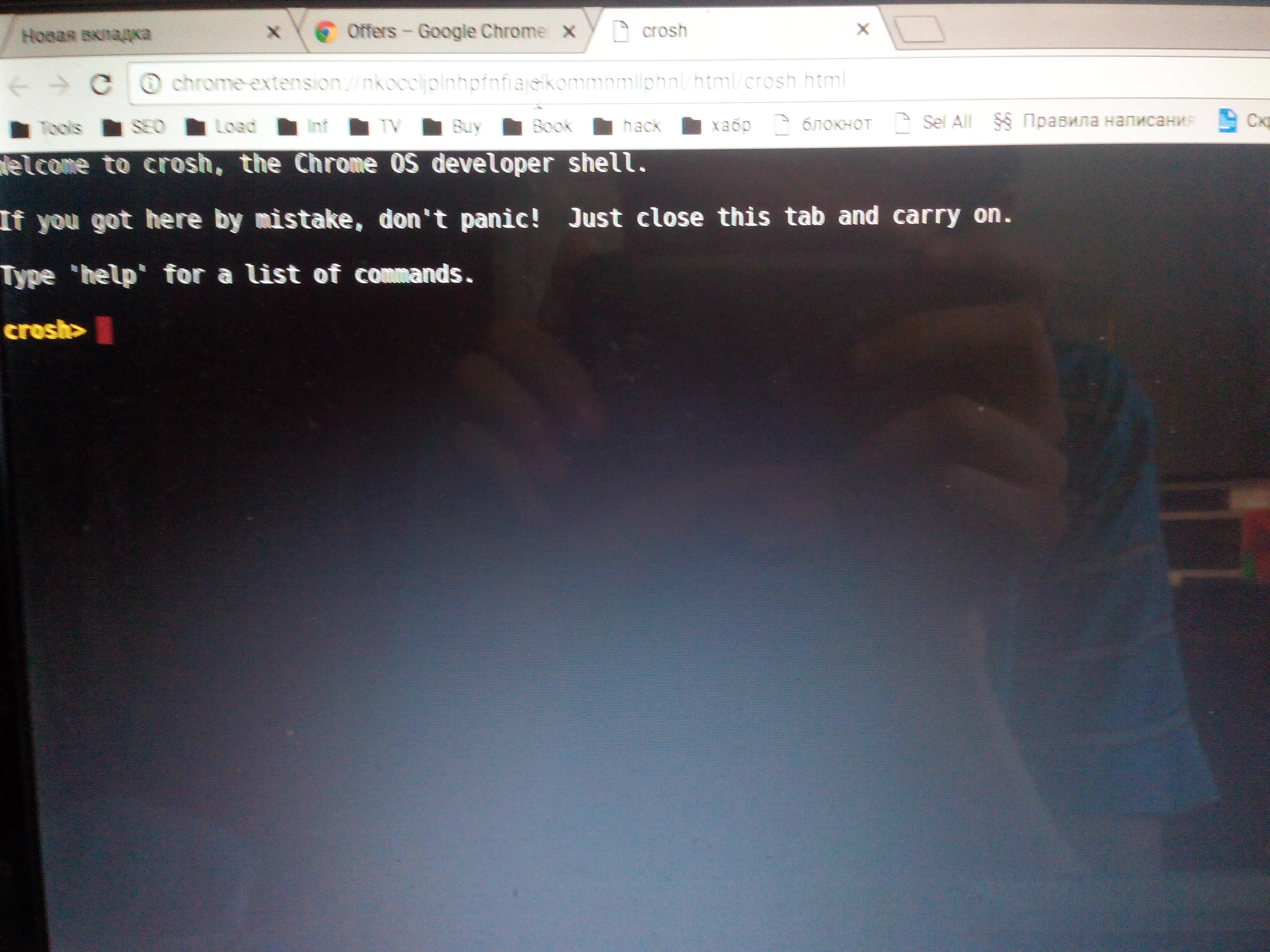
Затем наберите shell и нажмите Enter, чтобы получить доступ к обычному терминалу linux:

Шаг 9. Запуск установки
Установка выполняется всего одной командой, и в параметрах ей нужно передать жесткий диск, на который нужно установить Chromium OS. Просто наберите команду:
sudo /usr/sbin/chromeos-install -dst /dev/sda
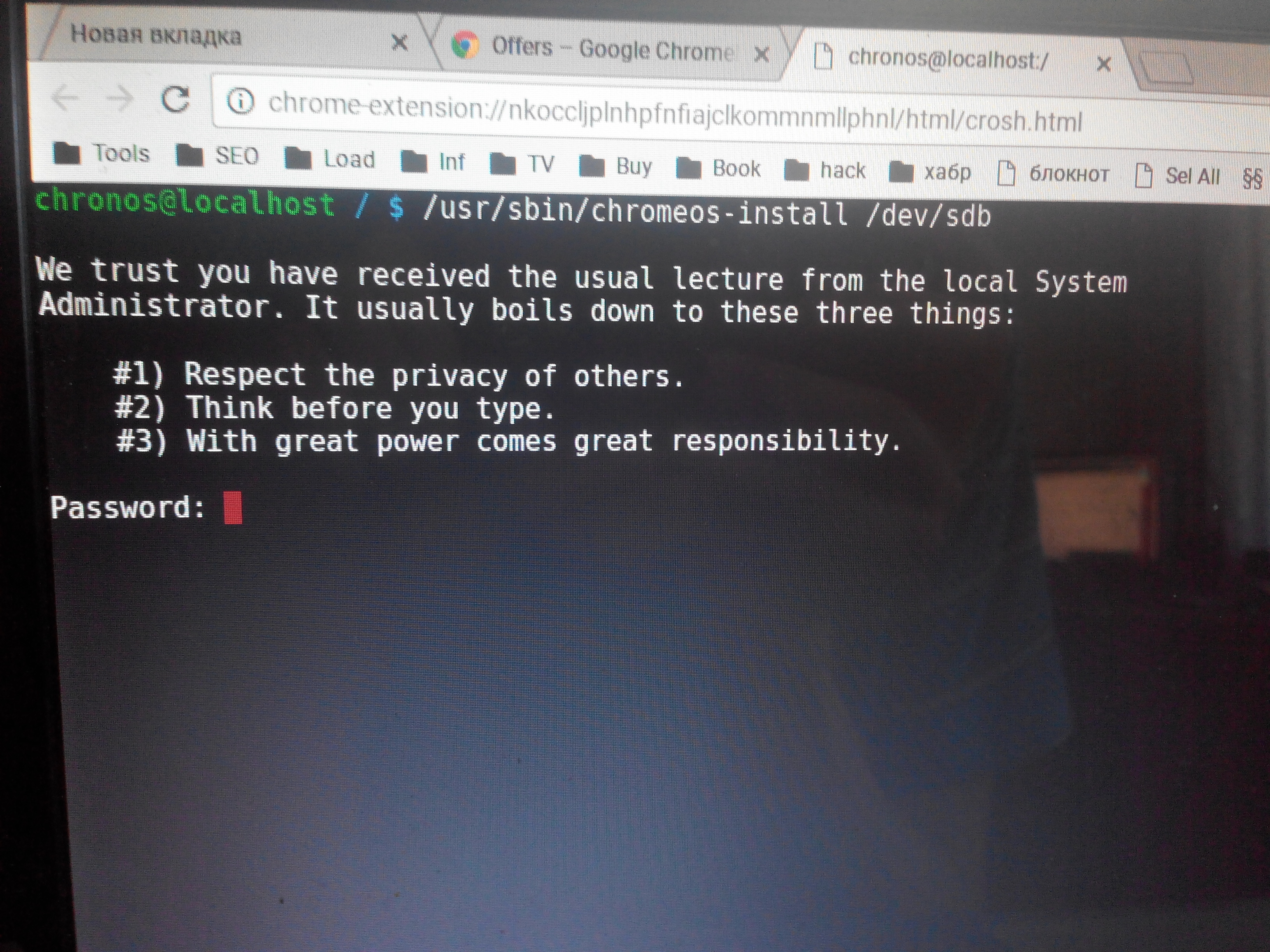
Если система потребует пароль, введите password. Остается только подтвердить выбор. Система очистит весь диск. Настроить двойную загрузку с другими версиями Linux или Windows здесь не получится. Для двойной загрузки используйте модификацию CloudReady Chromium OS.
Шаг 10. Завершение
После завершения установки перезагрузите компьютер и извлеките флешку. Теперь ваша система готова к использованию и настройке. Вы можете устанавливать свои программы и удобно работать в интернете.
Выводы
Вот и все. Установка Chromium OS завершена. Как видите, это было не так уж сложно и из-за меньшего количества настроек даже намного проще чем в других дистрибутивах. Жаль только что не поддерживается установка в режиме dualboot и на виртуальную машину установить нельзя. Если у вас остались вопросы, спрашивайте в комментариях.