Как создать новую учетную запись? Учетные записи
Здравствуйте, уважаемые читатели блога и в этом уроке предлагаю рассмотреть: что такое учетная запись и как создать учетную запись в windows 7, а также предлагаю Вам ознакомиться с созданием учетной записи, настройкой прав доступа к компьютеру. Приходилось ли Вам сталкиваться, когда один компьютер использовался несколькими пользователями?
Если да, то Вы, наверное, знаете, что при включении компьютера, происходит загрузка операционной системы, затем появляется диалоговое окно, в котором пользователь должен указать логин и пароль, после ввода которого, загружается рабочий стол компьютера со всеми знакомыми нам ярлыками. Так вот спрашивается, а зачем вообще осуществляется создание учетной записи? Как создать учетную запись в windows 7? Какую функцию они выполняют?
Что такое учетная запись?
Для более полного представления о том, что такое «Учетные записи», давайте рассмотрим с Вами такой пример: В организации работают люди за компьютерами. Допустим, имеются 50 компьютеров, и все они обмениваются информацией с помощью локальной сети. Но для начала Вам нужно ознакомиться со статьей:
Следовательно, есть человек, который занимается обеспечением бесперебойной работы компьютеров, установкой программного обеспечения, созданием, редактированием, удалением учетными записями, то есть он является администратором. А люди, которые работают за компьютерами, выполняют свои трудовые обязанности, по отношению к администратору являются пользователями персонального компьютера или еще их называют опытные пользователи.
![]()
Их права на управления компьютером ограничены, то есть они не могут устанавливать на свой компьютер какие-либо программы, а также не в силе изменять определенные настройки, конфигурацию системы. Кроме того, администратор может поставить запрет на чтение сменных носителей (флешки, диски).
Так как такие компьютеры объединены, как единое целое за счет локальной сети, то представьте себе, если вирус (через сменные носители) проникнет даже на один компьютер, то заражены будут все компьютеры без исключения, а это только лишняя трата времени на их восстановление. Поэтому в таких случаях используют создание учетных записей. Я рассмотрел конкретный легкий пример, что бы было понятно. При объединении компьютеров в локальную сеть, учетная запись нужна для соединения с сервером по средством сетевых приложений (но это уже отдельная тема для обсуждения). В домашнем же варианте, когда компьютер используется в распоряжении всеми членами семьи, то тогда для каждого можно создать свою учетную запись.
При загрузке операционной системы, каждый пользователь сможет для себя настроить различные оптимальные параметры системы. Я считаю, что использование учетных записей очень удобно в этом плане, что будет порядок с расположением важных для себя документов в компьютере.
Как создать учетную запись в windows 7?
Теперь приступим к созданию учетных записей. Для создания учетной записи, перейдите в панель управления с помощью команды: Пуск – Панель управления. В результате откроется знакомый нам из предыдущего урока проводник в котором отображается список настройки параметров компьютера. Если у вас способ отображения значков в проводнике отличается от моего, то выберите во вкладке просмотр «Категория».

В открывшемся окне нажмите «Создание учетной записи». Вначале нужно будет указать тип создаваемой учетной записи, либо это будет обычный (опытный) пользователь, либо администратор. Имя учетной записи я назову «Александр», а тип – «Обычный доступ» и нажимаем «Создание учетной записи».


После этого учетная запись будет создана и появится диалоговое окно.

Рассмотрим подробнее, какие действия мы можем осуществить в созданной нами учетной записи «Александр». Для этого щелкните мышью по значку «Александр» и в открывшемся окне мы видим основные ссылки, нажатие на которых позволит нам задавать или изменять те или иные параметры.
![]()
1. Изменение имени учетной записи – позволяет изменить первоначальное созданное нами имя учетной записи.
2. Создание пароля – этот параметр позволяет задать пароль вашей учетной записи, при загрузке операционной системы для входа в вашу учетную запись, система потребует ввести пароль.
3. Удаление пароля – этот параметр осуществляет удаление созданного ранее пароля.
4. Изменение рисунка – позволяет выбрать рисунок, который будет отображаться при входе в систему. При нажатии на изменение рисунка, появится набор рисунков, которые вы можете использовать. После выбора понравившегося вам рисунка, нажмите на изменение рисунка. В этом же окне присутствует ссылка «Поиск других рисунков» при нажатии Вы можете выбрать свой индивидуальный рисунок.
5. Установить родительский контроль. Родительский контроль позволяет управлять использование компьютера. Например, можно задать интервал времени, когда дети могут сидеть за компьютером, а также можно задать определенные требования по использованию определенных программ и игр. При нажатии на ссылку «Родительский контроль» откроется диалоговое окно, в котором по вашему желанию можно активировать использование данного параметра. Здесь присутствуют определенные задаваемые параметры, все подробно расписано что можно и что нельзя.
6. Изменение типа учетной записи – этот параметр позволяет изменить права текущего пользователя, то есть, говоря простыми словами, либо ограничить пользователя при работе с компьютером, либо расширить его права, разрешить устанавливать программное обеспечение, изменять определенные параметры и.т.д.
7. Удаление учетной записи – если Вам потребовалось удалить учетную запись, нажмите на ссылку «Удаление учетной записи», если Вы хотите перед удалением сохранить документы данной учетной записи, нажмите «Сохранение файлов».
8. Управление другой учетной записи – позволяет вернуться на главное меню всех учетных записей.
Как создать учетную запись в windows 7
Рассмотрим другой способ, который позволит узнать Вам, как создать учетную запись в windows 7. Для этого правой кнопкой мыши щелкните по ярлыку «Мой компьютер» и выберите «Управление». В открывшемся окне нажмите «Локальные пользователи и группы», в результате чего в правой части окна появятся две папки «Пользователи» и «Группы», нажмите на «Пользователи». Как видно имеется список учетных пользователей ПК, щелкните правой кнопкой мыши по ранее созданному нами учетной записи «Александр».
![]()

При открытии окна нам доступны три вкладки: общие, членство в группах, профиль.
1. Вкладка общие – позволяет задать полное имя и описание учетной записи.
1.1 Запретить смену пароля пользователем – на данный параметр устанавливается флажок в том случае, когда под одной учетной записью работают несколько пользователей.
1.2 Срок действия пароля не ограничен – при снятий флажка, пароль для входа в систему будет иметь ограничения.
1.3 Отключить учетную запись – думаю и так ясно для чего предназначен данный параметр=)
1.4 Заблокировать учетную запись – позволяет заблокировать систему при определенном количестве попыток ввода пароля.
2. Вкладка членство в группах – указывает к какому типу будет относиться пользователь (опытный пользователь, администратор).
Итак, мы с Вами рассмотрели, как создать учетную запись wwindows 7. Дальше рассмотрим такую ситуацию, когда нам необходимо отключить контроль учетных записей. Для примера рассмотрим учетную запись имени «Дмитрий»
Для этого выполните команды: Пуск – Панель управления – Учетная запись пользователей и семейная безопасность – Учетные записи пользователей и нажмите на ссылку «Изменение параметров контроля учетных записей». В результате откроется окно, в котором при помощи ползунка можно задать степень контроля. Степень контроля имеет 4 системы уровня.


1. Всегда уведомлять – данный уровень является самым высоким уровнем обеспечение безопасности системы.
2. Уведомлять только при попытках программ внести изменения в компьютер.
3. Уведомлять только при попытках программ внести изменения в компьютер (В данном случае при запуске подозрительных программ, рабочий стол затемняться не будет по сравнению со вторым уровнем защиты).
4. Никогда не уведомлять. Нижнее положение ползунка обеспечивает отключение контроля учетных записей.
Также следует отметить, что контроль учетных записей еще называют UAC (User Account Control). UAC предотвращает несанкционированный запуск программ, которые могут нарушить работу операционной системы, за счет вредоносного кода. Несомненно, следует отметить, что UAC обеспечивает повышение безопасности системы компьютера.
В завершении данного урока предлагаю рассмотреть такую ситуацию, когда Вы забыли пароль к своей учетной записи. Ведь пароль – это своеобразный ключ для входа в нашу систему.

Итак, что нужно сделать для того чтобы войти в Windows?
При создании учетной записи, создается «Дискета сброса пароля ». Выполните последовательно команды: Пуск – Панель управления – Учетные записи пользователей – Изменение пароля Windows. В результате открытия окна, в левой части выберите «Создание дискеты сброса пароля», перед этим следует вставить либо флешку или дискету.
В открывшемся окне указываем новый пароль и подтверждаем его. Затем входим в Windows под новым паролем.
Достаточно часто возникает необходимость в создание дополнительных учетных записей пользователей. Это связано с тем, что с персональным компьютером работает несколько человек и многим не хочется, чтобы вторгались на их личную территорию, в данном случае в рабочий стол и программы с которыми они работают. Поэтому, в операционных системах семейства Windows, реализована возможность разделения рабочих мест для нескольких пользователей и гостей. Они могут воспользоваться персональным компьютером, с ограниченными правами, не нарушая конфиденциальность и безопасность всей системы……
Достаточно часто возникает необходимость в создание дополнительных учетных записей пользователей. Это связано с тем, что с персональным компьютером работает несколько человек и многим не хочется, чтобы вторгались на их личную территорию, в данном случае в рабочий стол и программы с которыми они работают. Поэтому, в операционных системах семейства Windows, реализована возможность разделения рабочих мест для нескольких пользователей и гостей. Они могут воспользоваться персональным компьютером, с ограниченными правами, не нарушая конфиденциальность и .
Учетные записи пользователей, могут быть нескольких видов. Самой основной и главной, является учетная запись «Администратор». Пользователь, работающий под этой учетной записью, имеет неограниченные права в управлении персональным компьютером. Он может менять конфигурацию системы и ее настройки, ограничивать и запрещать действия, на использование компьютера другими пользователями. Управлять устройствами и их конфигурацией, устанавливать любые обновления и программное обеспечение. Задавать параметры контроля учетных записей (UAC) в операционной системе Windows7. Существуют и другие учетные записи, такие как «Пользователь» и «Пользователь с ограниченными правами». Права — «Пользователь» позволяют совершать, практически любые действия на персональном компьютере не затрагивающие прав администратора компьютера и не связанных с изменением настроек других пользователей и безопасностью персонального компьютера. Группа — «Пользователь с ограниченными правами», могут выполнять лишь те действия, которые были разрешены администратором. Учетная запись такого вида, может быть достаточно сильно ущемлена в правах и приравниваться, к «Гость». Люди, вошедшие под учетной записью — «Гость», вообще не имеют учетной записи в этом компьютере. Они не могут вносить абсолютно никаких изменений в настройки компьютера. Эта учетная запись существует лишь для того, чтобы позволить чужому человеку временно воспользоваться вашим персональным компьютером, не более.
Приступаем к созданию учетной записи. Для этого необходимо перейти в меню Пуск — Панель управления — Учетные записи пользователей. Перед вами откроется следующее окно:

Здесь вы можете сделать необходимые настройки, такие как изменить рисунок, имя, тип учетной записи, а также создать новую учетную запись. Перейдите в раздел «Управление другой учетной записью», отмеченный стрелкой на картинке. В следующем окне нажмите на раздел «Создать новую учетную запись». Появится окно, где нужно вписать имя и задать права.

Таким образом, вы создадите новую учетную запись. Теперь вы можете задать некоторые ограничения для вновь появившегося пользователя. Щелкните мышью по ярлыку новой учетной записи и в открывшемся окне выберите пункт «Установить родительский контроль», вновь откроется окно, где нужно еще раз щелкнуть по ярлыку учетной записи. В следующем окне переведите кнопку в положение «Включить, использую текущие параметры» на вкладке «Родительский контроль». Ниже нажмите раздел «Разрешение и блокировка конкретных программ». На следующем этапе переведите кнопку в положение «Может работать только с разрешенными программами» и выберите, те программы, которые вы позволите использовать для этой учетной записи.
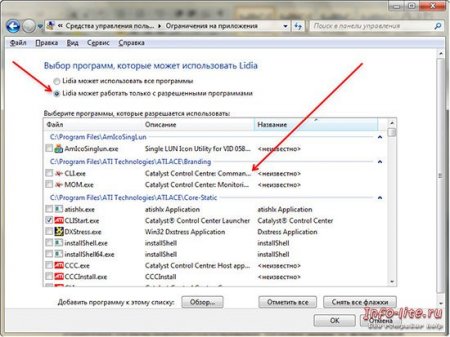
По завершению настроек, нажмите кнопку «ОК», для их сохранения. Выйдите на свой рабочий стол и нажмите сочетание клавиш Win + L, тем самым, вы покинете свой рабочий стол. На экране нажмите кнопку «Сменить пользователя». Через некоторое время, операционная система подготовит новый рабочий стол. Этот рабочий стол и будет принадлежать вновь созданному пользователю.
Для того, чтобы удалить пользователя, необходимо зайти в его учетную запись при запуске Windows или с рабочего стола «Администратора» сочетанием клавиш Win + L. Запустите « » сочетанием клавиш Ctrl + Shift + Esc, в окне диспетчера перейдите на вкладку «Пользователи», выберите пользователя, путем выделения, которого вы создали и нажмите ниже кнопку «Выйти из системы». Вернитесь на рабочий стол администратора компьютера. Зайдите в меню Пуск — Панель управления — Учетные записи пользователей — Управление другой учетной записью. Щелкните по ярлыку по записи, которую вы хотите удалить и выберите пункт «Удалить учетную запись», далее «Удалить файлы» и в заключении «Удаление учетной записи». Таким образом, происходит создание и удаление учетных записей на персональном компьютере под управлением операционной системой Windows 7.
Учетную запись пользователя (аккаунт) можно представить в виде совокупности информации. В ней отображается степень доступа пользователя к данным, возможность осуществлять изменения в параметрах работы компьютера, различные персональные настройки пользователя. Для каждого пользователя компьютера можно создать индивидуальный аккаунт с разными правами, каждый из которых будет использовать личные файлы и параметры. Доступ к нему осуществляется через логин и пароль.
Учетная запись на компьютере
Прежде чем создать учетную запись на компьютере, следует определиться с ее видом. Их всего три: обычная или стандартная, администратор и гость. Каждая предоставляет пользователю разные возможности. Так, обычная используется для повседневной работы, аккаунт администратора имеет расширенные права доступа и применяется по необходимости, а аккаунт гостя предоставляет полномочия к временному и ограниченному доступу к компьютеру. Для того чтобы создать новую учетную запись, следует проделать следующее:
- Заходим в «Панель управления» и выбераем «Учетные записи пользователей».
- Затем в появившемся окне выбираем «Создание учетной записи», далее указываем имя аккаунта и выбираем его тип. Например, если цель - создание учетной записи администратора, то отмечаем «Администратор».
- Потом нажимаем «Создание учетной записи». Далее для созданного аккаунта можно выполнить ряд настроек: изменение имени, создание пароля, изменение рисунка, установка родительского контроля, изменение типа и удаление. Чтобы осуществить последние два действия, нужно обладать правами администратора.
Учетная запись Microsoft
Войти в Windows также можно, используя учетную запись Microsoft. Это набор данных, состоящий из адреса электронной почты и пароля. Использование данного аккаунта имеет множество преимуществ: доступ к личным данным с любого устройства (с телефона, ноутбука или планшета); единый аккаунт для входа в различные службы майкрософт (Skype, OneDrive и др.); создание копий данных в бесплатном хранилище и т.д.
Прежде чем создать новую учетную запись Майкрософт, вспомните, применяли ли вы сервисы Xbox, Hotmail, Outlook.com, OneDrive, Messenger, Skype или Windows Phone.
Если да, то вы уже обладаете учетной записью - это адрес электронной почты, используемый для входа в сервис. В противном случае надо зарегистрировать учетную запись Майкрософт. Чтобы это сделать, следует зайти на страницу регистрации на сайте microsoft.com , ввести адрес электронной почты и другие сведения, а также пароль.
В случае, если вам необходимо изменить учетную запись, информацию можно найти в статье .
Сегодня мы расскажем, что такое учетная запись Windows, какими правами она обладает, какие еще учетные записи присутствуют в вашей операционной системе и еще много интересных вещей по этой теме.
Что такое учетная запись Windows
В вашем компьютере есть как минимум одна активная учетная запись Windows. Все пользователи работают в операционной системе от имени учетной записи которая была добавлена при установке Windows, либо после, если возникала такая необходимость.
Сделано это для того чтобы по мере пользования компьютером в системных журналах велась регистрация всех действий пользователя. Если компьютером пользуется несколько человек, для безопасности и сохранности личных данных, добавляются новые учетные записи пользователей Windows. Например, если компьютером пользуетесь вы и ваш ребенок, вы наверняка задумывались о сохранности файлов и папок, находящихся на рабочем столе, ведь ребенок может случайно их удалить.
У каждого пользователя Windows есть свой рабочий стол, свои папки «Документы», «Избранное», «Музыка», «Загрузки». Соответственно если ваш ребенок что-то удалит со своего рабочего стола, вам это никак не повредит.
Как создать учетную запись Windows
Для того, чтобы отобразить список уже имеющихся пользователей, нужно:
- Нажать кнопку «Пуск»
- Правой кнопкой мышки по ярлыку «Мой компьютер»
- Выбрать пункт «Управление» (или «Управление компьютером»)
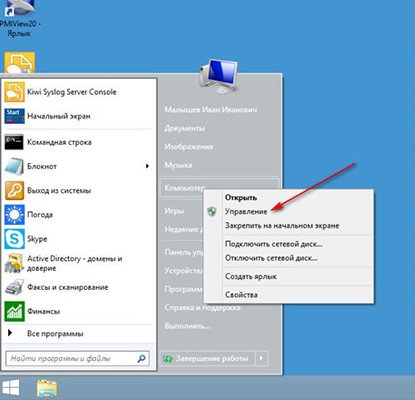
В открывшемся окне два раза кликаем по пункту «Локальные пользователи и группы», в раскрывшемся списке жмем на папку «Пользователи», откроется контроль учетных записей Windows.

В правом окошке появится список пользователей в вашем компьютере. В данном случае, есть три пользователя, user, Администратор и Гость. Стрелочки на значке пользователя говорят о том, что учетная запись отключена. Соответственно активная только одна запись - user.

Теперь вы знаете где посмотреть имеющиеся в системе учётные записи. Давайте разберемся как добавить новую учётную запись.
Учетная запись Microsoft Windows
Создать учетную запись Windows — очень просто. Чтобы это сделать, нужно нажать правой кнопкой мышки на белом фоне окна пользователей и выбрать пункт «Новый пользователь».
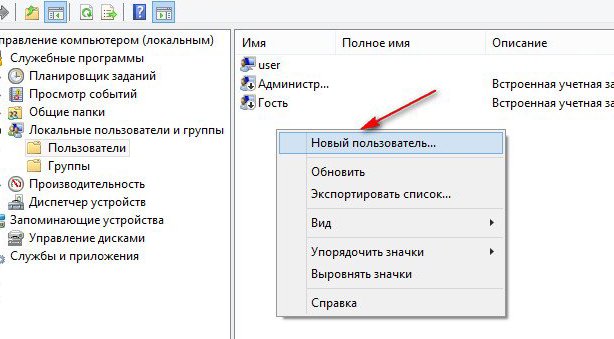
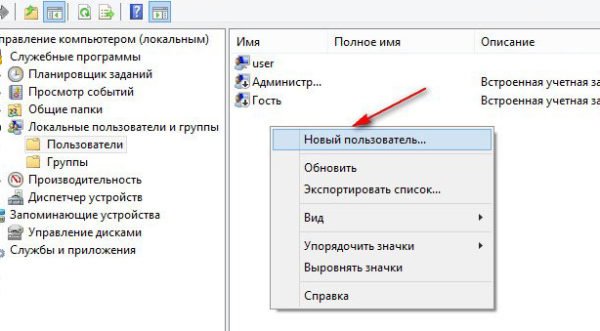
Введите имя пользователя (желательно латиницей), установите галочки как показано на картинке:

После, нажмите кнопку «Создать» и «Закрыть», закроется окно создания пользователя и в списке вы увидите только что созданную учетку.
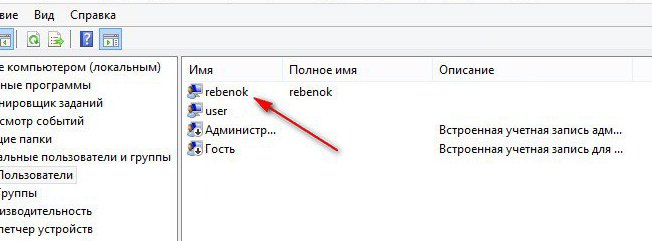

Теперь нам нужно проверить, что у учетной записи вашего ребенка нет прав администратора, для этого нажмите правой кнопкой мышки на новом пользователе и откройте свойства, после перейдите во вкладку «Членство в группах».
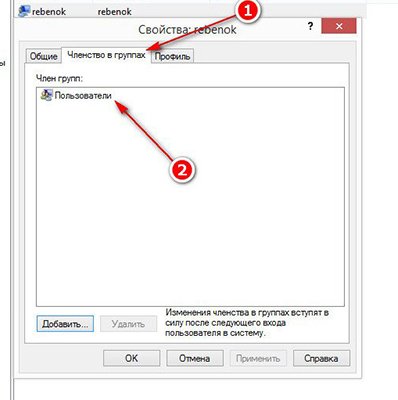
Новый пользователь должен находится в группе «Пользователи», как указано на картинке выше. Только в таком случае гарантируется, что новый пользователь не сможет удалить ваши данные.
Уже на этом этапе вы можете перезагрузить компьютер, после чего, при включении вы увидите две учетные записи - вашу и нового пользователя (в данном случае это rebenok).
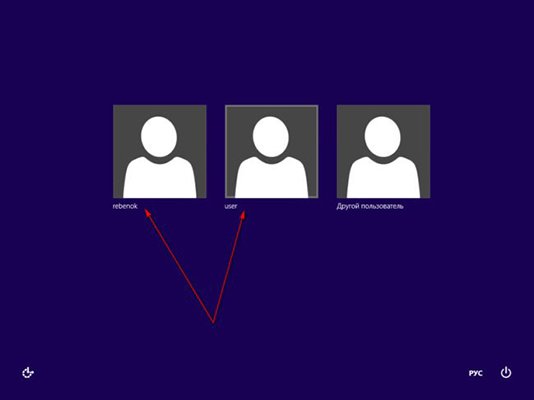
Теперь давайте установим пароль учетной записи Windows, под которой работаете за компьютером вы.
Как поставить пароль учетной записи Windows
Чтобы установить пароль учетной записи Windows, нужно снова открыть список пользователей и нажмите правой кнопкой мышки на своей учетной записи, после чего выбрать соответствующий пункт меню.
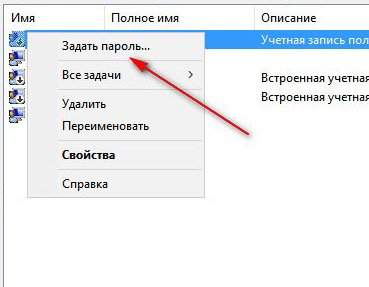
В открывшемся предупреждении нажмите «Продолжить» и введите два раза новый пароль.



















