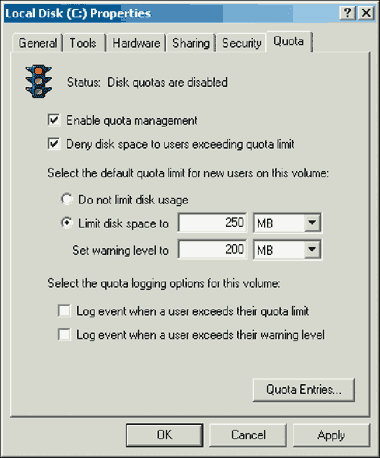Локальный профиль пользователя. Не определять медленные сетевые подключения. Разрешить использование только локальных профилей
Эта документация перемещена в архив и не поддерживается.
Развертывание перемещаемых профилей пользователя
Применимо к: Windows 10, Windows 7, Windows 8, Windows 8.1, Windows Server 2008 R2, Windows Server 2012, Windows Server 2012 R2, Windows Vista
В этом разделе описывается развертывание перемещаемых профилей пользователей на клиентских компьютерах под управлением Windows Server.
Создание группы безопасности для мобильных профилей пользователей
Администраторы развертываний мобильных пользователей общего назначения обычно создают группу безопасности для пользователей. Администраторы служб удаленных рабочих столов или виртуальные развертывания настольных компьютеров обычно используют группу безопасности для пользователей и общих компьютеров. В окне «Создать группу» в разделе «Группа» укажите следующие параметры: В поле «Имя группы» введите имя группы безопасности, например. В области «Группа» выберите «Безопасность» и нажмите «Глобальный». . В разделе «Участники» нажмите «Добавить».
Список последних изменений раздела см. в подразделе этого раздела.
Требования к оборудованию
Для использования перемещаемых профилей пользователей требуется компьютер с процессором на базе архитектуры x64 или x86. Данная функция не поддерживается в Windows® RT.
Требования к программному обеспечению
Для использования перемещаемых профилей пользователей действуют следующие программные требования.
Появятся диалоговое окно «Выбрать пользователей, контакты, компьютеры», «Учетные записи или группы групп». Таблица 1: Разрешения, необходимые для совместного использования файлов, в которых размещаются перемещаемые профили пользователей. В разделе «Фильтр безопасности» на вкладке «Область» выберите «Аутентифицированные пользователи» и нажмите «Удалить». В разделе «Фильтр безопасности» нажмите «Добавить». . Если вы развертываете мобильные профили пользователей на компьютерах, как это обычно делается для служб удаленных рабочих столов или виртуальных развертываний на рабочем столе, вместо этого используйте процедуру, описанную на шаге 5 этого раздела.
Если общая папка использует пространства имен DFS, у папок DFS (ссылок) должен быть один целевой объект, чтобы избежать конфликтов серверов при изменении настроек пользователем.
Профили мобильных пользователей используются для перенаправления профиля пользователя в сетевое расположение. Например, вы можете перенаправить папку «Документы», которая обычно хранится на локальном диске, в сетевое расположение. Автономные файлы делают сетевые файлы доступными для пользователя, даже если сетевое подключение к серверу недоступно или медленное. При работе в Интернете производительность доступа к файлам имеет скорость сети и сервера. Компьютер переключается в автономный режим, когда: активирован новый режим «Всегда автономный». Сетевое подключение происходит медленнее, чем настраиваемый предел. Файлы в папке будут доступны пользователю на любом компьютере в сети. . Профили мобильных пользователей перенаправляют профили пользователей в общий доступ к файлам, чтобы пользователи получали одинаковые параметры операционной системы и приложения на нескольких компьютерах.
Если общая папка использует репликацию DFS для копирования данных на другой сервер, пользователи должны иметь доступ лишь к исходному серверу, чтобы избежать конфликтов при изменении параметров серверов.
Если общая папка кластеризована, отключите непрерывную доступность в общей папке, чтобы избежать проблем с производительностью.
Когда пользователь входит в систему на компьютере, используя учетную запись, настроенную с общим доступом к файлу в качестве пути к профилю, профиль пользователя загружается на локальный компьютер и сливается с локальным профилем. Когда пользователь выходит из системы, локальная копия вашего профиля, включая все изменения, объединяется с копией профиля на сервере. Обычно, профили мобильных пользователей включаются в учетные записи домена сетевым администратором.
Администраторы могут использовать перенаправление папок, автономные файлы и мобильные профили пользователей для централизации хранения пользовательских данных и настроек и предоставления пользователям возможности доступа к данным в автономном режиме или в случае сбоя сервера или сеть. Некоторые конкретные приложения включают.
Если вы выполняете развертывание перемещаемые профили пользователей с перенаправлением папок в среде с существующими локальными профилями пользователей, сначала настройте перенаправление папок, а затем - перемещаемые профили пользователей, чтобы минимизировать размер перемещаемых профилей. После успешного перенаправления существующих пользовательских папок вы можете развернуть перемещаемые профили пользователей.
Установка Профилей мобильных пользователей в учетных записях пользователей
Выберите всех пользователей, для которых вы хотите назначить перемещаемый профиль пользователя, щелкните правой кнопкой мыши пользователей и выберите «Свойства». В разделе «Создание необходимого профиля пользователя». . Если вы развертываете мобильные профили пользователей для компьютеров, как это обычно делается для служб удаленных рабочих столов или виртуальных развертываний на рабочем столе, используйте следующую процедуру. Если вы развертываете Профили мобильных пользователей для учетных записей пользователей, используйте процедуру, описанную в шаге 4 этого раздела.
Для администрирования перемещаемых профилей пользователей вам потребуется войти в систему в качестве члена группы безопасности "Администраторы домена", "Администраторы предприятия" или "Владельцы-создатели групповой политики".
Компьютеры клиентов должны управляться Windows 8.1, Windows 8, Windows 7, Windows Vista, Windows XP, Windows Server 2012 R2, Windows Server 2012, Windows Server 2008 R2, Windows Server 2008 или Windows Server 2003. Windows XP и Windows Server 2003 поддерживают перемещаемые профили пользователей лишь в случае настройки учетных записей пользователей с помощью доменных служб Active Directory. Эти службы не поддерживают активацию перемещаемых профилей пользователей для каждого компьютера с помощью групповой политики.
Настройка мобильных профилей пользователей на компьютерах
Чтобы протестировать мобильные профили пользователей, подключитесь к компьютеру с учетной записью пользователя, настроенной для профилей мобильных пользователей, или подключитесь к компьютеру, настроенному для мобильных пользовательских профилей.
Проверка мобильных профилей пользователей
Подключитесь к основному компьютеру с учетной записью пользователя, для которой вы включили Профили мобильных пользователей. Если вы включили Профили мобильных пользователей на определенных компьютерах, подключитесь к одному из этих компьютеров.Обзор перенаправления папок, автономных файлов и роуминг профилей пользователей
Перенаправление папок и автономные файлы используются вместе, чтобы перенаправить путь к локальной папке в сетевое местоположение, при этом локальное кэширование контента повышает скорость и доступность.Компьютеры клиентов должны быть присоединены к доменным службам Active Directory (AD DS), которыми вы управляете.
На компьютере должны быть установлены компоненты "Управление групповой политикой" и "Центр администрирования Active Directory".
Файловый сервер должен поддерживать перемещаемые профили пользователей.
Рекомендации по использованию перемещаемых профилей пользователей в нескольких версиях Windows
Если вы собираетесь использовать перемещаемые профили пользователей в нескольких версиях Windows, рекомендуется выполнить следующие действия.
Настройте каждую версию Windows для хранения отдельных версий профилей. Это позволит избежать нежелательных и неожиданных проблем, таких как повреждение профилей.
Централизовать данные с клиентских компьютеров на административные задачи, такие как использование средства резервного копирования на сервере для резервного копирования пользовательских папок и настроек. Разрешить пользователям продолжать доступ к сетевым файлам, даже если есть сбои в сети или сервере. Оптимизируйте использование полосы пропускания и улучшите работу пользователей в филиалах, которые получают доступ к папкам и файлам, размещенным на корпоративных серверах, в другом месте. В следующей таблице описаны некоторые ключевые изменения в перенаправлении папок, автономных файлах и мобильных профилях пользователей, которые доступны в этой версии.
Используйте перенаправление папок, чтобы хранить пользовательские файлы, такие как документы и изображения, вне профилей пользователей. Это сделает файлы доступными для пользователей всех версий ОС, а также позволит уменьшить размер профилей и ускорить вход.
Выделите достаточно дискового пространства для перемещаемых профилей пользователей. Если вы работаете с двумя версиями ОС, количество профилей (а также занимаемое ими место) удвоится, поскольку отдельные профили хранятся в разных версиях системы.
Синхронизация с учетом затрат
Всегда автономный режим предлагает следующие преимущества. Пользователи получают быстрый доступ к файлам в перенаправленных папках, например папке «Документы». Какова добавленная стоимость этого изменения? Синхронизация с учетом затрат помогает пользователям избежать затрат на высокопроизвольное использование непредвиденных данных синхронизации при использовании контролируемых соединений с ограничениями использования или перемещением в сети другого провайдера.
Первичные компьютеры для перенаправления папок и мобильных профилей пользователей
Что продолжало работать по-другому? Пользователи могут вручную переключиться на автономный режим при роуминге, около полосы пропускания или выше лимита. Пользователи могут по-прежнему вручную запускать синхронизацию, и администраторы могут переопределять синхронизацию с учетом затрат для определенных пользователей, таких как руководители. Это позволяет вам управлять компьютерами, которые должны использовать перенаправление папок, мобильные профили пользователей или и то, и другое. Назначение первичных компьютеров - простой и эффективный способ связать пользовательские данные и настройки с определенными компьютерами или устройствами, упростить административный контроль, улучшить защиту данных и помочь защитить профили пользователей от повреждений.
Не используйте перемещаемые профили пользователей на компьютерах под управлением Windows Vista/Windows Server 2008 и Windows 7/Windows Server 2008 R2. Перемещение между этими версиями ОС не поддерживается из-за несовместимости версий профилей.
Оповестите пользователей, что изменения, сделанные в одной ОС, не будут распространяться на другую версию системы.
Для обозначения основных компьютеров для пользователей существует четыре основных преимущества. Администратор может указать, какие компьютеры могут использоваться пользователями для доступа к данным и перенаправленным настройкам. Например, администратор может выбрать перемещение пользовательских данных и настроек между настольным компьютером и ноутбуком пользователя и не перемещать информацию, когда этот пользователь входит в систему на любом другом компьютере, таком как компьютер конференц-зала. Например, генеральный менеджер, который зашел на компьютер сотрудника для временного доступа, не оставляет никаких личных или корпоративных данных. Время вывода также уменьшается, поскольку изменения профиля пользователя не нужно загружать в общий ресурс файла. Эта документация архивируется и не получает обслуживание.
При перемещении вашей среды в более новую версию Windows пользователи получат новые пустые профили. Перенос учетных записей пользователей из одной операционной системы в другую не поддерживается.
Если вы собираетесь выполнять развертывание перемещаемых профилей пользователей на компьютерах под управлением Windows 8.1, Windows 8 и Windows Server 2012 R2 или Windows Server 2012, перед началом процесса рекомендуется внести ряд изменений в вашу среду Windows. Эти изменения обеспечат безотказное обновление ОС в будущем, а также облегчат одновременное использование нескольких версий Windows с перемещаемыми профилями пользователей.
Обзор автономных файлов для роуминга пользовательских папок и профилей пользователей
Перенаправление папок и автономные файлы используются вместе для перенаправления пути локальной папки к сетевому местоположению при локальном кешировании контента для увеличения скорости и доступности. Проходные профили пользователей используются для перенаправления профиля пользователя в сетевую папку.
Новое местоположение может быть папкой на локальном компьютере или в папке с общим файлом. Например, вы можете перенаправить в папку «Документы», которая обычно хранится на локальном диске, в сетевое расположение. Автономные файлы делают сетевые файлы доступными пользователю, даже если сетевое подключение к серверу медленное или недоступное. При работе в Интернете производительность доступа к файлам достигает той же скорости, что и сеть и сервер. Когда вы работаете в автономном режиме, файлы берутся из папки автономных файлов на локальных скоростях доступа. Компьютер переключается в автономный режим, когда: активирован новый всегда автономный метод. Файлы в папке затем доступны пользователю с любого компьютера в сети. . Проходные профили пользователей перенаправляют профили пользователей в общий доступ к файлам, чтобы пользователи получали одинаковые параметры операционной системы и приложения на нескольких компьютерах.
Чтобы внести эти изменения, выполните нижеописанные действия.
Включение отдельных профилей для каждой версии Windows
Если в вашей среде еще не настроены перемещаемые профили пользователей, в первую очередь необходимо создать группу безопасности, включающую всех пользователей и/или все компьютеры, для которых вы хотите применить настройки политики перемещаемых профилей пользователей.
Когда пользователь входит в систему на компьютере, используя учетную запись, настроенную с общим доступом к файлу в качестве пути к профилю, профиль пользователя переносится на локальный компьютер и сливается с локальным профилем. Когда пользователь входит в систему на компьютере, локальная копия их профиля, включая любые изменения, объединяется с копией сервера профиля. Проходные профили пользователей обычно включаются в учетные записи домена сетевым администратором.
Администраторы могут использовать перенаправление папок, автономные файлы и роуминг-профили пользователей для централизации хранения и настроек пользовательских данных и предоставления пользователям возможности доступа к своим данным в автономном режиме или в случае сбоя сети или сервер.
Администраторы развертываний перемещаемых профилей пользователей общего назначения обычно создают группу безопасности для пользователей.
Администраторы служб удаленных рабочих столов или развертываний виртуальных рабочих столов обычно используют группу безопасности для пользователей и общих компьютеров.
Создание группы безопасности для перемещаемых профилей пользователей
В поле Имя группы введите имя группы безопасности, например .
В разделе Область действия группы щелкните Безопасность и выберите Глобальная .
Откройте диспетчер сервера на компьютере с установленным центром администрирования Active Directory.
Управление перемещаемыми пользовательскими профилями средствами групповой политики
Централизовать данные с клиентских компьютеров на административные задачи, например, с помощью средства резервного копирования на сервере для копирования пользовательских папок и настроек безопасности. Разрешить пользователям продолжать доступ к сетевым файлам даже в случае сбоя сети или сервера. Оптимизируйте использование полосы пропускания и улучшите работу пользователей в филиалах, которые получают доступ к файлам и папкам, размещенным на серверах предприятия за пределами предприятия. Разрешить мобильным пользователям получать доступ к сетевым файлам во время работы в автономном режиме или в медленных сетях. В следующей таблице описаны некоторые ключевые изменения в перенаправлении папок, автономных файлах и роуминге профилей пользователей, которые доступны в этой версии.
В меню Средства щелкните Центр администрирования Active Directory . Отобразится центр администрирования Active Directory.
Щелкните правой кнопкой мыши по необходимому домену или подразделению, нажмите Создать и щелкните Группа .
В окне Создание группы в разделе Группа укажите следующие параметры.
В разделе Члены группы нажмите кнопку Добавить . Откроется диалоговое окно "Выбор пользователей, контактов, компьютеров, учетных записей служб или групп".
Если вы хотите включить в группу безопасности учетные записи компьютеров, щелкните Типы объектов , установите флажок рядом с пунктом Компьютеры , после чего нажмите кнопку OK .
Укажите имена пользователей, групп и/или компьютеров, для которых хотите выполнить развертывание перемещаемых профилей пользователей, щелкните OK , после чего еще раз нажмите OK .
Если у вас еще нет отдельной общей папки для перемещаемых профилей пользователей (независимой от любых общих ресурсов для перенаправляемых папок, чтобы предотвратить ненамеренное кэширование папки перемещаемого профиля), выполните нижеописанные действия, чтобы создать общую папку на сервере под управлением Windows Server 2012.
Создание общей папки в Windows Server 2012
Таблица 1. Необходимые разрешения для общей папки, которой принадлежат перемещаемые профили пользователей
| Учетная запись пользователя | Доступ | Область применения |
| Система | Полный доступ | Данная папка, вложенные папки и файлы |
| Администраторы | Полный доступ | Только эта папка |
| Создатель/владелец | Полный доступ | Только вложенные папки и файлы |
| Группа безопасности пользователей, которым требуется обеспечить общий доступ к данным (пользователи перемещаемых профилей и компьютеры) | Содержимое папки/чтение данных 1 Создание папок/добавление данных 1 | Только эта папка |
| Прочие группы и учетные записи | Нет (удаление) |
1 Дополнительные разрешения
Если у вас еще нет объекта групповой политики для параметров перемещаемых профилей пользователей, выполните нижеописанные действия, чтобы создать для этой цели пустой GPO. Этот объект групповой политики позволит вам установить параметры перемещаемых профилей пользователей (такие, как поддержка основного компьютера, обсуждаемая отдельно), а также могут использоваться для задействования перемещаемых профилей пользователей на компьютерах, как, например, при развертывании в средах виртуальных рабочих столов или со службами удаленных рабочих столов.
Создание GPO для перемещаемых профилей пользователей
Откройте диспетчер сервера на компьютере с установленным компонентом управления групповой политикой.
В меню Инструменты щелкните Управление групповой политикой . Появится окно управления групповыми политиками.
Правой кнопкой мыши щелкните по домену или организационному подразделению, в котором хотите настроить перемещаемые профили пользователей, после чего нажмите Создать объект групповой политики в этом домене и связать его .
В диалоговом окне Новый объект групповой политики укажите имя GPO (например, Настройки перемещаемого профиля пользователя ) и щелкните OK .
Щелкните правой кнопкой мыши по новому объекту групповой политики и уберите флажок Связь включена . Это исключит применение GPO до завершения его настройки.
Выберите GPO. На вкладке Область в разделе выберите пункт Прошедшие проверку и щелкните Удалить .
В разделе Фильтрация ограничений безопасности щелкните кнопку Добавить .
В диалоговом окне Выбор пользователей, компьютеров или групп укажите имя группы безопасности, которую вы создали в Шаге 1 (например, Пользователи перемещаемых профилей и компьютеры ), после чего щелкните OK .
Если вы производите развертывание перемещаемых профилей для учетных записей пользователей, выполните нижеописанные действия, чтобы указать перемещаемые профили пользователей для учетных записей в доменных службах Active Directory. Если вы выполняете развертывание перемещаемых профилей пользователей для компьютеров, как, например, при использовании служб удаленных рабочих столов или развертывании виртуальных рабочих столов, обратитесь к инструкциям, описанным в Шаге 5 этого раздела.
Настройка перемещаемых профилей в учетных записях пользователей
В центре администрирования Active Directory перейдите в контейнер Пользователи (или в контейнер подразделений) в соответствующем домене.
Выберите всех пользователей, для которых хотите использовать перемещаемые профили, щелкните по ним правой кнопкой мыши и выберите пункт Свойства .
В разделе Профиль отметьте флажком пункт Путь к профилю: и укажите путь к общей папке, в которой планируете хранить перемещаемый профиль пользователя. В конце пути следует добавить %username% (автоматически заменится на имя пользователя при первом входе). Например:
\\fs1.corp.contoso.com\User Profiles$\%username%
Чтобы указать обязательный перемещаемый профиль пользователя, введите путь к файлу NTuser.man, который вы создали ранее, например \\fs1.corp.contoso.com\User Profiles$\default . Дополнительные сведения см. в разделе .
Нажмите кнопку ОК .
| Примечание |
|---|
По умолчанию при использовании перемещаемых профилей пользователей разрешается развертывание всех приложений на основе среды выполнения Windows® (Магазин Windows). Однако при использовании специальных профилей приложения не развертываются по умолчанию. Специальный статус имеют профили, изменения в которых сбрасываются после выхода пользователя:
Чтобы убрать ограничения на развертывание приложений для специальных профилей, включите параметр политики Allow deployment operations in special profiles (расположен по следующему пути: Конфигурация компьютера\Политики\Административные шаблоны\Компоненты Windows\Развертывание пакетов приложений). Однако при таком сценарии развернутые приложения будут хранить на компьютере определенные данные, которые могут накапливаться, например, если с одним ПК работают сотни пользователей. Чтобы очистить пакеты приложений для пользователей, у которых больше нет профиля на компьютере, найдите или создайте средство, которое использует API CleanupPackageForUserAsync . Подробную информацию о приложениях Магазина Windows см. в разделе . |
Если вы выполняете развертывание перемещаемых профилей пользователей для компьютеров, как, например, при использовании служб удаленных рабочих столов или развертывании виртуальных рабочих столов, выполните нижеописанные действия. Если вы производите развертывание перемещаемых профилей для учетных записей пользователей, следуйте инструкциям, приведенным в Шаге 4 этого раздела.
Вы можете использовать групповую политику, чтобы применить перемещаемые профили пользователей на компьютерах под управлением Windows 8.1, Windows 8, Windows 7, Windows Vista, Windows Server 2012 R2, Windows Server 2012, Windows Server 2008 R2 или Windows Server 2008.
Настройка перемещаемых профилей пользователей на компьютерах
Если вы настраиваете перемещаемые профили пользователей на компьютерах с помощью групповой политики, или изменили другие параметры перемещаемых профилей пользователей с помощью групповой политики, выполните нижеописанные действия, чтобы включить GPO и применить его к затронутым пользователям.
Включение GPO перемещаемого профиля пользователя
Откройте "Управление групповой политикой".
Щелкните правой кнопкой мыши по созданному вами GPO и нажмите Связь включена . Рядом с соответствующим пунктом меню появится флажок.
Для проверки перемещаемых профилей пользователей войдите в учетную запись компьютера, на котором имеется настроенная для работы с перемещаемыми профилями пользователей учетная запись, или войдите в систему на компьютере, настроенном для работы с перемещаемыми профилями пользователей. После этого убедитесь, что профиль перенаправляется.
Проверка перемещаемых профилей пользователей
- Назначение основных компьютеров для пользователей
- Расположения сопоставлений пользователей и основных компьютеров:
- Включение поддержки основного компьютера для переназначения папок (при необходимости)
- На основе компьютеров или на основе пользователей?
В диалоговом окне Add New Quota Entry ("Добавление новой квоты"), показанном на Экране 4, установить нужные ограничения или отключить квоты совсем.
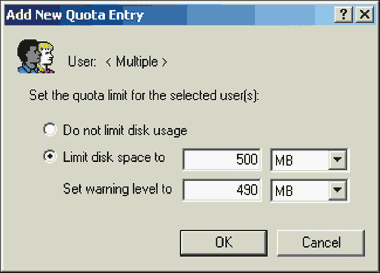
Войдите в систему на основном компьютере (если вы включили поддержку основного компьютера) при помощи учетной записи пользователя, для которого вы активировали перемещаемые профили пользователей. Если вы включили перемещаемые профили пользователей на определенных компьютерах, войдите в систему на одном из них.
В следующей таблице указан список расположений перемещаемых профилей пользователей в разных версиях Windows.
| Версия операционной системы | Расположение перемещаемого профиля пользователя |
|---|---|
| Windows XP и Windows Server 2003 | \\<имя_сервера> \<общая_папка> \<имя_пользователя> |
| Windows Vista и Windows Server 2008 | \\<имя_сервера> \<общая_папка> \<имя_пользователя> .V2 |
| Windows 7 и Windows Server 2008 R2 | \\<имя_сервера> \<общая_папка> \<имя_пользователя> .V2 |
| Windows 8 и Windows Server 2012 | \\<имя_сервера>
\<общая_папка>
\<имя_пользователя>
.V3 (после применения обновления и раздела реестра) \\<имя_сервера> \<общая_папка> \<имя_пользователя> |
| Windows 8.1 и Windows Server 2012 R2 | HYPERLINK \\<имя_сервера>\<общая_папка>\<имя_пользователя>.V4 (после применения обновления и раздела реестра) \\<имя_сервера> \<общая_папка> \<имя_пользователя> .V2 (до применения обновления и раздела реестра) |
В следующей таблице представлены наиболее важные изменения этого раздела.
| Дата | Описание | Причина |
|---|---|---|
| 7 июля 2015 г. | Добавлены требования и последовательность действий для отключения постоянной доступности при использовании кластеризованного файлового сервера. | Кластеризованные общие папки производительнее для небольших операций записи (которые типичны для перемещаемых профилей пользователей), если постоянная доступность отключена. |
| 19 марта 2014 г. | Капитализация суффиксов версий профилей (.V2, .V3, .V4) в | Хотя ОС Windows не чувствительна к регистру, если вы используете NFS с файловым ресурсом, важно соблюсти капитализацию для суффикса профиля (использовать верхний регистр). |
| 9 октября 2013 г. | Изменено для Windows Server 2012 R2 и Windows 8.1, прояснены некоторые вопросы и добавлены разделы и . | Изменения в более новых версиях; отзыв пользователя |
Перемещаемые профили
Перемещаемые пользовательские профили создаются очень просто. Для их создания вам даже не нужно разбираться с Active Directory или групповыми политиками, но знание этих технологий значительно упростить вам жизнь при управлении такими профилями. Если говорить о создании перемещаемых профилей в двух словах, то вам нужно настроить сетевое размещение, где будут располагаться данные профили, а затем отконфигурировать каждую учетную запись пользователя для сопоставления с созданным ранее сетевым размещением. Все эти действия описаны далее:
На файловом или специально выделенном профильном сервере создайте папку, которая будет использоваться для хранения перемещаемых пользовательских профилей. Данная папка будет считаться папкой верхнего уровня для всех индивидуальных профилей пользователей;
Откройте оснастку «Active Directory – пользователи и компьютеры» , выберите пользователя, для которого нужно настроить перемещаемый профиль, нажмите на нем правой кнопкой мыши и выберите команду«Свойства» ;
В отобразившемся диалоговом окне перейдите на вкладку «Профиль» и в соответствующем текстовом поле введите путь к общей папке, где содержится профиль текущего пользователя. Вы можете использовать переменную среды %UserName% в качестве заполнителя имени входа в систему, которое используется в пути профиля. После того как пользователь в первый раз войдет в домен, на сервере автоматически будет создана папка профиля в формате имени пользователя или, если пользователь выполнил вход из операционной системы Windows Vista или более поздней версии операционной системы, то будет создана папка имя_пользователя.v2 с соответствующими разрешениями.
Перенаправление папок
Настраивается в групповой политике
Конфигурация пользователя – Конфигурация Windows – Перенаправление папки (“Рабочий стол” и “Мои документы”) – Свойства – на вкладке “Конечная папка”
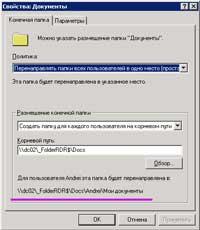
Политика: Перенаправлять папки всех пользователей в одно место (простая).- Размещение конечной папки: Создать папку для каждого пользователя на корневом пути. - Корневой путь: \\dc02\_FolderRDR$\Docs(dc02 – имя файл сервера).
Внизу окна свойств отображается подсказка о том, как будет выглядеть конечный путь.
После изменения групповой политики не забываем выполнить gpupdate –force в командной строке.
Чтобы проверить работоспособность, поместите какой-нибудь файл в папку, для которой настроено перенаправление. Это файл также должен появиться в общей сетевой папке, которую можно просмотреть на сервере. При входе пользователя на другом компьютере этот файл также должен будет появиться в той же самой папке.
Процедура установки дисковых квот
В папке My Computer или в Windows Explorer нужно щелкнуть правой кнопкой по диску, с которым предстоит работать, затем выбрать Properties.
В диалоговом окне Properties следует щелкнуть на вкладке Quota, которая видна, только если пользователь зарегистрировался с правами администратора и жесткий диск имеет формат NTFS.
Установить флажок Enable quota management ("Включить управление квотами").
Выбрать желаемые параметры конфигурации.
Функция дискового квотирования в Windows 2000 позволяет настраивать квоты индивидуально или отключать функцию для тех пользователей, для которых настройки по умолчанию являются слишком жесткими (т. е. для тех, кто создает много больших файлов). Чтобы изменить настройки квот для уже использующего данный диск сотрудника, нужно открыть папку My Computer или Windows Explorer, щелкнуть правой кнопкой по жесткому диску, конфигурацию которого требуется изменить, и выбрать Properties. Затем следует перейти на вкладку Quota, щелкнуть Quota Entries («Записи квот»), чтобы открыть окно Quota Entries for Local Disk («Записи квот для локального диска»). Здесь перечислены имена всех пользователей, которые сохраняют на этом диске свои файлы, как показано на Экране 2. Необходимо щелкнуть правой кнопкой по имени пользователя или по группе пользователей и выбрать Properties. В диалоговом окне Quota Settings («Параметры квот»), показанном на Экране 3, нужно изменить лимит дискового пространства, порог выдачи сообщений или отключить квоты для данного пользователя. Если выбрать нескольких пользователей, в заголовке окна вместо имени пользователя будет стоять Multiple Users.
По мере того как к диску получают доступ новые пользователи, заданные квоты применяются автоматически. Другой путь - настроить параметры индивидуально, перед тем как открыть пользователю доступ (в противном случае следует изменить их настройки, используя процедуру, описанную в предыдущем разделе). Для того чтобы настроить квоты для пользователей, еще не получивших доступ к этому диску (а также для тех, в отношении которых не нужно применять настройки по умолчанию), необходимо выполнить следующие действия.
В окне Quota Entries for Local Disk выбрать Quota ("Квота"), New Quota Entry ("Создать запись квоты"), чтобы открыть диалоговое окно Select Users ("Выбор: пользователи").
В окне Look in ("Искать в"), в верхней части диалогового окна выбрать область, откуда извлекается список пользователей:
выбрать домен, чтобы увидеть список всех пользователей домена (это выбор по умолчанию);
выбрать локальный компьютер, чтобы увидеть список всех пользователей на компьютере;
выбрать Entire Directory ("Вся папка"), чтобы увидеть список всех пользователей в Active Directory (AD), включая все домены и леса.
Выбрать пользователя (или нескольких пользователей), щелкнуть Add ("Добавить"), затем нажать OK.