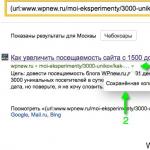Funkcje i zasady całkowitego klonowania danych z dysku twardego z dysku twardego na dysk SSD. Jak przenieść system operacyjny i programy z dysku twardego na dysk SSD. Jak przenieść dysk systemowy na dysk SSD
Osiągnęły już atrakcyjne wolumeny i nie mniej atrakcyjne ceny, dlatego coraz więcej użytkowników komputerów i laptopów kupuje je jako dodatkowy lub główny dysk systemowy. Jedyne, co pozostało do zrobienia, to przeniesienie istniejącego systemu operacyjnego Windows ze starego dysku twardego na nowy, co umożliwi szybsze uruchomienie systemu i ogólnie sprawi, że Twój laptop i komputer będą zauważalnie bardziej produktywne.
Migracja systemu operacyjnego Windows z dysku twardego na komputer stała się teraz prostym, szybkim i całkowicie darmowym procesem. Nawet jeśli wraz z nowym dyskiem SSD nie otrzymałeś narzędzia do przesyłania systemu operacyjnego, możesz przenieść system Windows, korzystając z bezpłatnej wersji programu.
Aby proces transferu systemu operacyjnego był jeszcze prostszy i bardziej przejrzysty, przygotowaliśmy szczegółową instrukcję krok po kroku.
Proces przenoszenia systemu Windows na nowy przebiega w 4 etapach:
1.
Podłącz dysk SSD do komputera, włącz komputer i uruchom wersję próbną Hard Disk Manager 12 Professional. Wybierz z menu głównego Kreatory > Migracja systemu operacyjnego. Następnie kliknij Dalej kontynuować pracę. Należy pamiętać, że po zakończeniu operacji wszystkie dane na dysku, na który przeprowadzana jest migracja, zostaną utracone. Przed migracją zapisz je na innym dysku.
2.
Kreator wyszuka partycję systemową zawierającą obsługiwane systemy operacyjne Windows. Jeśli zostanie znaleziony więcej niż jeden system operacyjny, możesz określić system do migracji. Kreator migracji systemu operacyjnego automatycznie wybierze jedną lub dwie partycje dysku i poprosi o określenie dysku, na który chcesz przeprowadzić migrację.


3.
Kliknięcie OK, zobaczysz ostrzeżenie, że wszystko jest gotowe do rozpoczęcia operacji przesyłania systemu operacyjnego. Jeśli zamierzasz używać dysku SSD tylko w systemie operacyjnym Windows, zaznacz odpowiednie pole, aby Kreator użył całego dysku do umieszczenia partycji. Aby komputer mógł się uruchomić po zakończeniu transferu, musisz zaznaczyć tę opcję. Jednocześnie dysk twardy „dawcy” przestaje być uruchamialny.


4. Kliknij Kopiuj aby rozpocząć proces migracji. Po zakończeniu migracji najpierw sprawdź, czy system operacyjny Windows uruchamia się z docelowego dysku SSD. Jeśli tak, usuń partycję systemu operacyjnego Windows z oryginalnego dysku, a następnie podziel ją na partycje według własnego uznania.
Korzystanie z bezpłatnej wersji narzędzia Hard Disk Manager 12 Professional umożliwia utworzenie narzędzia startowego i przeniesienie na niego systemu operacyjnego Windows tak wygodnie i szybko, jak to możliwe. Jeśli kupisz pełną wersję programu, będziesz mieć dostęp do znacznie większej liczby funkcji, ale w naszym przypadku darmowa wersja w zupełności wystarczy do migracji systemu Windows.
Artykuł dotyczy wszystkich wersji systemu operacyjnego, ale jeśli w XP można było skopiować cały folder Windows i przenieść go na nowy nośnik, a przy prostych manipulacjach wszystko zaczęło działać, to przeniesienie systemu Windows 10 na dysk SSD nie jest możliwe takie proste - ponieważ licencja jest powiązana ze sprzętem. Może pojawić się pytanie, dlaczego musisz przejść na dysk SSD, odpowiedź jest prosta:
- Szybkość odczytu i zapisu jest bardzo wysoka;
- praca odbywa się w trybie cichym (cichy);
- niski poziom ogrzewania, ponieważ wytwarzanie ciepła jest minimalne.
Ponieważ istnieje wiele opcji, przyjrzyjmy się, jak zainstalować system Windows 10 na dysku SSD, przenosząc go na różne sposoby.
Dysk twardy → dysk SSD: narzędzia systemu Windows
Naturalnie nie możemy ominąć standardowych narzędzi systemu Windows i od razu sięgnąć po oprogramowanie innych firm, dlatego przeniesienie systemu Windows 10 na dysk SSD jest możliwe za pomocą kopii zapasowej i odzyskiwania. Zacznijmy.
- Kliknij prawym przyciskiem myszy „Start” → „Panel sterowania”
- „Kopia zapasowa_i_przywracanie” → tutaj wybierz „Utwórz_obraz_systemu”


Wybierz dysk SSD, aby nagrać obraz i zanim zaczniesz uruchamiać system operacyjny z nowego obrazu, musisz fizycznie odłączyć dysk twardy, aby nie było konfliktów po uruchomieniu systemu Windows. Jeśli planujesz używać dysku twardego w przyszłości, pamiętaj o jego sformatowaniu i usunięciu wszystkich partycji, także ukrytych.
Przejście na ssd'shnik ze standardem GPT
Co zrobić, gdy początkujący musi bezboleśnie przenieść system Windows 10 z dysku twardego na dysk SSD w standardzie gpt - musisz zainstalować program i kilkoma kliknięciami zrealizować swoje plany. Tak więc Macrium Reflect to bezpłatna licencja próbna do użytku domowego na 30 dni, dużą zaletą jest to, że błędy są wykluczone, ale jest niuans - program nie jest zrusyfikowany.
Chciałbym dokonać rezerwacji od razu, jeśli Windows 10 nie wyświetla zainstalowanego nowego dysku SSD, należy go zainicjować, robimy to w następujący sposób:
- +[R] → wpisz „diskmgmt.msc” bez cudzysłowów → ok.


- Kliknij prawym przyciskiem myszy nieprzydzielony dysk → „Zainicjuj”

Teraz wyświetla się śruba i musimy rozpocząć przenoszenie systemu Windows 10 z dysku twardego na dysk SSD. Uruchom Macrium Reflect, a wtedy wszystko będzie intuicyjnie proste, przy pierwszym uruchomieniu program zaoferuje utworzenie narzędzia do odzyskiwania - nośnika awaryjnego (dysk lub pendrive), tutaj możesz zrobić, jak chcesz, pominiemy ten krok:
- zaznacz pole „Nie pytaj mnie ponownie” - nie pytaj ponownie → „Nie”

- przejdź do zakładki „Utwórz_kopię_zapasową” - aby utworzyć kopię zapasową → wybierz dysk z systemem operacyjnym → kliknij „Clone_this_disk” - w ten sposób rozpoczynamy klonowanie dysku twardego

- Następnie musisz zaznaczyć wszystkie partycje, które należy przenieść, nie zapomnij o programie ładującym, obrazie odzyskiwania, partycji systemowej itp.
- Nieco niżej kliknij „Select_a_disk_to_clone_to..” → wybierz dysk SSD


- Dla czystości eksperymentu podali dysk o wolumenie mniejszym niż wymagany i zadbali o utworzenie dodatkowej partycji na początku dysku - na przykładzie standardowych ustawień fabrycznych.

- Program automatycznie skrócił ostatnią partycję i wyświetlił komunikat „The_last_partition_has_been_shrunk_to_fit” – w dosłownym tłumaczeniu „Ostatnia partycja została skrócona na wymiar”
- Klikamy „Dalej” bez zgody na utworzenie harmonogramu operacji, nie jest nam to potrzebne, po czym w oknie pojawi się informacja o tym, jakie czynności zostaną wykonane.

- „Zakończ” → ok.
Po zakończeniu, w zależności od potrzeb, możesz albo odkręcić śrubę, albo pozostawić ją do przechowywania danych - wstępnie sformatowanych, takich jak filmy, muzyka, zdjęcia - ponieważ jest to typ pliku, którego nie zaleca się przechowywać na solidnym nośniku dyski stanowe. Uruchom ponownie system i ustaw domyślny rozruch z nowego dysku - proces migracji na dysk SSD z systemem Windows 10 został zakończony.
SSD do kwadratu!
To zabawny tytuł nie bez powodu, system Windows 10 przeniesiemy z dysku SSD na dysk SSD za pomocą niemal uniwersalnego programu Acronis True Image WD Edition.
Instalacja jest dość szybka i bez większych trudności, uruchamiamy program i zaczynamy, ale najpierw przechodzimy do zarządzania dyskami Windows 10 i sprawdzamy, czy system widzi dysk ssd - jeśli nie, sprawdź, czy połączenie i inicjalizacja są prawidłowe prawidłowy.
- „Narzędzia” → „Klon_dysku”

- „Tryb_klonowania” → „Wybierz ręcznie” → „Dalej”

- Wybierz „Dysk_źródłowy” - śruba naszego systemu operacyjnego → „Dalej”

- Przypisujemy „Dysk docelowy” - nasz drugi dysk SSD → „Dalej”

Po tym kroku znajdziemy się w oknie „Wyklucz pliki”, tutaj wybierzemy niepotrzebne pliki. Ponadto w następnym kroku, jeśli to konieczne, możesz zmienić strukturę dysku, a następnie sprawdzić wszystkie pozycje - jeśli wszystko się zgadza, kliknij „Kontynuuj”, po czym wymagane będzie ponowne uruchomienie komputera i zamiast zwykłego wyświetli się okno programu z procesem klonowania zostanie otwarty. Po zakończeniu komputer zostanie wyłączony, następnie włącz go i w BIOSie wybierz domyślny rozruch z dysku SSD, oto kolejna prosta metoda, którą opisałem - jak przenieść system Windows 10 na dysk SSD w laptopie
Klon systemu Windows z dysku twardego na dysk SSD (mbr)
Przeniesienie systemu operacyjnego Windows 10 na dysk SSD można wykonać przy użyciu znacznej liczby programów, nie sposób omówić ich wszystkich w jednym artykule - dlatego teraz zwrócimy uwagę na inny, dość powszechny i prosty - Aomei Wersja standardowa Partition Assistant. Oprogramowanie ma bezpłatną licencję, jest zrusyfikowane, ale jak wszystko ma niuanse, jest odpowiednie dla wersji Windows począwszy od wersji siódmej, obsługuje BIOS, Legacy boot i UEFI, ale tylko na dysku mbr.
Po instalacji uruchom program i postępuj krok po kroku:
- „Transfer_OS_SSD_or_HDD” → w oknie dialogowym „Dalej”.


- Wybierz dysk, na który będziemy sklonować system Windows i zaznacz pole „Chcę_to_delete_all...” → „Dalej”

Następne okno poinformuje Cię, że po przeniesieniu systemu będziesz mógł uruchomić system z nowej śruby. Jeśli tak się nie stanie, po prostu wejdź do BIOS-u podczas uruchamiania i zmień priorytet rozruchu.

- Kliknij „Zakończ” → następnie „Zastosuj” w lewej górnej części okna głównego → „Idź”

- Czekamy na zakończenie procesu.
Oto jak inaczej możesz przenieść system operacyjny Windows 10 z dysku twardego na dysk SSD.
Możliwe błędy!
Przyjrzyjmy się rodzajom błędów, które mogą wystąpić.
Błąd pierwszy - dysk SSD nie jest wykrywany w systemie Windows 10 - mogą być 2 przyczyny, z wyjątkiem uszkodzeń fizycznych:
- Dysk nie został zainicjowany, w tym przypadku stosujemy się do opisanych powyżej instrukcji dotyczących pracy z „Zarządzaniem dyskami”.
- Zamiast starego dysku twardego należy zainstalować nowy dysk SSD, ale ostatni podłączamy jako dodatkowy - albo zamiast dysku (w przypadku laptopa), albo z dodatkowym kablem (w przypadku jednostki systemowej)
Błąd drugi - po zainstalowaniu systemu Windows 10 na dysku SSD system nie widzi starego dysku twardego - aby wyeliminować przyczynę, najpierw otwórz „Zarządzanie dyskami” i sprawdź, czy jest widoczny.
- Jeśli tak, może wystąpić konflikt liter - można to rozwiązać za pomocą konsoli, przypisując nową etykietę i formatując.
- Przyczyną może być konflikt, jeśli nie odłączyłeś dysku twardego przed procesem klonowania.
- Zasilanie może być niewystarczające lub kabel jest uszkodzony.
Błąd trzeci - komputer nie widzi dysku SSD z systemem Windows 10 - po włączeniu czarnego ekranu bez możliwości uruchomienia przyczyną może być to, że nie nadałeś mu pierwszego priorytetu w urządzeniu rozruchowym.
Po sklonowaniu systemu Windows przydatne będą poniższe artykuły.
W zeszłym tygodniu menedżer udzielił wszystkim czterem moim współpracownikom, łącznie ze mną, zgody na wymianę komputera z dysku twardego na dysk SSD. Mój oburzony list o niebezpieczeństwach związanych z długą kompilacją i spowolnieniami Resharpera pomógł deweloperowi na nerwy. Powiedziałem mu, że założenie studia nie jest trywialnym zadaniem, a kompilacja i późniejszy restart ASP.NET jest generalnie niezwykle bolesny.
W zasadzie konfiguracja jest dobra, Xeon W3503 z 4 GB pamięci i komputer powinien teoretycznie latać (oczywiście nie w grach, ale w środowisku biurowym). Ale niestety wszystko to jest spowalniane przez najpopularniejszego 250-gigabajtowego Seagate'a. Dlatego po rozwiązaniu problemu pieniędzy zacząłem wybierać odpowiedni dysk SSD. Aby zminimalizować przestoje, zdecydowałem się po prostu sklonować dysk. Po sprawdzeniu aktualnie zajętego miejsca zdecydowałem się na dysk o pojemności 100 GB lub więcej. Dyski SSD Corsair 115 GB zostały zakupione w lokalnym sklepie za 170 dolarów w ilości 4 sztuk i rozdane wszystkim. Taniej byłoby kupić na neweggu, ale ograniczenia czasowe sugerowały zakup „dzisiaj”, więc wziąłem to, co miałem, jednocześnie dokupiłem dodatkową pamięć aż do 8 koncertów.
Jako osoba najbardziej proaktywna musiałam przenieść swój system i pomóc kolegom. Do klonowania użyłem Clonezilli. Aby manipulować partycjami, pobrałem także plik . Zarówno Clonezilla, jak i Gparted muszą zostać nagrane na dyski lub dyski flash, w zależności od tego, co jest dla Ciebie łatwiejsze.
Ponieważ mam Win 7, Internet zaleca sklonowanie całego dysku, aby skopiować wszystkie ukryte partycje systemowe utworzone przez instalator Windows. Oto algorytm, którym się kierowałem:
- Wyczyść dysk źródłowy, tak aby zajmowane miejsce było mniejsze niż rozmiar dysku SSD. Na przykład opróżnij kosz, usuń pliki tymczasowe, zmniejsz plik stronicowania.
- Sprawdź dysk pod kątem fragmentacji. Ja miałem 0%, a kolega miał 1% i w kolejnym kroku miał problemy.
- Uruchom ponownie Gparted i zmniejsz rozmiar partycji głównej do rozmiaru dysku SSD lub mniejszego. Na przykład zmniejszyłem go z 235 GB do 100 GB. Kolega udało się zredukować ją jedynie do 106 GB. Najważniejsze jest to, że mieści się w objętości końcowego dysku.
- Uruchom ponownie system Windows i poczekaj na zakończenie sprawdzania dysku (chkdsk), które rozpocznie się automatycznie. Bez tego w następnym kroku pojawią się problemy.
- Wyłącz komputer, podłącz dysk SSD i uruchom Clonezilla. Tam musisz wybrać tryb urządzenie-urządzenie, tryb dla początkujących, dysk_na_lokalny_dysk, wybrać właściwy dysk źródłowy i dysk docelowy (z dysku twardego na dysk SSD). Zgódź się na wszystkie ostrzeżenia, usiądź wygodnie i poczekaj 15-20 minut (w przypadku 100 GB).
- Możesz zatrzymać się na tym etapie, ale chciałem mieć drugi dysk w systemie do tworzenia kopii zapasowych i po prostu przechowywania danych. Dlatego ponownie uruchamiamy system Windows. Załaduje się stara wersja, a nowy dysk zostanie wyłączony z powodu kolizji.
- Teraz musisz usunąć rekord rozruchowy starego dysku. Lub użyj bcdedit lub pobierz EasyBCD z Google. Na wszelki wypadek robimy nagrania zapasowe i demolujemy wszystko co mamy. Po wyjściu program wyświetli ostrzeżenie, że następnym razem system nie uruchomi się. Nie potrzebujemy tego.
- Restartujemy system, tym razem system powinien uruchomić się z nowego dysku. O wiele szybciej.
- Otwórz Panel sterowania-Narzędzia administracyjne-Zarządzanie komputerem-Zarządzanie dyskami. Kliknij stary dysk, który jest offline i wybierz Online. Nowy dysk pojawi się w systemie. Tutaj możesz także poprawić litery woluminów (na przykład przenieść starą partycję na literę D).
- Tam możesz maksymalnie zwiększyć partycje. W tym celu nie ma potrzeby ponownego uruchamiania GParted. Musisz kliknąć partycję prawym przyciskiem myszy i wybrać opcję Rozwiń wolumin.
Drugi kolega ma jeszcze XP SP2 x64, a jego dysk jest podzielony na dwie części, więc nie mogłem zastosować powyższego algorytmu, bo... Nie mogłem po prostu skopiować całego dysku. Poza tym rozmiar partycji z osią był nieco mniejszy niż sto gigabajtów, więc nie było potrzeby jej zmniejszać. W przypadku tej opcji oto co zrobiłem:
- Wyłącz komputer, podłącz dysk SSD.
- Włącz, przejdź do Panel sterowania-Narzędzia administracyjne-Zarządzanie komputerem-Zarządzanie dyskami. Wybierz nowy dysk, zainicjuj go i utwórz nową partycję dokładnie tego samego rozmiaru co klonowana. Oznacza to, że jeśli sklonowana partycja zajmuje 104 855 655 624 bajtów, nowa partycja musi mieć ten sam rozmiar. W przeciwnym razie miałem dziwne błędy na sklonowanej partycji (wskazane woluminy w Eksploratorze i zarządzaniu dyskami były różne), a Gparted skarżył się na błędy w NTFS, a chkdsk nic nie znalazł.
- Uruchom ponownie Clonezillę, wybierz tryb urządzenie-urządzenie, tryb dla początkujących, tryb część_do_lokalnej_części i wybierz prawidłowe partycje źródłowe i docelowe (o tym samym rozmiarze, ale na różnych dyskach). Zgódź się na wszystkie ostrzeżenia, usiądź wygodnie i poczekaj 15-20 minut (w przypadku 100 GB).
- Uruchom ponownie Clonezillę, wybierz te same opcje z poprzedniego kroku, ale na etapie wyboru partycji zapisz nazwy zamontowanych dysków (na przykład sda dla HDD i sdb dla SDD) i naciskaj Anuluj, aż pojawi się „Enter Shell polecenie” pojawi się menu (lub coś w tym rodzaju). Tutaj musisz wprowadzić dwa magiczne polecenia:
sudo dd if=/dev/sda of=mbr1.img bs=446 liczba=1
sudo dd if=mbr1.img of=/dev/sdb bs=446 liczba=1Gdzie sda to twój oryginalny dysk twardy, a sdb to klon SDD. Te dwa polecenia (które w zasadzie można połączyć w jedno) spowodują skopiowanie MBR z dysku twardego na dysk SSD (ponieważ MBR nie został sklonowany w poprzednim kroku). Ponadto, jeśli masz dysk instalacyjny Win XP, możesz uruchomić fixmbr, który zrobi to samo (wpisz poprawny mbr).
- Uruchom ponownie Gparted i zwiększ objętość nowej partycji do pojemności dysku (na przykład miałem dodatkowe 10 gigabajtów).
- Uruchom ponownie stary system Windows, przejdź do Zarządzanie dyskami, kliknij prawym przyciskiem myszy nową partycję na nowym dysku i wybierz Oznacz partycję jako aktywną. Ten krok najprawdopodobniej można wykonać w Clonezilli, ale nie wiem jak.
- Aby nie bawić się plikiem boot.ini, możesz wstępnie uruchomić system BIOS i usunąć stary dysk z listy opcji rozruchu.
W ten sposób w ciągu kilku godzin prób i błędów zmodernizowałem cztery komputery. Oczywiście, jeśli wykonasz tę procedurę do perfekcji, nie zajmie to dużo czasu i nie zajmie tylu kroków. Ale doświadczenie, jak mówią, jest bezcenne. :)
Czy ta aktualizacja była tego warta?
Oto porównanie prędkości odczytu:
I wrażenia są w ogóle nie do opisania, Windows uruchamia się błyskawicznie, projekty kompilują się dwa razy szybciej (zauważono), Resharper nie jest głupi, krótko mówiąc, piękna!
Przeniesienie systemu na dysk SSD to skuteczny sposób na uporządkowanie komputera.
Treść:Należy pamiętać, że w zależności od wersji systemu Windows i parametrów zakupionego dysku flash metody przesyłania mogą się różnić.
Jakie dane można przenieść na dysk SSD
Przechowywanie systemu operacyjnego na dysku SSD nie tylko przyspiesza jego działanie, ale także poprawia reakcję innych programów i plików przechowywanych na dysku.
Użytkownik może przenieść na dysk flash następujące rodzaje danych:
- System operacyjny . Jest dodawany do dysku SSD ze wszystkimi gotowymi sterownikami i ustawieniami. Zasadniczo tworzony jest jego duplikat, który był wcześniej przechowywany na dysku twardym;
- Programy – sam wybierz, do których aplikacji chcesz dodać, a które zostawić na (HDD). Radzimy pozostawić rozbudowane programy do edycji wideo i tworzenia/testowania oprogramowania na komputerze - w ten sposób będą działać wielokrotnie szybciej;
- Pliki użytkownika . Mogą to być dowolne dokumenty, zdjęcia, muzyka, filmy i inne rodzaje danych.
Komponenty do przeniesienia
Aby dodać używany system Windows na dysk SSD, wymagane są następujące obiekty:
Jeśli pracujesz tylko z zasobami systemu operacyjnego, nie musisz instalować narzędzia innej firmy, aby przenieść.
Wymagania komputerowe
Przed wykonaniem jakichkolwiek kroków migracji systemu operacyjnego upewnij się, że Twoje urządzenie spełnia wszystkie minimalne wymagania, które pozwalają narzędziu na interakcję z dyskiem SSD i przesyłanie dużych ilości danych.
Minimalne wymagania przedstawiono w poniższej tabeli:
| Nazwa parametru: | Minimalna wartość: |
|---|---|
| system operacyjny | · Windows XP (tylko 32x); · Windows Vista (wszystkie części); · Windows 7 (wszystkie części); · Windows 8\8.1 (wszystkie bity); · Windows 10 (wszystkie bity). |
| Baran | Co najmniej 1 GB |
| Rodzaje dysków, które nosisz | GPT lub MBR |
| Skopiowane sekcje | Standard. Bez możliwości transferu macierzy RAID |
Możesz porównać ustawienia swojego komputera ze specyfikacjami wymienionymi powyżej, korzystając z okna Informacje.
Wyświetla prawidłowe dane o głównych elementach sprzętowych i programowych urządzenia:
Korzystamy z wbudowanych możliwości systemu Windows
Postępuj zgodnie z instrukcjami, aby przenieść system operacyjny na urządzenie flash:
- Otwórz okno "Zarządzanie dyskiem". W tym celu w oknie Uruchom wpisz polecenie discmgmt.msc i potwierdź akcję;

Rys.3 - uruchomienie narzędzia do zarządzania dyskami
- Teraz musisz zmniejszyć rozmiar systemu operacyjnego na dysku. Możesz wykonać tę czynność za pomocą funkcji Zmniejsz głośność. Wszystkie dane pozostaną w tym samym stanie, zmniejszy się jedynie miejsce zajmowane na dysku twardym. Kliknij prawym przyciskiem myszy sekcję „System”, a następnie „Zmniejsz głośność”;

Ryc.4 - Kompresja objętości
- Po pomyślnym zmniejszeniu rozmiaru systemu operacyjnego w układzie dysku pojawi się wolna partycja. Oznacza to, że wszystko zostało zrobione poprawnie;
- Podłącz dysk do komputera i uruchom ponownie okno "Zarządzanie dyskiem";
- Teraz kliknij zakładkę „Kreator” i wybierz z listy „Transfer SSD systemu operacyjnego”;

Rys.5 - Zakładka „Master”.
- Standardowe narzędzie dla . Kliknij przycisk „Dalej”, aby przejść do ustawień;
- Kliknij element „Niezajęta przestrzeń” i przejdź do następnego okna;

Rys.6 – wybór miejsca na dysku
- Teraz możesz niezależnie zmienić rozmiar przyszłego dysku lub pozostawić wszystkie parametry bez zmian;

Rys.7 - zmiana rozmiaru partycji dysku
- Po kliknięciu przycisku „Dalej” kreator rozpocznie przenoszenie systemu. Po zakończeniu akcji możesz wyłączyć komputer i przy następnym uruchomieniu wybrać system operacyjny, który znajduje się na dysku SSD.
System Windows również pozostanie na dysku twardym. Możesz go usunąć lub użyć jako kopii zapasowej, gdy zajdzie potrzeba przywrócenia systemu.

Rys. 8 - wynik udanej migracji systemu Windows
Nie zapomnij kliknąć przycisku „Zastosuj” w lewej górnej części okna "Zarządzanie dyskiem", w przeciwnym razie wszystkie wprowadzone zmiany nie zostaną zapisane.
Jeśli podczas przesyłania pojawią się okna błędów lub zawiesza się, należy zresetować ustawienia, ponownie uruchomić komputer i ponowić próbę transferu.

Ryc.9 – zastosowanie zmian
Instrukcje dotyczące dysku SSD firmy Samsung
Firma wypuściła oficjalne narzędzie, które pozwala szybko przenieść system operacyjny z dysku twardego na zakupiony dysk flash.
Narzędzie nazywa się Samsung Data Migration. Można go pobrać bezpłatnie z oficjalnej strony firmy (sekcja „Pamięć” - „SSD”) lub korzystając z dysku dołączonego do urządzenia.
Początkowe okno programu wygląda następująco:

Rys. 10 – Okno narzędzia Samsung Data Migration
Natychmiast po uruchomieniu narzędzia podłącz dysk SSD do komputera za pomocą odpowiedniego adaptera. Kliknij przycisk „Start”.

Rys. 11 – analiza dysku z zainstalowaną kopią systemu Windows
Po analizie program automatycznie wykryje podłączony do komputera dysk SSD i wyświetli go na ekranie:

Rys. 12 – uzgadnianie dysku źródłowego i docelowego
Jeśli miejsce zajmowane przez system Windows na dysku twardym nie przekracza dostępnego miejsca na dysku SSD, możesz od razu rozpocząć transfer, klikając przycisk „Start”.
Rozpocznie się automatyczny ruch wszystkich komponentów. Procedura może potrwać od 30 minut do 1,5 godziny, w zależności od używanej wersji systemu Windows.

Rys. 13 - udany transfer systemu
W rezultacie otrzymasz powiadomienie o powodzeniu. Zamknij okno i usuń wszystkie dane systemu Windows z dysku twardego.
Zaletą korzystania z usługi Samsung Data Migration jest jej prosty interfejs. Program wykona całą pracę za Ciebie i zminimalizuje prawdopodobieństwo wystąpienia błędów lub błędów po przeniesieniu systemu operacyjnego.
Co zrobić, jeśli na etapie analizy okaże się, że na dysku SSD nie ma wystarczającej ilości miejsca na system operacyjny? W takim przypadku musisz oczyścić system Windows z nieużywanych danych i aplikacji.
Można to zrobić bezpośrednio w oknie narzędzia Samsung Data Migration.

Ryc. 14 - Błąd. Za mało miejsca na dysku SSD
Po pojawieniu się tekstu błędu (podświetlonego na czerwono) kliknij przycisk „Dalej” i w nowym oknie usuń wszystkie pliki bibliotek, które zaśmiecają system.
Czyść system operacyjny, aż tekst pojawi się w głównym oknie narzędzia „Gotowy do klonowania na dysk SSD”.

Ryc. 15 - udane czyszczenie niepotrzebnych plików
Narzędzie Acronis True Image
Acroins to najpopularniejsze narzędzie do przenoszenia systemu operacyjnego na nośniki wymienne. Rozpoznaje wszystkie marki dysków SSD. Aplikacja jest obsługiwana przez wszystkie wersje systemu Windows, więc nie będzie problemów z kompatybilnością.
Pamiętaj, że z aplikacji możesz korzystać tylko wtedy, gdy Twój sprzęt PC posiada dysk producenta Acronis.
Jeśli brakuje komponentu, narzędzie nie uruchomi się, a użytkownik zostanie powiadomiony, że nie można pracować z programem.

Rys. 16 – okno główne aplikacji Acroins
Aby przenieść system, podłącz dysk wymienny do komputera i kliknij kafelek w oknie programu „Klonowanie dysku”-„Kopiowanie partycji”.
W oknie, które zostanie otwarte, wybierz tryb automatycznego poruszania się. Nadaje się do wszystkich zadań i szybko kopiuje dane.

Rys.17 - wybór trybu klonowania
Wszystkie sekcje zostaną skopiowane do pliku . Wszystkie dane, które znajdowały się na dysku SSD przed klonowaniem, zostaną usunięte.
Sam dysk stanie się dyskiem rozruchowym i będzie można go używać wyłącznie do uruchamiania zainstalowanych na nim systemów operacyjnych.

Rys. 18 – proces kopiowania
Narzędzie Seagate DiscWizard
Narzędzie całkowicie replikuje interfejs Acronis. Należy go użyć, jeśli Twój komputer jest wyposażony w co najmniej jeden dysk twardy producenta Seagate.
Aby sklonować, wykonaj te same kroki, które opisano w poprzednim akapicie artykułu.

Rys. 19 – Główne okno Kreatora dysków Seagate
Zmiana konfiguracji bootloadera
Po sklonowaniu systemu kopia systemu operacyjnego pozostanie na komputerze, a przy każdym uruchomieniu pojawi się okno z wyborem rozruchu. Po przeniesieniu zalecamy wykonanie szeregu działań:
- Bez usuwania oryginalnej kopii z dysku twardego przetestuj działanie systemu Windows na dysku twardym. Są chwile, kiedy system zaczyna zwalniać, a wydajność spada. Zdarza się to niezwykle rzadko i zależy wyłącznie od wybranego dysku SSD. Dopóki pierwsza kopia nie zostanie usunięta, zawsze będziesz mieć możliwość powrotu do jej używania i usunięcia systemu operacyjnego z dysku SSD;
- Zmień ustawienia programu ładującego system.
Menedżer rozruchu to wbudowany komponent, który pomaga komputerowi określić, który zainstalowany system operacyjny ma zostać uruchomiony. Można także skonfigurować kolejność uruchamiania komponentów sprzętowych.
Zaraz potem menedżer pokaże dwa systemy o identycznych nazwach – oryginalny i skopiowany.
Jeśli system Windows działa normalnie na dysku SSD, należy usunąć wersję, która pozostaje na dysku twardym komputera. Postępuj zgodnie z instrukcją:
- Uruchom ponownie komputer i uruchom wersję przeniesioną na dysk flash;
- Otwarty ;
- Wpisz polecenie pokazane na poniższym rysunku, nadając kopiom systemu operacyjnego na dysku SSD unikalną nazwę;

Ryc.20 - polecenie zmiany nazwy komponentu bootloadera
- Teraz skonfiguruj dyspozytora tak, aby zawsze jako pierwszy uruchamiał nowy system operacyjny. Można to zrobić za pomocą następującego polecenia:

Rys. 21 – automatyczne uruchomienie sklonowanego systemu operacyjnego
- Aby usunąć stary system, wpisz następującą komendę (gdzie ID to numer starej kopii systemu operacyjnego na liście bootloadera):

Ryc. 22 - usuwanie oryginalnej kopii systemu Windows
Konkluzja
Jak widać, aby przenieść system na wymienny dysk flash, wystarczy skorzystać z uniwersalnego narzędzia do powielania komponentów lub samodzielnie wykonać przenoszenie.
Nie zapomnij usunąć rekordu rozruchowego dysku, który nie jest już używany. Jeśli nie zostanie to zrobione, mogą wystąpić błędy podczas włączania systemu operacyjnego.
Użytkownicy, którzy przenieśli swój system na dysk SSD, zauważają zwiększoną wydajność komputera i szybszą realizację złożonych zadań i procesów.
Szybkość ładowania systemu operacyjnego wzrasta 2-3 razy.
Filmy tematyczne:
Jak podłączyć dysk SSD do komputera stacjonarnego. Przenoszenie systemu Windows z dysku twardego na dysk SSD
Prawidłowe podłączenie dysku SSD do komputera stacjonarnego. Jak szybko przenieść system operacyjny Windows z dysku twardego (HDD) na dysk półprzewodnikowy (SSD). Praktyczne porady, ocena wydajności po wymianie na dysk SSD.
Dysk twardy do laptopa HDD SSD Transfer systemu za darmo
Dysk twardy do laptopa HDD SSD Transfer systemu + program do klonowania systemu
Dyski SSD cieszą się coraz większą popularnością. Dzieje się tak dlatego, że zwiększają się ich wskaźniki niezawodności, spadają koszty i poprawiają się inne parametry. Doskonale nadają się do instalacji systemu operacyjnego. Aby uniknąć konieczności ponownej instalacji systemu, przyjrzyjmy się, jak przenieść system Windows 10 na dysk SSD, zachowując wszystkie dane.
Jeśli użytkownik zdecyduje się na wykorzystanie dysku SSD jako dysku do przechowywania plików multimedialnych (pliki audio i wideo, zdjęcia), to jest to kwestia dość kontrowersyjna. Urządzenia te mają ograniczony limit ponownego zapisu. Aktywne użytkowanie bardzo szybko uszkodzi dysk. Na tym polega główna różnica w stosunku do dysku twardego, który może pracować ponad 10 lat i pozostać w doskonałym stanie. Jednak starsze dyski twarde wykorzystują do połączenia interfejs SATA II, który ma krótki czas reakcji i małą objętość bufora. Właśnie dlatego użytkownicy decydują się na zakup dysku SSD, aby przenieść na niego system Windows 10.
Do instalacji systemu operacyjnego doskonale nadają się dyski SSD. Mają następujące zalety:
- Niski poziom wytwarzania ciepła.
- Cicha praca.
- Wysoka prędkość odczytu i zapisu.
Ponadto pliki systemu Windows są plikami statycznymi, które nie wymagają ciągłego przepisywania, stosowany jest jedynie odczyt. Jeśli zainstalujesz system operacyjny na dysku SSD, przyspieszy to jego działanie kilka razy, a zasoby urządzenia będą wykorzystywane dość wolno.
Wybór dysku SSD
Istnieje wiele wskaźników, od których to zależy. Przyjrzyjmy się tym o najwyższym priorytecie, od których będzie zależało przeniesienie systemu na dysk SSD:
- Producent.
- Typ pamięci.
- Liczba cykli ponownego zapisu przed awarią.
Aby zainstalować system Windows 10, musisz wybrać dysk SSD o pojemności co najmniej 120 GB. Istnieją pewne powody, dla których nie powinieneś wybierać dysków 64 GB:
- Aby zapewnić normalną i stabilną pracę dysku SSD, powinno być na nim do 20% wolnego miejsca w całkowitej objętości. Jeśli używany jest model 64 GB (w rzeczywistości wolumin wyniesie 58–60 GB), do aktywnego użytkowania będzie dostępne tylko 40–45 GB. Microsoft zaleca użycie 16 GB wolnego miejsca na dysku dla systemu Windows 10 w przypadku systemu 32-bitowego i 20 GB w przypadku systemu 64-bitowego. Będzie to połowa wymaganej przestrzeni.
- Po zainstalowaniu nowego systemu Windows 10 lub aktualizacji istniejącego, kopia starego systemu operacyjnego pozostanie na systemowym dysku twardym, który będzie używany do odzyskiwania. To dodaje kolejne 15 – 20 GB.
- Użytkownicy oprócz przeglądarek i odtwarzaczy wideo korzystają z różnych narzędzi i programów. Do ich montażu potrzeba dużo miejsca. Jeśli użytkownik przetwarza wideo lub lubi spędzać czas grając w gry komputerowe, będzie potrzebował jeszcze więcej pamięci na dysku systemowym.
Rozważmy przeniesienie systemu Windows 10 na dysk SSD na przykładzie dysku SSD Kingston HyperX Savage 120 GB:
- Wyłączenie komputera. Należy go odłączyć od sieci poprzez wyciągnięcie wtyczki z gniazdka. Komputer zostaje całkowicie odłączony od zasilania w ciągu 4 sekund, w tym celu należy nacisnąć i przytrzymać przycisk zasilania.
- Musisz otworzyć obudowę i zainstalować dysk SSD. Nowe obudowy mają wnęki, w których można zainstalować dysk SSD w formacie 2,5 cala. Nie jest ona dostępna w starszych modelach, dlatego należy posiadać odpowiednią ramkę adaptera.
- Podłączanie kabla SATA i zasilania do dysku SSD. Zamknięcie sprawy.
- Teraz musisz włączyć komputer i przejść do BIOS-u. Ustawia tryb pracy AHCI dla dysku SSD. Zmiany zostaną zapisane i będzie można uruchomić system Windows 10.
- Kliknij prawym przyciskiem myszy „Start” i wybierz „Zarządzanie dyskami”.
- Podłączony dysk SSD zostanie wyświetlony na dole tabeli. Zostanie oznaczony kolorem czarnym i etykietą „Niedystrybuowany”.
- Kliknij prawym przyciskiem myszy dysk SSD, wybierz „Utwórz prosty wolumin” i kliknij „Dalej”.
- Ustawiamy maksymalny rozmiar prostego woluminu i ponownie klikamy „Dalej”.
- Wybierz literę woluminu i kliknij „Dalej”.
- Teraz musisz ustawić przełącznik w sekcji „Formatuj ten wolumin…”. Pozostaw wszystkie wartości domyślne, kliknij „Dalej” i „Zakończ”.
Teraz nowy dysk z wybraną literą zostanie wyświetlony w Eksploratorze.
Przenoszenie systemu Windows 10
Jeśli nie wiesz, jak przenieść system Windows 10 na dysk SSD, najpierw musisz zainstalować program Acronis True Image. To oprogramowanie ma dużą liczbę funkcji. Do niektórych dysków SSD dołączony jest bezpłatny klucz aktywacyjny programu. Samo oprogramowanie jest płatne, więc nie jest odpowiednie dla każdego.
Istnieją inne programy (bezpłatne i płatne), które przenoszą partycję z systemu Windows na inne dyski:
- Paragon Drive Copy to płatny program o najszerszej funkcjonalności.
- Macrium Reflect to darmowe oprogramowanie do procesu klonowania dysków SSD z interfejsem w języku angielskim.
- Migracja danych Samsung - używana do pracy z dyskami SSD Samsung.
- Seagate DiscWizard – działa podczas instalacji dysku Seagate.
Wszystkie programy mają doskonały interfejs, ale korzystają z tego samego algorytmu działania. Przesyłają dane z jednego dysku na drugi, zachowując wszystkie ustawienia. Nie ma potrzeby studiowania instrukcji ich obsługi, są one wykonane na intuicyjnym dla użytkownika poziomie.
Wykonujemy następujące czynności:
- Uruchamianie programu Acronis True Image. Następnie przejdź do menu „Narzędzia” i wybierz „Klonuj dysk”.
- Wybrany jest tryb klonowania: ręczny i automatyczny. Aby nie martwić się o popełnienie błędów, możesz wybrać tryb automatyczny. W takim przypadku samo oprogramowanie przeniesie wszystkie informacje z jednego dysku na drugi. Dysk SSD musi mieć pojemność nie mniejszą niż objętość plików zawartych na dysku HDD. Aby skonfigurować parametry przesyłania, należy wybrać konfigurację ręczną. W naszym przykładzie wybierzmy ustawienia ręczne.
- Teraz wskazany jest dysk źródłowy, z którego będą klonowane dane.
- Wybierz dysk, na który chcesz przesłać pliki.
- Wykluczamy pliki, które nie będą potrzebne podczas klonowania dysku twardego na ssd. Do przeniesienia potrzebne będą tylko pliki z systemem operacyjnym, więc je wybieramy. Proces obliczania informacji będzie trwał długo od 15 do 20 minut.
- W razie potrzeby zmieniamy strukturę dysku.
- Przeglądamy wszystkie początkowe dane i klikamy „Kontynuuj”.
Po zakończeniu czynności wstępnych oprogramowanie poprosi o ponowne uruchomienie komputera. Następnie zamiast ładować system operacyjny otworzy się okno narzędzia Acronis True Image, w którym wyświetlony zostanie proces klonowania dysku twardego na dysk SSD. Musisz poczekać, aż operacja się zakończy, po czym komputer osobisty zostanie wyłączony.
Wybór dysku głównego w BIOS-ie
Realizujemy następujące punkty:
- Włącz komputer i wejdź do BIOS-u.
- Musisz ustawić komputer tak, aby uruchamiał się z dysku SSD. Jest to konieczne, aby system operacyjny uruchomił się ze sklonowanego dysku z systemem Windows 10. Następnie zapisujemy zmiany i uruchamiamy system Windows.
Konfigurowanie systemu operacyjnego po procesie migracji
Po przeniesieniu systemu na dysk SSD należy sprawdzić następujące parametry:
- Czy indeksowanie plików jest wyłączone?
- Czy defragmentacja dysku jest wyłączona? Nie jest to wymagane ze względu na sposób działania dysków półprzewodnikowych.
- Czy funkcja TRIM jest włączona?
Jeśli weźmiemy pod uwagę plik hibernacji, wielu użytkowników zaleca jego wyłączenie, aby zmniejszyć ilość informacji zapisywanych na dysku SSD, co znacznie wydłuży czas jego działania. Jeśli często korzystasz z tego trybu, możesz go pozostawić włączony.
Podczas klonowania danych w ustawieniach możesz określić tworzenie tych samych dysków twardych, które znajdowały się na dysku twardym. Przyjrzyjmy się procesowi ich łączenia za pomocą narzędzia Zarządzanie dyskami:
- Kliknij prawym przyciskiem myszy „Start”, wybierz „Zarządzanie dyskami”, a następnie wybierz „Napęd SSD”.
- Kliknij prawym przyciskiem myszy pusty dysk i wybierz „Formatuj”.
- RMB na tym dysku wybierz sekcję „Usuń wolumin”, potwierdź usunięcie.
- RMB na tym dysku kliknij „Usuń partycję”, potwierdza operację.
- Powtórz podobne kroki z pozostałymi wolnymi dyskami. Pojawi się nieprzydzielone miejsce, które jest zaznaczone na czarno.
- RMB na dysku, na którym znajduje się system operacyjny, wybierz „Rozszerz wolumin”, kliknij „Dalej”.
- Wskazujemy wskaźnik maksymalnego wolnego miejsca, klikamy „Dalej” i „Zakończ”.
Pliki systemu Windows 10 znajdujące się na dysku twardym usuwamy formatując dysk. Dzięki temu nie będzie żadnych nieporozumień w przyszłości, a także zwolni się miejsce na przechowywanie informacji.
wnioski
Tabela zawiera informacje na temat niektórych punktów przed i po przeniesieniu systemu Windows 10 na dysk SSD:
Za pomocą narzędzia Winaero WEI możesz obliczyć wydajność systemu operacyjnego. Po porcie Windows 10 wskaźnik „Podstawowy dysk twardy” został zwiększony z 5,6 do 7,95.
Okazuje się, że wydajność systemu Windows wzrosła. Oprogramowanie zaczęło uruchamiać się szybciej, a czas ponownego uruchamiania i kopiowania plików został skrócony. Ogólnie rzecz biorąc, responsywność systemu znacznie wzrosła.