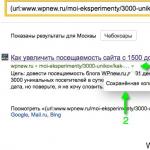Co jest w BIOSie. Konfiguracja BIOS-u płyty głównej. Optymalizacja dysku twardego
W ostatnim artykule sprawdziliśmy, czym jest BIOS, teraz spójrzmy na pozycje menu głównego.
Aby dostać się do menu ustawień na większości płyt głównych, należy w trakcie pierwszych komunikatów na ekranie nacisnąć klawisz „DEL” lub „F2”.
W każdym konkretnym przypadku menu może różnić się od innych w zależności od wersji BIOS-u i jego producenta, ale podstawowe zasady jego konfiguracji są bardzo podobne. W tej lekcji przyjrzę się pozycjom menu na przykładzie BIOS-u AMI zainstalowanego na mojej płycie głównej.
W większości przypadków BIOS nie posiada trybu graficznego, więc nawigacja po ustawieniach odbywa się za pomocą klawiatury, jednak na rynku coraz częściej pojawiają się wersje, w których można nawet dokonywać ustawień i nawigować za pomocą wskaźnika myszy.
Przykładowy BIOS z trybem graficznym na płytach głównych Asus.
W moim przypadku BIOS zawiera następujące pozycje menu:
- Główny - Menu główne BIOS-u;
- Zaawansowany - menu ustawień zaawansowanych;
- Moc- ustawienia zasilania systemu;
- Uruchomić - menu zarządzania urządzeniem rozruchowym;
- Narzędzia- narzędzia wbudowane w BIOS;
- Wyjście - menu do zapisywania ustawień i wyjścia.
Nawigacja po pozycjach menu odbywa się przy pomocy klawiatury. Za pomocą strzałek góra-dół poruszamy się po pozycjach ustawień, a klawiszami lewo/prawo po pozycjach menu. Aby wybrać lub zmienić parametr, naciśnij klawisz „Enter”. Aby powrócić do poprzedniego menu - „Esc”. Wszystkie wskazówki dotyczące sterowania możesz zobaczyć w prawym dolnym rogu ekranu.

GŁÓWNY
Okno główne zawiera informacje o systemie oraz listę podłączonych urządzeń pamięci masowej. Generalnie w tym oknie nie ma żadnych ważnych dla nas ustawień.
W pozycji menu Informacje o systemie- Możesz zobaczyć model zainstalowanego procesora i ilość pamięci RAM. Jak widać, mój komputer ma procesor Intel Core 2 Duo E7400 o częstotliwości 2,8 MHz, a ilość pamięci RAM wynosi 4 GB.

Aby powrócić do poprzedniego menu należy nacisnąć klawisz „Esc” (pamiętaj o wskazówkach :-)).
ZAAWANSOWANY
Ta pozycja menu udostępnia wiele zaawansowanych ustawień. Większość z nich nigdy nie jest zmieniana, bo nie ma takiej potrzeby, ale dla najbardziej dociekliwych umysłów ta pozycja menu jest szczególnie interesująca.

W punkcie Konfiguracja bez zworek Możesz zwiększyć wydajność swojego komputera (podkręcanie).

Jeśli przełączysz pozycję menu AI Overclock Tuner z trybu do trybu , w menu ustawień pojawią się dodatkowe pozycje umożliwiające zwiększenie częstotliwości magistrali procesora.
Ogólnie temat podkręcania komputera jest bardzo interesujący, ponieważ podkręcanie to szansa na zdobycie mocniejszego komputera za mniejsze pieniądze. Ale niestety nie da się wyjaśnić wszystkich zawiłości tego tematu w jednym artykule. Później na pewno poświęcę temu czas i spróbuję uporządkować wszystkie pytania. Ale chcę dać radę na przyszłość, jeśli nie jesteś pewien swoich umiejętności i nie masz wystarczającej wiedzy, lepiej niczego nie dotykać, ponieważ nieprawidłowe ustawienie parametrów może prowadzić do niepożądanych rezultatów.
Kolejny ważny punkt w tej sekcji Zaawansowany - O to chodzi Konfiguracja USB. Jak sama nazwa wskazuje, ta pozycja konfiguruje działanie urządzeń USB.

Zdarzają się sytuacje, gdy po podłączeniu zupełnie nowej klawiatury USB po prostu nie chce ona działać. Nie spiesz się, aby zbesztać producenta i zwrócić go do sklepu. Najpierw upewnij się, że pozycja menu U Kontroler SB 2.0 Ustawić [ Włączony] (dozwolony).
Jedną z przydatnych funkcji tego menu jest zezwolenie/zabronienie uruchamiania z urządzeń USB, takich jak dysk flash. Odbywa się to w punkcie menu Konfiguracja urządzenia pamięci masowej USB.
MOC
Ta pozycja menu umożliwia monitorowanie i konfigurowanie parametrów temperatury. W tym miejscu możemy skonfigurować pracę układu chłodzenia procesora oraz podejrzeć napięcie zasilania. Jeśli przegapiłeś mój artykuł Jak przetestować zasilacz, polecam go przeczytać.

Jeśli jesteś zmęczony hałasem chłodnicy procesora lub hałasem dodatkowego wentylatora, musisz ustawić tę pozycję Profil wentylatora procesora do trybu (Tryb cichy).
URUCHOMIĆ
Jest to element, który musi znaleźć każdy, kto chce zainstalować/ponownie zainstalować system operacyjny lub po prostu uruchomić system z dysku rozruchowego, ponieważ pozwala ustawić kolejność urządzeń startowych.

Kolejność ładowania można ustawić w punkcie menu Priorytet urządzeń rozruchowych.

Odpowiednio w paragrafie 1. Urządzenie rozruchowe musimy wybrać dokładnie to urządzenie, z którego chcemy najpierw uruchomić komputer. W moim przypadku pierwszym urządzeniem startowym jest dysk twardy ( dysk twardy: PW-WDC WD5000AAKS), druga płyta CD-ROM ( CDROM: SM ASUS DRW-1814BL). Ustawiłem trzecie urządzenie rozruchowe na (wyłączone), chociaż można było tam zainstalować inne urządzenia rozruchowe, na przykład dysk flash, dysk CD-ROM USB itp.
W systemie może być zainstalowanych wiele dysków twardych. Jak w takim razie powiedzieć systemowi, z którego dysku ma zostać uruchomiony system? Odbywa się to bardzo prosto w menu Dysk twardy.

Jeśli masz więcej niż jeden dysk twardy, wszystkie zostaną wymienione w tej pozycji menu. Pozostaje nam tylko ustawić kolejność ładowania w taki sam sposób, jak w poprzednim menu. W moim przypadku system wykrył 2 urządzenia rozruchowe: dysk twardy i dysk flash.
Bezpieczeństwo - umożliwia ustawienie hasła umożliwiającego wejście do BIOS-u . Nie wiem po co twórcy umieścili to w menu Uruchomić ?
Są tu tylko dwie funkcje:
- Zmień hasło administratora- ustawić hasło administratora;
- Zmień hasło użytkownika- ustawić hasło użytkownika.
Jedną rzecz, którą musisz wiedzieć, to to, że uprawnienia użytkownika pozwalają jedynie na przeglądanie ustawień BIOS-u i zmianę tylko najprostszych ustawień, takich jak godzina i data. Hasło administratora umożliwia dokonanie dowolnych zmian.
Jeśli ustawisz tylko hasło administratora, komputer uruchomi się, a hasło będzie wymagane tylko przy wejściu do BIOS-u. Jeśli ustawisz oba hasła, komputer poprosi o podanie hasła podczas uruchamiania (do logowania można użyć dowolnego hasła).

NARZĘDZIA
Ten element menu nie jest dostępny we wszystkich systemach BIOS. Tutaj producent zaprezentował następujące narzędzia:
- ASUS EZ Flash 2 - umożliwia aktualizację BIOS-u bezpośrednio z menu ustawień;
- ASUS OC Profil - umożliwia zapisanie ustawień BIOS-u w osobnym pliku, co umożliwia użytkownikom wymianę profili ustawień podkręcania;
- ASUS AI NET2 - testuje połączenia sieciowe bez ładowania systemu operacyjnego.

WYJŚCIE
Po dokonaniu szeregu ustawień musimy je zapisać. Właśnie do tego przeznaczony jest ten element menu.
- Wyjdź i zapisz zmiany- wyjdź i zapisz zmiany;
- Wyjdź i odrzuć zmiany- wyjdź i anuluj wprowadzone zmiany;
- Odrzucać zmiany- Anuluj zmiany;
- Załaduj ustawienia domyślne s - załaduj ustawienia domyślne.

Brawo! Wniosek
Omówiliśmy tylko główne elementy menu BIOS-u, ale są one wystarczające do rozwiązania większości problemów. Gdybyśmy zdecydowali się dokładnie przestudiować każdy punkt, potrzebowalibyśmy dużo czasu, a połowa moich czytelników nie dotarłaby nawet do połowy artykułu :-). Nie da się od razu nauczyć wszystkiego przeskakując podstawową wiedzę, najważniejsze, że masz chęć. Poza tym w zasadzie zawsze trzeba rozwiązywać te same problemy.
Tutaj, podobnie jak w wielu innych obszarach działalności człowieka, to się sprawdza Zasada 20/80. Oznacza to, że 20% Twojej wiedzy pozwala rozwiązać 80% problemów. Pozostałe 80% wiedzy jedynie uszczegóławia, pogłębia i poszerza Twoją wiedzę.
Tym filozoficznym akcentem kończę pisanie tego artykułu. Do zobaczenia na kolejnych lekcjach.
Jak ustawić datę i godzinę systemową? Jak uruchomić komputer z płyty CD lub dysku flash? Odpowiedzi na te i inne często zadawane pytania uzyskasz, zapoznając się z podstawowymi ustawieniami BIOS-u i sposobami ich edycji.
Wstęp
Jeśli jeszcze nie wiesz, czym jest BIOS i do czego potrzebne jest to oprogramowanie, radzimy przeczytać nasz poprzedni materiał, który mówi o tym, jak uruchamia się komputer i jaką rolę odgrywa w tym procesie „podstawowy system wejściowy” .” W tym samym artykule zapoznamy się z programem konfiguracyjnym BIOS-u, który najczęściej nazywany jest narzędziem konfiguracyjnym BIOS (CMOS).
Nawiasem mówiąc, w większości przypadków użytkownicy używają skróconych nazw tego programu, nazywając go BIOS Setup lub po prostu BIOS. Na przykład często można usłyszeć wyrażenia takie jak „wejdź do BIOS-u” lub „otwórz BIOS”, co jest nieco niepoprawne, ponieważ w obu przypadkach mówimy o wejściu do programu konfiguracyjnego BIOS-u, który jest tylko częścią BIOS-u.
W większości przypadków program BIOS Setup jest używany przez zwykłych użytkowników wyłącznie do ustawiania czasu i daty systemowej lub wybierania urządzeń startowych. Ale tak naprawdę ten program może mieć wiele możliwości. Za jego pomocą możesz kontrolować działanie procesora, pamięci RAM, chipsetu i innych ważnych komponentów komputera, monitorować warunki temperaturowe urządzeń i wykonywać wiele innych przydatnych czynności.
Wejście do narzędzia konfiguracyjnego BIOS (CMOS).
Aby uruchomić program konfiguracyjny BIOS-u, podczas wstępnej procedury testowania komputera należy nacisnąć określony klawisz lub kombinację klawiszy. W zdecydowanej większości przypadków na komputerach stacjonarnych klawisz Del służy do wejścia do konfiguracji BIOS-u, rzadziej F1 lub F2. Przeciwnie, w laptopach do tych celów najczęściej wykorzystuje się klawisze funkcyjne (F1, F2, F11, F12).

Możesz dowiedzieć się, które klawisze są używane do uruchomienia konfiguracji BIOS-u, z instrukcji obsługi komputera lub płyty głównej. Ponadto w niektórych przypadkach podczas procedury POST na ekranie monitora wyświetlana jest wskazówka wskazująca, który klawisz należy nacisnąć, aby wejść do ustawień.

To prawda, że w nowoczesnych komputerach i laptopach monity ekranowe stają się coraz mniej powszechne, ale w każdym razie zapytanie w Internecie zawsze pomoże Ci znaleźć odpowiedni klucz.
Oprócz konieczności znajomości odpowiedniego klawisza, aby wejść do konfiguracji BIOS-u, równie ważne jest wybranie odpowiedniego momentu na jego naciśnięcie. Aby się nie spóźnić, lepiej kilkakrotnie nacisnąć klawisz Enter natychmiast po uruchomieniu komputera. W większości przypadków ta metoda gwarantuje uruchomienie ustawień BIOS-u.
Narzędzie konfiguracyjne interfejsu BIOS (CMOS).
Program Bios Setup ma interfejs tekstowy bez żadnych sztuczek projektowych i jest kontrolowany wyłącznie za pomocą klawiatury. Wyjaśnia to fakt, że powłoka graficzna tej aplikacji pozostaje praktycznie niezmieniona od lat 80-tych, więc wszystko wygląda bardzo prosto i ascetycznie.
Ogólnie rzecz biorąc, interfejs konfiguracji BIOS jest dostępny w dwóch typach: z menu głównym ułożonym w dwóch kolumnach lub poziomo. Możesz zrozumieć, jaki typ jest przed tobą natychmiast po wejściu do programu i otwarciu jego głównego okna.

W pierwszym przypadku zobaczysz listę sekcji ułożoną w dwóch kolumnach na niebieskim tle. Ta opcja jest typowa dla wersji BIOS-u opracowanych przez firmę Phoenix Technologies (AwardBIOS, Award Modular BIOS, Award WorkstationBIOS). Są one tradycyjnie stosowane w swoich płytach głównych przez producentów takich jak MSI, Gigabyte, Foxconn, ECS i innych.

W drugim przypadku przed tobą pojawi się okno z szarym tłem, w którym menu z głównymi sekcjami zostanie umieszczone na górze ekranu, w postaci niebieskiego poziomego paska. Interfejs ten jest zazwyczaj charakterystyczny dla amerykańskiego BIOS-u Megatrends (AMIBIOS, Aptio AMIBIOS), stosowanego w płytach głównych firm ASUS, Intel, ASRock i kilku innych.
Pomimo takich różnic w interfejsie tych dwóch opcji, wszystkie sekcje konfiguracji BIOS-u mają podobną prezentację. Aby to sprawdzić, przyjrzyjmy się strukturze okien programu w obu przypadkach.
Na górze ekranu zawsze znajdziesz nazwę aktualnej sekcji (w przypadku menu poziomego nazwa jest podświetlona) lub podsekcji.

Główną część ekranu zajmuje obszar zawierający listę podsekcji (oznaczonych trójkątnymi strzałkami) oraz parametry wybranej sekcji. Po prawej stronie nazw parametrów znajdują się ich wartości. Warto wziąć pod uwagę, że jeśli parametr jest podświetlony na jasny kolor (niebieski lub jasnoszary), to albo ma status „tylko do odczytu” i ma charakter wyłącznie informacyjny, albo do jego edycji konieczna jest zmiana innego parametru powiązany z tym.

Prawa część ekranu zajmuje zazwyczaj kolumna, w której wyświetlane są krótkie informacje referencyjne dotyczące wybranego parametru lub podsekcji, a także wskazówki dotyczące możliwych działań i użycia klawiszy sterujących (American Megatrends). W programie konfiguracyjnym BIOS-u z niebieskim tłem wskazówka dotycząca korzystania z klawiszy funkcyjnych znajduje się zwykle w dolnej części ekranu.
Jak widać, pomimo odmiennej kolorystyki i niewielkich różnic w rozmieszczeniu elementów pracy na ekranie, w zasadzie oba interfejsy są bardzo podobne i w niemal identyczny sposób prezentują użytkownikom informacje. Dlatego techniki pracy z parametrami BIOS-u są prawie takie same w obu przypadkach.
Aby poruszać się po menu i wybierać żądane parametry, podsekcje lub sekcje, użyj klawiszy strzałek, a do ich otwarcia użyj klawisza Enter. Klawisz „ESC” odpowiada za powrót do poprzedniego ekranu i wyjście z bieżących ustawień. Za pomocą tego klawisza można również wyjść z konfiguracji BIOS-u bez wprowadzania zmian w ustawieniach, naciskając go w menu głównym. Ponadto funkcje klawisza „F1”, który wywołuje pomoc, i „F10”, który inicjuje wyjście z konfiguracji BIOS z dowolnego miejsca programu i zapisuje wprowadzone zmiany, pozostają niezmienione. Klawisze „PageUP”/„PageDown” lub „+”/„-” są tradycyjnie używane do sekwencyjnego przełączania dostępnych wartości zmienialnych parametrów.
Oprócz powyższych klawiszy, do pracy z ustawieniami BIOS-u można używać innych klawiszy funkcyjnych („F2” - „F9”, „F11”, „F12”), ale ich przeznaczenie może się różnić w zależności od modelu płyty i jej producenta. Nietrudno jednak zrozumieć, za co odpowiada każdy z nich. Wystarczy zapoznać się ze wskazówkami pojawiającymi się na ekranie lub przejrzeć instrukcję płyty głównej.
Główne sekcjeBIOSOrganizować cośz kolumnowym menu głównym (niebieskie tło)
Każdy model płyty głównej w wielu przypadkach ma swój własny, unikalny zestaw konfigurowalnych parametrów, ale nazwy i tematyka głównych sekcji konfiguracji BIOS-u zwykle pozostają niezmienione.
Standard CMOS Przyszłości
W tej sekcji znajdują się podstawowe (standardowe) ustawienia komputera, do których należą: ustawienie daty i godziny systemowej ( Data, godzina), parametry napędu dyskowego ( Kanał IDE), a także różne informacje o systemie (informacje o zainstalowanym procesorze, ilości pamięci RAM i inne).

Nawiasem mówiąc, ustawienie daty i godziny jest dla większości użytkowników jednym z najważniejszych powodów odwiedzania programu konfiguracji BIOS-u.
Zaawansowany BIOS Cechy
W tej sekcji znajdują się zaawansowane ustawienia BIOS-u. Do najczęstszych z nich należą:
- Zarządzanie pamięcią podręczną procesora
- Parametry związane z niuansami uruchamiania komputera. Na przykład tutaj możesz włączyć/wyłączyć tryb NumLock, tryb przyspieszonego rozruchu ( Szybkie uruchamianie), a także wyświetlenie logo producenta płyty podczas procedury autotestu ( Pokaz LOGO na pełnym ekranie).
- Wybieranie sekwencji odpytywania urządzenia rozruchowego ( Pierwsze/drugie/trzecie urządzenie rozruchowe). Kolejna najbardziej pożądana funkcja w konfiguracji BIOS-u, wraz z ustawianiem daty i godziny.
- Włącz/wyłącz technologię samomonitorowania dysku twardego S.M.A.R.T.

Warto wziąć pod uwagę, że w zależności od modelu płyty i modyfikacji BIOS-u zestaw ustawień w tej sekcji może się różnić.
Zaawansowany Chipset Cechy
W tej sekcji opisano ustawienia chipsetu zainstalowanego na płycie głównej, w wyniku czego zestaw parametrów tutaj zależy bezpośrednio od jego rodzaju i modyfikacji. W większości przypadków gromadzone są tutaj opcje odpowiedzialne za działanie pamięci RAM (regulacja częstotliwości i taktowania), magistralę wymiany danych pomiędzy procesorem a pamięcią RAM, magistralę graficzną AGP/PCI-E i kartę wideo.

Należy zauważyć, że w niektórych sytuacjach zmieniając parametry tej sekcji, możesz zwiększyć prędkość swojego komputera lub, jak mówią, podkręcić. Jednak ostatnio opcje odpowiedzialne za zwiększenie szybkości komputera są najczęściej umieszczane przez producentów w osobnej wyspecjalizowanej sekcji BIOS-u.
Zintegrowany Urządzenia peryferyjne
W tej sekcji znajdują się parametry odpowiedzialne za działanie urządzeń peryferyjnych zintegrowanych z płytą główną, takich jak: kontrolery dysków twardych, porty USB, karty dźwiękowe, sieciowe i inne.

Na przykład tutaj możesz włączyć/wyłączyć wbudowaną kartę dźwiękową, obsługę urządzeń wejściowych USB lub wybrać tryb RAID, aby utworzyć tablicę dysków twardych.
Tutaj zebrano opcje odpowiedzialne za zasilanie i tryby oszczędzania energii komputera. Prawie wszystkie nowoczesne komputery umożliwiają zarządzanie energią bezpośrednio z systemu operacyjnego, ale wymaga to obsługi BIOS-u dla specjalistycznych standardów ACPI, których tryb i funkcje są regulowane w tej sekcji.

Również tutaj możesz określić, jakie działania powinny nastąpić po naciśnięciu przycisku zasilania, ustawić warunki włączenia komputera i jego przejścia w tryb zmniejszonego zużycia energii lub wyjścia ze stanu hibernacji.
Konfiguracje PnP/PCI
W tej sekcji znajdują się parametry sterujące technologią Plug and Play, która odpowiada za dystrybucję zasobów pomiędzy urządzeniami PC i ich szybką konfigurację, a także ustawienia magistrali PCI. Z reguły funkcje te są z powodzeniem realizowane przez system i nie wymagają ręcznej interwencji. Dlatego we współczesnych komputerach ta sekcja może w ogóle nie być obecna.
komputer Zdrowie Stan ( H/ W Monitor)
Nowoczesne płyty główne są zawsze wyposażone w czujniki monitorujące temperaturę pracy i napięcie głównych urządzeń, a także prędkość obrotową wentylatorów układu chłodzenia. Wszystkie ich wskaźniki są wyświetlane w tej sekcji.

Dodatkowo w PC Health Status możesz kontrolować tryby pracy wentylatorów oraz konfigurować opcje alarmowania w przypadku przegrzania, zatrzymania chłodzenia czy otwarcia pokrywy obudowy.
Częstotliwość/ Napięcie Kontrola
W tej sekcji znajdują się parametry odpowiedzialne za ustawienie częstotliwości pracy i wartości napięcia dla procesora, pamięci RAM, karty graficznej i innych urządzeń. Domyślnie wszystkie częstotliwości i napięcia mają zalecane wartości i są dostosowywane automatycznie, co gwarantuje niezawodną pracę systemu.

Jednakże wartość niektórych parametrów w tej sekcji można zmienić ręcznie. Umożliwia to podkręcenie procesora, pamięci i innych komponentów, zmuszając je do pracy na wyższych częstotliwościach. Trzeba tylko pamiętać, że z jednej strony podkręcanie pozwala zwiększyć ogólną wydajność systemu, z drugiej strony może powodować awarie komputera i awarię podkręconego sprzętu (na przykład podczas ustawiania zbyt wysokie wartości napięcia). Trzeba więc tu bardzo uważać.

Warto zauważyć, że wielu dużych producentów płyt głównych udostępnia opcje ustawiania częstotliwości i napięć w specjalnej sekcji o oryginalnej nazwie, np. MB Inteligentny Tweaker (M.I.T.) Lub Menu komórki .
Obciążenie Ponieść porażkę- Bezpieczna Domyślne
To nie jest sekcja, ale polecenie resetujące wszystkie ustawienia BIOS-u do wartości domyślnych, które gwarantują stabilną pracę całego systemu. Po wybraniu tego elementu otworzy się przed tobą okno, w którym będziesz musiał potwierdzić reset, naciskając klawisz „Y”.

Polecenie ustawiające wartości ustawień BIOS-u w taki sposób, aby zapewnić optymalną wydajność komputera przy jednoczesnym zachowaniu stabilności wszystkich jego podzespołów. Jednakże parametry, które zmieniają się automatycznie, zależą od modelu płyty głównej i mogą się różnić.

Należy jednak pamiętać, że taka optymalizacja ustawień w niektórych przypadkach może prowadzić do niestabilnej pracy systemu na skutek niekompatybilności instalowanego sprzętu. Następnie należy powrócić do ustawień domyślnych za pomocą polecenia Załaduj bezpieczne ustawienia domyślne i spróbuj ręcznie skonfigurować niezbędne parametry.
Ustaw hasło nadzorcy
Polecenie umożliwiające ustawienie, usunięcie lub zmianę hasła administracyjnego, które służy do pełnego dostępu do wszystkich ustawień BIOS-u, a także podczas uruchamiania komputera.
Ustaw hasło użytkownika
Polecenie ustawiające hasło użytkownika umożliwiające dostęp do przeglądania wartości parametrów systemu BIOS. Oznacza to, że większość ustawień zostanie zamknięta do edycji. Tego hasła można także użyć podczas uruchamiania komputera.
Główne sekcjeBIOSOrganizować cośz poziomym menu głównym (szare tło)
Jak już zauważyliśmy, interfejs konfiguracji BIOS-u występuje w dwóch głównych wersjach, które różnią się nie tylko wyglądem zewnętrznym i lokalizacją menu głównego, ale także układem parametrów według sekcji. Przyjrzyjmy się więc teraz drugiemu typowi interfejsu, z którego korzystają tacy liderzy rynku płyt głównych, jak ASUS czy AsRock.
Główny
Zgodnie z nazwą, według twórców, ta sekcja zawiera główne ustawienia BIOS-u, które obejmują godzinę i datę, parametry zainstalowanych dysków oraz ogólne informacje o systemie (wersja BIOS-u, model procesora, ilość zainstalowanej pamięci). Zatem, Główny jest prawie kompletnym odpowiednikiem znanej nam już sekcji .

Jak już zapewne się domyślasz, najpopularniejszą opcją w tej sekcji jest ustawienie daty i godziny systemowej.
Zaawansowany
Z reguły ta sekcja ma największą liczbę opcji konfiguracji komponentów i komputerów i zawiera jednocześnie kilka znaczących podsekcji. Oto parametry odpowiedzialne za pracę centralnego procesora ( Konfiguracja procesora), RAM, karta wideo, chipset ( Chipset), magistralę danych PCI i technologię Plug and Play ( Konfiguracja PnP/PCI, PCI PnP), wbudowane urządzenia peryferyjne ( Konfiguracja urządzenia pokładowego), porty USB ( Konfiguracja USB) i inny sprzęt.

Również w tej sekcji znajdziesz opcje podkręcania, które pozwalają ręcznie ustawić częstotliwości i napięcia procesora, pamięci i magistrali PCI-E. W niektórych przypadkach użytkownicy mogą dodatkowo dostosować opóźnienia RAM (taktowanie/opóźnienie). W wielu modelach płyt głównych parametry odpowiedzialne za podkręcanie umieszczone są w osobnej podsekcji (np. SkoczekBezpłatnyKonfiguracja) lub nawet osobną sekcję menu głównego ( sztuczna inteligencjaTweaker, Podkręcanie Lub SkrajnyTweaker).
Ze względu na dość duży zestaw komponentów i różnorodność parametrów, przekrój Zaawansowany praktycznie nie ma jednolitej struktury. W zależności od modelu płyty i twórcy BIOS-u, liczba podsekcji/ustawień i ich nazwy mogą się znacznie różnić. W końcu, jeśli porównasz to z wersją BIOS-u, która ma niebieskie tło, okaże się, że w tej sekcji Zaawansowany Zawartość pięciu sekcji jest zbierana jednocześnie: Zaawansowane funkcje BIOS-u, zaawansowane funkcje chipsetu, zintegrowane urządzenia peryferyjne, kontrola częstotliwości/napięcia I Konfiguracje PnP/PCI.
Moc
Ta sekcja jest identyczna pod względem treści i istoty z sekcjami I Stan zdrowia komputera (monitor sprzętowy).

Oto parametry odpowiedzialne za zasilanie i oszczędzanie energii komputera, monitorowanie temperatur pracy i napięć jego głównych podzespołów, a także sterowanie prędkością wentylatorów.
Uruchomić
Już z nazwy wiadomo, że ta sekcja odpowiada za konfigurację parametrów rozruchu komputera. W tym miejscu konfigurowane są ustawienia określające kolejność odpytywania urządzeń startowych oraz włączające/wyłączające klawisz „Num Lock” (podsekcja Konfiguracja ustawień rozruchu).

W wielu przypadkach sekcja Uruchomić zawiera podrozdział Bezpieczeństwo, zawierający polecenia służące do ustawiania, usuwania lub zmiany haseł administratora i użytkownika. W niektórych wersjach programu BIOS Setup parametry zarządzania hasłami można umieścić w osobnej sekcji o tej samej nazwie.
Narzędzia
Większość płyt głównych popularnego producenta ASUS zawiera dodatkową sekcję zawierającą narzędzia pomocnicze do aktualizacji BIOS-u ( EZ Flash 2), wyłącz/włącz mini-OS w jądrze Linuksa ( Brama Ekspresowa), tworzenie niestandardowych profili ustawień BIOS ( OC Profil), a także sprawdzenie połączenia kabla sieciowego podczas uruchamiania komputera ( AINET 2).
Wyjście
Ta sekcja odpowiada za wyjście z menu ustawień BIOS i łączy w sobie następujące polecenia:
- Wyjdź i zapisz zmiany- umożliwia wyjście z programu z zapisaniem wszystkich dokonanych zmian.
- Wyjdź i odrzuć zmiany- wychodzi z programu bez zapisywania wszystkich dokonanych zmian.
- Załaduj domyślne ustawienia konfiguracji- przywraca ustawienia BIOS-u do wartości domyślnych (reset fabryczny).
- Odrzucać zmiany- anulowanie dokonanych zmian bez wychodzenia z programu.

Po wybraniu któregokolwiek z powyższych poleceń pojawi się przed tobą okno, w którym należy potwierdzić jego wykonanie, naciskając klawisz „Y”, a następnie „Enter”
Ustawianie godziny i daty
Włączając nowy komputer po raz pierwszy, lepiej od razu zadbać o ustawienie w BIOS-ie prawidłowych wartości czasu i daty systemowej, wyznaczając w ten sposób podstawowy punkt odniesienia zarówno dla systemu operacyjnego, jak i oprogramowania, które może działać bez zainstalowanego systemu operacyjnego.
Aby dostać się do menu ustawień BIOS-u, natychmiast po uruchomieniu komputera naciśnij żądany klawisz (zwykle „Del” lub „F2”). Po wyświetleniu przed tobą głównego menu konfiguracji BIOS-u, aby wykonać zadanie, wykonujemy kilka prostych manipulacji.
BIOSKonfiguracja z niebieskim tłem
Użyj klawiszy strzałek, aby przesunąć kursor do sekcji i naciśnij „Enter”. Często ta sekcja jest na pierwszym miejscu i nie ma potrzeby niczego przenosić, ale są wyjątki.

W oknie, które zostanie otwarte z opcjami, u góry znajdziemy dwa potrzebne nam parametry - Data i Godzina. Do poruszania się pomiędzy wartościami parametrów służą strzałki. Aby ustawić wartości, możesz użyć klawiszy „+”/„PgUp” lub „-”/„PgDn” lub bezpośrednio wprowadzić cyfry z klawiatury. Aby zatwierdzić ustawione wartości należy użyć klawisza „Enter”.
Ogólny algorytm działań tutaj jest dość prosty: umieść kursor na żądanym polu (podświetlonym na czerwono), wprowadź lub wybierz jego wartość i naciśnij „Enter”. Następnie przejdź do kolejnego pola i powtarzaj wszystko aż do ustawienia wszystkich parametrów.
Po wprowadzeniu wszystkich wartości należy nacisnąć klawisz „F10”, aby zapisać zmiany. W czerwonym oknie, które się otworzy, wprowadź literę „Y”, naciskając klawisz o tej samej nazwie na klawiaturze. Po ponownym uruchomieniu nowa godzina i data zaczną obowiązywać.
BIOSKonfiguracja z szarym tłem
Za pomocą klawiszy „←” i „→” wybierz sekcję Główny, chociaż w większości przypadków nie będziesz musiał tego robić, ponieważ prawie zawsze znajduje się on jako pierwszy i domyślnie otwiera się natychmiast po wejściu do konfiguracji BIOS-u.

Znajdź parametry daty systemowej i czasu systemowego w tej sekcji i przesuń tam kursor za pomocą klawiszy „↓” i „”. Następnie do wprowadzania wartości używamy albo bezpośrednio klawiszy numerycznych, albo klawiszy „+” i „-”. Aby poruszać się pomiędzy polami w ramach jednego parametru, użyj tutaj klawisza „Tab”. Po wprowadzeniu wymaganej wartości naciśnij „Enter”.
Zmiana urządzenia rozruchowego
Podczas instalowania systemu operacyjnego lub wykonywania prac konserwacyjnych na już zainstalowanym systemie operacyjnym często konieczne jest upewnienie się, że komputer nie zostanie uruchomiony z dysku twardego, ale z nośnika optycznego, dysku flash USB lub innego urządzenia do przechowywania danych. Dlatego jednym z najpopularniejszych zadań, dla których zwykli użytkownicy muszą przejść do ustawień BIOS-u, jest konieczność zmiany urządzenia rozruchowego.
BIOSKonfiguracja z niebieskim tłem
Po otwarciu programu BIOS Setup użyj strzałek, aby przesunąć kursor do sekcji i naciśnij „Enter”.

Aby przejść do parametru, użyj klawisza „↓”. (Pierwsze urządzenie rozruchowe) i ponownie naciśnij „Enter”.

Następnie otworzy się przed tobą okno z listą urządzeń, które można wybrać jako rozruchowe. Jeśli planujesz uruchomić komputer z dysku optycznego, użyj strzałek, aby wybrać wartość CDROM, a następnie jak zwykle „Enter”. Jeśli chcesz uruchomić komputer z dysku flash lub zewnętrznego dysku przenośnego, wybierz opcję USB-HDD. W ten sam sposób możesz wybrać drugie i trzecie urządzenie rozruchowe ( DrugiUruchomićUrządzenie I TrzeciUruchomićUrządzenie).
Warto wziąć pod uwagę, że jeśli na komputerze jest zainstalowanych jednocześnie kilka dysków twardych lub dysków półprzewodnikowych, zawierających system i umożliwiających rozruch, wówczas specjalny element ma na celu wskazanie kolejności ich odpytywania TwardyDyskUruchomićPriorytet.
Aby wszystkie wprowadzone ustawienia zaczęły obowiązywać, nie zapomnij nacisnąć klawisza „F10”, następnie „Y” i na koniec „Enter”.
BIOSKonfiguracja z szarym tłem
Po otwarciu okna ustawień BIOS-u, za pomocą klawisza „→” wybierz opcję Uruchomić i naciśnij „Enter”. Następnie możesz spodziewać się dwóch opcji, w zależności od wersji BIOS-u.

W pierwszym przypadku natychmiast zobaczysz listę miejsc docelowych urządzeń rozruchowych. Są one oznaczone jako pierwsze, drugie i trzecie urządzenie rozruchowe (odpowiednio pierwsze, drugie i trzecie urządzenie rozruchowe). Poruszanie się po liście odbywa się za pomocą klawiszy „↓”, wybór wartości (HDD, CDROM, USB, Removable) - za pomocą klawiszy „Enter” lub „+/-”.

W drugim przypadku sekcja Uruchomić będzie zawierać kilka podrozdziałów, spośród których w tej sytuacji interesuje nas dana pozycja UruchomićUrządzeniePriorytet. Najedź na niego kursorem i naciśnij „Enter”. Zaraz potem otworzy się przed tobą okno z listą urządzeń rozruchowych, których wybór odbywa się dokładnie w taki sam sposób, jak opisano powyżej.
Właściciel kilku dysków powinien zwrócić uwagę na podsekcję TwardyDyskNapędy. To tutaj wybierany jest priorytetowy dysk rozruchowy spośród dysków twardych zainstalowanych w komputerze. Jeśli masz zainstalowanych kilka napędów optycznych, w tym przypadku wybór urządzenia priorytetowego spośród nich można zorganizować w podsekcji CDROMNapędy.
Po zakończeniu ustawień wystarczy nacisnąć klawisz „F10”, a następnie „Enter”, aby zapisać zmiany.
Wniosek
Pomimo tego, że BIOS jest nadal najpopularniejszym systemem używanym do wstępnej konfiguracji sprzętu i uruchamiania komputera, jego czas nieubłaganie dobiega końca. Obecnie większość płyt głównych jest wyposażona w nowy, obiecujący interfejs rozruchowy oprogramowania - UEFI, który ma nowoczesną powłokę graficzną i ma znacznie większą funkcjonalność.
Jednak jest jeszcze za wcześnie, aby spisać BIOS „starszej damy”. W końcu masowe przyjęcie UEFI rozpoczęło się zaledwie kilka lat temu, podczas gdy BIOS jest głównym systemem rozruchowym od kilkudziesięciu lat. Dlatego przez długi czas wielu użytkowników będzie korzystać z ogromnej liczby komputerów z BIOS-em.
Jeśli kupiłeś zmontowany komputer lub laptop, jego BIOS jest już poprawnie skonfigurowany, ale zawsze możesz wprowadzić wszelkie zmiany osobiste. Kiedy samodzielnie składasz komputer, musisz samodzielnie skonfigurować BIOS, aby działał poprawnie. Taka potrzeba może również wystąpić, jeśli do płyty głównej zostanie podłączony nowy komponent i wszystkie parametry zostaną zresetowane do wartości domyślnych.
Interfejs większości wersji BIOS-u, z wyjątkiem najnowocześniejszych, to prymitywna powłoka graficzna, w której znajduje się kilka pozycji menu, z których można przejść do innego ekranu z już konfigurowalnymi parametrami. Na przykład pozycja menu "Uruchomić" otwiera użytkownikowi parametry dystrybucji priorytetu rozruchu komputera, to znaczy tam możesz wybrać urządzenie, z którego komputer będzie się uruchamiał.
W sumie na rynku jest 3 producentów BIOS-ów, a każdy z nich ma znacząco inny wygląd interfejsu. Na przykład AMI (American Megatrands Inc.) ma górne menu:

W niektórych wersjach Phoenix i Award wszystkie pozycje sekcji znajdują się na stronie głównej w formie kolumn.

Dodatkowo, w zależności od producenta, nazwy niektórych elementów i parametrów mogą się różnić, chociaż będą miały to samo znaczenie.
Wszelkie przemieszczanie się pomiędzy elementami odbywa się za pomocą klawiszy strzałek, a wyboru dokonuje się za pomocą Wchodzić. Niektórzy producenci robią nawet specjalny przypis w interfejsie BIOS-u, gdzie jest napisane, który klawisz za co odpowiada. UEFI (najnowocześniejszy typ BIOS-u) ma bardziej zaawansowany interfejs użytkownika, możliwość sterowania za pomocą myszy komputerowej, a także tłumaczy niektóre elementy na język rosyjski (to drugie jest dość rzadkie).

Podstawowe ustawienia
Podstawowe ustawienia obejmują godzinę, datę, priorytet uruchamiania komputera, różne ustawienia pamięci, dyski twarde i dyski. Jeśli właśnie złożyłeś komputer, musisz skonfigurować te parametry.
Będą w dziale "Główny", "Standardowe funkcje CMOS" I "Uruchomić". Warto pamiętać, że nazwy mogą się różnić w zależności od producenta. Najpierw ustaw datę i godzinę zgodnie z poniższą instrukcją:

Teraz musisz skonfigurować priorytet dysków twardych i dysków. Czasami, jeśli tego nie zrobisz, system po prostu się nie uruchomi. Wszystkie niezbędne parametry znajdują się w sekcji "Główny" Lub "Standardowe funkcje CMOS"(w zależności od wersji BIOS-u). Instrukcje krok po kroku na przykładzie BIOS-u Award/Phoenix są następujące:

Podobne ustawienia należy wykonać dla użytkowników BIOS-u z AMI, tylko tutaj zmieniają się parametry SATA. Na początek skorzystaj z tego przewodnika:

Użytkownicy AMI BIOS mogą tutaj dokończyć standardowe ustawienia, ale twórcy Award i Phoenix mają jeszcze kilka dodatkowych elementów, które wymagają udziału użytkownika. Wszystkie są w dziale "Standardowe funkcje CMOS". Oto ich lista:

To kończy standardowe ustawienia. Zwykle połowa z tych punktów będzie już miała wymagane wartości.
Zaawansowane opcje
Tym razem wszystkie ustawienia zostaną dokonane w tej sekcji "Zaawansowany". Jest dostępny w BIOSie dowolnego producenta, chociaż może mieć nieco inną nazwę. W zależności od producenta może zawierać różną liczbę elementów.
Przyjrzyjmy się interfejsowi na przykładzie BIOS-u AMI:

Przejdźmy teraz bezpośrednio do ustawienia parametrów z elementu :

W przypadku Award i Phoenix nie ma potrzeby konfigurowania tych parametrów, ponieważ są one domyślnie skonfigurowane poprawnie i znajdują się w zupełnie innej sekcji. Ale w dziale "Zaawansowany" znajdziesz zaawansowane ustawienia ustalania priorytetów pobierania. Jeśli Twój komputer ma już dysk twardy z zainstalowanym systemem operacyjnym, to „Pierwsze urządzenie rozruchowe” Wybierz wartość „HDD-1”(czasami trzeba wybrać „HDD-0”).

Jeśli system operacyjny nie został jeszcze zainstalowany na dysku twardym, zaleca się zamiast tego ustawienie tej wartości „USB-FDD”.
Również w Award i Phoenix w sekcji "Zaawansowany" Jest pozycja dotycząca ustawień wejścia do BIOS-u za pomocą hasła - "Sprawdzanie hasła". Jeśli ustawiłeś hasło, zaleca się zwrócenie uwagi na ten element i ustawienie akceptowalnej dla Ciebie wartości, są dwie z nich:

Konfigurowanie bezpieczeństwa i stabilności
Ta funkcja jest istotna tylko dla właścicieli komputerów z systemem BIOS firmy Award lub Phoenix. Możesz włączyć tryb maksymalnej wydajności lub stabilności. W pierwszym przypadku system będzie działał nieco szybciej, jednak istnieje ryzyko niekompatybilności z niektórymi systemami operacyjnymi. W drugim przypadku wszystko działa stabilniej, ale wolniej (nie zawsze).
Aby włączyć tryb wysokiej wydajności, z menu głównego wybierz "Najlepsza wydajność" i umieść w nim wartość "Włączać". Warto pamiętać, że istnieje ryzyko zakłócenia stabilności systemu operacyjnego, dlatego pracuj w tym trybie przez kilka dni, a jeśli w systemie pojawią się jakieś awarie, których wcześniej nie obserwowałeś, wyłącz go ustawiając wartość "Wyłączyć".

Jeśli wolisz stabilność od szybkości, zaleca się pobranie protokołu bezpiecznych ustawień, istnieją dwa typy:

Aby pobrać którykolwiek z tych protokołów, należy wybrać jedną z omówionych powyżej pozycji po prawej stronie ekranu, a następnie zatwierdzić pobieranie za pomocą klawiszy Wchodzić Lub Y.
Ustawianie hasła
Po zakończeniu ustawień podstawowych możesz ustawić hasło. W takim przypadku nikt poza Tobą nie będzie mógł uzyskać dostępu do BIOS-u i/lub dokonać jakichkolwiek zmian w jego parametrach (w zależności od ustawień opisanych powyżej).
W grach Award i Phoenix, aby ustawić hasło, należy wybrać element na ekranie głównym „Ustaw hasło nadzorcy”. Otworzy się okno, w którym należy wpisać hasło o długości do 8 znaków; po wprowadzeniu otworzy się podobne okno, w którym należy wpisać to samo hasło w celu potwierdzenia. Podczas pisania używaj wyłącznie znaków łacińskich i cyfr arabskich.

Aby usunąć hasło, musisz ponownie wybrać element „Ustaw hasło nadzorcy”, ale gdy pojawi się okno do wpisania nowego hasła, po prostu pozostaw je puste i kliknij Wchodzić.
W BIOS-ie AMI hasło jest ustawione nieco inaczej. Najpierw musisz przejść do sekcji "Uruchomić", który znajduje się w górnym menu i tam już można go znaleźć "Hasło administratora". Hasło ustawia się i usuwa w ten sam sposób w przypadku Award/Phoenix.

Po zakończeniu wszystkich manipulacji w systemie BIOS należy z niego wyjść, zapisując wcześniej wprowadzone ustawienia. Aby to zrobić, znajdź przedmiot "Wyjście bezpieczeństwa". W niektórych przypadkach można użyć klawisza skrótu F10.
Konfiguracja BIOS-u nie jest tak trudna, jak mogłoby się wydawać na pierwszy rzut oka. Ponadto większość opisanych ustawień często jest już domyślnie ustawiona tak, jak potrzeba do normalnej pracy komputera.
Wybór dysku startowego
W BIOS-ie lepiej nie ustawiać napędu dyskowego jako pierwszego urządzenia rozruchowego. Zamiast napędu dyskowego określ dysk twardy.
Większość komputerów domyślnie ustawia napęd dyskowy jako priorytetowe urządzenie rozruchowe. Ta opcja spowolni uruchamianie komputera na kilka sekund, podczas sprawdzania, czy w napędzie znajduje się dyskietka startowa. Nie ma też takiej potrzeby, ponieważ istnieje niebezpieczeństwo zarażenia wirusem startowym z „brudnej” dyskietki. A jak często uruchamiasz system z dyskietki? I po co ci ten obrzydliwy dźwięk dostępu do pustego dysku? Lepiej ustawić dysk twardy jako pierwsze urządzenie rozruchowe.
W BIOS Setup można określić urządzenia, z których możliwe jest uruchomienie systemu, a także kolejność ich sprawdzania. Przyjrzyjmy się, jak usunąć dysk z pierwszego urządzenia rozruchowego. Aby to zrobić, wybierz opcję Advanced BIOS Features, Boot Sequence, następnie wybierz 1st Boot Device i zmień jego wartość z Floppy na Hard Disk. W zasadzie dysk twardy można również nazwać HDD-O. W rezultacie komputer uruchomi się bezpośrednio z dysku twardego, z pominięciem dyskietki. Oczywiście, jeśli to konieczne, kolejność rozruchu można zawsze przywrócić, wracając do konfiguracji systemu BIOS.
Ale teraz, nawet jeśli komputer nie będzie próbował uruchomić komputera z dyskietki, nadal będzie sprawdzał napęd dyskowy podczas uruchamiania, marnując czas. Aby uniknąć sprawdzania napędu, ustaw opcję Boot Up Floppy Seek na Disabled.
Przyspiesz uruchamianie komputera za pomocą BIOS-u
Jak rozumiesz, aby przyspieszyć ładowanie, ważne jest, aby komputer nie sprawdzał niepotrzebnych urządzeń, ale natychmiast uruchamiał się z dysku twardego. Ponadto lepiej wyłączyć wyszukiwanie nowych dysków twardych i innych urządzeń. Jeśli rzadko zmieniasz zestaw dysków twardych w systemie, ustaw czas wyszukiwania na zero. W tym celu w menu głównym ustaw wartość Limit czasu na 0.
Jak włączyć obsługę USB 2.0 w BIOS-ie
USB: Jeśli zainstalowałeś system Windows XP z dodatkiem Service Pack 2, powinieneś włączyć opcję Kontroler USB 2.0.
Na wielu płytach głównych opcja Kontrolery USB jest domyślnie ustawiona na tryb USB 1.1. Wynika to z faktu, że Windows XP bez Service Packów (i specjalnych poprawek) nie obsługuje USB 2.0. Z tego powodu obsługę USB 2.0 zwykle należy włączyć ręcznie.
Aby włączyć USB 2.0 w BIOS-ie, ustaw tę opcję na Enabled (jak pokazano na powyższej ilustracji) lub na V1.1+V2.0. Pamiętaj jednak, że aby móc korzystać z interfejsu USB 2.0, musisz zainstalować co najmniej Service Pack 1 dla Windows XP.
Jak rozwiązać problemy z urządzeniami USB za pomocą BIOS-u
Niektóre dyski flash, odtwarzacze MP3 i dyski flash USB są zasilane przez port USB. Jeśli nie będzie wystarczającej mocy, urządzenie nie będzie działać. Dlatego należy zadbać o to, aby port USB zapewniał wystarczającą moc dla tego typu urządzeń.
Sprawdź, czy w systemie BIOS dostępna jest opcja o nazwie Napięcie referencyjne USB 2.0 HS. Jeśli tak, zmień wartość z Niska lub Średnia na Wysoka lub Maksymalna.
Jak zmienić reakcję komputera na awarię zasilania w BIOS-ie?
W sekcji Zarządzanie energią w programie BIOS Setup możesz określić reakcję komputera po wyłączeniu zasilania. Opcje ponownego uruchomienia po utracie zasilania sieciowego lub przywrócenia po utracie zasilania sieciowego w systemie BIOS odpowiadają za zachowanie komputera po przerwie w zasilaniu i późniejszym przywróceniu zasilania. Ustaw tę opcję na Włączoną lub Włączoną, jeśli chcesz, aby komputer uruchamiał się automatycznie. Albo Wyłączone, albo Wyłączone w inny sposób.
Jak sprawdzić temperaturę i stan komputera za pomocą BIOS-u
BIOS dostarcza informacji o parametrach pracy komputera. Możesz monitorować w czasie rzeczywistym stan najważniejszych komponentów systemu, w tym procesora, wentylatorów, zasilacza i dysków twardych. Na przykład możesz włączyć alarm w BIOS-ie, jeśli procesor przekroczy określoną temperaturę, a nawet wdrożyć awaryjne wyłączenie. Dzięki temu Twój system nie przegrzeje się.
Różne pozycje w sekcjach Health lub H/W Control umożliwiają monitorowanie zmian napięć, a także czujników temperatury. Większość BIOS-u wyświetla wartości temperatury procesora i obudowy, a w niektórych wersjach inne temperatury, powiedzmy, dysku twardego lub chipsetu płyty głównej. Ponadto w BIOS-ie można sprawdzić prędkość obrotową wentylatora (w obr./min).
Jak rozwiązać problemy z chłodnicami za pomocą BIOS-u
Jeśli komputer nie uruchamia się, przyczyną może być zbyt niska prędkość obrotowa chłodnicy lub całkowite jej zatrzymanie. Taka sytuacja jest szczególnie powszechna w przypadku chłodnic z najwyższej półki, których prędkość obrotowa zależy od temperatury. Mogą obracać się bardzo wolno (lub całkowicie zatrzymywać się) w niskich temperaturach, co powoduje, że BIOS rozpoznaje awarię wentylatora. W takich przypadkach pomagają prawidłowe ustawienia BIOS-u.
Ustaw opcję Ostrzeżenie o awarii wentylatora procesora w systemie BIOS na Wyłączone. Po wyłączeniu tej opcji komputer uruchomi się, nawet jeśli wentylator będzie kręcił się z małą prędkością. Oczywiście jest jeszcze jeden problem: wejście do BIOS-u może w ogóle nie być możliwe, ponieważ komputer może odmówić uruchomienia z powodu wymienionego powyżej (w wielu BIOS-ach ta opcja jest domyślnie ustawiona na Włączone). W takim przypadku będziesz musiał tymczasowo podłączyć dowolną tanią chłodnicę do płyty głównej, która zawsze obraca się z maksymalną prędkością. A po wyłączeniu ustawienia możesz podłączyć model z najwyższej półki.
Jak uniknąć awarii systemu
Nowoczesne dyski twarde potrafią wykryć objawy lub problemy poprzedzające awarię dysku i powiadomić system BIOS. Ta funkcja nazywa się technologią samomonitorowania i raportowania (SMART). Włączenie funkcji HDD SMART umożliwia systemowi BIOS wysyłanie ostrzeżeń do programów takich jak Norton System Works lub dobrze znane bezpłatne narzędzie SpeedFan. Dzięki temu użytkownik otrzymuje informację o stanie dysków. Ta możliwość pozwala podjąć niezbędne działania, gdy tylko zaczną pojawiać się pierwsze objawy zbliżającej się awarii.
Podłączanie starych drukarek i skanerów (LPT)
Port równoległy: najszybszy tryb to ECP + EPP.
Port równoległy komputera (LPT) zazwyczaj działa tylko w jednym kierunku. To ustawienie jest odpowiednie dla prawie wszystkich urządzeń, chociaż prędkość transferu jest ograniczona do 100 kb/s. Można przełączyć port LPT na bardziej nowoczesny tryb, który zapewnia prędkość do 1 Mbit/s.
Aby to zrobić, musisz włączyć tryb ECP (Extended Capability Port) lub EPP (Enhanced Parallel Port). W rzeczywistości można włączyć oba tryby jednocześnie, ustawiając opcję ECP/EPR lub ECP + EPP.
Ostrzeżenie: jeśli do jednego portu podłączonych jest kilka urządzeń, mogą pojawić się problemy z trybami prędkości. W takich sytuacjach możemy polecić zakup dodatkowej karty rozszerzeń PCI, która umożliwi dodanie drugiego portu LPT. Lub kup adapter USB-LPT. Lub oczywiście zamień się na nowszy skaner lub drukarkę.
Ta część działu skierowana jest do wymagających użytkowników, którzy chcą maksymalnie przyspieszyć czas uruchamiania systemu, zoptymalizować parametry systemu i w pełni wykorzystać zasoby obliczeniowe komputera PC, możliwości chipsetu płyty głównej i pamięci.
Jak włączyć BIOS, aby wyświetlał wyniki testu POST podczas uruchamiania
Podczas uruchamiania komputera wiele komputerów wyświetla wielokolorowe logo producenta zamiast linii POST (samotestu zasilania). Jednak wydaje nam się, że znacznie bardziej przydatne będzie sprawdzenie, który element komputera jest testowany i z jakimi wynikami.
W sekcji Zaawansowane funkcje BIOS-u znajdź pozycję Pełnoekranowe wyświetlanie LOGO i ustaw ją na Wyłączone. Następnie będziesz mógł obserwować wyniki wszystkich testów komputera podczas uruchamiania.
Jak skonfigurować BIOS, aby komputer uruchamiał się jeszcze szybciej
Korzystając z BIOS-u, możesz jeszcze bardziej skrócić czas uruchamiania komputera, skracając czas pierwszego testu. Oczywiście zalecamy wykonanie tej czynności tylko wtedy, gdy wszystkie komponenty komputera działają stabilnie. Można na przykład włączyć w systemie BIOS sprawdzanie dostępnej pamięci raz, a nie trzy razy. Aby to zrobić, przejdź do sekcji Zaawansowane lub Zaawansowane funkcje BIOS-u, znajdź opcję Szybki autotest po włączeniu lub Szybki rozruch i ustaw ją na Włączone.
Jak włączyć inną kartę graficzną w BIOS-ie
Jeśli Twój komputer ma kilka interfejsów, w których można zainstalować kartę graficzną (zintegrowana grafika, AGP, PCI Express, PCI), BIOS spróbuje określić, który z nich ma działającą kartę podczas uruchamiania. Ale nie jest to konieczne, ponieważ znasz wszystkie niezbędne informacje!
Wybierz opcję w konfiguracji BIOS-u o nazwie Init Display First, która może być również nazywana Podstawowy BIOS VGA lub VGA Boot From, w zależności od wersji BIOS-u. Określ AGP, jeśli używasz karty graficznej AGP. W systemach z PCI Express ta opcja jest zwykle nazywana priorytetem portu PEG/karty graficznej. W takim przypadku ustaw go na PEG, jeśli używasz karty PCI Express.
Jak włączyć lub wyłączyć pamięć podręczną procesora w systemie BIOS
Włączenie dowolnego poziomu pamięci podręcznej procesora (1,2 lub 3) zapewnia znaczny wzrost wydajności.
Procesor działa znacznie szybciej niż inne komponenty płyty głównej i często musi czekać na przybycie danych. Pamięć podręczna procesora, czyli szybka pamięć umieszczona pomiędzy procesorem a pamięcią RAM komputera, pozwala przyspieszyć wymianę danych.
Pamięć podręczna pierwszego poziomu (L1) jest bardzo mała, ale znajduje się w rdzeniu procesora, blisko jednostek obliczeniowych, zapewniając szybko dostępny magazyn danych tymczasowych. Pamięć podręczna drugiego poziomu (L2) jest znacznie większa i może przechowywać niektóre całe elementy programu lub fragmenty danych. Kiedy procesor żąda danych, najpierw sprawdza ich obecność w pamięci podręcznej. Jeśli są tam wymagane dane, wydajność komputera znacznie wzrasta, ponieważ pamięć nie może reagować z taką samą szybkością jak pamięć podręczna. Niektóre procesory, zwykle profesjonalne, mają również pamięć podręczną L3. Jak rozumiesz, pamięć podręczna powinna być zawsze włączona.
Jak włączyć API C w BIOS-ie
Chipset płyty głównej składa się najczęściej z dwóch układów, zwanych mostkami północnym i południowym. Odpowiadają za przesyłanie danych pomiędzy procesorem, pamięcią RAM, kartami rozszerzeń i urządzeniami peryferyjnymi. Włączenie trybu APIC (advanced programmable przerwać kontroler) w BIOS-ie pozwala na usprawnienie pracy urządzeń. Liczba przerwań wzrasta z 16 do 24, a zarządzanie nimi za pomocą APIC jest znacznie prostsze i wygodniejsze.
Wszystko, co musisz zrobić, to przejść do menu Zaawansowane funkcje BIOS-u i ustawić opcję Tryb APIC na Włączone.
Jak włączyć tryb seryjny w systemie BIOS
Tryb seryjny pozwala przyspieszyć wiele rzeczy: pracę z dyskami twardymi, kartami PCI i pamięcią RAM. Tryb wsadowy umożliwia przesyłanie wielu fragmentów danych w jednej transmisji zamiast przetwarzania wszystkich fragmentów indywidualnie.
Ostrzeżenie: Wiele kart PCI może nie działać prawidłowo, jeśli opcja PCI Dynamic Bursting jest ustawiona na Włączoną.
Jak wyłączyć wbudowany dźwięk w BIOS-ie
Często wbudowany kontroler dźwięku płyty głównej nie jest używany. Na przykład, jeśli zainstalowałeś wydajną kartę dźwiękową PCI lub ogólnie używasz komputera bez głośników. Wtedy sensowne jest wyłączenie dźwięku na płycie głównej. W niektórych przypadkach może to poprawić ogólną wydajność i stabilność systemu.
W menu Integrated Peripherals ustaw opcję AC97 Audio Select na Disabled (jak pokazano na powyższej ilustracji).
Jak wyłączyć port gier w BIOS-ie
Port gier przydaje się jedynie posiadaczom starych joysticków lub tym użytkownikom, którzy używają go jako interfejsu MIDI. Wtedy sensowne jest przydzielenie dwóch portów I/O i przerwania do portu gry. (Nawiasem mówiąc, jeśli masz joystick, najprawdopodobniej korzysta on z połączenia USB.) W przypadku wszystkich pozostałych użytkowników najlepiej wyłączyć port gier.
W menu Zintegrowane urządzenia peryferyjne ustaw opcję Port gier na Wyłączony.
Jak wyłączyć port sieciowy w BIOS-ie
Niektóre płyty główne są wyposażone w dwa interfejsy sieciowe, ale generalnie większość użytkowników potrzebuje tylko jednego. Lepiej wyłączyć interfejsy, które nie działają. W niektórych przypadkach poprawia to wydajność i stabilność systemu.
W menu Zintegrowane urządzenia peryferyjne ustaw opcję Wbudowana sieć Intel LAN na Wyłączone.
Jak wyłączyć niepotrzebne porty w BIOS-ie
Obecnie tylko starsze urządzenia PDA i modemy potrzebują portów szeregowych COM1 i COM2.
Wyłączenie portów pozwala zaoszczędzić dwa przerwania IRQ, zmniejszając liczbę przerwań, które procesor musi sprawdzić. I mało kto potrzebuje dziś równoległego interfejsu LPT. Ponadto nowoczesne drukarki i skanery podłączane są do portu USB.
W menu Integrated Peripherals wyłącz interfejsy COM1 i COM2 (opcja Y Devices, Com-Port, ale można ją również nazwać Portem Szeregowym 1/2). Wyłącz port LPT, ustawiając element Port równoległy na Wyłączony.
Jak wyłączyć FireWire (IEEE1394) w BIOS-ie
Interfejs FireWire jest potrzebny tylko wtedy, gdy chcesz pobrać wideo z kamery wideo lub podłączyć urządzenia peryferyjne FireWire. We wszystkich innych sytuacjach lepiej wyłączyć interfejs.
W menu Zintegrowane urządzenia peryferyjne ustaw pozycję Urządzenie pokładowe 1394 na Wyłączone.
Witajcie drodzy czytelnicy! Cieszę się, że na stronie już widać ruch. Widzę, że choć nie jest duża, frekwencja nadal jest. Daje to impuls do pisania nowych artykułów i recenzji. A dzisiaj przeanalizujemy, czym jest BIOS, jak działa, dlaczego jest ogólnie potrzebny i jak ważny jest. Usiądź zatem wygodnie przed ekranem i zdobądź kolejną dawkę wiedzy o swoim komputerze.
W poprzednich artykułach na temat głównych elementów laptopa, a my już je poznaliśmy, czas sięgnąć głębiej, a mianowicie BIOS, zainstalować system Windows, rejestr itp. A dzisiaj zaczniemy od Biosu. Tak więc każdy laptop ma mały chip, na którym po złożeniu komputera zapisywany jest mały program. Sam program odpowiada za pierwsze uruchomienie laptopa, przygotowując go do instalacji systemu Windows. Oprogramowanie to nazywa się BIOS – podstawowy system wejścia i wyjścia. Gdy tylko naciśniesz przycisk Start na laptopie lub jednostce systemowej, program ten natychmiast wyszukuje i sprawdza funkcjonalność poszczególnych urządzeń, sprawdza, z którego nośnika należy uruchomić system, a czasami wyświetla określone żądania na monitorze. Działa jak pośrednik pomiędzy systemem a sprzętem komputera. Główne zadania BIOS-u to:
Włączanie i wyłączanie niektórych wbudowanych urządzeń, a także ich wstępna konfiguracja.
Regulacja częstotliwości i napięcia wydajności procesora.
Sterowanie temperaturą, sterowanie pracą wentylatorów.
Przełączanie komputera w tryby oszczędzania energii i odwrotnie.
Wyłączenie i włączenie laptopa.
Chociaż teraz systemy operacyjne Windows nauczyły się obejść bez BIOS-u w przypadku zadań takich jak SLEEP, Hibernacja, BLOKOWANIE, zwracając się bezpośrednio do sprzętu komputerowego. Jeśli te funkcje zostaną wyłączone w BIOS-ie, będą one również niedostępne dla systemu.
Aby przeglądać i edytować ustawienia BIOS-u, dostępne jest specjalne menu (BIOS Setap), które jest wywoływane w momencie uruchomienia lub ponownego uruchomienia samego systemu. Już fabrycznie ustawienia programu są wykonane optymalnie według ustawień domyślnych (domyślnie), ale nadal wprowadzamy pewne zmiany, głównie te:
- Zmiana trybu kontrolera dysku twardego podczas instalacji systemu Windows 7.
Ustawianie priorytetu nośnika startowego.
Wyłącz nieużywane lub wadliwe urządzenia.
Ustawianie, zmiana i wyłączanie hasła umożliwiającego włączenie komputera. (nie mylić z hasłem do konta).
Wywołaj menu ustawień lub wejdź do BIOS-u.
Po włączeniu lub uruchomieniu komputera, gdy system wyemituje jeden krótki sygnał z głośnika systemowego, należy nacisnąć określony klawisz lub kombinację kilku. Aby to zrobić, masz kilka sekund 2-3. Jeśli nie masz czasu lub naciśniesz zły klawisz, system rozpocznie uruchamianie z określonego nośnika. Aby ułatwić Ci zorientowanie się, co nacisnąć, system wyświetla monit w rodzaju: Naciśnij DEL, aby wejść do Setap - jest to sugestia użycia klawisza Delete w celu wejścia do BIOS-u. Każdy model laptopa, w zależności od producenta, wykorzystuje do wejścia różne klawisze lub ich kombinacje. Jeśli nie ma podpowiedzi, zajrzyj do instrukcji dołączonej do laptopa. Albo użyj  Po udanym logowaniu wyświetli nam się okno podobne do poniższego:
Po udanym logowaniu wyświetli nam się okno podobne do poniższego:
 Od razu powiem, że to okno może być inne dla każdego producenta, nawet w tej samej marce, w różnych modelach, liniach laptopów, są różne Biosy. Wszystkie ustawienia i instrukcje są w języku angielskim, więc jeśli go nie znasz, skorzystaj z tłumacza, aby uniknąć niepotrzebnych błędów. Zwróć uwagę na wskaźniki w dolnej części okna; w niektórych BIOS-ach mogą one znajdować się po prawej stronie okna. Więc: F1— Zadzwoń po dodatkowe informacje, pomoc. wyjście- skorzystaj z tego katalogu o jeden poziom wyżej lub całkowicie wyjdź. Klucze Wybierać- jest to nawigacja po zakładkach i przechodzenie z jednej linii do drugiej, najczęściej są to strzałki nawigacyjne na klawiaturze lub F6 I F5. F9— Są to ustawienia domyślne, czyli domyślne. Aby zmiany odniosły skutek, należy kliknąć F10, i wtedy Wchodzić. Teraz trochę o zakładkach, abyś miał ogólne pojęcie o tym, co, gdzie i dlaczego!
Od razu powiem, że to okno może być inne dla każdego producenta, nawet w tej samej marce, w różnych modelach, liniach laptopów, są różne Biosy. Wszystkie ustawienia i instrukcje są w języku angielskim, więc jeśli go nie znasz, skorzystaj z tłumacza, aby uniknąć niepotrzebnych błędów. Zwróć uwagę na wskaźniki w dolnej części okna; w niektórych BIOS-ach mogą one znajdować się po prawej stronie okna. Więc: F1— Zadzwoń po dodatkowe informacje, pomoc. wyjście- skorzystaj z tego katalogu o jeden poziom wyżej lub całkowicie wyjdź. Klucze Wybierać- jest to nawigacja po zakładkach i przechodzenie z jednej linii do drugiej, najczęściej są to strzałki nawigacyjne na klawiaturze lub F6 I F5. F9— Są to ustawienia domyślne, czyli domyślne. Aby zmiany odniosły skutek, należy kliknąć F10, i wtedy Wchodzić. Teraz trochę o zakładkach, abyś miał ogólne pojęcie o tym, co, gdzie i dlaczego!
Zakładka główna w menu BIOS
Tutaj masz możliwość zmiany opcji ustawień godziny i daty. Za jego pomocą można także cofnąć, aby wydłużyć okres próbny systemu Windows 7, a czasami, gdy jest w pełni załadowany wirusami, pomocne może być przywrócenie daty wstecz.
Zakładka Zaawansowane
Jest to więc zakładka z ogólnymi ustawieniami BIOS-u, wśród których znajdziemy:
- Ostrzeżenie przed wirusem— Ochrona sektora rozruchowego dysku twardego przed zmianami na poziomie BIOS-u.
- Wewnętrzna pamięć podręczna procesora— Włączanie i wyłączanie pamięci podręcznej pierwszego poziomu.
- Zewnętrzna pamięć podręczna- To samo, tylko na drugim poziomie.
- Zamień wyszukiwanie dyskietki- stacja dyskietek do ładowania.
- HDD S.M.A.R.T. Zdolność— Włączenie technologii S.M.A.R.T. Ta opcja powoduje dodatkowe obciążenie systemu.
- Opcja bezpieczeństwa— Wskazuje zakres haseł BIOS-u; będzie działać tylko przy wejściu do BIOS-u lub podczas logowania do systemu.
- EzRestore— Wyłącz i włącz możliwość awaryjnego odzyskiwania systemu w przypadku różnych problemów.
- Cień BIOS-u wideo- Po włączeniu ustawienia znacznie poprawią wydajność Twojego systemu. Kopiowanie kodu BIOS odpowiedzialnego za pracę z grafiką do pamięci RAM.
Być może nie wskazałem wszystkich parametrów, ale mogą się one różnić od wersji BIOS-u. Jeśli masz inne i nie znasz ich przeznaczenia, napisz w komentarzach, wspólnie to wymyślimy.
Karta opcji zabezpieczeń BIOS
Ustawianie hasła, jego zmiana, wyłączenie oraz możliwość określenia strefy wpływów, tylko dla BIOS-u lub dla całego systemu.
Karta opcji zasilania BIOS
Można się założyć, że w przypadku awarii zasilania komputer sam uruchomi się. Nie dotyczy to komputerów domowych.
Opcja rozruchu Zakładka BIOS
Tutaj określamy kolejność uruchamiania systemu z określonych nośników lub napędów. Nawet jeśli określisz rozruch z dysku CD-ROM lub dysku flash, system uruchomi się z dysku twardego, jeśli go nie ma. Ponadto, jeśli masz zewnętrzny program ładujący, musisz potwierdzić wpis z niego, naciskając dowolny klawisz.
O zakładce Wyjście Myślę, że nie warto o tym pisać, w Afryce też jest to rozwiązanie :). Teraz bardziej szczegółowo o ładowaniu systemu Windows i określaniu priorytetu multimediów. Aby zainstalować Windoes na swoim komputerze należy najpierw wskazać skąd, z jakiego nośnika będzie ładowany system, w naszym przypadku będzie to płyta DVD. Uruchamiamy komputer, gdy tylko pojawi się monit o wejście do BIOS-u, jak pisałem o tym, jak to wygląda, natychmiast wciskamy odpowiedni klawisz. Po pomyślnym zalogowaniu należy wejść w zakładkę Zaawansowany w niektórych przypadkach w zakładce Uruchomić. Otrzymaliśmy listę możliwych ścieżek pobierania.  Za pomocą strzałek lub klawiszy F6, F5 wybierz żądaną opcję i naciśnij F10. To wszystko, dzięki tak prostym manipulacjom wskazałeś ścieżkę do uruchomienia systemu z żądanej lokalizacji. Napiszę też trochę o funkcji ustawiania hasła. Przejdźmy zatem do zakładki Bezpieczeństwo, teraz krótko o jej zawartości.
Za pomocą strzałek lub klawiszy F6, F5 wybierz żądaną opcję i naciśnij F10. To wszystko, dzięki tak prostym manipulacjom wskazałeś ścieżkę do uruchomienia systemu z żądanej lokalizacji. Napiszę też trochę o funkcji ustawiania hasła. Przejdźmy zatem do zakładki Bezpieczeństwo, teraz krótko o jej zawartości.
- Hasło systemowe— hasło, które należy wprowadzić, aby włączyć i uruchomić komputer.
- hasło administratora Lub Ustaw hasło— hasło ustawione w samym BIOS-ie.
- Hasło wewnętrznego dysku twardego— zabezpieczenie jest umieszczone na dysku twardym, natomiast sam dysk jest szyfrowany na poziomie sprzętowym i nie można go odczytać bez hasła, ani na tym, ani na innym komputerze.
Po ustaleniu hasła należy je wprowadzić dwukrotnie, aby zmniejszyć ryzyko wprowadzenia błędnego hasła. Szczególną uwagę należy zwrócić na wprowadzanie danych, wielkość liter i naciśnięcia klawiszy, ponieważ może to prowadzić do poważnych problemów w przypadku zgubienia lub zapomnienia hasła. Dla użytkowników laptopów opowiem o problemach, które pojawiają się w przypadku utraty hasła. Nie będzie możliwości zresetowania go poprzez zwykłe zwarcie zworki na płycie. Chociaż reset jest zawsze możliwy, w najlepszym przypadku potrzebne są „podstępne” programy, a w najgorszym przypadku wylutowanie mikroukładu z dalszym flashowaniem programatora. Trzeba będzie to zrobić w centrach serwisowych, a cena nie zadowoli Cię, od 20 do 50 dolarów, więc zastanów się dwa razy przed instalacją czegokolwiek i zachowaj szczególną ostrożność.
Cóż, to wszystko, co wiem i czym się z tobą podzieliłem. Oczywiście, jeśli masz jakieś problemy lub pytania, chętnie pomogę i wspólnie rozwiążę Twój problem.