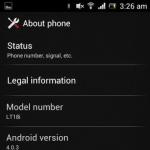Jak pracować w Excelu. Tworzenie formuł w Excelu. Używanie tekstu w formułach
W drugiej części serii Excel 2010 dla początkujących dowiesz się, jak łączyć komórki tabeli za pomocą formuł matematycznych, dodawać wiersze i kolumny do gotowej tabeli, poznać funkcję Autouzupełniania i wiele więcej.
Wstęp
W pierwszej części cyklu „Excel 2010 dla początkujących” zapoznaliśmy się z samymi podstawami programu Excel, ucząc się, jak tworzyć w nim zwykłe tabele. Ściśle mówiąc, jest to prosta sprawa i oczywiście możliwości tego programu są znacznie szersze.
Główną zaletą arkuszy kalkulacyjnych jest to, że poszczególne komórki danych można łączyć ze sobą za pomocą formuł matematycznych. Oznacza to, że jeśli wartość jednej z połączonych ze sobą komórek ulegnie zmianie, dane pozostałych zostaną automatycznie przeliczone.
W tej części dowiemy się, jakie korzyści mogą przynieść takie możliwości, na przykładzie stworzonej już przez nas tabeli wydatków budżetowych, dla której będziemy musieli nauczyć się tworzyć proste formuły. Zapoznamy się również z funkcją autouzupełniania komórek i dowiemy się, jak wstawić do tabeli dodatkowe wiersze i kolumny, a także scalić w niej komórki.
Wykonuj podstawowe operacje arytmetyczne
Oprócz tworzenia zwykłych tabel, Excel może służyć do wykonywania na nich operacji arytmetycznych, takich jak dodawanie, odejmowanie, mnożenie i dzielenie.
Aby wykonać obliczenia w dowolnej komórce tabeli, musisz utworzyć wewnątrz niej najprostszy formuła, który zawsze musi zaczynać się od znaku równości (=). Aby określić operacje matematyczne w formule, stosuje się zwykłe operatory arytmetyczne:

Załóżmy na przykład, że musimy dodać dwie liczby - „12” i „7”. Umieść kursor myszy w dowolnej komórce i wpisz następujące wyrażenie: „=12+7”. Po zakończeniu wprowadzania naciśnij klawisz „Enter”, a w komórce wyświetli się wynik obliczenia - „19”.


Aby dowiedzieć się, co faktycznie zawiera komórka – formułę lub liczbę – należy ją zaznaczyć i spojrzeć na pasek formuły – obszar znajdujący się bezpośrednio nad nazwami kolumn. W naszym przypadku wyświetla po prostu formułę, którą właśnie wprowadziliśmy.
Po wykonaniu wszystkich operacji zwróć uwagę na wynik podzielenia liczby 12 przez 7, która nie jest liczbą całkowitą (1,714286) i zawiera dość dużo cyfr po przecinku. W większości przypadków taka precyzja nie jest wymagana, a tak długie liczby tylko zaśmiecą tabelę.
Aby to naprawić, wybierz komórkę z liczbą, dla której chcesz zmienić liczbę miejsc dziesiętnych po przecinku i na karcie dom w grupie Numer Wybierz drużynę Zmniejsz głębię bitową. Każde kliknięcie tego przycisku usuwa jeden znak.
Na lewo od drużyny Zmniejsz głębię bitową Znajduje się tam przycisk, który wykonuje operację odwrotną - zwiększa liczbę miejsc po przecinku, aby wyświetlić dokładniejsze wartości.
Sporządzanie formuł
Wróćmy teraz do tabeli budżetowej, którą stworzyliśmy w pierwszej części tego cyklu.
.png)
W tej chwili rejestruje miesięczne wydatki osobiste na określone pozycje. Możesz na przykład dowiedzieć się, ile wydano na jedzenie w lutym lub na konserwację samochodu w marcu. Ale nie podano tutaj całkowitych miesięcznych wydatków, chociaż dla wielu te wskaźniki są najważniejsze. Poprawmy tę sytuację, dodając na dole tabeli wiersz „Wydatki miesięczne” i obliczmy jego wartości.

Aby obliczyć całkowity wydatek za styczeń w komórce B7, możesz wpisać następujące wyrażenie: „=18250+5100+6250+2500+3300” i nacisnąć Enter, po czym zobaczysz wynik obliczeń. To przykład zastosowania prostej formuły, której zestawienie nie różni się niczym od obliczeń na kalkulatorze. Chyba że znak równości zostanie umieszczony na początku wyrażenia, a nie na końcu.
Teraz wyobraź sobie, że popełniłeś błąd, wskazując wartości jednej lub więcej pozycji wydatków. W takim przypadku będziesz musiał dostosować nie tylko dane w komórkach wskazujących wydatki, ale także wzór na obliczenie całkowitych wydatków. Oczywiście jest to bardzo niewygodne i dlatego w Excelu podczas tworzenia formuł często nie używa się konkretnych wartości liczbowych, ale adresy i zakresy komórek.
Mając to na uwadze, zmieńmy nasz wzór na obliczanie całkowitych miesięcznych wydatków.

W komórce B7 wpisz znak równości (=) i... Zamiast ręcznie wpisywać wartość komórki B2, kliknij ją lewym przyciskiem myszy. Następnie wokół komórki pojawi się kropkowana ramka podświetlająca, co oznacza, że jej wartość jest uwzględniona w formule. Teraz wpisz znak „+” i kliknij komórkę B3. Następnie zrób to samo z komórkami B4, B5 i B6, a następnie naciśnij klawisz ENTER, po czym pojawi się ta sama wartość kwoty, co w pierwszym przypadku.
Wybierz ponownie komórkę B7 i spójrz na pasek formuły. Widać, że zamiast liczb - wartości komórek, formuła zawiera ich adresy. To bardzo ważny punkt, ponieważ właśnie zbudowaliśmy formułę nie z określonych liczb, ale z wartości komórek, które mogą zmieniać się w czasie. Na przykład, jeśli teraz zmienisz kwotę wydatków na zakupy w styczniu, wówczas cały miesięczny całkowity wydatek zostanie automatycznie przeliczony. Spróbuj.
Załóżmy teraz, że trzeba zsumować nie pięć wartości, jak w naszym przykładzie, ale sto lub dwieście. Jak rozumiesz, użycie powyższej metody konstruowania formuł w tym przypadku jest bardzo niewygodne. W takim przypadku lepiej jest skorzystać ze specjalnego przycisku „AutoSum”, który pozwala obliczyć sumę kilku komórek w jednej kolumnie lub wierszu. W Excelu można obliczyć nie tylko sumy kolumn, ale także wierszy, dlatego używamy go do obliczenia np. całkowitych wydatków na żywność za sześć miesięcy.

Umieść kursor w pustej komórce po stronie żądanej linii (w naszym przypadku jest to H2). Następnie kliknij przycisk Suma na zakładkę dom w grupie Redagowanie. Wróćmy teraz do stołu i zobaczmy, co się stało.

W wybranej komórce pojawia się formuła z odstępem komórek, których wartości należy zsumować. W tym samym czasie ponownie pojawiła się kropkowana ramka podświetlenia. Tylko tym razem ramuje nie tylko jedną komórkę, ale cały zakres komórek, których sumę należy obliczyć.
Przyjrzyjmy się teraz samej formule. Tak jak poprzednio, najpierw pojawia się znak równości, ale tym razem następuje po nim funkcjonować„SUMA” to predefiniowana formuła, która doda wartości określonych komórek. Zaraz po funkcji znajdują się nawiasy wokół adresów komórek, których wartości należy zsumować, tzw. argument formuły. Należy pamiętać, że formuła nie wskazuje wszystkich adresów sumowanych komórek, a jedynie pierwszy i ostatni. Wskazuje na to dwukropek między nimi zakres komórki od B2 do G2.
Po naciśnięciu Enter wynik pojawi się w wybranej komórce, ale to wszystko, co potrafi przycisk Suma nie kończ. Kliknij strzałkę obok, a otworzy się lista zawierająca funkcje obliczania wartości średnich (Średnia), liczby wprowadzonych danych (Number), wartości maksymalnej (Maksymalna) i minimalnej (Minimalna).

Tak więc w naszej tabeli obliczyliśmy całkowite wydatki za styczeń i całkowite wydatki na żywność za sześć miesięcy. Jednocześnie zrobili to na dwa różne sposoby – najpierw wykorzystując w formule adresy komórek, a następnie wykorzystując funkcje i zakresy. Teraz czas zakończyć obliczenia dla pozostałych komórek, obliczając łączne koszty za pozostałe miesiące i pozycje wydatków.
Automatyczne uzupełnianie
Do obliczenia pozostałych kwot wykorzystamy niezwykłą cechę Excela, jaką jest możliwość automatyzacji procesu wypełniania komórek systematycznymi danymi.
Czasami w Excelu trzeba wprowadzić podobne dane tego samego typu w określonej kolejności, na przykład dni tygodnia, daty lub numery wierszy. Pamiętacie, że w pierwszej części tego cyklu w nagłówku tabeli wpisaliśmy nazwę miesiąca w każdej kolumnie z osobna? Tak naprawdę ręczne wpisywanie całej listy było całkowicie niepotrzebne, ponieważ w wielu przypadkach aplikacja może to zrobić za Ciebie.
Usuńmy wszystkie nazwy miesięcy z nagłówka naszej tabeli, z wyjątkiem pierwszego. Teraz zaznacz komórkę oznaczoną „Styczeń” i przesuń wskaźnik myszy w jej prawy dolny róg tak, aby przybrał postać krzyżyka zwanego znacznik wypełnienia. Przytrzymaj lewy przycisk myszy i przeciągnij go w prawo.
.png)
Na ekranie pojawi się podpowiedź informująca o wartości, którą program zamierza wstawić do następnej komórki. W naszym przypadku jest to „luty”. Gdy przesuniesz znacznik w dół, zmieni się on na nazwy innych miesięcy, co pomoże Ci dowiedzieć się, gdzie się zatrzymać. Po zwolnieniu przycisku lista zapełni się automatycznie.
Oczywiście Excel nie zawsze poprawnie „rozumie” sposób wypełniania kolejnych komórek, ponieważ sekwencje mogą być dość zróżnicowane. Wyobraźmy sobie, że musimy wypełnić linię parzystymi wartościami liczbowymi: 2, 4, 6, 8 i tak dalej. Jeśli wpiszemy cyfrę „2” i spróbujemy przesunąć znacznik autouzupełniania w prawo, okaże się, że program oferuje ponowne wstawienie wartości „2” zarówno w następnej, jak i w innych komórkach.
 W takim przypadku aplikacja musi podać nieco więcej danych. Aby to zrobić, w kolejnej komórce po prawej stronie wpisz cyfrę „4”. Teraz zaznacz obie wypełnione komórki i ponownie przesuń kursor w prawy dolny róg obszaru selekcji tak, aby przybrał postać znacznika selekcji. Przesuwając znacznik w dół, widzimy, że program zrozumiał już naszą sekwencję i pokazuje wymagane wartości w podpowiedziach.
W takim przypadku aplikacja musi podać nieco więcej danych. Aby to zrobić, w kolejnej komórce po prawej stronie wpisz cyfrę „4”. Teraz zaznacz obie wypełnione komórki i ponownie przesuń kursor w prawy dolny róg obszaru selekcji tak, aby przybrał postać znacznika selekcji. Przesuwając znacznik w dół, widzimy, że program zrozumiał już naszą sekwencję i pokazuje wymagane wartości w podpowiedziach.
Dlatego w przypadku złożonych sekwencji przed użyciem autouzupełniania należy samodzielnie wypełnić kilka komórek, aby Excel mógł poprawnie określić ogólny algorytm obliczania ich wartości.
Zastosujmy teraz tę przydatną funkcję programu do naszej tabeli, abyśmy mogli ręcznie wprowadzać formuły dla pozostałych komórek. Najpierw wybierz komórkę z obliczoną już kwotą (B7).

Teraz „zahacz” kursor w prawy dolny róg kwadratu i przeciągnij znacznik w prawo do komórki G7. Po zwolnieniu klawisza aplikacja sama skopiuje formułę do zaznaczonych komórek, automatycznie zmieniając jednocześnie adresy komórek zawartych w wyrażeniu, podstawiając prawidłowe wartości.
Co więcej, jeśli znacznik zostanie przesunięty w prawo, jak w naszym przypadku, lub w dół, wówczas komórki zostaną wypełnione w kolejności rosnącej, a w lewo lub w górę - w kolejności malejącej.
Istnieje również sposób na wypełnienie rzędu za pomocą taśmy. Użyjmy go do obliczenia kwot kosztów dla wszystkich pozycji wydatków (kolumna H).

Wybieramy zakres, który należy wypełnić, zaczynając od komórki z już wprowadzonymi danymi. Następnie na karcie dom w grupie Redagowanie naciśnij przycisk Wypełnić i wybierz kierunek napełniania.
Dodawaj wiersze, kolumny i łącz komórki
Aby nabrać więcej wprawy w pisaniu formuł, rozwińmy naszą tabelę i jednocześnie poznajmy kilka podstawowych operacji formatowania. Na przykład dodajmy pozycje dochodów do strony wydatków, a następnie obliczmy możliwe oszczędności budżetowe.
Załóżmy, że część dochodowa tabeli będzie znajdować się nad częścią wydatkową. Aby to zrobić, będziemy musieli wstawić kilka dodatkowych linii. Jak zawsze można to zrobić na dwa sposoby: za pomocą poleceń na wstążce lub w menu kontekstowym, co jest szybsze i łatwiejsze.
Kliknij prawym przyciskiem myszy dowolną komórkę drugiego wiersza i wybierz polecenie z menu, które zostanie otwarte Wstawić…, a następnie w oknie - Dodaj linię.

Po wstawieniu wiersza zwróć uwagę, że domyślnie jest on wstawiany nad wybranym wierszem i ma format (kolor tła komórki, ustawienia rozmiaru, kolor tekstu itp.) wiersza znajdującego się nad nim.

Jeśli chcesz zmienić domyślne formatowanie, od razu po wklejeniu kliknij przycisk Dodaj opcje ikonę, która automatycznie pojawi się w prawym dolnym rogu wybranej komórki i wybierz żądaną opcję.
W podobny sposób możesz wstawić do tabeli kolumny, które zostaną umieszczone na lewo od wybranej i poszczególnych komórek.
Nawiasem mówiąc, jeśli po wstawieniu wiersz lub kolumna znajdzie się w niewłaściwym miejscu, możesz go łatwo usunąć. Kliknij prawym przyciskiem myszy dowolną komórkę należącą do obiektu, który chcesz usunąć i wybierz polecenie z menu, które się otworzy Usuwać. Na koniec wskaż, co dokładnie chcesz usunąć: wiersz, kolumnę lub pojedynczą komórkę.
Na wstążce możesz skorzystać z przycisku dodawania operacji Wstawić znajdujący się w grupie Komórki na zakładkę dom i aby usunąć polecenie o tej samej nazwie w tej samej grupie.
W naszym przypadku musimy wstawić pięć nowych wierszy na górze tabeli zaraz po nagłówku. W tym celu można kilkukrotnie powtórzyć operację dodawania lub po jej jednorazowym wykonaniu użyć klawisza „F4”, który powtarza ostatnią operację.
W efekcie po wstawieniu pięciu poziomych wierszy w górną część tabeli doprowadzamy ją do postaci:

Celowo pozostawiliśmy w tabeli białe, niesformatowane wiersze, aby oddzielić od siebie część dochodów, wydatków i sumy, wpisując w nich odpowiednie nagłówki. Ale zanim to zrobimy, nauczymy się jeszcze jednej operacji w Excelu - łączenie komórek.
Po połączeniu kilku sąsiednich komórek powstaje jedna, która może zajmować kilka kolumn lub wierszy jednocześnie. W tym przypadku nazwa scalonej komórki stanie się adresem najwyższej komórki scalonego zakresu. W dowolnym momencie możesz ponownie podzielić scaloną komórkę, ale nie możesz podzielić komórki, która nigdy nie została scalona.
Podczas łączenia komórek zapisywane są tylko dane w lewym górnym rogu, ale dane we wszystkich pozostałych scalonych komórkach zostaną usunięte. Pamiętaj o tym i najpierw wykonaj scalanie, a dopiero potem wprowadź informacje.
Wróćmy do naszego stołu. Aby pisać nagłówki białymi liniami, potrzebujemy tylko jednej komórki, podczas gdy obecnie składają się one z ośmiu. Naprawmy to. Zaznacz wszystkie osiem komórek drugiego wiersza tabeli i na karcie dom w grupie Wyrównanie kliknij przycisk Połącz i umieść na środku.

Po wykonaniu polecenia wszystkie zaznaczone komórki w wierszu zostaną połączone w jedną dużą komórkę.
Obok przycisku scalania znajduje się strzałka, po kliknięciu której pojawi się menu z dodatkowymi poleceniami pozwalającymi na: scalanie komórek bez wyrównywania do środka, scalanie całych grup komórek w poziomie i w pionie, a także anulowanie scalania.
Po dodaniu nagłówków, a także wypełnieniu linii: wynagrodzenie, premie i miesięczny dochód, nasza tabela zaczęła wyglądać następująco:

Wniosek
Podsumowując, obliczmy ostatnią linię naszej tabeli, korzystając z wiedzy zdobytej w tym artykule, której wartości komórek zostaną obliczone za pomocą poniższego wzoru. W pierwszym miesiącu saldo będzie stanowić normalną różnicę między dochodem otrzymanym za ten miesiąc a całkowitymi wydatkami w nim. Ale w drugim miesiącu do tej różnicy dodamy saldo pierwszego, ponieważ liczymy oszczędności. Rozliczenia za kolejne miesiące będą dokonywane według tego samego schematu – oszczędności za poprzedni okres zostaną doliczone do aktualnego salda miesięcznego.
Przełóżmy teraz te obliczenia na formuły zrozumiałe dla programu Excel. Dla stycznia (komórka B14) formuła jest bardzo prosta i będzie wyglądać następująco: „=B5-B12”. Ale w przypadku komórki C14 (luty) wyrażenie można zapisać na dwa różne sposoby: „=(B5-B12)+(C5-C12)” lub „=B14+C5-C12”. W pierwszym przypadku ponownie obliczamy saldo poprzedniego miesiąca i następnie dodajemy do niego saldo bieżącego miesiąca, a w drugim do wzoru uwzględniamy już wyliczony wynik za poprzedni miesiąc. Oczywiście znacznie korzystniejsze jest w naszym przypadku użycie drugiej opcji konstrukcji wzoru. W końcu, jeśli zastosujesz logikę pierwszej opcji, to w wyrażeniu do obliczeń marcowych będzie już 6 adresów komórek, w kwietniu - 8, w maju - 10 i tak dalej, a przy korzystaniu z drugiej opcji tam zawsze będzie ich trzech.
Do wypełnienia pozostałych komórek od D14 do G14 skorzystamy z możliwości ich automatycznego wypełnienia, tak samo jak to zrobiliśmy w przypadku kwot.
Nawiasem mówiąc, aby sprawdzić wartość ostatecznych oszczędności za czerwiec, znajdującą się w komórce G14, w komórce H14 możesz wyświetlić różnicę między całkowitą kwotą miesięcznych dochodów (H5) i miesięcznych wydatków (H12). Jak rozumiesz, powinny być równe.
Jak wynika z najnowszych obliczeń, we wzorach można używać nie tylko adresów sąsiadujących komórek, ale także dowolnych innych, niezależnie od ich położenia w dokumencie czy przynależności do konkretnej tabeli. Co więcej, masz prawo łączyć komórki znajdujące się na różnych arkuszach dokumentu, a nawet w różnych książkach, ale o tym porozmawiamy w następnej publikacji.
A oto nasza końcowa tabela z wykonanymi obliczeniami:

Teraz, jeśli chcesz, możesz kontynuować jego wypełnianie samodzielnie, wpisując zarówno dodatkowe pozycje wydatków lub dochodów (wiersze), jak i dodając nowe miesiące (kolumny).
W następnym artykule omówimy bardziej szczegółowo funkcje, zrozumiemy koncepcję łączy względnych i bezwzględnych, pamiętajmy o opanowaniu kilku bardziej przydatnych elementów edycji tabel i wiele więcej.
Program Microsoft Office Excel to edytor tabel, w którym wygodnie jest z nimi pracować w każdy możliwy sposób. Tutaj możesz także ustawić formuły do podstawowych i skomplikowanych obliczeń, stworzyć wykresy i diagramy, programować, stworzyć prawdziwe platformy dla organizacji, upraszczając pracę księgowego, sekretarki i innych działów zajmujących się bazami danych.
Jak nauczyć się samodzielnie pracować w Excelu
Poradnik Excela 2010 szczegółowo opisuje interfejs programu i wszystkie dostępne w nim funkcje. Aby rozpocząć samodzielną pracę w Excelu, musisz poruszać się po interfejsie programu, rozumieć pasek zadań, na którym znajdują się polecenia i narzędzia. Aby to zrobić, musisz obejrzeć lekcję na ten temat.
Na samej górze Excela widzimy wstążkę zakładek z tematycznymi zestawami poleceń. Jeśli najedziesz kursorem myszy na każdy z nich, pojawi się podpowiedź ze szczegółowym opisem kierunku działania.
Pod wstążką zakładki znajduje się linia „Nazwa”, w której wpisana jest nazwa aktywnego elementu, oraz linia „Formuła”, w której wyświetlane są formuły lub tekst. Podczas wykonywania obliczeń wiersz „Nazwa” jest konwertowany na listę rozwijaną z domyślnym zestawem funkcji. Wystarczy wybrać wymaganą opcję.
Większą część okna Excela zajmuje obszar roboczy, w którym faktycznie buduje się tabele, wykresy i dokonuje obliczeń. . Tutaj użytkownik wykonuje wszelkie niezbędne czynności, używając poleceń ze wstążki karty.
W dolnej części programu Excel po lewej stronie możesz przełączać się między obszarami roboczymi. W tym miejscu dodawane są dodatkowe arkusze, jeśli konieczne jest utworzenie różnych dokumentów w jednym pliku. W prawym dolnym rogu znajdują się polecenia odpowiedzialne za wygodne przeglądanie utworzonego dokumentu. Możesz wybrać tryb przeglądania skoroszytu klikając na jedną z trzech ikon, a także zmienić skalę dokumentu zmieniając położenie suwaka.
Podstawowe koncepcje
Pierwszą rzeczą, którą widzimy po otwarciu programu, jest pusty arkusz podzielony na komórki reprezentujące przecięcie kolumn i wierszy. Kolumny oznaczono literami łacińskimi, a wiersze cyframi. To za ich pomocą tworzone są tabele o dowolnej złożoności i przeprowadzane są w nich niezbędne obliczenia.
Każda lekcja wideo w Internecie opisuje tworzenie tabel w programie Excel 2010 na dwa sposoby:

Do pracy z tabelami wykorzystuje się kilka typów danych, z których główne to:
- tekst,
- liczbowy,
- formuła.
Domyślnie dane tekstowe są wyrównywane do lewej strony komórek, a dane liczbowe i formuły są wyrównywane do prawej.
Aby wprowadzić żądaną formułę do komórki, należy zacząć od znaku równości, a następnie klikając komórki i umieszczając wymagane znaki między zawartymi w nich wartościami, otrzymujemy odpowiedź. Można także skorzystać z rozwijanej listy z funkcjami, która znajduje się w lewym górnym rogu. Są one zapisywane na „Pasku Formuły”. Można to wyświetlić, aktywując komórkę z podobnym obliczeniem.
VBA do Excela
 Język programowania wbudowany w aplikację Visual Basic for Applications (VBA) ułatwia pracę ze złożonymi zbiorami danych lub powtarzalnymi funkcjami w programie Excel. Instrukcje programowania można pobrać bezpłatnie w Internecie.
Język programowania wbudowany w aplikację Visual Basic for Applications (VBA) ułatwia pracę ze złożonymi zbiorami danych lub powtarzalnymi funkcjami w programie Excel. Instrukcje programowania można pobrać bezpłatnie w Internecie.
W programie Microsoft Office Excel 2010 język VBA jest domyślnie wyłączony. Aby ją włączyć, należy wybrać „Opcje” w zakładce „Plik” na lewym panelu. W wyświetlonym oknie dialogowym po lewej stronie kliknij „Dostosuj wstążkę”, a następnie po prawej stronie okna zaznacz pole obok „Programista”, aby taka zakładka pojawiła się w Excelu.
Rozpoczynając programowanie, musisz zrozumieć, że obiektem w Excelu jest arkusz, skoroszyt, komórka i zakres. Są sobie posłuszni, więc tworzą hierarchię.
Aplikacja odgrywa wiodącą rolę . Następnie przychodzą zeszyty ćwiczeń, arkusze ćwiczeń i zakres. Dlatego aby uzyskać dostęp do określonej komórki, należy określić całą ścieżkę hierarchii.
Kolejnym ważnym pojęciem są właściwości. To są cechy obiektów. W przypadku zakresu jest to wartość lub formuła.
Metody reprezentują określone polecenia. Oddzielone są od obiektu kropką w kodzie VBA. Często podczas programowania w Excelu potrzebne jest polecenie Komórki (1,1). Wybierać. Innymi słowy, musisz wybrać komórkę o współrzędnych (1,1), czyli A 1.
Może znacznie ułatwić pracę użytkownika z tabelami i wyrażeniami numerycznymi poprzez jej automatyzację. Można to osiągnąć za pomocą narzędzi aplikacji i jej różnych funkcji. Przyjrzyjmy się najbardziej przydatnym z nich.
Ze względu na szerokie przeznaczenie funkcjonalne programu użytkownik nie zawsze jest świadomy możliwości upraszczających interakcję z wieloma narzędziami Excela. W dalszej części artykułu porozmawiamy o 10 najlepszych funkcjach, które mogą przydać się do różnych celów, a także podamy linki do szczegółowych lekcji na temat pracy z każdą z nich.
Funkcja WYSZUKAJ.PIONOWO
Jedną z najbardziej pożądanych funkcji programu Microsoft Excel jest „WYSZUKAJ PIONOWO”. Za jego pomocą możesz przeciągać i upuszczać wartości z jednej lub większej liczby tabel do drugiej. W tym przypadku wyszukiwanie odbywa się tylko w pierwszej kolumnie tabeli, zatem w przypadku zmiany danych w tabeli źródłowej automatycznie generowane są dane w tabeli pochodnej, w której można wykonać indywidualne obliczenia. Na przykład informacje z tabeli zawierającej cenniki towarów można wykorzystać do obliczenia w tabeli wskaźników dotyczących wielkości zakupów w ujęciu pieniężnym.
WYSZUKAJ.PIONOWO rozpoczyna się od wstawienia instrukcji „VPR” z „Mistrzowie funkcji” w komórce, w której mają zostać wyświetlone dane.
W oknie, które się pojawi, po uruchomieniu tej funkcji należy określić adres komórki lub zakresu komórek, z których będą pobierane dane.

Tabele przestawne
Kolejną ważną funkcją programu Excel jest tworzenie tabel przestawnych, co pozwala grupować dane z innych tabel według różnych kryteriów, wykonywać na nich różne obliczenia (sumowanie, mnożenie, dzielenie itp.), a wyniki wyświetlane są w osobnym tabela. Jednocześnie istnieją bardzo szerokie możliwości dostosowywania pól tabeli przestawnej.

Tworzy się go na zakładce "Wstawić" poprzez naciśnięcie przycisku, który nazywa się - "Stół obrotowy".

Tworzenie wykresów
Aby wizualnie wyświetlić dane umieszczone w tabeli, wygodnie jest skorzystać z wykresów. Często wykorzystywane są do tworzenia prezentacji, pisania prac naukowych, w celach badawczych itp. Excel udostępnia szeroką gamę narzędzi do tworzenia różnego rodzaju wykresów.

Aby utworzyć wykres, musisz wybrać zestaw komórek zawierających dane, które chcesz wyświetlić. Następnie będąc na karcie "Wstawić", wybierz na wstążce typ diagramu, który uważasz za najbardziej odpowiedni do osiągnięcia swoich celów.

Bardziej precyzyjna konfiguracja wykresu, w tym ustawienie jego nazwy i nazw osi, odbywa się w grupie zakładek „Praca z diagramami”.

Jednym z typów wykresów są wykresy. Zasada ich budowy jest taka sama jak w przypadku innych typów diagramów.

Formuły w Excelu
Do pracy z danymi liczbowymi program pozwala na użycie specjalnych formuł. Za ich pomocą można wykonywać różne operacje arytmetyczne na danych w tabelach: dodawanie, odejmowanie, mnożenie, dzielenie, potęgowanie, ekstrakcja pierwiastkowa itp. Aby zastosować formułę, musisz umieścić znak w komórce, w której planujesz wyświetlić wynik «=» . Następnie wprowadzana jest sama formuła, która może składać się z symboli matematycznych, liczb i adresów komórek. Aby wskazać adres komórki, z której pobierane są dane do obliczeń, wystarczy kliknąć na nią myszką, a jej współrzędne pojawią się w komórce w celu wyświetlenia wyniku.

Excel jest również wygodny w użyciu jako zwykły kalkulator. Aby to zrobić, w pasku formuły lub w dowolnej komórce po prostu wpisz wyrażenia matematyczne po znaku «=» .

Funkcja „JEŚLI”.
Jedną z najpopularniejszych funkcji używanych w programie Excel jest "JEŚLI". Umożliwia określenie w komórce wyniku jednego wyniku w przypadku spełnienia określonego warunku i drugiego wyniku w przypadku jego niespełnienia. Jego składnia jest następująca: IF(wyrażenie logiczne; [wynik, jeśli prawdziwy]; [wynik, jeśli fałszywy]).

Operatorzy "I", "LUB" i funkcja zagnieżdżona "JEŚLI" spełnia kilka warunków lub jeden z kilku warunków.

Makra
Za pomocą makr program rejestruje wykonanie określonych czynności, a następnie są one automatycznie odtwarzane. Pozwala to znacząco zaoszczędzić czas na wykonywaniu dużej ilości prac tego samego typu. Makra nagrywane są poprzez umożliwienie przechwytywania Twoich działań w programie poprzez odpowiedni przycisk na wstążce.

Makra można także nagrywać przy użyciu języka znaczników Visual Basic w specjalnym edytorze.

Formatowanie warunkowe
Aby wyróżnić określone dane, w tabeli zastosowano formatowanie warunkowe w celu ustalenia reguł wyróżniania komórek. Samo formatowanie warunkowe można wykonać w postaci histogramu, skali kolorów lub zestawu ikon. Dostęp do niego uzyskasz poprzez zakładkę "Dom" podświetlając zakres komórek, które zamierzasz sformatować. Następny w grupie narzędzi „Style” kliknij przycisk o nazwie "Formatowanie warunkowe". Następnie wystarczy wybrać opcję formatowania, którą uważasz za najbardziej odpowiednią.

Formatowanie zostanie zakończone.

Inteligentny stół
Nie wszyscy użytkownicy wiedzą, że tabela narysowana po prostu ołówkiem lub obramowaniami jest postrzegana przez Excela jako prosty obszar komórek. Można zmusić program do wyświetlania tego zestawu danych w formie tabeli poprzez ponowne formatowanie. Odbywa się to po prostu: najpierw wybierz żądany zakres z danymi, a następnie będąc na karcie "Dom", kliknij przycisk „Formatuj jako tabelę”. Pojawi się lista z różnymi opcjami stylu projektowania, z której możesz wybrać ten, który Ci odpowiada.

Tabelę tworzy się także poprzez kliknięcie przycisku "Tabela", który znajduje się na zakładce "Wstawić", po wcześniejszym wybraniu określonego obszaru arkusza z danymi.

Edytor potraktuje zaznaczony zestaw komórek jako tabelę. Dzięki temu, jeśli np. wpiszesz jakieś dane do komórek znajdujących się na krawędziach tabeli, zostaną one automatycznie w niej uwzględnione. Oprócz tego podczas przewijania w dół nagłówek będzie stale w polu widzenia.

Wybór parametrów
Korzystając z funkcji wyboru parametrów, możesz wybrać dane początkowe, kierując się pożądanym wynikiem. Przejdź do zakładki "Dane" i naciśnij przycisk "Co jeśli analiza" znajduje się w skrzynce narzędziowej „Praca z danymi”. Na wyświetlonej liście wybierz element „Wybór parametru…”.

Otworzy się okno wyboru parametrów. W polu „Ustaw w komórce” musisz podać odwołanie do komórki zawierającej żądaną formułę. W polu "Oznaczający" należy określić pożądany efekt końcowy. W polu „Zmiana wartości komórek” wstaw współrzędne komórki z dostosowywaną wartością.

Funkcja INDEKS
Funkcje udostępniane przez tę funkcję "INDEKS", nieco zbliżone do możliwości funkcji „VPR”. Umożliwia także wyszukiwanie danych w tablicy wartości i zwracanie ich do określonej komórki. Składnia jest następująca: INDEKS(zakres_komórki, numer_wiersza, numer_kolumny) .

To nie jest pełna lista wszystkich funkcji dostępnych w programie Microsoft Excel. Skupiliśmy się tylko na tych najpopularniejszych i najważniejszych z nich.
Excel to jedna z najpotężniejszych aplikacji w całym pakiecie Office. Używają go nie tylko księgowi i ekonomiści, ale także zwykli ludzie. Program przeznaczony jest do pracy z liczbami i tabelami, umożliwiając przedstawienie informacji w najwygodniejszej dla percepcji formie: w postaci wykresów i wykresów. Tutaj możesz przeprowadzać złożone obliczenia i wykonywać różne operacje matematyczne. Ponadto użytkownik nie potrzebuje specjalnej wiedzy, wystarczy nauczyć się pracować w Excelu.
Co to za aplikacja biurowa?
Excel współpracuje z plikami, które tworzą rodzaj książki składającej się z oddzielnych arkuszy. Do komórek tabeli wprowadzane są litery, symbole i cyfry. Można je kopiować, przenosić lub usuwać. W razie potrzeby przeprowadza się na nich różne operacje: tekstowe, matematyczne, logiczne i inne. Początkujący, którzy dopiero uczą się pracy w Excelu, powinni wiedzieć, że dowolną informację można wyświetlić na ekranie w postaci wykresów lub wykresów.

Jak utworzyć plik?
Przede wszystkim musisz otworzyć dokument. Aby go utworzyć, kliknij skrót programu lub przejdź do aplikacji poprzez „Start”.
Domyślna nazwa to „Książka 1”, ale możesz wpisać dowolną nazwę w wierszu „Nazwa pliku”. Podczas pracy należy okresowo zapisywać dane, aby uniknąć ich utraty w przypadku awarii lub zawieszenia komputera.
Pomiędzy arkuszami możesz łatwo przełączać się klikając na odpowiedni napis na dole strony. Jeśli zakładek jest dużo, lepiej skorzystać ze strzałek na klawiaturze. Aby wstawić arkusz, musisz znaleźć pozycję „Wstaw” w menu „Strona główna”. Wyświetli wszystkie możliwe akcje, które dotyczą arkuszy, takie jak dodanie lub usunięcie. Zakładki można również przenosić.
„Twarz” programu
Zanim nauczysz się pracować w Excelu, warto przestudiować interfejs. Narzędzia znajdują się w górnej i dolnej części okna, a resztę obszaru zajmują prostokąty będące komórkami. Cechą arkuszy kalkulacyjnych jest to, że w niektórych komórkach można wykonywać czynności, a w innych można wyświetlić wynik.
Każda tabela ma kolumny oznaczone literami alfabetu angielskiego. Linie numerowane są po lewej stronie. Zatem każda komórka ma swoje własne współrzędne. W każdej komórce możesz wprowadzać zarówno dane, jak i formuły. Przed wprowadzeniem tego ostatniego należy umieścić symbol „=”.
Każda komórka ma swoją własną charakterystykę
Aby zrozumieć, jak nauczyć się poprawnie pracować w programie Excel, użytkownik musi wiedzieć, że przed wprowadzeniem wartości konieczne jest ustawienie wymiaru kolumny lub komórki. Będzie to zależeć od sposobu pomiaru danych. Aby to zrobić, kliknij prawym przyciskiem myszy wybrany zakres i wybierz „Formatuj komórki” w oknie dialogowym.
Jeżeli wprowadzona liczba jest większa niż 999, należy ustawić dzielenie po cyfrach. Nie powinieneś sam wpisywać spacji.
Aby dane były wyświetlane poprawnie, nie można wprowadzić więcej niż jednej wartości w jednej komórce. Nie należy także wprowadzać wyliczeń oddzielanych przecinkami lub innymi znakami. Każda wartość musi mieć własną komórkę.

Jak wprowadzić dane?
Użytkownicy, którzy wiedzą, nie będą mieli problemu z wprowadzeniem danych. Aby to zrobić, kliknij komórkę i wpisz litery lub cyfry na klawiaturze. Aby kontynuować pracę, należy nacisnąć „Enter” lub TAB. Podziały wierszy wykonywane są za pomocą kombinacji ALT + „ENTER”.
Wpisując miesiąc lub liczbę w kolejności, wystarczy wpisać wartość w początkowych komórkach, a następnie przeciągnąć znacznik do wymaganego zakresu.
Zawiń tekst
Najczęściej użytkownicy są zainteresowani nauką pracy z tekstem w programie Excel. Jeśli to konieczne, można je podzielić na wyrazy. Aby to zrobić, musisz zaznaczyć określone komórki i na karcie „Strona główna” znaleźć opcję „Wyrównanie”, a następnie wybrać „Zawijanie tekstu”.
Jeżeli chcesz automatycznie zmieniać szerokość i wysokość komórki zgodnie z wprowadzonym tekstem, wykonaj następujące czynności: przejdź do zakładki „Strona główna” i w grupie „Komórki” wybierz „Format”. Następnie musisz wybrać odpowiednią akcję.
Formatowanie
Aby sformatować liczby, musisz wybrać komórkę i znaleźć grupę „Numer” na karcie „Strona główna”. Po kliknięciu strzałki obok pozycji „Ogólne” możesz wybrać żądany format.
Aby zmienić czcionkę, należy wybrać konkretny zakres i przejść do menu „Strona główna”, „Czcionka”.
Jak stworzyć tabelę?
Znajomość obsługi programu Excel raczej nie będzie przydatna dla użytkownika, jeśli nie wie, jak utworzyć tabelę. Najłatwiej jest zaznaczyć konkretny zakres i zaznaczyć jego granice czarnymi liniami, klikając odpowiednią ikonę u góry strony. Często jednak wymagana jest niestandardowa tabela dla formularzy lub dokumentów.
Przede wszystkim musisz zdecydować jak powinna wyglądać tabela, aby ustawić szerokość i długość komórek. Po wybraniu zakresu przejdź do menu „Formatuj komórki” i wybierz „Wyrównanie”. Opcja „Scal komórki” pomoże usunąć niepotrzebne obramowania. Następnie musisz przejść do menu „Granice” i ustawić wymagane parametry.
Korzystając z menu Formatuj komórki, możesz tworzyć różne opcje tabeli, dodając lub usuwając kolumny i wiersze oraz zmieniając obramowania.
Wiedząc, jak pracować w tabeli Excel, użytkownik będzie mógł tworzyć nagłówki. Aby to zrobić, w oknie „Formatowanie tabeli” należy zaznaczyć pole obok pozycji „Tabela z nagłówkami”.
Aby dodać elementy do tabeli należy skorzystać z zakładki Projekt. Tam możesz wybrać wymagane parametry.

Do czego służą makra?
Jeśli użytkownik musi często powtarzać te same czynności w programie, przydatna będzie wiedza o działaniu makr w Excelu. Są zaprogramowane do wykonywania czynności w określonej kolejności. Korzystanie z makr pozwala zautomatyzować niektóre operacje i ułatwić monotonną pracę. Można je napisać w różnych językach programowania, jednak ich istota nie ulega zmianie.
Aby utworzyć makro w tej aplikacji, należy przejść do menu „Narzędzia”, wybrać „Makro”, a następnie kliknąć „Rozpocznij nagrywanie”. Następnie musisz wykonać często powtarzane czynności, a po zakończeniu pracy kliknąć „Zatrzymaj nagrywanie”.

Wszystkie te instrukcje pomogą początkującemu dowiedzieć się, jak pracować w programie Excel: prowadzić rejestry, tworzyć raporty i analizować liczby.
Dzień dobry.
Dawno, dawno temu samodzielne pisanie formuły w Excelu było dla mnie czymś niesamowitym. I mimo że często musiałem pracować w tym programie, nie pisałem nic poza tekstem...
Jak się okazało, większość wzorów nie jest skomplikowana i poradzi sobie z nimi nawet początkujący użytkownik komputera. W tym artykule chciałbym ujawnić najpotrzebniejsze formuły, z którymi najczęściej trzeba pracować...
Zacznijmy więc…
1. Podstawowe operacje i podstawy. Szkolenie z podstaw Excela.
Wszystkie działania w artykule zostaną pokazane w wersji Excel 2007.
Po uruchomieniu programu Excel pojawia się okno z wieloma komórkami - naszą tabelą. główna cecha Program polega na tym, że może obliczać (jak kalkulator) formuły, które piszesz. Przy okazji, możesz dodać formułę do każdej komórki!
Formuła musi zaczynać się od znaku „=”. To konieczność. Następnie napisz, co musisz obliczyć: na przykład „=2+3” (bez cudzysłowów) i naciśnij klawisz Enter - w rezultacie zobaczysz, że w komórce pojawi się wynik „5”. Zobacz zrzut ekranu poniżej.
Ważny! Pomimo tego, że w komórce A1 wpisano liczbę „5”, to oblicza się ją za pomocą wzoru („=2+3”). Jeśli po prostu napiszesz „5” w następnej komórce, to po najechaniu kursorem na tę komórkę w edytorze formuł (linia u góry, Fx) - zobaczysz liczbę pierwszą „5”.
Teraz wyobraź sobie, że w komórce możesz zapisać nie tylko wartość 2+3, ale także numery komórek, których wartości należy dodać. Powiedzmy „=B2+C2”.
Oczywiście w B2 i C2 muszą być jakieś liczby, w przeciwnym razie Excel pokaże nam wynik równy 0 w komórce A1.
I jeszcze jedna ważna uwaga...
Kiedy kopiujesz komórkę zawierającą formułę, na przykład A1, i wklejasz ją do innej komórki, kopiowana jest nie wartość „5”, ale sama formuła!
Ponadto formuła zmieni się wprost proporcjonalnie: tj. jeśli A1 zostanie skopiowany do A2, wówczas formuła w komórce A2 będzie miała postać „=B3+C3”. Excel automatycznie zmienia formułę: jeśli A1=B2+C2, to logiczne jest, że A2=B3+C3 (wszystkie liczby powiększone o 1).
Nawiasem mówiąc, wynik jest w A2=0, ponieważ Komórki B3 i C3 nie są określone, co oznacza, że są równe 0.
W ten sposób możesz napisać formułę raz, a następnie skopiować ją do wszystkich komórek wybranej kolumny - a Excel sam wykona obliczenia w każdym wierszu Twojej tabeli!
Jeśli nie chcesz, aby B2 i C2 się zmieniły podczas kopiowania i zawsze były powiązane z tymi komórkami, po prostu dodaj do nich znak „$”. Przykład poniżej.
W ten sposób niezależnie od tego, gdzie skopiujesz komórkę A1, zawsze będzie ona odnosić się do połączonych komórek.
2. Dodawanie wartości w wierszach (wzór SUMA i SUMIFS)
Możesz oczywiście dodać każdą komórkę, tworząc formułę A1+A2+A3 itd. Aby jednak uniknąć tego problemu, w programie Excel dostępna jest specjalna formuła, która sumuje wszystkie wartości w wybranych komórkach!
Weźmy prosty przykład. Na magazynie znajduje się kilka pozycji towaru i wiemy ile sztuk każdego produktu jest osobno w kg. W magazynie. Spróbujmy obliczyć, ile to jest w kg. ładunek w magazynie.
Aby to zrobić, przejdź do komórki, w której zostanie wyświetlony wynik i wpisz formułę: „=SUMA(C2:C5)”. Zobacz zrzut ekranu poniżej.
W rezultacie wszystkie komórki w wybranym zakresie zostaną zsumowane i zobaczysz wynik.
2.1. Dodawanie z warunkiem (z warunkami)
Wyobraźmy sobie teraz, że mamy pewne warunki, tj. Nie trzeba sumować wszystkich wartości w komórkach (Kg, w magazynie), ale tylko niektóre, powiedzmy, z ceną (1 kg.) mniejszą niż 100.
Jest na to cudowna formuła” SUMY„. Od razu przykład, a potem wyjaśnienie każdego symbolu we wzorze.
=SUMY(C2:C5,B2:B5,”<100» ) , Gdzie:
C2:C5 - kolumna (te komórki), która będzie sumowana;
B2:B5- kolumna, względem której sprawdzany będzie warunek (czyli cena np. mniejsza niż 100);
«<100»
- sam warunek, należy pamiętać, że warunek jest pisany w cudzysłowie.
W tym wzorze nie ma nic skomplikowanego, najważniejsze jest zachowanie proporcjonalności: C2:C5;B2:B5 - poprawnie; C2:C6;B2:B5 - niepoprawne. Te. Zakres sumy i zakres warunku muszą być proporcjonalne, w przeciwnym razie formuła zwróci błąd.
Ważny! Warunków na kwotę może być wiele, tj. Możesz sprawdzić nie pierwszą kolumnę, ale 10 naraz, ustawiając wiele warunków.
3. Zliczenie liczby wierszy spełniających warunki (wzór COUNTIFS)
Dość częste zadanie: policzyć nie sumę wartości w komórkach, ale liczbę takich komórek, które spełniają określone warunki. Czasami jest wiele warunków.
Zacznijmy więc.
Aby policzyć towary w wymaganej komórce, wpisz następującą formułę (patrz wyżej):
= LICZBY(B2:B5;„>90”), Gdzie:
B2:B5- zakres według jakiego będą sprawdzać, zgodnie z ustawionym przez nas warunkiem;
„>90”- sam warunek ujęto w cudzysłów.
Spróbujmy teraz trochę skomplikować nasz przykład i dodać fakturę dla jeszcze jednego warunku: z ceną większą niż 90 + ilość na magazynie mniejsza niż 20 kg.
Formuła ma postać:
= LICZBY(B2:B6,”>90″,C2:C6 ;“<20» )
Tutaj wszystko pozostaje takie samo, z wyjątkiem jeszcze jednego warunku ( C2:C6;"<20″ ). Nawiasem mówiąc, takich warunków może być wiele!
Wiadomo, że dla tak małej tabeli nikt nie napisze takich formuł, ale dla tabeli liczącej kilkaset wierszy to już zupełnie inna sprawa. Na przykład ta tabela jest więcej niż przejrzysta.
4. Wyszukiwanie i podstawienie wartości z jednej tabeli do drugiej (formuła WYSZUKAJ.PIONOWO)
Wyobraźmy sobie, że otrzymaliśmy nowy stolik z nowymi metkami z cenami towarów. Dobrze, jeśli jest ich 10-20, można je wszystkie „uzupełnić” ręcznie. A co jeśli takich imion są setki? Byłoby znacznie szybciej, gdyby Excel samodzielnie znalazł pasujące nazwy z jednej tabeli do drugiej, a następnie skopiował nowe metki z cenami do naszej starej tabeli.
W przypadku takiego problemu stosuje się formułę WYSZUKAJ PIONOWO. Kiedyś bawiłem się formułami logicznymi „JEŚLI”, aż natknąłem się na tę cudowną rzecz!
Zacznijmy więc…
Oto nasz przykład + nowa tabela z cenami. Teraz musimy automatycznie zastąpić nowe metki z nowej tabeli do starej (nowe metki są czerwone).
Umieść kursor w komórce B2 - tj. do pierwszej komórki, w której musimy automatycznie zmienić cenę. Następnie zapisujemy wzór jak na zrzucie ekranu poniżej (po zrzucie ekranu będzie jego szczegółowe wyjaśnienie).
=WYSZUKAJ.PIONOWO(A2;$D$2:$E$5;2), Gdzie
A2- wartość, której będziemy szukać, aby przyjąć nową cenę. W naszym przypadku szukamy słowa „jabłka” w nowej tabeli.
$D $2:$E$5- zaznacz całkowicie naszą nową tabelę (D2:E5, selekcja przebiega od lewego górnego rogu do prawego dolnego rogu po przekątnej), tj. gdzie będą prowadzone poszukiwania. Znak „$” w tej formule jest niezbędny, aby podczas kopiowania tej formuły do innych komórek - D2:E5 nie uległo zmianie!
Ważny! Słowo „jabłka” będzie wyszukiwane tylko w pierwszej kolumnie wybranej przez Ciebie tabeli; w tym przykładzie „jabłka” będą wyszukiwane w kolumnie D.
2 - Po znalezieniu słowa „jabłka” funkcja musi wiedzieć, z której kolumny wybranej tabeli (D2:E5) skopiować żądaną wartość. W naszym przykładzie skopiuj z kolumny 2 (E), ponieważ w pierwszej kolumnie (D) przeprowadziliśmy wyszukiwanie. Jeśli wybrana przez Ciebie tabela do wyszukiwania składa się z 10 kolumn, wówczas przeszukiwana jest pierwsza kolumna, a z kolumn od 2 do 10 możesz wybrać liczbę do skopiowania.
Do formuła =WYSZUKAJ.PIONOWO(A2;$D$2:$E$5;2) podstawiłeś nowe wartości dla innych nazw produktów - wystarczy skopiować je do innych komórek kolumny z cenami produktów (w naszym przykładzie skopiuj do komórek B3:B5). Formuła automatycznie wyszuka i skopiuje wartość z potrzebnej kolumny w nowej tabeli.
5. Wniosek
W tym artykule przyjrzeliśmy się podstawom pracy z Excelem, zaczynając od tego, jak zacząć pisać formuły. Podali przykłady najpopularniejszych formuł, z którymi często musi pracować większość osób pracujących w Excelu.
Mam nadzieję, że przeanalizowane przykłady komuś się przydadzą i pomogą przyspieszyć jego pracę. Miłego eksperymentowania!
Jakich wzorów używasz?Czy można w jakiś sposób uprościć wzory podane w artykule? Na przykład na słabych komputerach przy zmianie niektórych wartości w dużych tabelach, w których obliczenia wykonywane są automatycznie, komputer zawiesza się na kilka sekund, przeliczając ponownie i wyświetlając nowe wyniki...