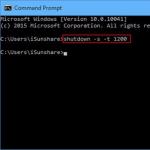Jak mogę nagrać ima. Tworzenie wielobootowej płyty CD w oparciu o Kreator rozruchowej płyty CD. Korzystanie z narzędzia obrazu USB
Tytuł (angielski): Obraz dysku WinImage
Imię (rosyjski): Obraz dysku WinImage
Deweloper: Gillesa Vollanta
Opis: IMA lub WinImage Disk Image to format obrazu dysku nagrany przy użyciu WinImage, aplikacji przeznaczonej do tworzenia dokładnych kopii dysków. Twórcą tego formatu jest Gilles Vollant. Pliki IMA są najczęściej używane do tworzenia obrazów dysków, które dokładnie zachowują strukturę pliku oryginału. Utworzone obrazy można zapisać na nośniku fizycznym lub wykorzystać jako dysk wirtualny. Plik IMA może zawierać obrazy dysków twardych, płyt CD i DVD, w tym dysków startowych, dyskietek, napędów USB i niektórych typów dysków maszyn wirtualnych, takich jak dyski VHD.
Aby otworzyć (edytować) plik tego formatu, możesz skorzystać z następujących programów:
Sformatuj 2
Tytuł (angielski): Mędrzec ACT! Wiadomość e-mail
Imię (rosyjski): Wyślij e-mail do Sage ACT!
Deweloper: Szałwia
Opis: IMA lub Sage ACT! Wiadomość e-mail to format wiadomości e-mail stworzony w programie ACT!, przeznaczony do zarządzania kontaktami użytkowników. Format ten został opracowany przez brytyjską firmę programistyczną Sage Group. Do przesyłania danych e-mailowych używany jest format IMA. Plik wiadomości IMA to dokument tekstowy zawierający zwykły tekst lub standardowy kod HTML, który można łatwo odczytać w dowolnej przeglądarce. Pliki IMA mogą również zawierać jeden lub więcej załączników. IMA to stosunkowo nowy format, zastępujący format używany we wcześniejszych wersjach ACT! formacie DET.
Aby otworzyć (edytować) plik tego formatu, możesz użyć następujących programów.
Dlaczego potrzebujesz montażu i jak to działa:
Sam proces montowania polega na połączeniu urządzenia lub pliku archiwum z określonym systemem plików.
Na przykład: Utworzony przez nas obraz dysku CD\DVD i zapisany na dysku twardym jest przechowywany jako plik, plik - wewnątrz którego znajduje się własny system plików i te same pliki, które znajdowały się na dysku fizycznym. Podczas nagrywania obrazu na fizycznej płycie CD\DVD system plików oraz struktura plików i katalogów są odtwarzane w taki sam sposób, jak na oryginalnej płycie CD\DVD.
Obrazy te mogą mieć następujące formaty:
- Format obrazu CD\DVD - ISO, BIN, MDF, NRG, UIF, DMG
- Format obrazu dyskietki - IMG, IMA, FLP
- Format obrazu dysku twardego - VHD, VMDK, Qcow2
Czasami zachodzi potrzeba pobrania czegoś z pliku obrazu lub przejrzenia jego struktury; oczywiście archiwizator, na przykład ten sam IZArc(), może sobie z tym poradzić. Ale co zrobić, jeśli zadaniem systemu operacyjnego jest uzyskanie dostępu do tego pliku archiwum bezpośrednio jako urządzenie? Zgadza się, emuluj to urządzenie (dysk, dysk twardy, stację dyskietek, urządzenie USB), a następnie podłącz obraz tak, aby był widoczny dla systemu operacyjnego jako prawdziwy nośnik danych.
Wszyscy doskonale znają programy takie jak Alcohol 120%, Daemon Tools itp. Jest to oczywiście dobre rozwiązanie, jednak z reguły tego typu programy nie pozwalają na obróbkę obrazów dysków twardych czy obrazów nośników wymiennych.
Świetnie nadaje się do tego darmowy program sterownika o nazwie „ImDisk Virtual Disk Driver”.
Wymagania systemowe dla programu Windows NT 3.51/NT 4.0/2000/XP/Server 2003/Vista/Server 2008, zarówno 32-bitowy jak i 64-bitowy
Po instalacji, w menu kontekstowym myszy, po kliknięciu dowolnego obrazu prawym przyciskiem myszy pojawi się pozycja „Zamontuj jako dysk wirtualny ImDisk” - co w tłumaczeniu oznacza zamontuj jako dysk wirtualny:
Następnie program zapyta o parametry podłączenia obrazu, w 95% przypadków wystarczą ustawienia domyślne. Niektóre ustawienia:

Litera dysku (urządzenie po) - tj. jak to zobaczymy po zamontowaniu, może to być np. dysk E, D, F itp. Takie urządzenia wirtualne z zamontowanym dyskiem nazywane są także „punktem montowania” lub „punktem montowania”.
Rozmiar dysku wirtualnego - możemy określić rozmiar naszego dysku wirtualnego.
Przesunięcie pliku obrazu - pozwala określić rozmiar pliku samego obrazu.
Typ urządzenia - typ urządzenia: CD-DVD, dyskietka, dysk twardy. Generalnie nie pamiętam przypadku, w którym program nie byłby w stanie określić formatu obrazu w trybie Auto i otworzyć tego, czego potrzebuje przy ustawieniach domyślnych.
Kopiuj plik obrazu do pamięci - skopiuj plik obrazu do pamięci RAM.
Nośnik wymienny — emuluje urządzenie USB.
Nośniki tylko do odczytu - jeśli w obrazie zajdą zmiany, obraz nie zostanie nadpisany.
Aby przywrócić wszystko tak, jak było przed montażem, kliknij prawym przyciskiem myszy wirtualny (zamontowany) dysk i wybierz „Odmontuj dysk wirtualny ImDisk”:

W tym programie jest jeszcze jedna bardzo przydatna funkcja - tworzenie obrazów dysków fizycznych.
Na urządzeniu fizycznym kliknij prawym przyciskiem myszy i wybierz „Zapisz zawartość dysku jako plik obrazu”:


Po zainstalowaniu programu w „panelu sterowania” powinna pojawić się ikona ImDisk Virtual Disk Driver, umożliwiająca uruchomienie formularza GUI aplikacji, z którego uruchamiane są wszystkie powyższe funkcje.

ImDisk obsługuje także pracę z wiersza poleceń CMD, co jest ważne w przypadku korzystania z narzędzia w systemie MS Windows Server Core
Składnia parametrów i poleceń konsoli CMD, man jest w języku angielskim, ale myślę, że tym, którzy korzystają z wiersza poleceń, nie jest to potrzebne:
Program sterujący sterownikiem dysku wirtualnego ImDisk.
Aby uzyskać informacje o prawach autorskich i autorach, wpisz imdisk --version
imdisk -a -t typ -m punkt montowania [-n] [-o opcja1[,opcja2 ...]] [-f|-F plik]
[-s rozmiar] [-b przesunięcie] [-v partycja] [-S rozmiar sektora] [-u jednostka]
[-x sektory/ścieżka] [-y ścieżki/cylinder] [-p "parametry-formatu"]
imdysk -d|-D [-u jednostka | -m punkt podłączenia]
imdysk -l [-u jednostka | -m punkt podłączenia]
imdisk -e [-s rozmiar] [-o opcja1[,opcja2 ...]] [-u jednostka | -m punkt podłączenia]
-A Podłącz dysk wirtualny. Spowoduje to skonfigurowanie i podłączenie dysku wirtualnego
z określonymi parametrami i dołączyć go do systemu.
-D Odłącz dysk wirtualny od systemu i zwolnij wszystkie zasoby.
Użyj opcji -D, aby wymusić usunięcie, nawet jeśli urządzenie jest używane.
-mi Edytuj istniejący dysk wirtualny.
Wraz z parametrem -s zwiększa rozmiar istniejącego wirtualnego
dysk. Należy pamiętać, że nawet jeśli dysk może zostać pomyślnie rozszerzony, plik
istniejący na nim system plików można rozszerzyć jedynie w celu wypełnienia nowego rozmiaru
bez ponownego formatowania, jeśli używasz systemu Windows 2000 lub nowszego i
bieżący system plików to NTFS.
Wraz z parametrem -o zmienia się charakterystyka nośnika dla pliku
istniejący dysk wirtualny. Opcje, które można zmienić na istniejącym wirtualnym
dyski to te, które określają, czy nośnik dysku wirtualnego jest czy nie
powinny umożliwiać zapis i/lub być usuwalne.
-T typ
Wybierz magazyn kopii zapasowych dla dysku wirtualnego.
vm Pamięć dla tego typu dysku wirtualnego jest przydzielana z pamięci wirtualnej
w procesie systemowym. Jeśli plik jest określony z opcją -f, jest to plik
jest ładowany do pamięci przeznaczonej dla obrazu dysku.
plik Plik określony za pomocą -f plik staje się dla tego magazynem zapasowym
dysk wirtualny.
proxy Rzeczywisty magazyn kopii zapasowych dla tego typu dysku wirtualnego jest kontrolowany przez
serwer pamięci ImDisk, do którego dostęp ma sterownik na tym komputerze
wysyłanie żądania wejścia/wyjścia pamięci przez nazwany potok określony za pomocą -f.
-F plik lub -F plik
Nazwa pliku, który ma być używany jako magazyn zapasowy dla dysku wirtualnego typu pliku, do
zainicjuj dysk wirtualny typu vm lub nazwę nazwanego potoku dla wejścia/wyjścia
komunikacja klient/serwer dla dysków wirtualnych typu proxy. Dla proxy
typem dysków wirtualnych „plik” może być port COM lub serwer zdalny
adres, jeśli opcja -o zawiera „ip” lub „comm”.
Zamiast używać -f do określania ścieżek w stylu DOS, takich jak
C:\dir\image.bin lub \\server\share\image.bin, możesz użyć -F, aby
określ ścieżki natywne w stylu NT, takie jak
\Device\Harddisk0\Partition1\image.bin. Dzięki temu jest to możliwe
określ pliki na dyskach lub urządzeniach komunikacyjnych, które obecnie nie mają
przypisane litery dysków.
-l Lista skonfigurowanych urządzeń. Jeśli podano z -u lub -m, wyświetl szczegóły dotyczące
to konkretne urządzenie.
-N Podczas drukowania nazw urządzeń ImDisk drukuj tylko numer jednostki bez
przedrostek\Device\ImDisk.
-S rozmiar
Rozmiar dysku wirtualnego. Rozmiar to liczba bajtów, chyba że jest do niej dodany przyrostek
a b, k, m, g, t, K, M, G lub T, które oznaczają liczbę 512-bajtowych bloków,
tysiąc bajtów, milion bajtów, miliard bajtów, bilion bajtów,
odpowiednio kilobajty, megabajty, gigabajty i terabajty. Sufiks
może być również %, aby wskazać procent wolnej pamięci fizycznej
może być przydatny podczas tworzenia dysków wirtualnych typu vm. Jest to opcjonalne
określ rozmiar, chyba że jest to plik używany dla dysku wirtualnego typu pliku
jeszcze nie istnieje lub gdy dysk wirtualny typu vm jest tworzony bez niego
określenie pliku obrazu inicjującego za pomocą opcji -f lub -F. Jeśli rozmiar jest
określony podczas tworzenia dysku wirtualnego typu pliku, rozmiar pliku
używany jako magazyn zapasowy dla dysku wirtualnego jest dostosowywany do nowego rozmiaru
określony w tej opcji rozmiaru.
Rozmiar może być wartością ujemną, aby wskazać rozmiar wolnego elementu fizycznego
pamięć minus ten rozmiar. Jeśli np. wpisz -400M rozmiar wirtualnego
dysk będzie ilością wolnej pamięci fizycznej minus 400 MB.
-B zrównoważyć
Określa przesunięcie w pliku obrazu, w którym zaczyna się dysk wirtualny. Wszystko
przesunięcia operacji we/wy na dysku wirtualnym będą względne w stosunku do tego
zrównoważyć. Parametr ten jest szczególnie przydatny przy montażu konkretnego
partycję w pliku obrazu, który zawiera obraz całego dysku twardego
dysku, a nie tylko jednej partycji. Ten parametr nie ma wpływu, gdy
utworzenie pustego dysku wirtualnego typu vm. Tworząc maszynę wirtualną, wpisz virtual
dysk z wstępnie załadowanym plikiem obrazu określonym za pomocą parametrów -f lub -F, plik
Parametr -b określa przesunięcie w pliku obrazu, do którego ma trafiać obraz
zostanie załadowany na dysk wirtualny typu vm.
Określ auto jako przesunięcie, aby automatycznie wybrać przesunięcie dla kilku znanych
formaty plików obrazów dysków inne niż surowe. Obecnie obsługiwany jest automatyczny wybór
dla plików obrazów Nero .nrg i Microsoft .sdi.
-w przegroda
Określa partycję do zamontowania podczas montowania surowego obrazu dysku twardego
plik zawierający główny rekord rozruchowy i partycje.
Podaj liczbę 1-4, aby zamontować partycję z partycji podstawowej
table i 5-8, aby zamontować partycję z rozszerzonej tablicy partycji.
-S wielkość sektora
Rozmiar sektora do użycia dla urządzenia dysku wirtualnego. Wartość domyślna to 512
bajtów, z wyjątkiem urządzeń typu CD-ROM/DVD-ROM, w których używane jest 2048 bajtów
domyślnie.
-X sektory/ścieżka
Zobacz opis opcji -y poniżej.
-y gąsienice/cylinder
Opcji -x i -y można użyć do określenia geometrii syntetycznej.
Jest to przydatne do tworzenia obrazów startowych do późniejszego pobrania
urządzenia fizyczne Wartości domyślne zależą od określonego typu urządzenia
z opcją -o. Jeśli określono opcję „fd”, zostaną przyjęte wartości domyślne
opierają się na rozmiarze dysku wirtualnego, np. obraz 1440K otrzymuje 2
ścieżki/cylinder i 18 sektorów/ścieżkę.
-P"parametry formatu"
Jeśli podano -p, wywoływane jest polecenie „format”, aby utworzyć plik
systemu plików po utworzeniu nowego dysku wirtualnego.
„parametry formatu” muszą być ciągiem parametrów zawartym w środku
podwójne cudzysłowy. Ciąg zostanie dodany do rozpoczynającego się wiersza poleceń
"format". Zwykle określasz coś w rodzaju „/fs:ntfs /q /y”.
to utwórz system plików NTFS z szybkim formatowaniem i bez użytkownika
interakcja.
-o opcja
Ustaw lub zresetuj opcje.
ro Tworzy dysk wirtualny tylko do odczytu. W przypadku dysków wirtualnych typu vm to
opcji można użyć tylko wtedy, gdy określono także opcję -f.
rw Określa, że dysk wirtualny powinien być przeznaczony do odczytu/zapisu. To jest
ustawienia domyślne. Można go użyć z parametrem -e, aby ustawić
istniejący dysk wirtualny tylko do odczytu z możliwością zapisu.
rem Określa, że urządzenie powinno zostać utworzone przy użyciu nośnika wymiennego
cechy Zmienia to właściwości urządzenia zwrócone przez
sterownik do systemu. Na przykład zmienia to sposób działania niektórych systemów plików
operacje zapisu w pamięci podręcznej.
naprawić Określa, jaka powinna być charakterystyka nośnika dysku wirtualnego
nośniki stałe, w przeciwieństwie do nośników wymiennych określonych w rem
opcja. Nośniki stałe to ustawienie domyślne. Można użyć opcji naprawy
z parametrem -e, aby ustawić istniejący wymienny dysk wirtualny jako
naprawił.
zapisane Usuwa flagę „zmodyfikowano obraz” z istniejącego dysku wirtualnego. Ten
flaga jest ustawiana przez sterownik w momencie modyfikacji obrazu i jest wyświetlana
na wyjściu -l dla dysku wirtualnego. Opcja „zapisano” jest ważna tylko
z parametrem -e.
Należy pamiętać, że wirtualne stacje dyskietek lub CD/DVD-ROM są zawsze tylko do odczytu i
urządzeń wymiennych i nie można ich zmienić.
płyta CD Tworzy wirtualną płytę CD-ROM/DVD-ROM. Jest to ustawienie domyślne, jeśli plik
nazwa określona opcją -f kończy się na .iso, .nrg lub .bin
rozszerzenia.
fd Tworzy wirtualną dyskietkę. Jest to ustawienie domyślne, jeśli rozmiar pliku
dysk wirtualny to dowolny z 160K, 180K, 320K, 360K, 640K, 720K, 820K, 1200K,
1440 K, 1680 K, 1722 K, 2880 K, 123264 K lub 234752 K.
hd Tworzy wirtualną partycję dysku stałego. Jest to ustawienie domyślne, chyba że
rozszerzenie lub rozmiar pliku odpowiadają kryteriom domyślnego dysku CD lub
opcje fd.
ip
serwer pamięci masowej korzystający z protokołu TCP/IP. W przypadku tej opcji przełącznik -f określa
zdalny host, po którym opcjonalnie następuje dwukropek i numer portu
połączyć się z.
kom Można go używać tylko z dyskami wirtualnymi typu proxy. Dzięki tej opcji
komponent usługi trybu użytkownika jest inicjowany w celu połączenia z ImDisk
serwer pamięci masowej przez port COM. W przypadku tej opcji przełącznik -f
określa port COM, z którym należy się połączyć, opcjonalnie z dwukropkiem,
spację, a następnie ciąg ustawień urządzenia o tej samej składni co
polecenie TRYB.
-ty jednostka
Wraz z opcją -a żąda określonego numeru jednostki dla urządzenia ImDisk
zamiast automatycznego przydzielania. Wraz z -d lub -l określa
numer jednostki dysku wirtualnego do usunięcia lub zapytania.
-M punkt montowania
Określa literę dysku lub punkt podłączenia nowego dysku wirtualnego, tzw
dysk wirtualny, do którego ma zostać wysłane zapytanie, lub dysk wirtualny, który ma zostać usunięty. Podczas tworzenia
nowy dysk wirtualny możesz określić #: jako punkt montowania, w takim przypadku
automatycznie używana jest pierwsza nieużywana litera dysku.
imdisk.exe -a -f C:\my_disk.ima -m R: -b 32256
Zamontuj partycję w obrazie dysku C:\my_disk.ima jako dysk R: (partycja zaczyna się od 63. przesunięcia sektora) -
imdisk.exe -a -f C:\my_disk.ima -m R: -b 63b
Odmontuj dysk R: -
imdisk.exe -d -m r:
Wymuś odmontowanie dysku R: -
imdisk.exe -D -m r:
Utwórz obraz dysku C:\my_disk.ima (format superfloppy) o rozmiarze 2104515 sektorów (1,5 GB) i zamontuj jako dysk R: -
imdisk -a -s 2104515b -m R: -f C:\my_disk.ima
Utwórz obraz dysku C:\my_disk.ima (format superfloppy) o rozmiarze 2104515 sektorów (1,5 GB) i zamontuj jako dysk R:, a następnie sformatuj przy użyciu skompresowanego systemu plików NTFS -
imdisk -a -s 2104515b -m R: -f C:\my_disk.ima -p "/FS:NTFS /C /Y"
Nastrój jest teraz taki Dobry
Program do tworzenia obrazów dyskietek WinImage
Jeśli czytałeś artykuł na mojej stronie internetowej „Wirtualny napęd dyskietek”, prawdopodobnie zauważyłeś, że jest tam również mowa o programie winimage. Program ten przeznaczony jest do tworzenia obrazów dyskietek lub może być używany w połączeniu z wirtualnym napędem dyskowym. Możesz go pobrać np Instalacja nie jest trudna, wszystko jest jak zwykle: pobierz, zainstaluj, ciesz się. W zestawie znajduje się również narzędzie lokalizacyjne. Dzięki temu interfejs programu może być rosyjski. To wygląda tak:
Nie widzę sensu całkowitego analizowania działania programu. Program przeznaczony jest do tworzenia obrazów multimedialnych i przywracania informacji z tych obrazów na pusty nośnik. Ma to znaczenie w przypadku, gdy zwykłe kopiowanie informacji np. z dyskietki na dyskietkę nie przynosi pożądanego rezultatu. Pokażę ci jak zrobić obraz dyskietki. Cóż, jak nagrać dyskietkę z obrazu. Interfejs programu jest intuicyjny, choć jak pokazuje praktyka, nie dla każdego. Było kilka telefonów w sprawie programu, ale myślę, że najprawdopodobniej ludzie po prostu nie chcieli sami tego rozgryźć. Po co? Jeśli możesz zadzwoń.
Tak więc, aby utworzyć obraz dyskietki lub odzyskać obraz, potrzebujemy tylko dwóch pozycji menu. Są to „Plik” i „Dysk/dysk”. Na powyższym obrazku te pozycje menu są oznaczone czerwonymi strzałkami. Cóż, zainstalujmy dyskietkę (czystą) w napędzie; jeśli nie masz stacji dyskietek, możesz skorzystać z programu i zainstaluj dyskietkę w tym programie. Po kliknięciu pozycji menu „Dysk/dysk” pojawi się następujący obraz:

Przed odczytaniem dyskietki należy upewnić się, że program odczyta dyskietkę, a nie, powiedzmy, dysk C:. Oznacza to, że pole wyboru jest zainstalowane, jak pokazano na powyższym rysunku, naprzeciwko dysku A:, a nie dysku C:. Jesteś pewny? Następnie kliknij „Odczytaj dysk (dyskietkę)”, jak pokazano na powyższym obrazku i poczekaj, aż dyskietka zostanie odczytana w napędzie. Dyskietka jest czytana ścieżka po ścieżce, więc musisz poczekać. Jeśli dysk jest fizyczny, to 3-5 minut, jeśli wirtualny, to kilka sekund. Należy zauważyć, że nawet jeśli do napędu zostanie włożona pusta dyskietka, odczyt nadal będzie miał miejsce, w wyniku czego można uzyskać obraz „czystej” dyskietki. Ale nam to nie jest potrzebne, więc wrzuciłem pliki do napędu, jak pokazano na poniższym rysunku, i odczytałem dyskietkę (swoją drogą, użyłem napędu wirtualnego):

Naszym zadaniem jest utworzenie obrazu dyskietki, więc zróbmy to klikając w menu „Plik” --> „Zapisz jako…”, patrz rysunek poniżej:

Otwiera się zwykły eksplorator, wymyśl nazwę obrazu i wskaż lokalizację na dysku, gdzie ten obraz będzie przechowywany. Polecam utworzyć osobny folder i umieścić tam wszystkie swoje zdjęcia, jeśli oczywiście zdecydujesz się skorzystać z tego programu. Oto co otrzymaliśmy:

Generalnie wolę zapisywać obrazy w formacie *.ima, choć w zasadzie nie ma znaczenia w jakim formacie je zapiszemy. To nie znaczy, że musisz robić to samo. Cokolwiek chcesz, niech tak pozostanie. W rezultacie otrzymujemy plik obrazu dyskietki, który można zapisać na dysku twardym:

Jak widać na rysunku, rozmiar pliku odpowiada pojemności dyskietki i niezależnie od tego, jakie informacje znajdowały się na dyskietce, obraz zawsze będzie miał ten sam rozmiar. Jak już zrozumiałeś, aby odzyskać obraz, musisz najpierw otworzyć plik obrazu za pomocą pozycji menu „Otwórz…” (patrz ryc. nr 4), a następnie włożyć czystą dyskietkę do napędu , zapisz go za pomocą pozycji menu „Nagraj” dysk (dyskietka)” (patrz rys. nr 2). Cóż, to w zasadzie wszystko. Powodzenia w opanowaniu tego programu.
Dyskietki startowe (lub płyty CD z obszarem rozruchowym) są używane w wielu przypadkach:
- do zmiany parametrów (formatowania) już używanego dysku twardego lub podczas partycjonowania nowo zakupionego;
- zainstalować system operacyjny;
- w przypadku awarii systemu operacyjnego (aż do całkowitej odmowy uruchomienia);
- podczas przywracania Systemu z obrazu (na przykład Norton Ghost);
- spróbować odzyskać „zapomniane” hasło administratora;
- jak i w wielu innych przypadkach.
Istnieje ogromna liczba gotowych dyskietek rozruchowych - dyskietki startowe, a wiele programów (na przykład ten sam PartitionMagic) ma funkcję generowania własnej dyskietki startowej. W rezultacie mamy mnóstwo różnych dyskietek startowych (często podwójnych do uruchomienia jednego programu) lub gotowych (kupionych) płyt startowych i nie zawsze dokładnie pamiętamy, która z nich i co dokładnie jest uruchamiane.
Zainteresowały mnie dwa główne pytania:
- mieć kilka opcji rozruchu z jednej płyty CD;
- mieć obraz rozruchowy większy niż jedna standardowa dyskietka 1440 KB.
Możliwość samodzielnego rozwiązania obu tych problemów jednocześnie zapewnia menedżer rozruchu CD Kreator rozruchowej płyty CD. Jest to rodzaj „projektanta” menu startowego, w którym wybierana jest opcja rozruchu.
Czego potrzebujesz do pracy
Naturalnie sam „konstruktor” BCDW jest dystrybuowany bezpłatnie. Obecnie w Internecie powszechnie wymienia się dwie wersje BCDW - 1,50z I 2.0a1. Na oficjalnej stronie BCDW do pobrania dostępna jest tylko wersja 1.50z. Wersja 2.0a1 jest w fazie alfa i nie została oficjalnie opublikowana, ale jest dostępna online. Ponieważ jest funkcjonalnie lepszy od 1.50z (w szczególności obsługuje ładowanie niektórych obrazów ISO i Windows XP SP2), wiele osób używa 2.0a1. Wersję 2.0a1 można pobrać poprzez bezpośredni link z naszej strony internetowej: w archiwum 7-zip (84 kb) lub w formacie Zip (303 kb). W tym artykule omówiono pliki konfiguracyjne BCDW 2.0a1, jednak większość problemów można rozwiązać przy użyciu wersji 1.50z.
Z tymi ustawieniami pliku bcdw.ini dostępne do wyboru pięć opcje uruchamiania z płyty CD, ładowania z Floppera lub kontynuowania normalnego rozruchu z pominięciem Menu, z dysku twardego, a jeśli nie dotkniesz klawiatury, ostatnia opcja pojawi się automatycznie po 10 sekundach.
Wszystkie dane tekstowe można dowolnie zmieniać. Jeśli chcesz przełączać różne okna Menu (lokalizacja, rozmiary, kolory tła i litery) - przeczytaj opis pliku bcdw.ini w Kompletnym przewodniku (jeśli zadałeś sobie trud jego pobrania) lub na stronie internetowej. Oto opcje ustawień od uczestników konferencji OSZone:
Sekcje każdej opcji są zebrane w jednym pliku tekstowym.
Tworzenie obrazów rozruchowych
Zazwyczaj używane są obrazy dyskietek startowych (IMA) lub dysków (ISO).
Obrazy dysków rozruchowych (IMA)
Jeśli nie ma gotowego obrazu, zakładamy, że mamy dyskietkę Boot i WinImage.
Włóż dyskietkę do komputera, wybierz WinImage dysk A: , odczytaj dyskietkę i zapisz ją w obrazie (z rozszerzeniem *.IMA). Opis ze zdjęciami znajduje się ponownie w Kompletnym przewodniku lub na stronie internetowej. Jeśli są DWIE takie dyskietki, obraz jest tworzony z pierwszej dyskietki, następnie format obrazu zmienia się na 2880 KB, a wszystkie pliki (zastępując pasujące) z drugiej dyskietki są przenoszone do okna obrazu. W trakcie tego procesu zaleca się „nieznaczne” dostosowanie opisu pobierania. Na przykład dla dyskietek z pakietu PartitionMagia Możesz całkowicie usunąć linie z pliku AUTOEXEC.BAT
ECHO.
ECHO Proszę włożyć dysk PartitionMagic 2
ECHO.
ECHO.
ECHO *** Naciśnij dowolny klawisz, aby kontynuować ***
ECHO.
PAUZA >BEZ
Teraz nie musimy czekać na wymianę na drugą dyskietkę.
Aby utworzyć obraz o dowolnym rozmiarze, wydawało mi się, że najłatwiej jest wziąć dysk twardy (dowolny stary, dowolnego rozmiaru, jaki wpadnie Ci w ręce), oznaczyć jego pierwszą partycję jako aktywną i ustawić rozmiar na 700 MB (a gdzie więcej?), przenieś do niego poprawnie pliki systemowe z dyskietki startowej ( System A:C: ), skopiuj tam pozostałe pliki z dyskietki startowej, a następnie zrzuć WSZYSTKO, co chciałbyś zobaczyć po załadowaniu tam: sterowniki CD i myszy, programy testowe DOS, przeglądarkę partycji NTFS, Dowódca Nortona wraz ze wszystkimi archiwizatorami (ZIP, RAR, ARJ, LHA, ICE i inne egzotyki), a nawet ogólnie Nawigator DOS-owy, ogólny rozmiar przestał nas martwić. Teraz, po podłączeniu tego dysku twardego jako głównego, uruchom ponownie komputer i całkowicie skonfiguruj aplikacje wraz z Ustawieniami ogólnymi i Menu NC(lub inny menedżer plików). Nie zaszkodzi wstawić linię do pliku AUTOEXEC.BAT
w przeciwnym razie wiele programów DOS-owych nie będzie działać z płyty CD; mogą one również nie działać, jeśli wszystkie dyski twarde, a nawet sam dysk C:, są oznaczone jako NTFS.
Następnie uruchamiamy w trybie normalnym, mocując tę śrubę dodatkowo do naszej głównej, weź to samo WinImage(teraz jesteśmy nim zainteresowani Tryb profesjonalny) i kierując ją na tę samą partycję o wielkości 700 MB, tworzymy obraz całej partycji, zapisując ją jako *.IMA. Rozmiar powstałego obrazu wynosi 700 MB. Jeśli WinImage wskazać " Odetnij nieużywaną część obrazu" - o wielkości pliku obrazu będzie decydował wyłącznie rozmiar plików, które go tworzą (w moim przypadku - około 8 MB), ale możesz dodać więcej plików do tego obrazu aż do jego pełnego rozmiaru, czyli 700 MB. Nie zaszkodzi przeprowadzić operację ” Zdefragmentuj bieżący obraz" - wtedy jego objętość będzie jeszcze mniejsza.
Obrazy dysków startowych (ISO)
Aby uruchomić komputer z ISO, potrzebujesz BCDW 2.0a1, ale nie może on załadować absolutnie żadnego obrazu ISO. Obrazy rozruchowe można znaleźć w sieci (na przykład memtest) lub utworzyć samodzielnie przy użyciu tego samego programu WinImage (Dysk - Utwórz obraz ISO CD-ROM). W ten sposób można na przykład utworzyć obrazy ISO dysków startowych Acronis True Image i Disk Director Suite.
Ogólnie rzecz biorąc, BCDW rozpoznaje obraz nie na podstawie rozszerzenia, ale na podstawie treści. Możesz więc zmienić nazwy rozszerzeń wszystkich swoich obrazów na co najmniej *.APO.
Jak zarejestrować ładowanie obrazu w bcdw.ini
Pozostaje tylko umieścić wszystkie powstałe obrazy w folderze i dokonaj odpowiednich zmian w sekcji pliku bcdw.ini , umieszczając tam nazwy opcji pobierania i krótki opis tych opcji. Prawdopodobnie już zgadłeś, jak to się robi, patrząc na powyższy kod. Na wszelki wypadek wyjaśnijmy format:
; ścieżka do obrazu; Nazwa; opis
; ^ - przejście do wiersza
\img\Quicker.IMA ; Dyskietka systemowa DOS 7.10; ^ Szybkie ładowanie bez dodatków
\img\memtest.iso ; Memtest; ^ Niezbędne do dokładnego testowania pamięci o dostępie swobodnym (RAM)
Wszystko. Gotowy do nagrywania.
Nagrywanie płyty startowej
Przyjrzymy się tworzeniu obrazu ISO za pomocą narzędzia CDImage, a także klasycznej metodzie wypalenia płyty startowej za pomocą programów takich jak Nero czy Easy Media Creator. Zaleca się najpierw kilka razy pobawić się z płytą CD-RW wielokrotnego zapisu, aby nie wystrzelić uszkodzonych jednorazowych płyt CD-R z balkonu w stronę horyzontu.
Na początek do korzenia projektu Dysk rozruchowy umieszczaj foldery I .
Obraz CD
CDImage omówiono bardziej szczegółowo w artykule Tworzenie startowego dysku ISO/CD. Zestaw, który można pobrać z naszej strony, zawiera wszystko, co potrzebne do utworzenia obrazu dysku multiboot w oparciu o BCDW (z wyjątkiem BCDW, który należy pobrać osobno). Zestaw zawiera plik Utwórz_ISO_BCDW.cmd , uruchamiając który otrzymasz żądany obraz ISO. Przyjrzyjmy się bliżej plikowi otwierając go w edytorze tekstu:
@echo wyłączone
TYTUŁ Tworzenie obrazu ISO projektu BCDW
ECHO.:: Podaj ścieżkę do dystrybucji (pliki tworzonego dysku)
USTAW DISTRO=C:\XPCD:: Określ miejsce utworzenia wynikowego obrazu ISO
USTAW WYJŚCIE=C::: Wpisz etykietę woluminu (bez spacji!)
:: Będzie również używany jako nazwa obrazu ISO
USTAW LABEL=MULTIBOOT_BCDW
:: Lista standardowych tagów
:: Windows XP http://www.tacktech.com/display.cfm?ttid=342
:: Windows 2003 http://www.tacktech.com/display.cfm?ttid=355:: Usuwanie atrybutów plików
ECHO Usuwanie wszelkich możliwych atrybutów ustawionych w %DISTRO% i jego podfolderach...
atrybut -R -H "%DISTRO%" /S /D
ECHO.:: Tworzenie ISO
ECHO Tworzenie ISO...:: Zakłada się, że folder z BCDW znajduje się w katalogu głównym utworzonego dysku.
:: W razie potrzeby zmień ścieżkę do programu ładującego (.bin).:: Dla BCDW 2.0a1
CDIMAGE.EXE -l"%LABEL%" -h -j1 -oci -m -b"%DISTRO%\bcdw\loader.bin" "%DISTRO%" "%OUTPUT%\%LABEL%.ISO":: Dla BCDW 1,50z
:: CDIMAGE.EXE -l"%LABEL%" -h -j1 -oci -m -b"%DISTRO%\bcdw\bcdw.bin" "%DISTRO%" "%OUTPUT%\%LABEL%.ISO"
ECHO.PAUZA
WYJŚCIE
Należy wskazać, gdzie znajdują się pliki projektu (domyślnie - C:\XPCD) i gdzie chcemy zapisać powstały obraz (domyślnie - katalog główny dysku C). Możesz także łatwo zmienić etykietę woluminu na własną. Zakładamy, że folder , zawierający moduł ładujący, znajduje się w katalogu głównym projektu. Jeśli umieściłeś folder w innej lokalizacji, zmień ścieżkę do downloadera. Kliknij dwukrotnie plik Utwórz_ISO_BCDW.cmd rozpoczyna tworzenie obrazu ISO. Jest to prawdopodobnie najprostsza i najbardziej niezawodna metoda tworzenia dysku rozruchowego.
Klasyczna metoda nagrywania
Podajemy plik jako obraz rozruchowy moduł ładujący.bin , jest w naszym folderze (aby nie szukać go za każdym razem) . (Uwaga: mówimy o bootloaderze 2.0a1; dla 1.50z proszę podać bcdw.bin ). Nie przejmuj się, to naprawdę tylko DWA kilobajty. Plik initest.bat nie będziemy go tutaj potrzebować.
Do pozostałego miejsca możesz dodawać, co chcesz, aż do całkowitego zapełnienia dysku CD-R.
Jest tu jedna pułapka: nie wszystkie programy do nagrywania płyt CD mają niezbędne ustawienia (np Mała nagrywarka CD dla naszych celów nie pasuje). W ustawieniach nagrywania MUSISZ określić parametry „ Tryb emulacji"="Brak emulacji" I " Liczba sektorów do uruchomienia" = 4 . Jeśli nie zostanie to zrobione, przy standardowym zapisie informacji na płycie CD o pojemności większej niż 100 MB, tego rodzaju sektor rozruchowy odmawia działania. To prawda, mniej niż 100 MB - działa, nawet przy nagrywaniu przez Mała nagrywarka CD.
Dla tych w zbiorniku
Ustawienia (ze zdjęciami) programów Nero, CDRWin, WinOnCD, Easy CD Creator, Instant CD+DVD, CDImage lub mkisofs są dostępne w tym samym Kompletnym przewodniku lub na stronie internetowej BCDW.
Jeśli nie jesteś zmęczony, to mamy Ci jeszcze coś do powiedzenia.Podajemy dwa przykłady pokazujące zastosowanie BCDW w rzeczywistych warunkach.
Uprość do granic możliwości
Jeśli jest tylko jeden obraz startowy, czyli multiboot nie jest wymagany (na przykład trzeba utworzyć obraz startowy całego dysku twardego lub tylko jednej z jego partycji, chyba że jest on oczywiście większy niż objętość płyty CD -R), wówczas pliki INI BCDW są praktycznie zdegenerowane.
Sam przygotowany obraz *.GHO cały dysk twardy (lub tylko jedna partycja) jest przesyłany bezpośrednio do katalogu głównego obrazu programu ładującego No_Ghost.IMA (tutaj będziesz potrzebować dokładnie tego samego obrazu o wielkości 700 MB).
Nagraj do folderu CD-R , który zawiera dwa pliki bcdw.ini I moduł ładujący.bin (tutaj również nie są wymagane foldery) i folder , który zawiera pojedynczy plik No_Ghost.IMA . Używamy tego samego pliku jako obrazu rozruchowego moduł ładujący.bin .
Uruchom z CD-Romu. Brak danych wejściowych Menu wyboru, ładuje się natychmiast Duch Nortona, i będziesz się śmiać, ale plik *.GHO (niezły rozmiar) leży bezpośrednio na dysku A:\ . Można oczywiście całkowicie pozbyć się folderów, ale to chyba za dużo...
Utrudnianie tego tak bardzo, jak to możliwe
W tym artykule jako przykład wykorzystano dysk z pięcioma różnymi opcjami rozruchu. Jeśli nie jesteś skromny i nadal dodajesz opcje, będziesz musiał długo przewijać menu, aby zobaczyć je wszystkie. W takiej sytuacji nieuchronnie pojawia się pytanie o wygodniejszy system nawigacji po menu. Możesz rozwiązać problem, tworząc drzewiasta struktura menu.
Załóżmy, że opcje pobierania można podzielić na kilka kategorii: Instalacja systemów operacyjnych, Test stabilności komponentów itp. Następnie możesz wyświetlić te kategorie na pierwszym ekranie. Użytkownik po wybraniu kategorii przejdzie bezpośrednio do różnych opcji pobierania.
Na przykład wybierając Tworzenie i zmiana partycji HDD, trafiamy do podmenu zawierającego PartitionMagia I Dyrektor dysku Acronis.
Jest to jeszcze łatwiejsze do wdrożenia niż wyjaśnienie słowami. Wszystko, co musisz zrobić, to bcdw.ini określ ścieżkę do odpowiedniego pliku INI, który definiuje zawartość menu. Format tego pliku INI jest dokładnie taki sam jak bcdw.ini. W przykładzie opisanym powyżej mamy w przybliżeniu następujące elementy (podano tylko sekcje, ponieważ reszta będzie taka sama, a opisy opcji ładowania są arbitralne i mogą nie w pełni odpowiadać zrzutowi ekranu).
bcdw.ini
\bcdw\OSInstal.ini ; Instalacja systemów operacyjnych;^ Twój opis.
\bcdw\Test.ini ; Test stabilności komponentów;^ Twój opis.
\bcdw\PrtRstrk.ini ; Tworzenie i zmiana partycji HDD ;^ Twój opis.
OSInstal.ini
\i386\setupldr.bin ; Windows XP Pro zwykły; ^ Regularna instalacja systemu Windows XP Professional.
\i386\setupld1.bin ; Windows XP Pro bez nadzoru; ^ Nienadzorowana instalacja systemu Windows XP Professional.
Test.ini
:Powrót ; Powrót do poprzedniego menu
\img\memtest.iso; Memtest; ^ Niezbędne do dokładnego testowania pamięci o dostępie swobodnym (RAM)
PrtRstrk.ini
:Powrót ; Powrót do poprzedniego menu
\img\Part_Mag.IMA ; PartitionMagic i BootMagic 8.0; Umożliwia zmianę, dzielenie, łączenie i konwertowanie sekcji.
\img\adds_10.iso ; Acronis Disk Director ;^ To samo, ale w systemie Linux algorytmy operacyjne są bardziej zoptymalizowane.
Zagnieżdżanie menu nie ogranicza się do dwóch poziomów. Do dowolnego menu możesz dołączyć podmenu. Najważniejsze, żeby nie dać się ponieść emocjom i nie komplikować nawigacji bardziej niż to konieczne. Oczywiście możesz stworzyć własny schemat projektu dla każdego menu.
Kreator startowej płyty CD jest omawiany na konferencji OSZone.
W pewnym momencie pojawiła się potrzeba utwórz obraz dysku flash ze względu na utworzenie systemu odzyskiwania przez komputer typu all-in-one firmy DELL na wymiennym dysku USB. Ponieważ jest tylko jeden dysk flash, zapisano na nim zarówno system odzyskiwania, jak i program ładujący system operacyjny, zdecydowano się zapisać dysk flash jako obraz i zapisać go na innym nośniku fizycznym.
Wielu użytkowników próbuje znaleźć w Internecie możliwość utworzenia obrazu dysku flash w formacie ISO, ale takie wyszukiwanie nie da pozytywnych rezultatów, ponieważ... Format ISO jest przeznaczony wyłącznie do tworzenia obrazów płyt CD. Dlatego musieliśmy szukać wyjścia z tej sytuacji i znaleziono wyjście - to jest program Narzędzie obrazu USB.
Narzędzie USB Image Tool zostało opracowane przez Alexandra Beuga w Niemczech i jest bardzo łatwe w użyciu. (http://www.alexpage.de/usb-image-tool/download/). Potrafi utworzyć obraz dysku flash, zwykłego - samych plików lub rozruchowego, na przykład, z systemem operacyjnym Windows. Tak, nawiasem mówiąc, jeśli interesuje Cię kwestia utworzenia rozruchowego dysku flash, możesz przeczytać artykuł na stronie internetowej „jak zrobić rozruchowy dysk flash”.
Kontynuując, chciałbym jeszcze raz zauważyć, że interfejs programu jest stworzony dla ludzi i bez dodatków!
Wszystkie interesujące elementy interfejsu znajdują się na jednym ekranie. Rozwijane menu pozwala wybrać tryb usuwania obrazu dysku flash, przyciski programu oferują wybór akcji, a okno informacyjne pokazuje podłączone nośniki wymienne i ich dane techniczne.
Przyjrzyjmy się teraz celowi każdego elementu:
1 – obszar, w którym wyświetlane są wszystkie podłączone nośniki wymienne, w naszym przypadku pendrive Transcend 8 GB;
2 – tryb przechwytywania obrazu „Tryb urządzenia” Lub „Tryb głośności”, pierwszy to tryb urządzenia, drugi to tryb dysku, który jest wybierany tylko wtedy, gdy na dysku wymiennym utworzono kilka partycji i trzeba usunąć obraz jednej z nich.
3 - przycisk "Kopia zapasowa" ma na celu wskazanie nazwy przyszłego pliku obrazu i zapisanie go w określonym katalogu, patrz obraz.

4 – po utworzeniu obrazu pendrive'a na nośniku fizycznym, w razie potrzeby można przywrócić obraz danych zapisanych wcześniej z powrotem na pendrive, do tego służy przycisk "Przywrócić".
5 - przycisk „Skanuj ponownie” przeznaczony jest do ponownego skanowania dysków USB podłączonych do komputera, jeśli program nie rozpozna automatycznie pendrive'a.
6 - przycisk "Resetowanie" konieczne, jeśli system operacyjny Windows nie widzi pełnej pojemności dysku.
Tak, zapomniałem powiedzieć, że program zapisuje obraz w formacie IMG Lub IMA...I jeszcze dodam, że został przeprowadzony eksperyment, który polegał na: zapisaniu danych na jednym pendrive'ie o pojemności 8Gb, usunięciu obraz dysku flash, a następnie weź inny pendrive o tym samym rozmiarze i wypal obraz - i zadziałało, program poradził sobie z zadaniem!!!