Lokalna sieć na Androidzie. Android i sieć lokalna Windows - jak się połączyć
Większość z tych, którzy najpierw stają się właścicielami tabletu lub smartfona z Androidem, prędzej czy później pytają: jak podłączyć swoje urządzenie z Androidem do komputera przez Wi-Fi?
Jeśli masz dość przesyłania plików z komputera osobistego na urządzenie z Androidem i z powrotem za pomocą pamięci flash lub karty pamięci, lub chcesz oglądać filmy i słuchać muzyki z komputera za pośrednictwem Wi-Fi, te dwa sposoby pomogą Ci korzystać ze znanych programów z Google Play Market.
Pobierz najnowszą wersję programu ES File Explorer i zainstaluj go na swoim urządzeniu z Androidem.
Po uruchomieniu programu zobaczysz główne menu programu i listę plików na karcie SD. Jeśli karta nie jest włożona, program wyświetli komunikat, że brakuje karty. W takim przypadku można przełączyć się na przeglądanie plików w pamięci wewnętrznej tabletu, naciskając duży górny przycisk z obrazem karty pamięci w lewym górnym rogu.
Aby wyświetlić środowisko sieciowe, kliknij mały przycisk oznaczony "PDA" znajdujący się w lewym górnym rogu okna, aw wyświetlonym menu wybierz pozycję "LAN" (sieć lokalna). Zostanie otwarte nowe puste okno, aby wyświetlić listę zasobów sieciowych.
![]()
Aby zeskanować środowisko sieciowe, naciśnij przycisk z obrazem lupy, a następnie rozpocznie się skanowanie sieci.
Po zakończeniu skanowania pojawi się lista serwerów (komputerów) wraz z ich adresami sieciowymi.
Jeśli Twój komputer nie zostanie znaleziony podczas skanowania, możesz dodać go ręcznie. Aby to zrobić, przejdź do menu -\u003e utwórz -\u003e serwer iw oknie, które zostanie otwarte, wprowadź adres sieciowy komputera lub folderu, login, hasło, nazwę serwera. Jeśli login i hasło nie są potrzebne, należy zaznaczyć przed "anonimowym". Nazwa serwera jest opcjonalna. Jeśli nazwa nie zostanie wprowadzona, adres wpisany w pierwszym polu zostanie wyświetlony na liście zasobów sieciowych.
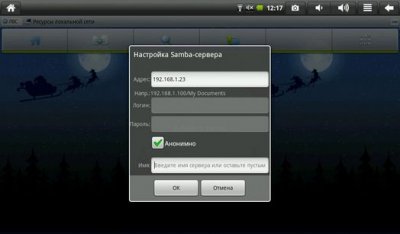
Naciskamy przycisk OK i widzimy, jak nowy serwer pojawił się na liście zasobów sieciowych, dotykając go, zobaczymy jego foldery i dyski, do których dostęp do sieci jest otwarty.
Wszystko Teraz masz możliwość kopiowania i otwierania plików na komputerze zdalnym za pośrednictwem sieci lokalnej.
Jeśli nie możesz uzyskać dostępu do komputera z systemem Windows 7, spróbuj w Panelu sterowania -\u003e Centrum sieci i udostępniania -\u003e Zaawansowane ustawienia udostępniania, zaznacz pole wyboru obok "Wyłącz udostępnianie z zabezpieczeniem hasłem". Upewnij się również, że włączone są również opcje Włącz wykrywanie sieci i Włącz udostępnianie plików i drukarek.
Nie zapomnij również we właściwościach dysku lub folderu, do którego chcesz uzyskać dostęp przez sieć, włącz udostępnianie i ustaw uprawnienia dla użytkowników, jeśli ta opcja jest dostępna.
Total Commander, jak wiadomo, jest klasycznym menedżerem z dwoma panelami, a aby skopiować plik przez sieć, musimy otworzyć folder na komputerze w jednym panelu, a folder lokalny tabletu w drugim, a następnie przeciągnąć żądany plik z jednego panelu do drugiego.
Przede wszystkim musimy zainstalować samą aplikację. Total Commander można pobrać.
Następnie musisz dodać wtyczkę do programu, aby działała w sieci lokalnej. Aby to zrobić, kliknij element "Dodaj wtyczki (Pobierz z serwisu) ..." w głównym oknie programu:
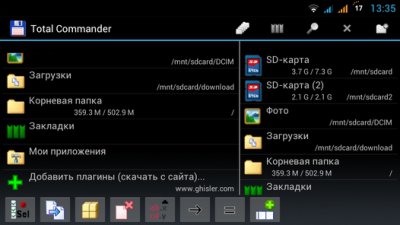
Następnie otworzy się okno z propozycją przejścia do strony pobierania wtyczki:
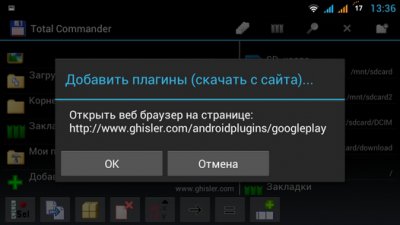
Naciśnij przycisk "OK", po którym uruchomi się przeglądarka i otworzy się następująca strona:
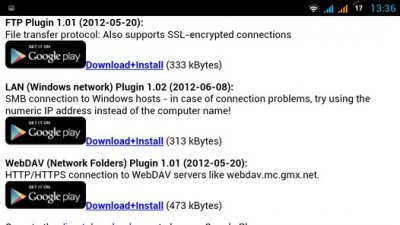
Musimy wybrać drugą opcję Plugin LAN (sieć Windows) i kliknąć link Pobierz i zainstaluj
W oknie, które zostanie otwarte, wybierz Sklep Play
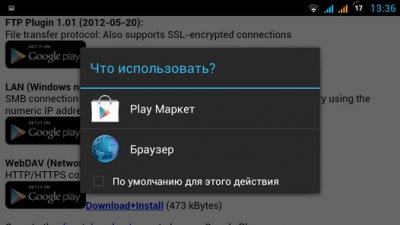
Otworzy się okno wtyczki LAN w Sklepie Play. Kliknij przycisk "Zainstaluj"
Po zainstalowaniu wtyczki ikona LAN (udostępnione katalogi sieciowe Windows) pojawi się na głównym ekranie programu Total Commander:
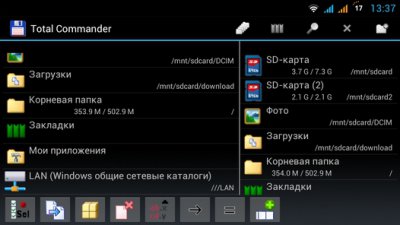
Za pomocą tego elementu przejdziesz do plików i folderów na komputerze. Najpierw jednak musimy uzyskać do niego dostęp. Aby to zrobić, kliknij powyższą ikonę i dodaj nowy serwer do listy komputerów, dotykając odpowiedniej ikony:
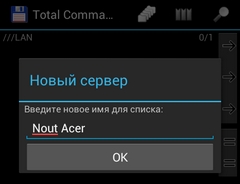
W oknie, które zostanie otwarte, wpisz:
Nazwa komputera, w jaki sposób ma być na liście:
Nazwa komputera sieciowego lub adres sieciowy, nazwa użytkownika i hasło:
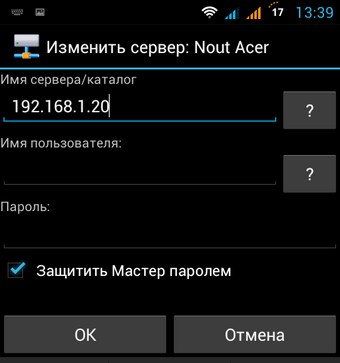
Nie musisz ustawiać swojej nazwy użytkownika i hasła, jeśli masz dostęp sieciowy do folderów i katalogów dla wszystkich użytkowników Twojego komputera.
Aby znaleźć adres sieciowy komputera, kliknij ikonę połączenia WiFi za pomocą drugiego przycisku myszy i wybierz "Status", a następnie w otwartym oknie kliknij przycisk "Szczegóły".
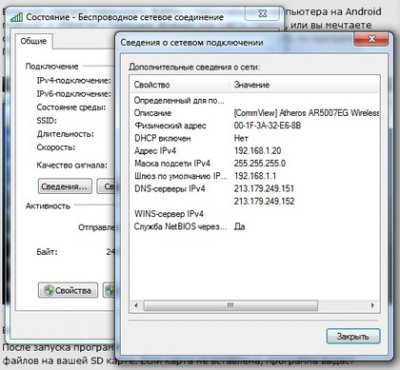
W linii adresu iPv4 zobaczysz adres sieciowy twojego komputera.
Wszystko Teraz możesz uzyskać dostęp do folderów i plików komputera za pośrednictwem sieci lokalnej za pośrednictwem Wi-Fi.

Jeśli nie możesz uzyskać dostępu do komputera z systemem Windows 7, spróbuj w Panelu sterowania -\u003e Centrum sieci i udostępniania -\u003e Zaawansowane ustawienia udostępniania, zaznacz pole wyboru Wyłącz udostępnianie za pomocą hasła ochrona. "
Upewnij się także, że włączone są opcje "Włącz wykrywanie sieci" i "Włącz udostępnianie plików i drukarek".
Nie zapomnij również we właściwościach dysku lub folderu na komputerze, do którego chcesz uzyskać dostęp przez sieć, włącz udostępnianie i ustaw uprawnienia dla użytkowników, jeśli ta opcja jest dostępna.
Jak uzyskać dostęp do plików naszego smartfona za pośrednictwem komputera bez użycia kabla USB?
Większość użytkowników nawet w połowie nie korzysta z funkcjonalności używanych aplikacji. A tutaj chcemy opowiedzieć o niesamowicie popularnym i funkcjonalnym menedżerze plików "ES Explorer". Ale nasza historia nie dotyczy zwykłych funkcji, ale ukrytych i niejasnych funkcji. Dzisiaj dowiesz się, jak uzyskać dostęp do naszych plików smartfonów za pośrednictwem komputera. To pozwoli nam szybko wysyłać i odbierać pliki bez użycia smyczy USB.
Najpierw musimy pobrać i zainstalować ES Explorer, oczywiście, możesz pobrać ES Explorer na Androida z naszej strony. Następnie otwieramy aplikację, przechodzimy do zakładki "Network" i wybieramy funkcję "Remote Access" i włączamy połączenie. Przy okazji, nasz smartfon lub tablet powinien być podłączony do komputera przez ten sam router.
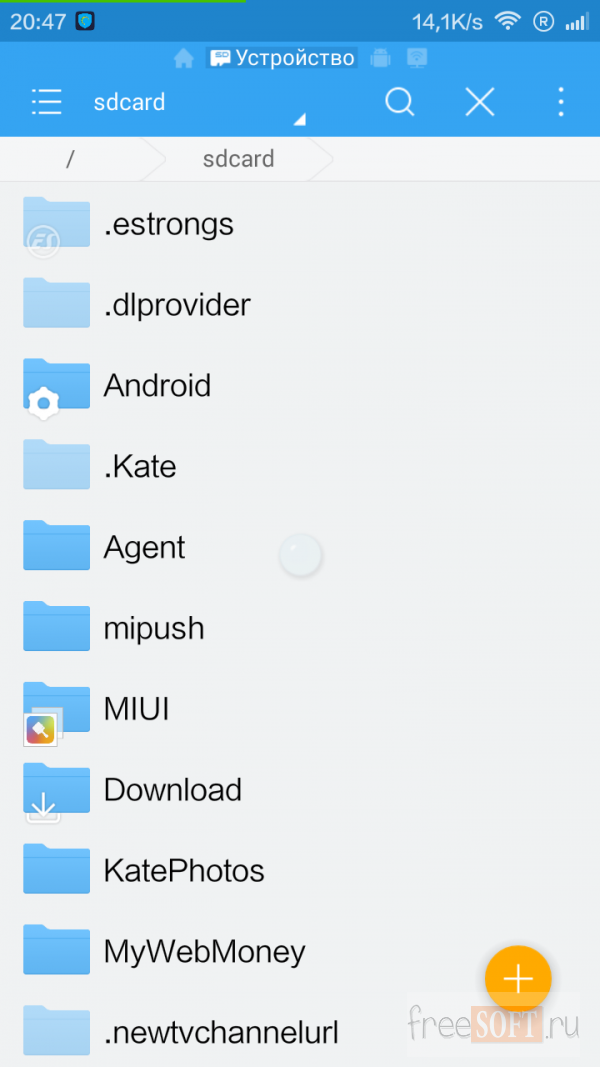
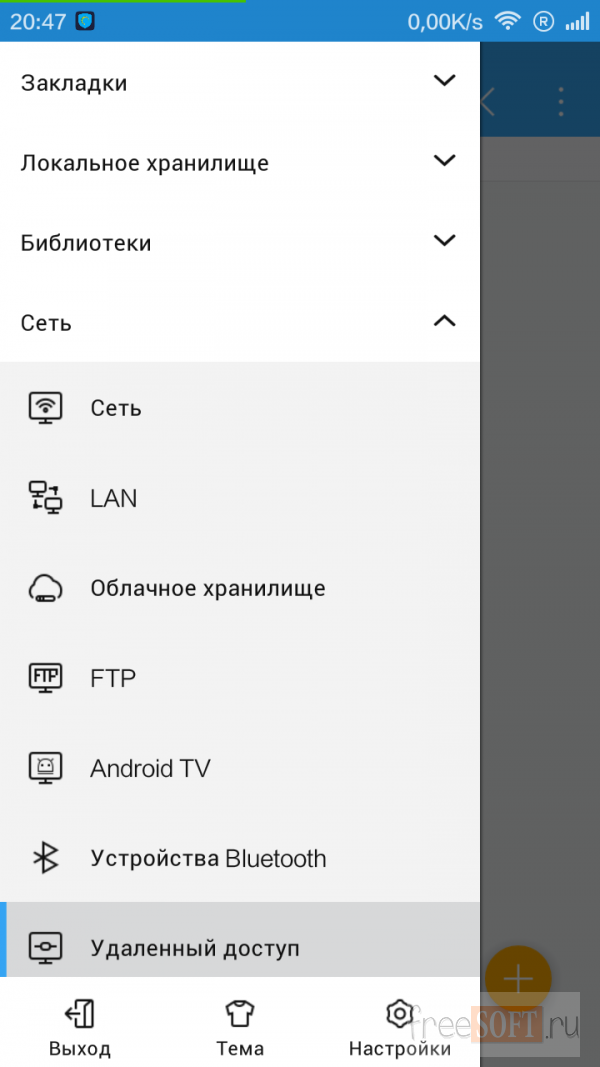
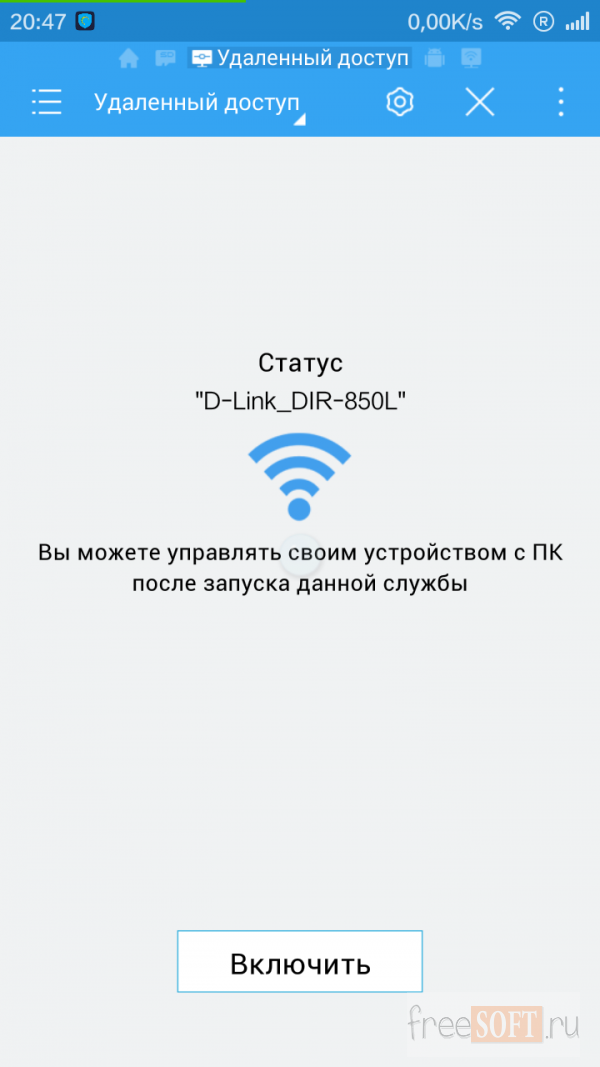
Następnie status połączenia zostanie wyświetlony na ekranie urządzenia mobilnego, a łącze musi zostać wprowadzone do standardowego panelu menedżera plików systemu operacyjnego Windows (jeśli używasz systemu Mac OS lub Linux, możesz użyć dowolnej przeglądarki).
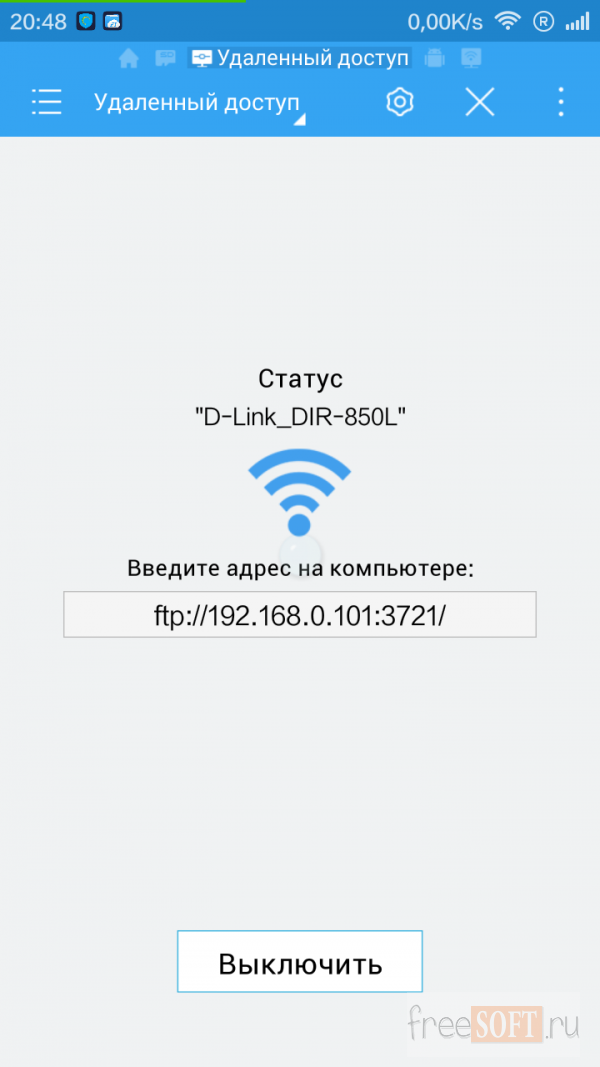
Teraz możesz wysyłać muzykę, zdjęcia i inne pliki bezpośrednio do smartfona, a także w przeciwnym kierunku. W przeciwieństwie do USB ta metoda połączenia jest znacznie stabilniejsza, szybsza i nie wymaga dodatkowych przewodów, co jest ważne.
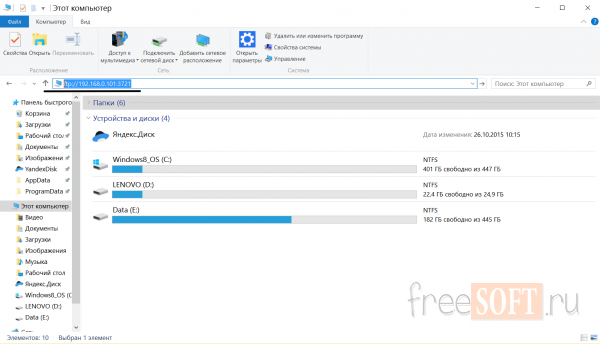
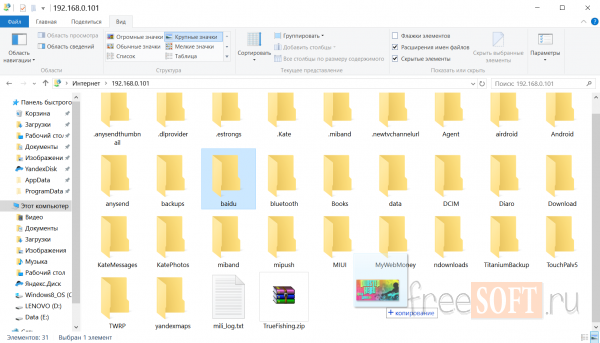
Porozmawiajmy teraz o parametrach aplikacji, do której można uzyskać dostęp z menu. Aby połączenie działało w tle, niezależnie od korzystania z innych aplikacji, konieczne jest usunięcie zaznaczenia z pola "zamknij przy wyjściu". Jeśli mamy problemy z połączeniem, możesz zainstalować ten sam port połączenia, co na smartfonie. Prawie zawsze port jest wybierany w trybie automatycznym i nie trzeba go dotykać. Następnie możesz ustawić folder główny, który otworzy się w menedżerze plików na komputerze. Aby mieć dostęp do wszystkich plików i dysków jednocześnie, polecam zainstalować folder główny - "cały gadżet", najważniejsze jest, aby nie zgubić się w folderach systemowych!
Jeśli nie chcesz, aby ktokolwiek mógł się połączyć z Twoim urządzeniem, możesz go zabezpieczyć nazwą użytkownika i hasłem. Następnie, podczas uzyskiwania dostępu do smartfona za pośrednictwem komputera PC, zostaniesz poproszony o podanie hasła. Ważne jest, jeśli zapomnisz hasła, będziesz musiał usunąć dane aplikacji lub po prostu ponownie zainstalować "ES Explorer", ponieważ aplikacja jest zawsze dostępna na naszej stronie internetowej. Zalecam, aby nie dotykać kodowania pliku. Cóż, funkcja "utwórz skrót" jest dla wszystkich jasna: skrót na pulpicie jest tworzony, aby szybko uruchomić nasz serwer FTP.
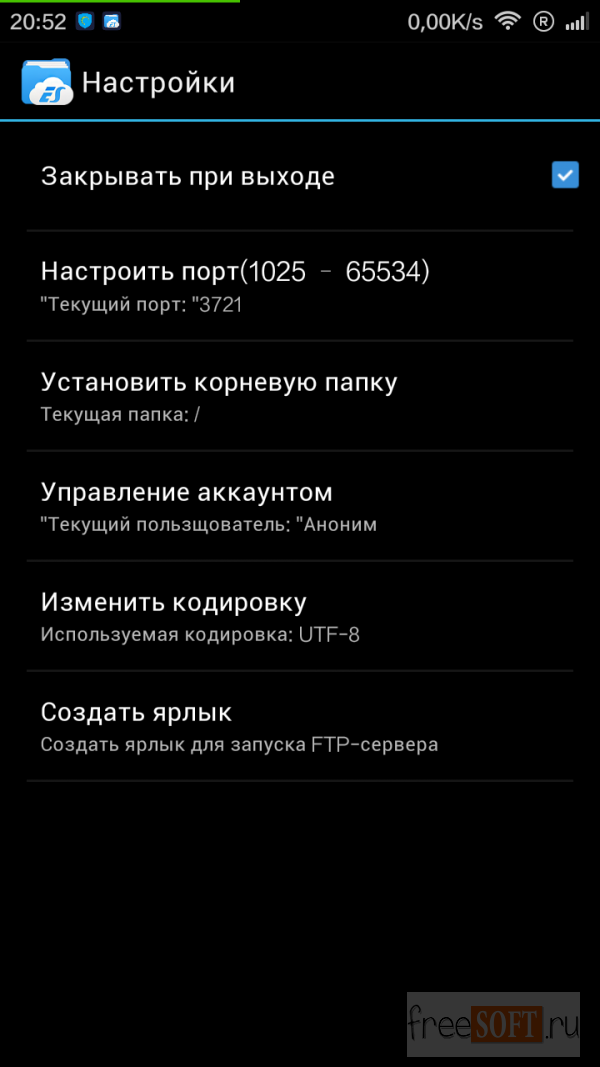
![]()
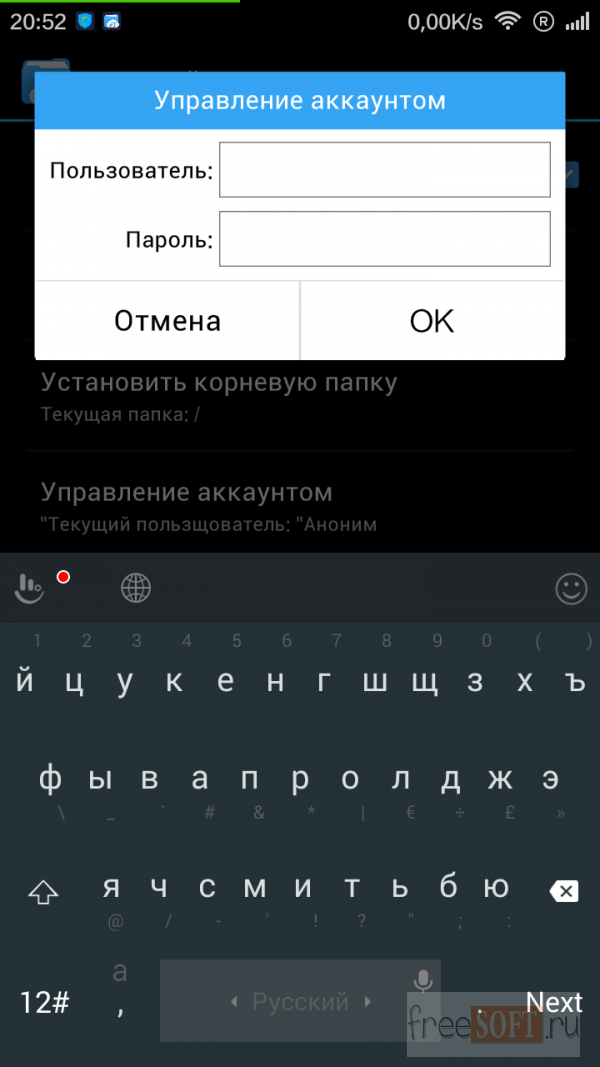
Nauczyliśmy się, jak szybko i wygodnie przenosić pliki z komputera na smartfon / tablet. Co więcej, bez kabli i specjalnych wysiłków.
Co jest wymagane do połączenia Androida z siecią
Aby połączyć system Android z siecią lokalną jest wymagany:
- router Wi-Fi, do którego urządzenie musi być podłączone;
- komputer z systemem Windows;
- skonfigurowany dostęp do Internetu z samego telefonu komórkowego, na którym powinien zostać zainstalowany menedżer plików (ES Explorer). Możesz zainstalować aplikację pliku przez Google Play. Ponadto musisz znać hasło do sieci, z którą łączy się komórka.
Instrukcje dotyczące połączenia Androida z siecią domową
Zanim podłączysz Androida do swojej sieci domowej, musisz zapewnić dostęp przez sieć do niezbędnych plików i folderów na twoim komputerze (lub na cały dysk). Do tego potrzebujesz:
Tworząc konto, utwórz nową nazwę użytkownika telefonu komórkowego: przejdź do menu Start, wybierz Ustawienia, a następnie Panel sterowania i kliknij Konta użytkowników, dodaj nowy rekord, określając granice uprawnień utworzonego użytkownika;
- przejdź do zakładki "Dostęp";
- wybierz pozycję "Udostępnianie";
- w menu kontekstowym wybierz wcześniej utworzoną mobilną nazwę użytkownika, a także możesz ustawić poziom uprawnień podczas odczytu plików;
- następnie otwórz w menu telefonu komórkowego z ustawieniami i aktywuj Wi-Fi: ta opcja będzie dostępna, jeśli przejdziesz do sekcji "Sieci bezprzewodowe";
- połączyć się z siecią, poprawnie wybierając jej nazwę i ostrożnie wpisać hasło; możesz wybrać opcję "pokaż znaki hasła", aby uniknąć błędów podczas jej wprowadzania.
Nazwa sieci i hasło mogą być rejestrowane w celu łatwego korzystania z tych danych, jeśli to konieczne.
Aby wyszukać żądaną sieć, możesz użyć przycisku Skanuj, po czym wyszukiwanie zostanie wykonane automatycznie; po znalezieniu pożądanej sieci możesz po prostu zatrzymać wyszukiwanie. Po podłączeniu Androida do sieci użytkownik natychmiast uzyska dostęp do wszystkich folderów i plików, do których dostęp jest dozwolony, i będzie mógł wykonywać z nimi niezbędne czynności.
Jeśli użytkownicy myślą o dystrybucji Internetu za pośrednictwem Wi-Fi na swój telefon / tablet najpierw na Androida, to po chwili pojawia się chęć przesłania ich plików do komputera za pośrednictwem tej samej sieci Wi-Fi. Takie podejście przyniesie szereg korzyści - szybki dostęp do zdalnych mediów (w tym odtwarzanie plików audio / wideo) i ... nie ma potrzeby używania bluetooth lub kabla usb!
W tym przewodniku opiszę, jak wdrożyć:
1) Podłączanie urządzenia mobilnego do dysków twardych komputera w systemie Windows;
2) Ogólne zasady tworzenia domowej sieci lokalnej (LAN).
Połącz urządzenie z systemem Android z siecią LAN
Oto, czego potrzebujemy (typowy zestaw):
- Urządzenie mobilne (w moim przypadku tablet Asus Nexus);
- Aplikacja Android ES Explorer;
- Komputer, do którego podłączymy dyski twarde;
- Router, do którego podłączone są komputer i urządzenie z systemem Android;
Zakłada się, że twoje urządzenie mobilne jest już podłączone do routera przez Wi-Fi, ponieważ ten temat zasługuje na oddzielną dyskusję, nie będziemy go rozważać w tym artykule.
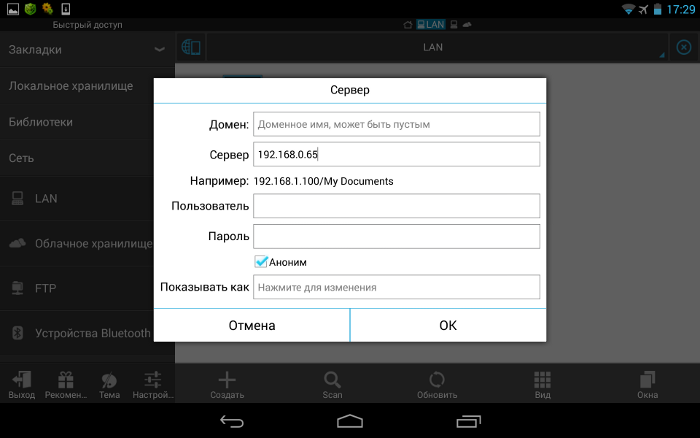
Ustawienie LAN
Zwykle podczas łączenia przez router nie ma problemów, wszystko dzieje się automatycznie, wydawane są dynamiczne adresy IP dla urządzeń. Ważne jest jednak, aby wszystkie komputery należały do tej samej grupy roboczej. Jak to zrobić?
Przejdź do "Panel sterowania\u003e System", poszukaj sekcji "Nazwa komputera, nazwa domeny, nazwa grupy roboczej" i kliknij "Zmień ustawienia", a następnie "Zmień".
W polu "Grupa robocza" piszemy "GRUPA ROBOCZA". Następnie kliknij "OK" i uruchom ponownie komputer.
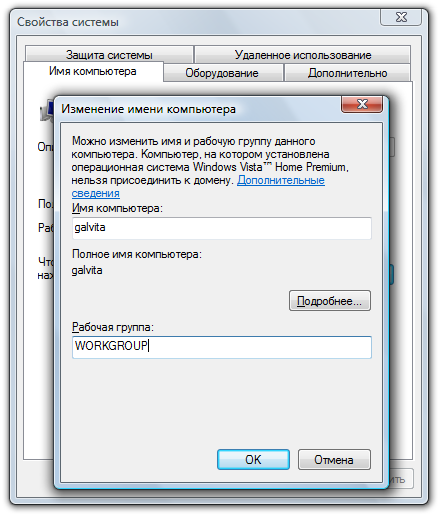
Przejdź do "Panel sterowania\u003e Sieć i Internet\u003e Centrum sieci i udostępniania" i udostępnij foldery.
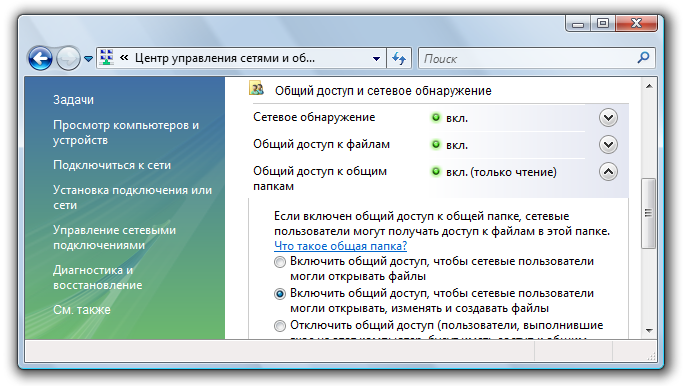
Jeśli z jakiegoś powodu otrzymamy błąd dotyczący niedostępności serwera RPC, przejdź do "Zarządzanie (kliknij prawym przyciskiem myszy ikonę" Mój komputer ")\u003e Usługi i aplikacje" i uruchom usługi:
- Zdalne wywołanie procedury (RPC);
- Serwer;
- Moduł uruchamiania procesu serwera DCOM;
W Eksploratorze EN staramy się wykryć nasze komputery, jeśli znowu się nie uda, przejdź do następnej sekcji.
Konfigurowanie adresów IP
Jeśli podłączenie urządzeń do sieci lokalnej jest trudne, zaleca się ręczne wprowadzenie adresów IP urządzeń. Lekcja jest nużąca, ale nie trudna :)
1. Przejdź do komputera w "Panel sterowania\u003e Sieć i Internet\u003e zmień widok na" Duże ikony "w prawym górnym rogu\u003e Centrum sieci i udostępniania\u003e Zmień ustawienia adaptera".
Wybieramy nasze połączenie, mój laptop jest podłączony do routera za pomocą kabla Ethernet ("Połączenie lokalne"), więc go konfiguruję. Podobnie możesz skonfigurować i "Połączenie bezprzewodowe".
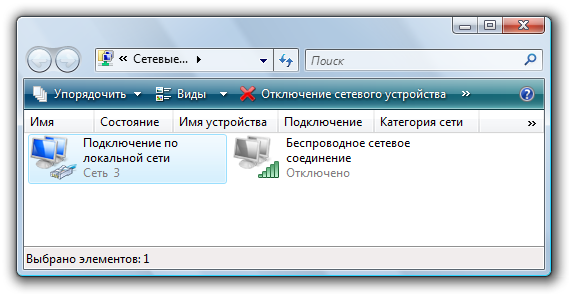
2. Aby uprościć swoje zadanie, kliknij prawym przyciskiem myszy ikonę naszego połączenia i wybierz element "Status", w oknie, które zostanie otwarte, kliknij przycisk "Szczegóły".

Interesuje nas aktualny adres IP komputera i głównej bramy. Będziemy ich potrzebować w następnym akapicie. Pozostaw to okno otwarte na razie.



















