Оптимизация Mozilla FireFox: снижаем потреблениеоперативной памяти, ускоряем загрузку браузера и пр. Как уменьшить потребление памяти Firefox и ускорить загрузку
Тормозит Firefox: опять начал отжирать кучу памяти(350-480 Мб в списке процессов), кратковременно подвисать при открытии новых страниц(0.5 -2 сек) и не выгружаться из памяти после закрытия.
Для начала нашел подробную инструкцию по оптимизации работы Firefox на русскоязычном форуме Mozilla . Как оказалось, большая часть пунктов из этой инструкции итак была выполнена. Набрал about:config
. Нашел строчку browser.sessionhistory.max_total_viewers
поставил значение 5
, стояло -1
— кеширует в памяти 5 последних страниц открытых в текущей вкладке.
!!! С этой настройкой осторожнее. На одном из компьютеров после изменения настройки Firefox оставался висеть в списке процессов
и его удавалось удалить только через менеджер задач. Пришлось вернуть прежние -1
.
browser.sessionhistory.max_entries —
было 50
, поставил 15
— кол-во страниц вперед\назад
Если Firefox периодически подвисает на пару секунд то надо глянуть параметр browser.sessionstore.interval.
Периодически сохраняет данные сессии. Параметр указан в милисекундах. У меня по умолчанию стояло 20 000 (20 сек) , исправил на 60 000.
Ускорение Firefox очисткой SQLite.
В СУБД SQLite Огнелис и его расширения хранят различные данные. Соответственно чем больше размер баз, тем больше тормозит Firefox. Со временем базы фрагментируются, а SQLite не умеет их сжимать.
Узнать где Firefox хранит sqlite файлы можно запустив консоль ошибок и выполнив в ней следующий код.
Components.classes["@mozilla.org/file/directory_service;1"].getService(Components.interfaces.nsIProperties).get("ProfD", Components.interfaces.nsIFile).path
Components . classes [ "@mozilla.org/file/directory_service;1" ] . getService (Components . interfaces . nsIProperties ) . get ("ProfD" , Components . interfaces . nsIFile ) . path |
Там несколько файлов с расширением *.sqlite. Я выбрал самые большие и начал изучать.
places.sqlite — 25 Мб в этом файле хранится история посещений. Этот файл подгружается при каждой загрузке Огнелиса, поэтому стоит задуматься как его уменьшить.
Инструменты-настройки-приватность — там ставим "будет использовать ваши хранения истории" , я уменьшил значение до 60 (FF предлагает 90).
urlclassifier2.sqlite — 10 Mb антифишинговая база. У меня в настройках антифишинг вообще выключен, поэтому я не задумываясь грохнул это файл.
Все в той же папке было еще несколько файлов относящихся к расширениям. Для их уменьшения я полазил в настройках расширений.
И последнее действие. Скачиваем sqlite3 с офф сайта (command-line program for accessing and modifying SQLite databases) и распаковываем sqlite3.exe в папку с sqlite файлами. Создаем там же sqlite.bat следующего содержания
Далее, лично я рекомендую перенести на диск C:/ , а именно в его корень (т.е не в какую-то из подпапок, аля Program Files, а именно просто ). Если мне не изменяет память, то переустановка браузера для этого необязательна, - просто используйте правую кнопку мышки и команду "Вырезать - Вставить ". При необходимости создайте новый ярлык (старый может не работать из-за изменения пути), что делается все той же правой кнопкой мышки на и пунктом "Создать ярлык ". Если C:/ не является самым шустрым диском в системе и есть физически более быстрые, то перенесите туда.
Перейдем к настройкам. Дело в том, что при запуске, браузер проверяет уж больно много всего, что замедляет загрузку. Посему давайте это уберем. Для оного запускаем , открываем "Инструменты - Настройки ". В появившемся окне настроек переходим на вкладку "Дополнительные " и подвкладку "Общие ".
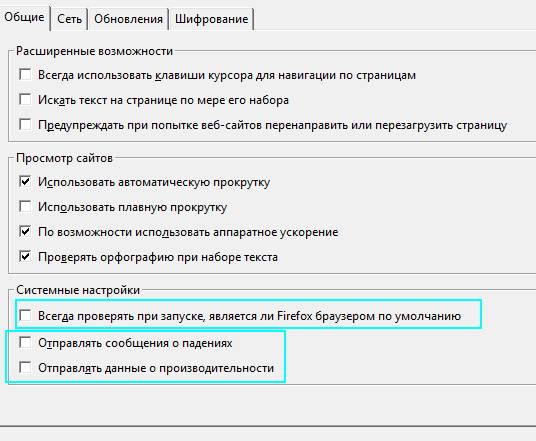
Здесь я рекомендую снять последние 3
галочки, а именно "Всегда проверять при запуске, является ли Firefox браузером по умолчанию
", "Отправлять сообщения о падениях
" и "Отправлять данные о производительности
".

Если Вы хотите знать больше, желаете научиться этому профессионально и понимать происходящее, то .
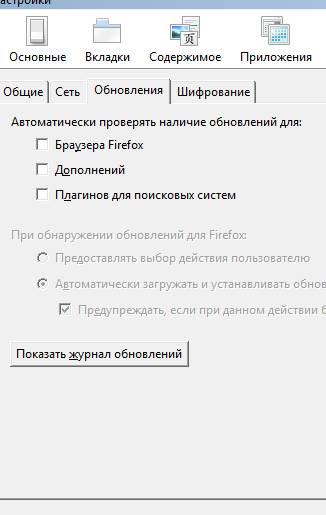
На подвкладке "Обновления " отключаем проверку обновлений (это всегда можно сделать вручную, используя "Справка - О - Проверить наличие обновлений ") и плагинов поисковых систем, т.е снимаем галочки с соответствующих пунктов. В общем-то можно так же отключить и проверку обновлений дополнений, благо оные проверяются при каждом обновлении браузера. Здесь думайте сами как Вам удобней (у меня отключено).
Послесловие
Как-то так. Надеюсь, что Ваш любимый FF после этого стал бегать пошустрее и кушать поменьше.
Как и всегда, если есть вопросы, дополнения или что-то еще, то буду рад видеть их в комментариях к этой записи.
PS
: Статья написана 7 Февраля 2009
. Глобальное обновление 22 октября 2011
. Даты остальных обновлений можете увидеть чуть ниже по тексту, в интерфейсе сайта, а именно после слов "# статья редактировалась
"
PS2
: Материал постепенно обновляется по мере получения новых данных и раскопок настроек, так что приходите еще;)
Многие браузеры снабжены множеством плагинов, расширений, панелей инструментов, в которых Вы, в действительности, не нуждаетесь. Часто они снижают скорость работы в интернете и производительность.
Позвольте представить вашему вниманию полезные советы о том, как обеспечивать хорошую скорость работы в браузерах Google Chrome и Mozilla Firefox .
Отключите плагины и расширения в самом браузере
Начнем с того, что укажем основные различия между плагинами и расширениями.
Что такое плагин?
Плагин - это библиотека стороннего разработчика, присоединенная к браузеру. Он может быть встроенным в веб-страницу, и в этом случае он будет работать только на этой веб-странице.
Вот примеры наиболее распространенных плагинов: Adobe Flash , Java , Microsoft Silverlight , Apple Quicktime, Adobe Reader.
Что такое расширение?
Расширения, или дополнения, могут добавлять функции в пользовательский интерфейс браузера и обрабатывать страницы, которые он загружает. Несмотря на то, что они могут показаться схожими, фактически расширения не то же самое, что плагины; они оказывают влияние на сам веб-браузер, а также на страницу. Вот некоторые примеры важных или необходимых дополнений: Adblock Plus, Firebug, Microsoft .NET Framework Assistant.
Ниже вы найдете инструкции о том, как удалить или отключить ненужные плагины и расширения в Google Chrome и Mozilla Firefox.
В Google Chrome:
1. Откройте Google Chrome и нажмите кнопку меню на панели браузера.
2. Щелкните Инструменты (Tools).
3. Выберите Расширения (Extensions).
4. Щелкните значок корзины напротив расширения, которое вы хотите полностью удалить.
5. Когда появится диалог подтверждения, щелкните Удалить (Remove). Вы можете также временно отключить расширение, выполнив это на странице Расширения.
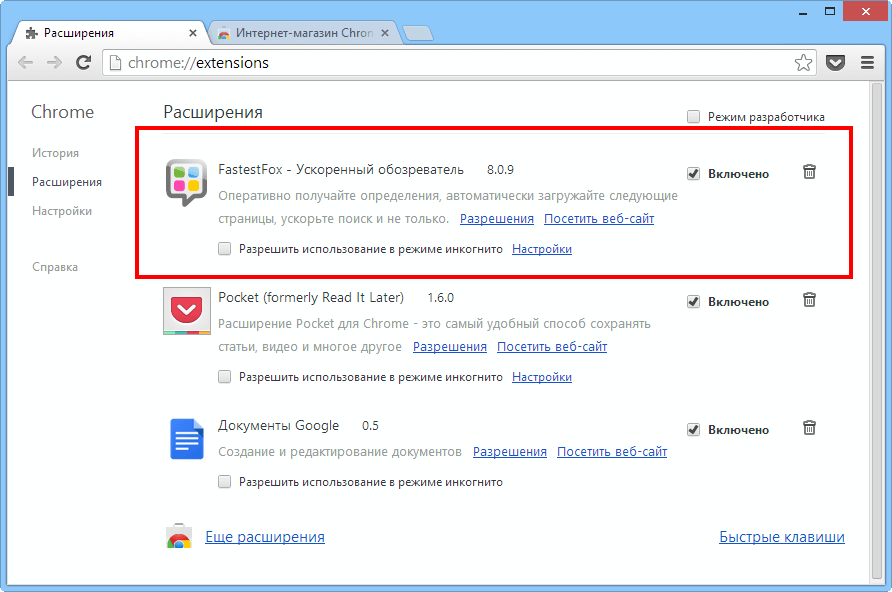
В Mozilla Firefox:
1. Вверху окна Firefox щелкните кнопку Firefox и затем Дополнения (Add-ons). Откроется вкладка менеджера расширений.
2. На вкладке менеджера расширений выберите Расширения или Внешний вид .
3. Выберите дополнение, которое хотите отключить.
4. Щелкните кнопку Отключить(Disable).
5. Щелкните Перезапустить сейчас (Restart now), если будет запрос на перезапуск. Программа запомнит открытые вкладки и откроет их после перезапуска программы.
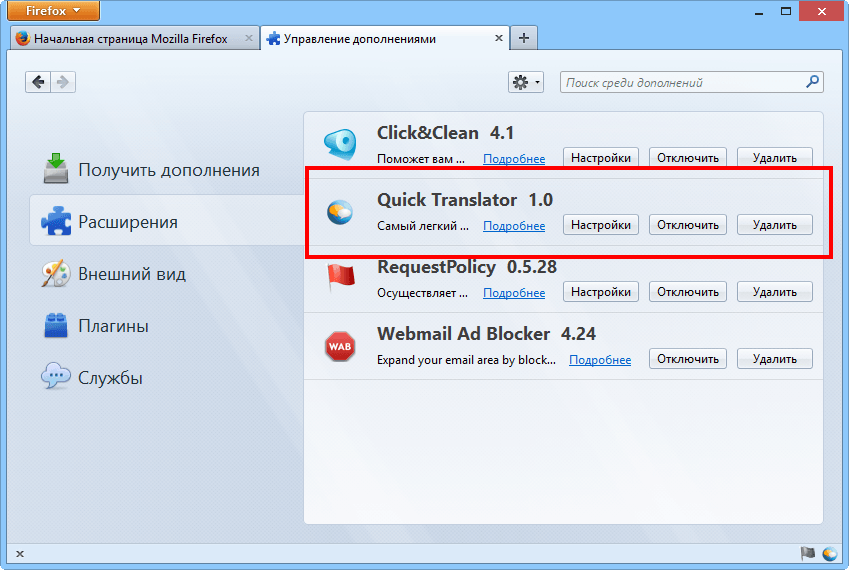
6. Снова войдите в меню Дополнения и выберите Плагины (Plugins).
7. Выберите плагин, который вы хотите выключить.
8. Выберите Никогда не включать в ниспадающем меню.
Очистите кэш и удалите cookie
Этот процесс необходим из-за количества данных, сохраняемых браузером, которое в значительной степени является излишней тратой дискового пространства.
У Вашего браузера есть папка, в которой определенные загруженные элементы сохраняются для использования в будущем. Графические изображения (кнопки, баннеры, значки или диаграммы), фотографии и даже целые веб-страницы - вот примеры элементов кэша. При обращении к странице веб-сайта компьютер сначала просматривает свою папку кэша, проверяя, не сохранял ли он уже изображения для этой страницы, и если это так, он не будет загружать их снова. Это делается для ускорения загрузки.
Папки кэша могут стать довольно большими и могут занимать более 100 Мбайт объема на жестком диске, храня графику для сайтов, которые Вы, возможно, никогда не посетите снова. В том случае, если Вы заботитесь о вашей конфиденциальности или об экономии места для хранения на диске, может быть благоразумным периодическая очистка кэша. Это также позволит браузеру иметь доступ к свежим веб-страницам, не прибегая к использованию старых элементов кэша.
Для того, чтобы опустошить кэш своего браузера, выполните нижеследующие шаги.
При использовании Google Chrome:
1. Откройте Google Chrome.
2. Нажмите кнопку меню на панели браузера.
3. Выберите Инструменты (Tools).
4.Выберите Удаление данных просмотренных страниц (Clear browsing data)
5. В диалоговом окне установите флажки возле тех видов данных, которые хотите удалить. Флажки Очистить историю просмотров (Clear browsing history), Очистить историю загрузок (Clear download history), Очистить файлы cookie и другие данные сайтов и подключаемых модулей (Delete cookies and other site and plug-in data), Очистить кэш (Empty the cache) установлены по умолчанию и мы рекомендуем оставить эти флажки включенными.
6. В ниспадающем меню вверху диалога выберите, какой объем данных вы желаете удалить. Для удаления всех данных выберите За все время .
7. Нажмите Очистить историю (Clear browsing data)
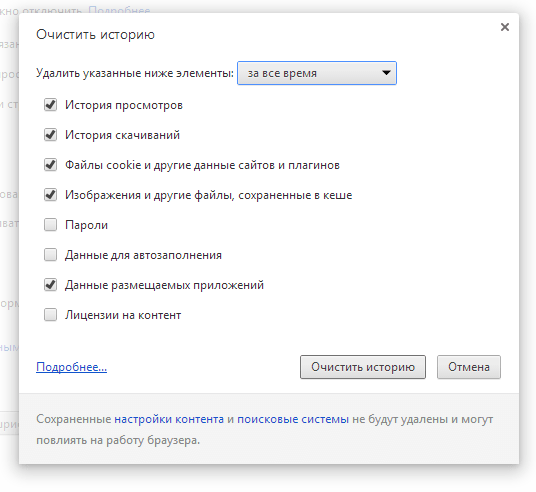
В Mozilla Firefox:
1. Откройте Mozilla Firefox.
2. В верхней части окна Firefox щелкните кнопку Firefox и затем выберите Настройки (Options).
3. Выберите Дополнительные (Advanced).
4. Щелкните вкладку Сеть (Network).
5. В разделе Кэшированное веб-содержимое (Cached Web Content) щелкните Очистить сейчас (Clear Now).
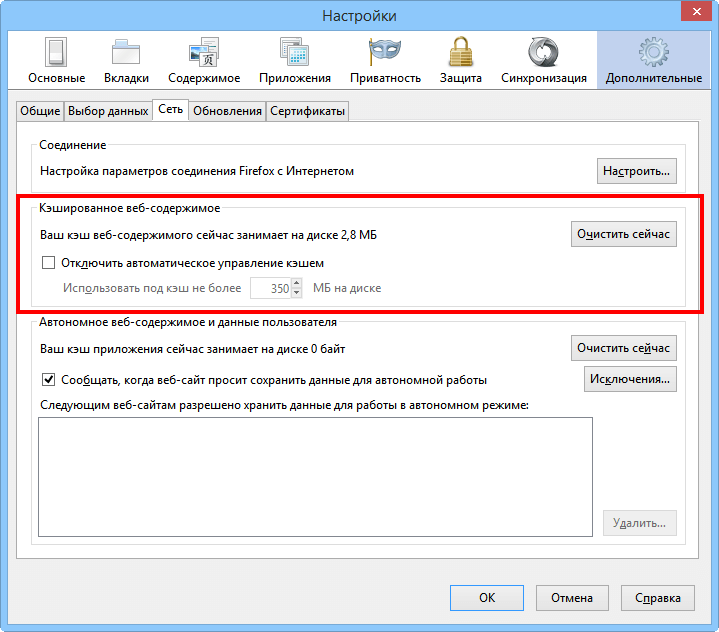
6. Чтобы закрыть диалог настроек, щелкните OK.
Сбросьте параметры и настройки браузера
Иногда, когда Вы устанавливаете какую-то программу, она может изменить настройки браузера без Вашего ведома, и Вы после этого можете заметить, что Ваш браузер ведет себя как-то не так. Программы могут добавлять различные расширения или менять поисковую систему, установленную по умолчанию, а также могут вызывать различные проблемы при работе в сети.
В Google Chrome:
1. Щелкните кнопку меню на панели инструментов браузера.
2. Выберите Настройки (Settings).
3. Щелкните Показать дополнительные настройки (Click Show advanced settings) и найдите раздел Сброс настроек браузера ("Reset browser settings").
4. Щелкните Сброс настроек браузера (Reset browser settings).
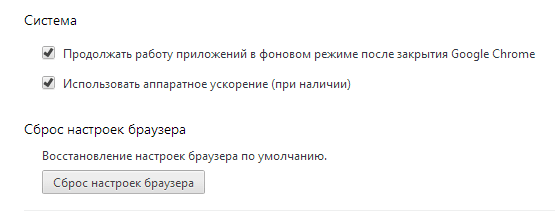
5. В диалоговом окне щелкните Сбросить (Reset).
Обратите внимание: если у вас установлен флажок "Отправьте отчет о текущих настройках Google Chrome и помогите усовершенствовать работу браузера" ("Help make Google Chrome better by reporting the current settings "), вы анонимно отправляете в Google данные о ваших настройках Chrome.
В Mozilla Firefox:
1. Откройте Mozilla Firefox.
2. В верхней части окна щелкните кнопку Firefox, перейдите в подменю Справка (Help) и выберите (Troubleshooting Information).
3. Щелкните кнопку Сбросить Firefox (Reset Firefox) в верхнем правом углу страницы Информация для решения проблем .
4. Чтобы продолжить, щелкните Сбросить Firefox в открывшемся окне подтверждения.
5. Firefox закроется и выполнит сброс. После завершения вновь считанная информация будет перечислена в окне. Нажмите кнопку Завершить (Finish), и Firefox откроется.
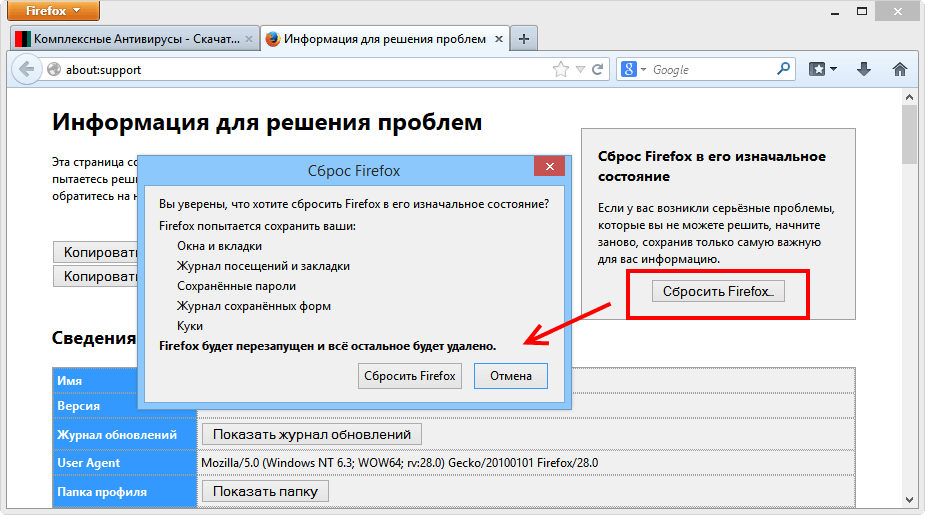
Установите новый браузер
По материалам интернет-портала . Перевод на русский язык: Александр Рябов
Оптимизация Mozilla FireFox: снижаем потребление
оперативной памяти, ускоряем загрузку браузера и пр.
Здесь, пожалуй, стоит отключить всё кроме Shockwave Flash и Java TM Platform (хотя оный плагин бывает нужен далеко не всегда и не всем) . Остальное, как правило, понакрученые разными приложениями надстройки, смысла в которых решительно никакого нет. Как вариант еще можно оставить Adobe Acrobat (отвечает за открытие PDF-файлов напрямую в ) , но лично я предпочитаю пользоваться одноименным приложением, а не плагином.
Закончив работать с плагинами и расширениями перезапустите браузер.
Перейдем к дальнейшей настройке потребления памяти, а именно, на сей раз, к работе с кэшем как в оперативной памяти, так и на диске. Сие настройки довольно гибкие и напрямую влияют на пережевываемую браузером память и место. Рассказываю, что к чему:
Где первый столбец показывает сколько памяти будет выделяться под нужды кэша, а второй соответствующее значение, которое указывается для параметра browser.cache.memory.max_entry_size. Т.е, если, допустим, Вы хотите, чтобы под кэш выделялось не более 64 MB , то задайте параметру значение 4096.
- Снова открываем любимый нами about:config . О том как это сделать я писал выше.
- Вбиваем в строке “Фильтр ” слова browser.cache и видим перед собой примерно вот такой список:
- Здесь нас интересуют параметры browser.cache.memory.enable и browser.cache.memory.max_entry_size
- Первый, а именно browser.cache.memory.enable включает-отключает использование оперативной памяти в целях кэширования содержимого загруженных страниц, а именно изображений, элементов пользовательского интерфейса и тп. Выставив здесь значение false Вы отключите использование оперативной памяти для этих целей, что снизит потребление оной браузером, однако напрямую скажется на производительности . С другой стороны, Вы можете попросту ограничить этот кэш, задав параметру browser.cache.memory.max_entry_size значение из таблицы ниже:
К слову, здесь же Вы можете настроить использование кэша жесткого диска для тех же целей. За оный отвечают параметры browser.cache.disk.enable и browser.cache.disk.capacity . У меня это кэширование отключено, но при этом оперативной памяти в системе 8 ГБ , а посему включено кэширование в память и соответственно для фаерфокса выделено дофига и больше оперативки, ибо я сторонник повышенной производительности. Что Вам важней и почему думайте сами. В принципе можно отключить и тот и тот кэш.
Закончив редактирование, закройте конфиг и перезапустите браузер.
С оперативной памятью пока всё. Перейдем к настройкам скорости загрузки браузера и его шустрости в целом, ибо некоторые жалуются на долгий запуск и его периодические подвисания.
Оптимизация скорости загрузки Firefox, а так же стабильности и скорости работы.
Как правило, долгий запуск и излишняя тормознутость/подвисания, связаны со слабой дисковой подсистемой и чрезмерно раздутым (или кривовато настроенным) кэшем. Кэш мы с Вами частично уже настроили (и частично еще настроим) , а вот всё остальное надлежит поковырять. В частности, мы сделаем несколько полезных настроек браузера, которые несколько ускорят его загрузку и скорость работы в целом.
Для начала рекомендую таки немного ускорить работу дисков, для чего проведите несколько настроек по оптимизации оных, о чем я писал в статье “Немного настроек для оптимизации работы жесткого диска “, а так же сделайте дефграментацию .
Далее, лично я рекомендую перенести на диск C:/ , а именно в его корень (т.е не в какую-то из подпапок, аля Program Files, а именно просто ) . Если мне не изменяет память, то переустановка браузера для этого необязательна, - просто используйте правую кнопку мышки и команду “Вырезать - Вставить “. При необходимости создайте новый ярлык (старый может не работать из-за изменения пути) , что делается все той же правой кнопкой мышки на и пунктом “Создать ярлык “. Если C:/ не является самым шустрым диском в системе и есть физически более быстрые, то перенесите туда.
Перейдем к настройкам. Дело в том, что при запуске, браузер проверяет уж больно много всего, что замедляет загрузку. Посему давайте это уберем. Для оного запускаем , открываем “Инструменты - Настройки “. В появившемся окне настроек переходим на вкладку “Дополнительные ” и подвкладку “Общие “.
Здесь я рекомендую снять последние 3 галочки, а именно “Всегда проверять при запуске, является ли Firefox браузером по умолчанию “, “Отправлять сообщения о падениях ” и “Отправлять данные о производительности “.
На подвкладке “Обновления ” отключаем проверку обновлений (это всегда можно сделать вручную, используя “Справка - О - Проверить наличие обновлений “) и плагинов поисковых систем, т.е снимаем галочки с соответствующих пунктов. В общем-то можно так же отключить и проверку обновлений дополнений, благо оные проверяются при каждом обновлении браузера. Здесь думайте сами как Вам удобней (у меня отключено) .
Послесловие.
Как-то так. Надеюсь, что Ваш любимый FF после этого стал бегать пошустрее и кушать поменьше.
Как и всегда, если есть вопросы, дополнения или что-то еще, то буду рад видеть их в комментариях к этой записи.
PS
: Статья написана 7 Февраля 2009
. Глобальное обновление 22 октября 2011
. Даты остальных обновлений можете увидеть чуть ниже по тексту, в интерфейсе сайта, а именно после слов “# статья редактировалась
”
PS2
: Материал постепенно обновляется по мере получения новых данных и раскопок настроек, так что приходите еще



















