Настройка роутера Mikrotik: детальный мануал.
Продолжаю рассказ про замечательную серию устройств из Латвии, которые зарекомендовали себя как функциональные и надежные девайсы. В данной статье я подробно рассмотрю вопрос базовой настройки роутеров mikrotik на примере бюджетной и самой популярной модели RB951G-2HnD. Данная инструкция подойдет практически к любой модели, так как все они сделаны на базе одной и той же операционной системы.
Роутеры Mikrotik routerboard достаточно давно появились на рынке, но так до сих пор и не завоевали большую популярность. Хотя свою нишу заняли. Лично я считаю, что это отличный роутер для дома, по надежности у него нет конкурентов. Это действительно маршрутизатор, который можно один раз настроить и забыть. Лично мне еще ни разу не попадалось устройство, которое бы приходилось принудительно перезагружать, чтобы вывести его из комы, как это часто бывает с другими бюджетными железками.
Распространение среди домашних пользователей сдерживает в первую очередь сложность настройки. И хотя более ли менее продвинутому пользователю может показаться, что ничего тут сложного нет. Но на самом деле есть. И я часто сталкивался с просьбами настроить роутер дома для раздачи интернета по wifi, так как купившие по чьей-нибудь рекомендации пользователи сами не могли полностью настроить нужный функционал, хотя инструкций в интернете хватает.
Этот пробел я хочу восполнить и написать подробную пошаговую инструкцию по настройке микротика с нуля для чайников на примере самой подходящей для дома модели RB951G-2HnD. У меня давно подготовлена личная шпаргалка в виде текстового файла. По ней я буквально за 10 минут настраиваю роутер и отдаю пользователю. То есть реально ничего сложного нет, если знаешь, что делаешь. На основе этой шпаргалки я и напишу материал.
Описание Mikrotik RB951G-2HnD
Вот он, герой сегодняшней статьи — . Его описание, отзывы и стоимость можно быстро проверить на Яндекс.Маркете . По количеству отзывов уже можно сделать вывод об определенной популярности этого роутера.
Внешний вид устройства.
Важной особенностью этого роутера, которой лично я активно пользуюсь, является возможность запитать его с помощью специального poe адаптера .

На изображении он справа. Берется стандартный блок питания от роутера и poe адаптер. Блок питания подключается к адаптеру, а от адаптера уже идет патч корд в первый порт routerboard. Маршрутизатор можно повесить на стену в любое место, нет необходимости привязываться к розетке. Сразу отмечу, что запитать роутер можно только poe адаптером микротика. У него другой стандарт и привычные poe свитчи 802.3af не подойдут.
Существует похожая модель RB951Ui-2HnD . Она отличается от описываемой мной только тем, что у нее 100Mb порт, а у RB951G-2HnD 1Gb . Если для вас эти отличия не принципиальны, то можете покупать более дешевую модель. В остальном они идентичны.
Будем потихонечку двигаться дальше. Как проще всего настроить микротик? Я для этого использую стандартную утилиту winbox . Можно пользоваться и web интерфейсом, но лично мне намного удобнее winbox. Так что для продолжения настройки скачивайте ее на компьютер.
Сброс настроек роутера
Подключаем роутер к сети, подаем питание и запускаем на компьютере winbox. Переходим на вкладку Neighbors и ждем, когда утилита найдет наш микротик. Это может занять какое-то время. На всякий случай можно нажать Refresh , если роутер долго не обнаруживается.
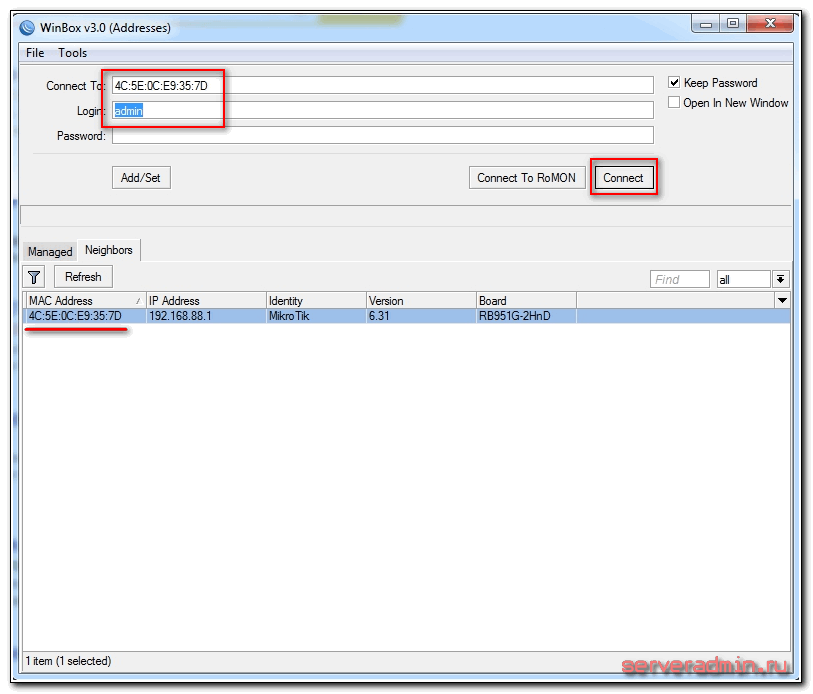
Нажимаем на мак адрес устройства, он должен будет скопироваться в поле Connect To . Пароль по-умолчанию для входа в роутеры mikrotik — пустой, а пользователь — admin . Вводим имя пользователя, поле с паролем оставляем не заполненным. Нажимаем connect. Нас встречает информационное окно, в котором приведено описание стандартных настроек.

Здесь их можно либо оставить, либо удалить. Я всегда удаляю, так как стандартные настройки чаще всего не подходят под конкретную ситуацию. Приведу несколько примеров, почему это так:
- Я запитал свой роутер по первому порту через poe адаптер и поэтому вынужден использовать этот порт как локальный. В настройках по-умолчанию этот порт используется как wan порт для получения интернета от провайдер.
- В настройках по-умолчанию установлено автоматическое получение настроек от провайдера по dhcp. Если у вас другой тип подключения, то вам стандартная настройка не подходит.
- По-умолчанию устанавливается адресное пространство 192.168.88.0/24. Мне лично не нравятся сетки по-умолчанию, так как если в них случайно воткнуть новое устройство, где будет так же забит умолчательный адрес, то в сети начнутся проблемы. Дома может это и не актуально, но в коммерческих организациях мне приходилось с этим сталкиваться. Поэтому я на всякий случай сетку всегда меняю.
Так что мы нажимаем Remove Configuration , чтобы удалить настройки. После этого роутер перезагрузится. Ждем примерно минуту и подключаемся к нему снова.
Если вы по какой-то причине не удалили сразу предустановки, то выполнить сброс настроек в mikrotik на заводские можно позже. Для этого надо в терминале набрать сначала system , а затем reset . У вас спросят подтверждение и после этого routerboard перезагрузится с заводскими настройками.
Обновление прошивки
После очистки настроек я рекомендую сразу выполнить обновление прошивки роутера Mikrotik. Для этого идем в раздел Download официального сайта и скачиваем нужный файл. В данном случае это платформа mipsbe , пакет для загрузки Main package . Загружаем его на компьютер и подключаемся к роутеру с помощью winbox. Выбираем слева раздел Files . Затем открываем рядом два окна — один с файлом прошивки, второй с winbox и перетаскиваем мышкой файл из папки в winbox в список файлов.

Дожидаемся окончания загрузки прошивки и перезагружаем микротик. Прошивка обновится во время загрузки роутера. Подождать придется минуты 3. Поле этого снова подключаемся к устройству. После обновления прошивки, нужно обновить загрузчик. Делается это в пункте меню System — RouterBoard . Заходите туда, проверяете строки Current Firmware и Upgrade Firmware . Если они отличаются, то жмете кнопку Upgrade . Если одинаковые, то можно ничего не делать.

Проверить версию установленной прошивки можно в разделе System — Packages .

В моем случае версия прошивки — 6.33.3. В будущем, когда на роутере будет настроен интернет, обновляться можно автоматически в этом разделе, нажимая на Check For Updates .
Прошивку обновили, можно приступать к настройке.
Объединение портов в бридж
Одной из особенностей роутеров mikrotik routerboard является отсутствие предустановленных настроек портов. Объясняю на пальцах, что это такое. Покупая обычный бюджетный роутер, вы увидите подписи к портам. На одном из них обязательно будет написано WAN, на других либо ничего не будет написано, либо LAN. То есть у вас уже будет один порт настроен определенным образом для подключения интернета и остальные порты будут объединены в switch для удобства подключения оборудования.
В Mikrotik не так. Там все порты равнозначны и WAN портом может стать абсолютно любой, какой пожелаете. Так как я 1-й порт использую для подключения питания, в качестве WAN у меня будет выступать 5-й порт. А все остальные я объединю в единую сеть с помощью bridge и добавлю к ним wifi интерфейс.
Будем считать, что 1-й порт у нас мастер-порт, хотя это не обязательно, мастер портом может стать любой свободный порт. Укажем всем остальным портам использовать его в качестве мастера. Для этого в winbox идем в раздел Interfaces , выбираем ether2 , два раза нажимаем на него мышкой и попадаем в его настройки. Там ищем поле Master Port , в выпадающем списке выбираем ether1 .

Сохраняем настройку. То же самое проделываем для всех остальных портов, кроме 5-го. Напротив настроенного порта должна появиться буква S .

Мы объединили порты с 1 по 4 в свитч, теперь объединим их с wifi интерфейсом в bridge. Для этого идем в раздел Bridge , нажимаем на плюсик и жмем ОК. Все настройки оставляем по-умолчанию.

У нас появился bridge1. Переходим на вкладку ports и жмем плюсик. Выбираем ether1 и жмем ОК.

Вас отключит от роутера. Так и должно быть, подключайтесь снова. Идем в тот же раздел и еще раз нажимаем плюс и добавляем интерфейс wlan1 . Должно получиться вот так:
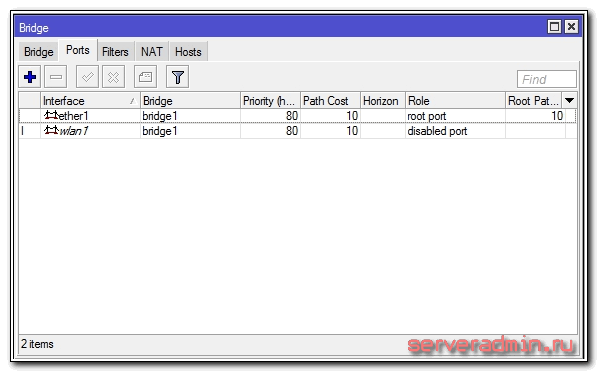
Мы объединили все необходимые интерфейсы в бридж для организации единого пространства для всех подключенных устройств.
Настройка статического IP
До этого мы подключались к роутеру по МАК адресу. Сейчас можно ему назначить статический локальный ip адрес, по которому он будет доступен в сети. Для этого идем в раздел IP -> Addresses и жмем плюсик.
![]()
Указываете в разделе Address любую подсеть. Я выбрал 192.168.9.0 . Соответственно микротику мы назначаем адрес 192.168.9.1/24 . В качестве интерфейса выбираем bridge1 . Поле Network можно не заполнять, оно заполнится автоматически. Теперь наш роутер доступен и по локальным интерфейсам, и по wifi (который еще предстоит настроить) по адресу 192.168.9.1.
Настройка интернета в микротик
Сейчас самое время подключиться к провайдеру и настроить интернет. Тут трудно охватить все возможные варианты подключения. Их может быть много. Я рассмотрю два самых популярных способа:
- Вы получаете настройки от провайдера автоматически по dhcp.
- Провайдер дал вам готовые настройки и вы их вводите вручную.
Как я уже писал ранее, для подключения к провайдеру мы будем использовать 5-й порт. Подключайте провод провайдера.
Для получения настроек по dhcp переходите в winbox в раздел IP -> DHCP Client и жмите плюсик. Выбираете интерфейс ether5 и жмете ОК.
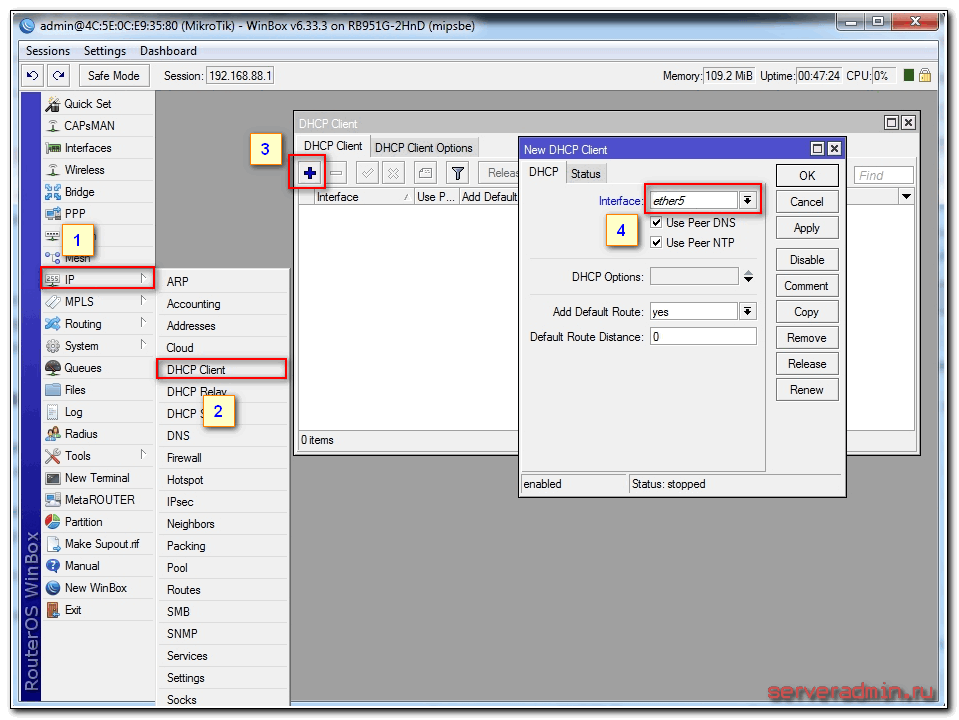
Если вы все сделали правильно, то увидите, какой IP адрес получили. В разделе IP -> Addresses будет информация о настройках.

Рассмотрим вариант, когда провайдер выдал все настройки и вам нужно самим их задать. Будем считать, что наши настройки интернета следующие:
Сначала укажем IP адрес. Делаем все то же самое, что и в предыдущем пункте при настройке статического IP. Только теперь вместо интерфейса bridge1 указываем ether5 и вводим соответствующий адрес — 192.168.1.104/24 . Тут мы сразу указали и адрес и маску подсети.
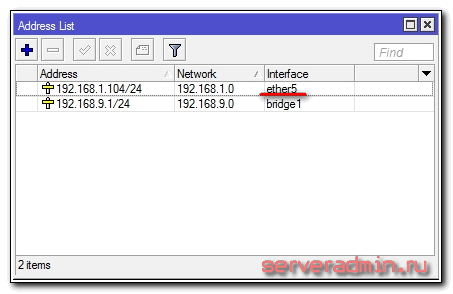
Дальше нам нужно установить шлюз по-умолчанию. Без этого обязательного шага интернет не заработает. Идем в раздел IP -> Routes и жмем плюсик для добавления шлюза по-умолчанию. В Dst. Address оставляем как есть 0.0.0.0/0 , а в поле Gateway вписываем шлюз провайдера и жмем ОК.
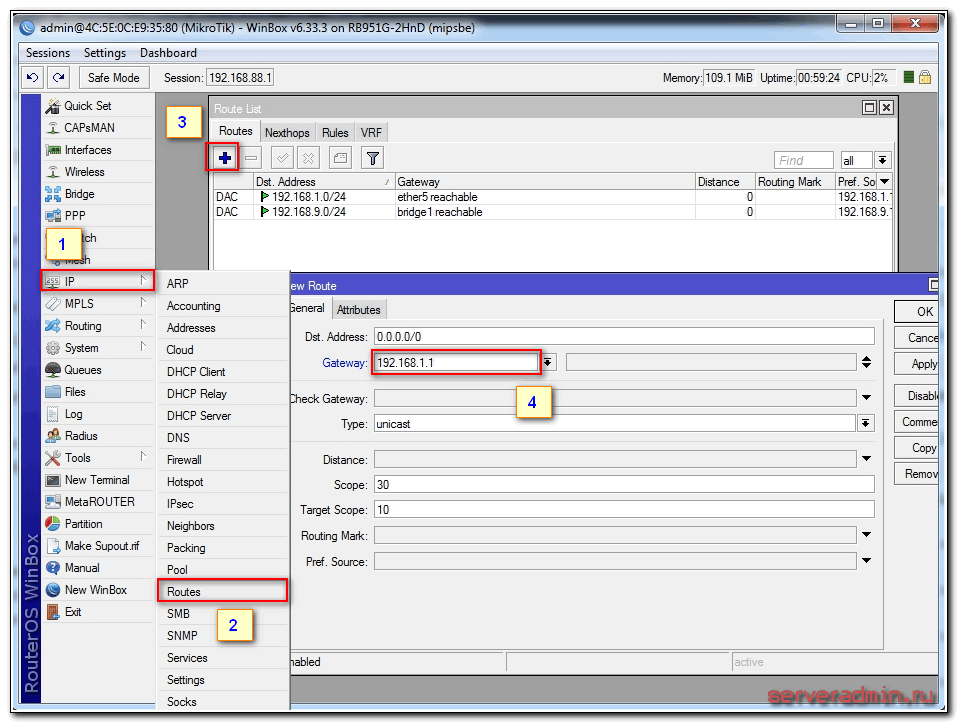
Уже сейчас интернет должен заработать, но без указания DNS сервера обращаться можно только по прямым ip адресам. Например можно пропинговать ip адрес серверов гугла. Открываем New Terminal и проверяем.
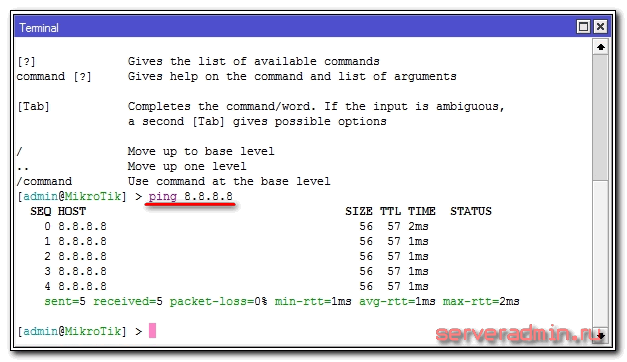
Теперь установим DNS сервер. Для этого идем в IP -> DNS , в поле Servers вводим адрес dns сервера провайдера. Если у вас их два, то нажав на треугольничек, направленной вершиной вниз, вы можете ввести еще одно значение. Обязательно ставите галочку напротив Allow Remote Requests .

На этом все, мы полностью установили настройки интернета провайдера. Можно проверить и пропинговать привычный адрес сайта.

На самом маршрутизаторе уже есть выход в интернет. На нам нужно его настроить для пользователей. Для этого продолжаем настройку mikrotik.
Настройка dhcp сервера
Для того, чтобы подключенные устройства могли получать сетевые настройки автоматически с роутера, на нем необходимо настроить DHCP сервер. Делается это не сложно, я сейчас по шагам все распишу. Идем в IP -> DHCP , переходим на вкладку DHCP и нажимаем DHCP Setup . Нам предлагают выбрать интерфейс, на котором будет работать сервер. Выбираем bridge1 .

Жмем next. Теперь нужно выбрать адресное пространство, из которого будут выдаваться ip адреса. По-умолчанию указана подсеть, в которую входит ip адрес роутера. На это подходит, оставляем значение по-умолчанию 192.168.9.0/24 .

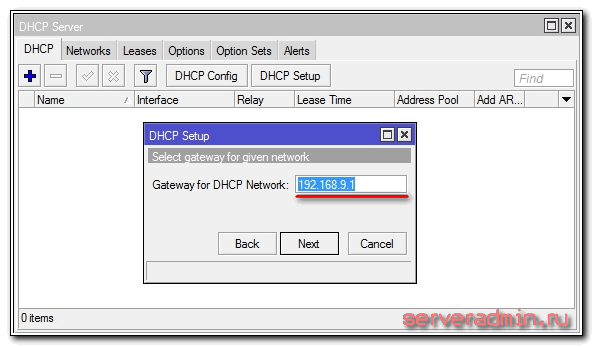
Теперь нужно указать диапазон адресов, которые будут выдаваться клиентам. Если вам не принципиально и вы не знаете, зачем его нужно менять, то оставляйте как есть. Будут использованы все свободные адреса подсети.
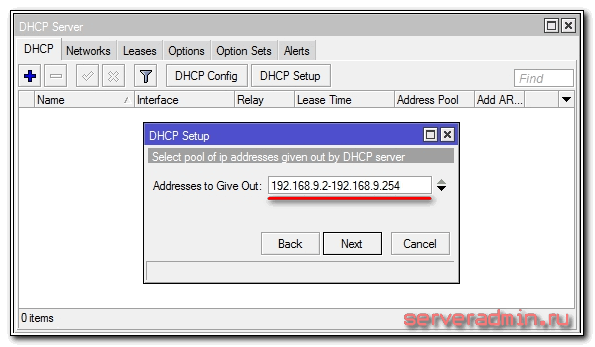
На последнем этапе вводим адрес dns сервера, который будет выдаваться клиентам. Это может быть как сам микротик, так и dns сервер провайдера. Это не принципиально, но лучше указать сам роутер. Так что пишем туда локальный адрес 192.168.9.1 .
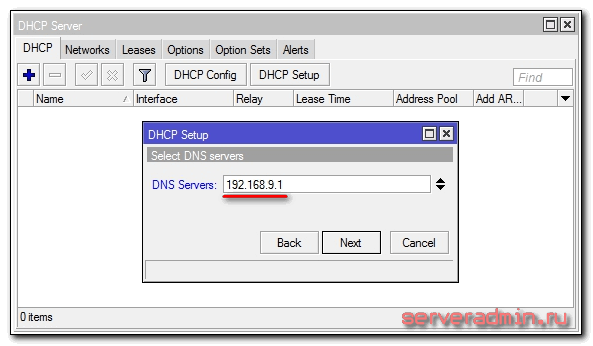
Следующий параметр оставляем по-умолчанию и жмем Next. На этом настройка dhcp сервера для локальной сети закончена.
Если мы сейчас проводом подключим любого клиента к mikrotik, то он получит сетевые настройки, но в интернет выйти не сможет. Не хватает еще одной важной настройки — NAT.
Настройка NAT
NAT это преобразование, или как еще говорят трансляция сетевых адресов. Я не буду рассказывать, что это такое, можно самим почитать в интернете. Все современные роутеры имеют функцию NAT для обеспечения доступа к интернету абонентов. Так что мы тоже настроим NAT в mikrotik.
Идем в раздел IP -> Firewall , открываем вкладку NAT и жмем плюсик. На вкладке General указываем только один параметр Out. Interface — ether5 (интерфейс подключения к провайдеру), все остальное не трогаем.
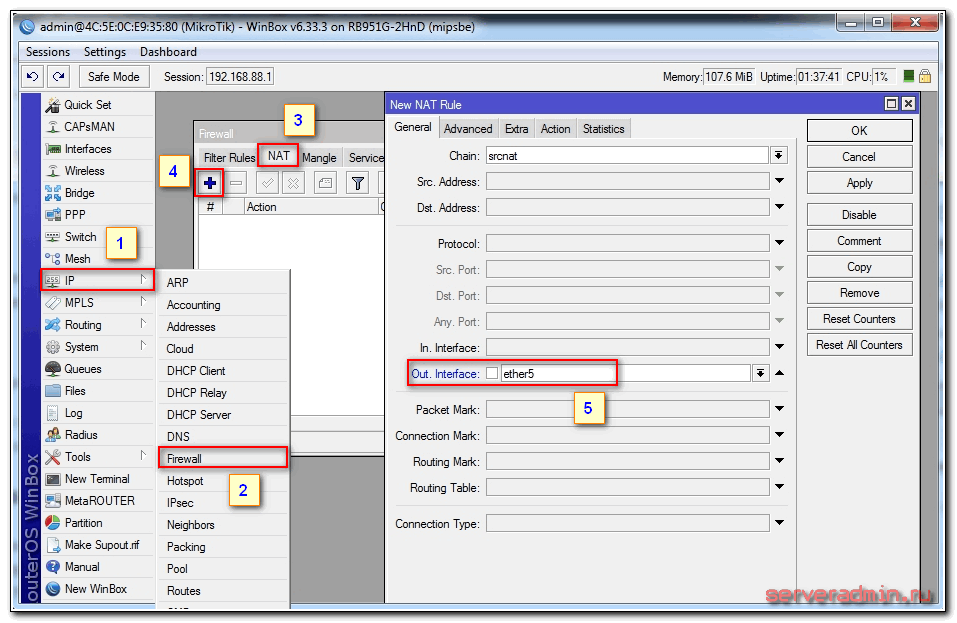
Переходим на вкладку Action, выбираем в выпадающем списке masquerade . Остальное не трогаем и жмем ОК.
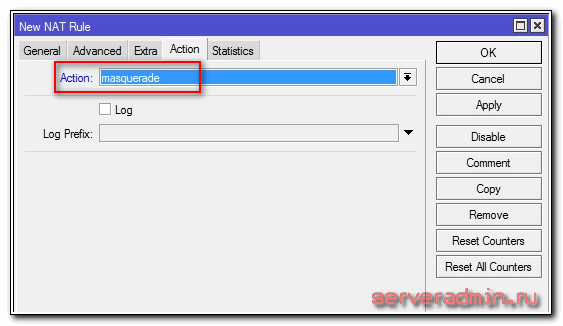
Все, NAT настроили. Теперь если подключить клиента проводом в один из портов, то он получит сетевые настройки по DHCP и будет иметь доступ к интернету. Нам осталось самая малость — настроить wifi для подключения беспроводных клиентов.
Настройка wifi точки доступа в mikrotik
Наш роутер почти готов к работе. Осталось только настроить wi fi точку доступа и можно про него забывать:). Настройка wifi в микротике заслуживает отдельной статьи. Там очень много нюансов и возможностей. Мы сейчас сделаем самую простую настройку, которая подойдет и полностью удовлетворит потребности домашнего wifi роутера. А для более глубоких познаний можно будет воспользоваться отдельным материалом на эту тему.
Первым делом активируем беспроводной интерфейс. По-умолчанию он выключен. Идем в раздел Wireless , выбираем wlan1 и жмем синюю галочку.
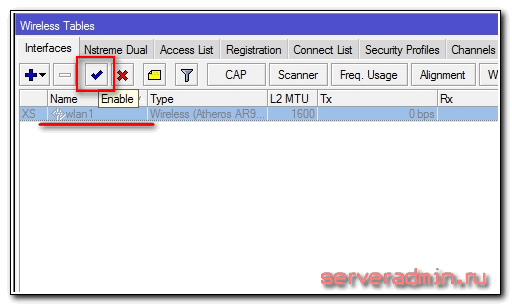
Интерфейс из серого станет светлым. Переходим на вкладку Security profiles, два раза жмем мышкой на строчку с профилем default. В поле Mode выбираем dynamic keys . Ставим галочки напротив WPA PSK и WPA2 PSK и aes ccm . В поля WPA Pre-Shared Key и WPA2 Pre-Shares Key вводим пароль от будущей беспроводной сети.

Сохраняем настройки. Возвращаемся на вкладку Interfaces и два раза жмем на wlan1, открываются настройки wifi интерфейса микротика. Переходим на вкладку Wireless. Выставляем настройки как у меня на скриншоте.
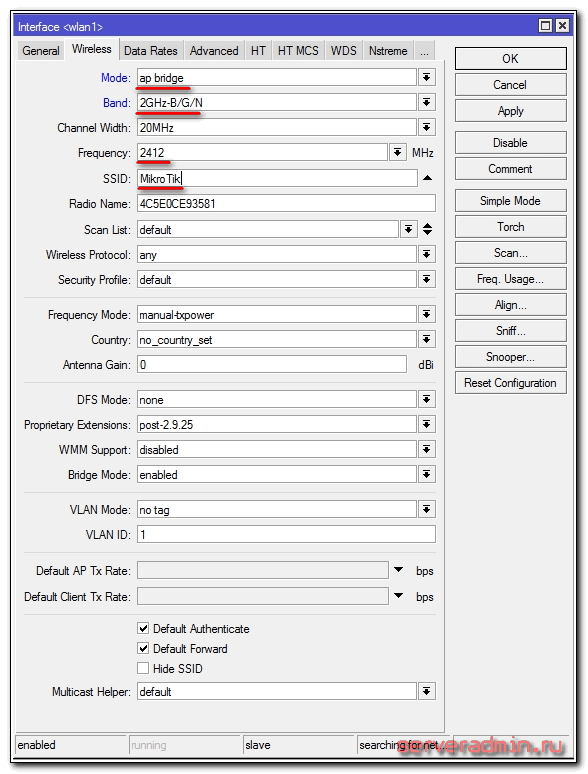
Обращаю внимание на следующие настройки:
- SSID — имя вашей беспроводной сети. Пишите то, что хочется.
- Frequency — частота, соответствующая одному из 12-ти каналов. Самое первое значение это первый канал и так далее. Тут рекомендуется выбрать тот канал, который в вашем конкретном случае менее всего занят другими точками доступа. Если вы не знаете что это за каналы и как их проверить, то не обращайте внимания, может выбрать любое значение из списка.
Сохраняете настройки, нажимая ОК. Все, wifi точка доступа на mikrotik настроена, можно проверять. Запускаете любое устройство, ищете вашу сеть, вводите пароль доступа и проверяете интернет. Все должно работать.
На этом основная настройка микротика закончена, но я рекомендую выполнить еще несколько настроек для удобства и безопасности.
Смена пароля администратора по-умолчанию
Как я уже писал ранее, пароль администратора по-умолчанию в mikrotik не задан, он пустой. Имя пользователя — admin . Давайте установим свой пароль для ограничения доступа посторонних к настройкам. Для этого идем в раздел System -> Users . Выбираем единственного пользователя admin , жмем правой кнопкой мыши и выбираем самый последний пункт password.
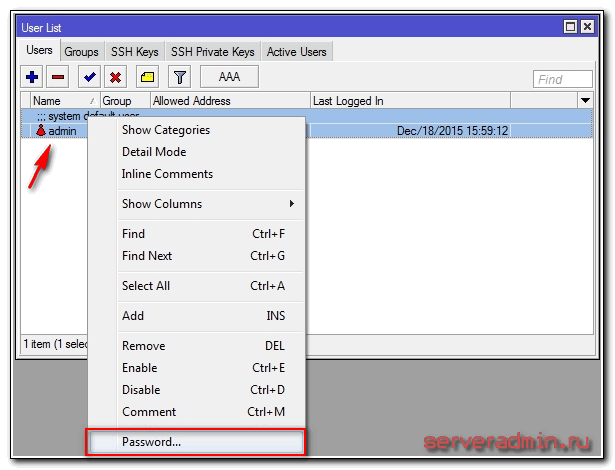
В открывшемся окошке 2 раза вводим свой пароль и сохраняем его. Теперь, чтобы подключиться через winbox нужно будет указать не только пользователя admin, но и установленный пароль.
Настройка времени
Я рекомендую устанавливать правильное время и включать его автоматическую синхронизацию. Это может пригодиться, если вам понадобится посмотреть какие-нибудь логи и сопоставить время. Если оно не будет установлено, то это трудно сделать. Так что настроим его. Идем в System -> Clock , устанавливаем вручную время, дату и часовой пояс.
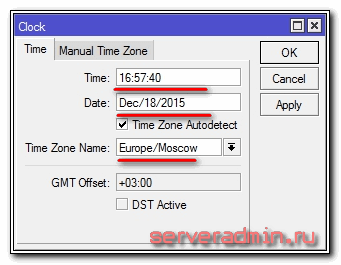
Сделаем так, чтобы время автоматически обновлялось через интернет. Идем в раздел System -> SNTP Client . Ставим галочку Enabled , в поле с адресами серверов вводим 193.171.23.163 и 85.114.26.194 . Жмем Apply и наблюдаем результат синхронизации.
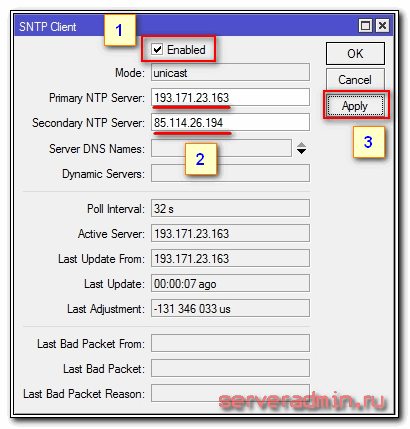
Теперь часы роутера всегда будут иметь актуальное время.
На этом базовая настройка роутера mikrotik для домашнего пользования закончена. Можно устанавливать его на место и пользоваться.
Заключение
Я привел пример настройки микротика для домашнего пользователя в качестве замены другим популярным бюджетным роутерам. Для более сложной и осмысленной настройки можно воспользоваться моими статьями на эту тему:
Я заканчиваю свой рассказ. Буду рад любым замечания и комментариям на данную тему.
Видео
Онлайн курсы по Mikrotik
Если у вас есть желание научиться работать с роутерами микротик и стать специалистом в этой области, рекомендую пройти курсы по программе, основанной на информации из официального курса MikroTik Certified Network Associate. Помимо официальной программы, в курсах будут лабораторные работы, в которых вы на практике сможете проверить и закрепить полученные знания. Все подробности на сайте . Стоимость обучения весьма демократична, хорошая возможность получить новые знания в актуальной на сегодняшний день предметной области.
Настройка роутера Mikrotik – одна из главных причин ограниченного распространения сетевых устройств этого латвийского производителя.
Несмотря на свою довольно продолжительную историю на российском рынке, роутеры этого бренда до сих пор занимают лишь узкий сегмент рынка, хотя их положительные свойства сложно недооценить.
Во-первых, это разработка собственной операционной системы RouterOS, которая гарантирует слаженное взаимодействие всех компонентов устройства. Во-вторых, это высокий уровень стабильности для класса домашних роутеров.
Многие владельцы продуктов от Mikrotik отмечают, что им никогда не приходилось перезагружать свои девайсы для восстановления их нормальной работы.
Интерфейс настройки таких роутеров для неискушённого пользователя является настоящим испытанием. Поэтому многие вынуждены или приобретать устройства других марок или обращаться за помощью к специалистам. Однако, наша статья постарается исправить этот «информационный вакуум» и пошагово описать алгоритм настройки, который сможет реализовать даже тот, кто никогда в жизни не сталкивался с системным администрированием.
Mikrotik RB951G-2HnD: настройка одной из лучших моделей роутеров от латвийского производителя
У многих пользователей бренд Mikrotik ассоциируется именно с этим устройством. Этот один из самых удачных продуктов компании, который и сейчас можно найти во многих квартирах и даже небольших корпоративных сетях. Внешний вид девайса достаточно прост и лаконичен, что приходится по душе многим системным администраторам.
Кстати, в комплектацию модели входит Poe-адаптер, который может послужить своеобразным удлинителем между самим устройством и блоком питания. Это существенно расширяет «мобильность» роутера, позволяя разместить его практически в любой части помещения.
Сброс предустановленных параметров настройки
Как и все девайсы подобного класса RB951G-2HnD имеет стандартные настройки, которые, по мнению производителя, должны удовлетворить нужды большинства пользователей. Однако в реальности это оказывается совсем не так.
Например, многих не устраивает установленный по умолчанию в первый разъём WAN порт, и именно для этих ситуацией предусмотрена процедура сброса настроек.
Совет! WAN порт – этот тот разъём (порт) роутера, который используется для подключения интернет-кабеля.
Сделать это можно при помощи нескольких простых действий:
- Для начала устанавливаем фирменную программу WinBox с официального сайта производителя. Запускаем её и сразу переходим в раздел Neigbors, где через некоторое время должен отобразиться подключённый роутер. MAC-адрес вновь подключённого девайса нужно скопировать в соответствующее поле Connect to и в подтверждение кликнуть по кнопке Connect. Login указываем любой (на нашем примере это стандартный admin), а поле Password оставляем пустым.

- После подключения перед нами появиться окно настроек по умолчанию, в котором будут видны все предустановленные параметры. Сбросить их можно при помощи нажатия клавиши Remove Configuration.
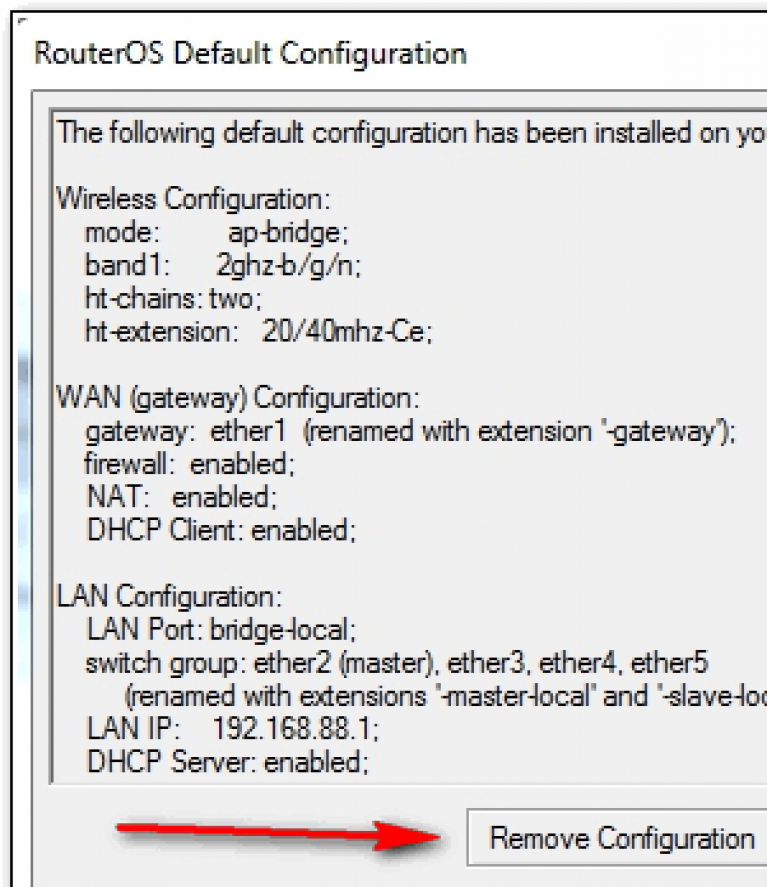
Завершающим этапом будет автоматическая перезагрузка устройства, после чего можно начать настраивать его «под себя».
Обновление операционной системы RouterOS
Настоятельно рекомендуем поддерживать актуальное состояние прошивки вашего роутера. Найти все последние релизы RoutersOS также можно в соответствующем разделе официального сайта. Mikrotik RB951G-2HnD основывается на платформе MIPSBE, файлы которой (Main Package) и необходимо скачать. Прошивка подключается к девайсу через утилиту WinBox, что также осуществляется при помощи несложного алгоритма:
- В левой панели кликаем по опции Files, в результате чего должно появиться окно с подключаемыми файлами. Сюда необходимо скопировать скачанный с официального сайта Main Package.
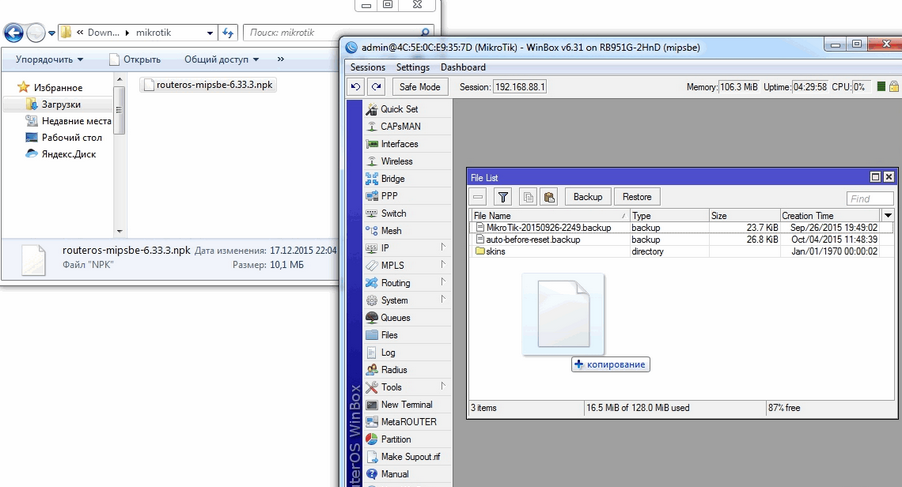
- Теперь нужно перезагрузить роутер после чего апдейт вступит в силу. Однако, вполне возможно, что такое обновление не затронет загрузчик системы. Поэтому проверить его версию потребуется вручную. С этой целью в левой панели необходимо выбрать System, а затем RouterBoard. Появившееся окно будет содержать информацию о текущей (Current Firmware) и самой свежей (Upgrade Firmware) версии загрузчика. Если эти параметры различаются, то необходимо запустить процедуру обновления при помощи кнопки Upgrade.

Проверить же версию текущей прошивки роутера можно пройдя по пути System – Packages.
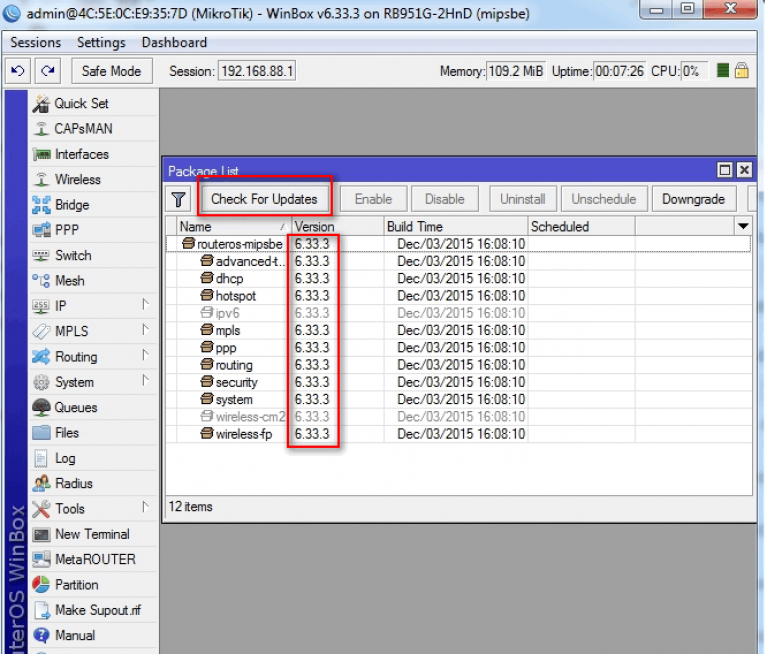
Совет! После того, как устройство получит доступ в интернет, процедура обновления может проходить в автоматическом режиме. Запускается она в окне Package List при помощи кнопки Check For Updates.
Назначение портов
Как уже упоминалось выше, большинство моделей современных роутеров имеют фиксированные настройки портов. Так, своеобразным стандартом является назначение первому порту функции подключения к интернету.
Однако, продукция марки Mikrotik представляет собой исключение из этого правила. Изначально все продукции роутеров от латвийской фирмы равнозначны и пользователь может придать им любые возможные функции. В нашем примере WAN будет подключаться к пятому порту, блок питания – к первому, а все остальные порты для оптимизации трафика будут объединены в свитч.
Справка: Свитч (Switch) – объединяющий элемент любой компьютерной сети, последовательно соединяющий несколько её узлов.
- Для начала нам нужно будет определить условный мастер-порт, виртуализирующий роутер в сети. Пусть это будет порт под номер один. С этой целью в левой панели переходим в меню Interfaces. Дважды кликаем по порту ethe2 и в параметре Master Port выбираем значение ether1.
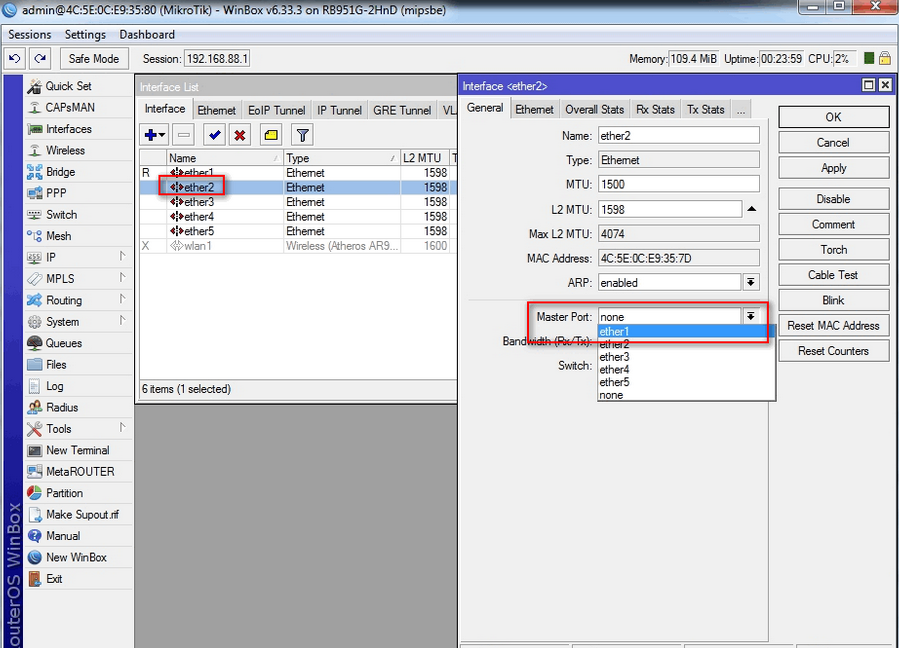
- Аналогичную процедуру выполняем для оставшихся портов. В результате Interface List должен выглядеть так (мастер-порт обозначается пометкой R, порты в составе свитча имеют пометку S):
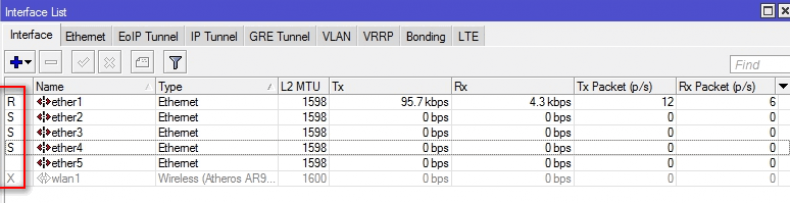
- Если роутер также должен будет раздавать Wi-Fi, то для этого свитч вместе с соответствующим интерфейсом должны быть объединены в бридж.
Справка: Функциональность сетевого моста (бридж) аналогичен функционалу свитча с той лишь разницей, что первый используется для создания карт различных интерфейсов (сетевых карт, антенн Wi-Fi и т.д.).
Для этого нам понадобиться одноимённый раздел Bridge в панели управления. Для наших нужд достаточно будет стандартных настроек моста, поэтому в окне Bridge просто нажимаем кнопку с изображением плюса и сохраняем стандартные настройки New Interface.

- Теперь необходимо добавить порты к только что созданному мосту. Для этих целей служит вкладка Ports окна Bridge, на который последовательно необходимо добавить порты ether1-4 к bridge1, как это показано на скриншоте.

- Каждый раз при добавлении порта роутер будет отключаться – это нормальный признак перенастройки оборудования. На завершающим этапе необходимо добавить интерфейс подключения к Wi-Fi wlan1. Делается это точно так же – через окно New Bridge Port.

Теперь сетевая структура нашего роутера организовано максимально эффективно, а это значит, что самое время приступить к настройке самого интернет-соединения.
Настройка подключения роутера Mikrotik RB951G-2HnD к внешнему интернету
У провайдеров существует множество способов организации доступа в сеть для конечных абонентов. Но самыми распространёнными являются автообновления по dhcp или сообщение пользователю ряда параметров, которые он самостоятельно вводит в роутер.
В первом случае достаточно пройти в раздел IP и выбрать функцию DCHP Client. В результате откроется окно, в котором в поле Interface следует выбрать значение eher5 (наш порт подключения интернета).

Полученный адрес можно посмотреть в IP-Addresses.
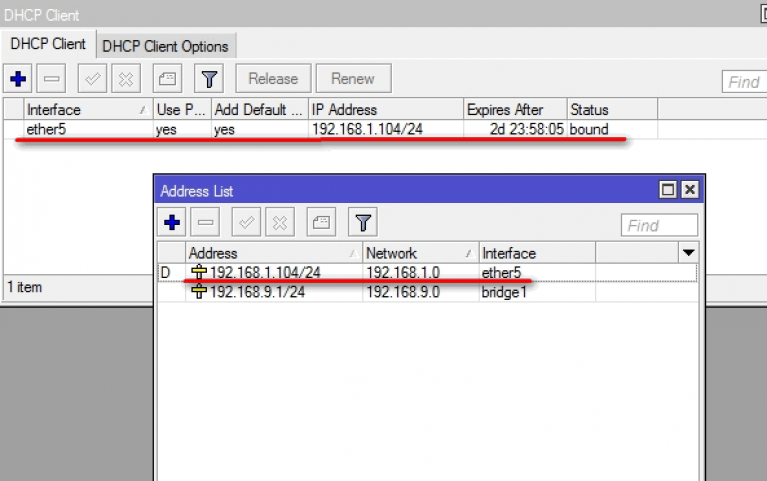
Несколько более сложным процессом является ввод настроек вручную. Обычно провайдер сообщает пользователю такие параметры, как IP, маска подсети, адрес шлюза и DNS.
- В первую очередь потребуется установить статический IP адрес. Для этого используется тоже окно Adresses, в котором необходимо заполнить, собственно, поле Address (IP провайдера), interface (имя порта, через который подключается интернет – ether5) и Network (маска подсети).
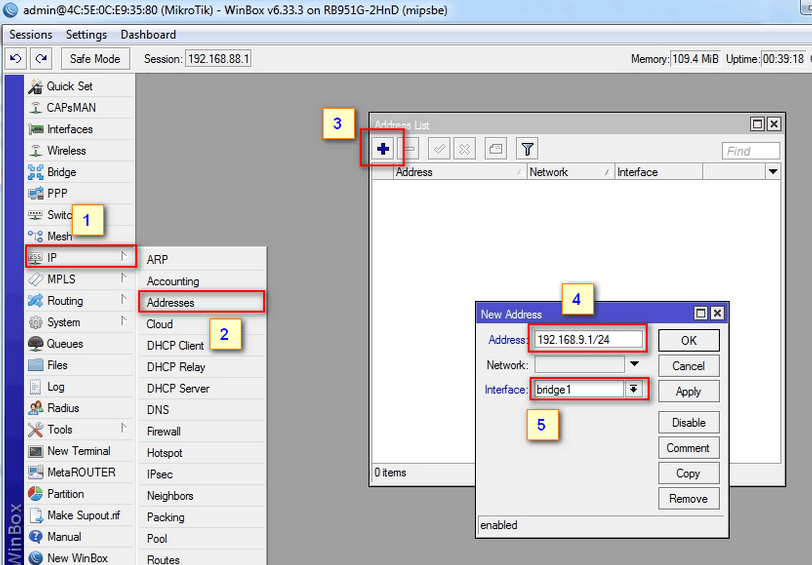
- Ещё один обязательный этап – задание шлюза. Делается это в подразделе Routes, раздела IP. Кликаем по изображению плюса и в окне добавления нового маршрута (New Route) указываем параметр Gateway (шлюз подсети, сообщаемый провайдеров) и Dst.Address (тут пишем 0.0.0.0/0).
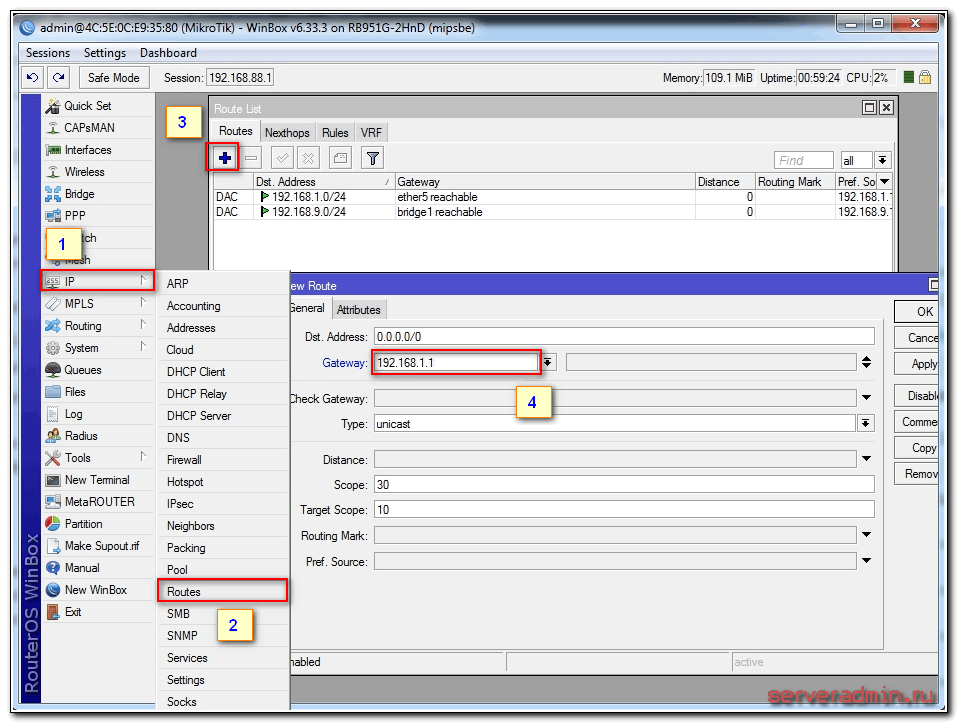
- Фактически подключение уже настроено, и пользователю доступны любые сетевые ресурсы. Однако, обращаться к ним можно только по прямым IP-адресам. Чтобы получить возможность работы с более привычным www необходимо подключить DNS. Делается это через IP-DNS, где для функции сервер необходимо задать один или несколько серверов вашего провайдера. Не забудьте активировать чекбокс Allow Remote Request.

На этом базовое подключение интернета к роуту заканчивается. Остаётся лишь рассмотреть одну из главных функций устройств данного типа – настройку Wi-Fi.
Настройка роутеров MikroTik RouterBoard RB751U-2HnD, MikroTik RouterBoard RB751G-2HnD, MikroTik RouterBoard RB750, MikroTik RouterBoard RB750GL, MikroTik RouterBoard RB951G, MikroTik RouterBoard RB450G, MikroTik RouterBoard RB433, MikroTik RouterBoard RB 493, MikroTik RouterBoard RB800 и других роутеров MikroTik на платформе mipsbe и powerpc.
Подключение роутера MikroTik
Для настройки Wi-Fi роутера MikroTik Вам понадобятся:
- кабель от провайдера интернета;
- стационарный компьютер или ноутбук с Wi-Fi картой;
- роутер MikroTik RB751G-2HnD. Он будет раздавать Интернет по кабелю, а также по Wi-Fi на ноутбук, смартфон, телевизор или планшет.
Схема подключения роутера MikroTik:
- кабель от провайдера интернета подключаем в первый порт роутера (POE);
- компьютер подключаем к роутеру MikroTik сетевым кабелем в любой порт Ethernet от 2 до 5;
- ноутбук и другие беспроводные устройства подключаем по Wi-Fi;
- блок питания включаем в разъем «Power DC 8-30V» роутера MikroTik.
Настройка сетевой карты компьютера
Чтобы на компьютере можно было зайти в настройки роутера Mikrotik, настроим сетевую карту на получение автоматических настроек.
Если сетевая карта не получает автоматически IP адрес из подсети 192.168.88.x, попробуйте его указать вручную (например: 192.168.88.21) или сбросить роутер Mikrotik к заводским настройкам.
Вход в настройки роутера MikroTik для управления через Web интерфейс
Откройте браузер Internet Explorer (или любой другой) и напишите адрес 192.168.88.1 - это IP адрес по умолчанию для роутера MikroTik.
Внимание! В настройках браузера не должен быть указан proxy-сервер
Выполнить настройку роутера MikroTik можно разными способами:
- Winbox - настройка с помощью специальной программы для ОС Windows;
- Webfig - настройка через Web интерфейс;
- Telnet - настройка через телнет.
Мы будем настраивать роутер Mikrotik с помощью программы Winbox, поэтому в окне браузера выбираем Winbox , сохраняем программу и запускаем.
Подключаемся к роутеру MikroTik:
- Нажимаем … для отображения доступных устройств MikroTik;
- Выбираем в списке наш роутер;
- К роутеру через WinBox можно подключиться по MAC адресу или по IP адресу;
- Нажимаем кнопку Connect . Login по умолчанию admin , пароль пустой.
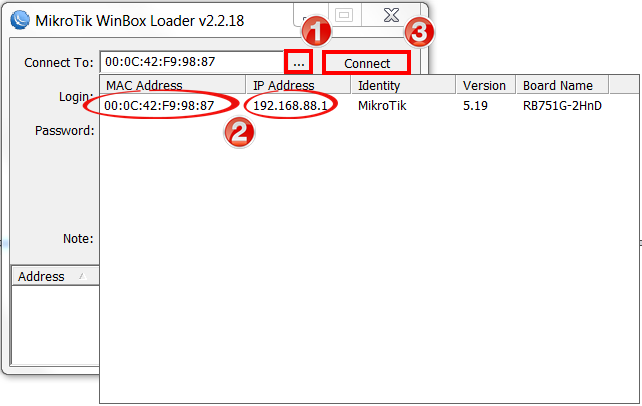
Сброс настроек роутера
Сбросим все настройки роутера MikroTik через программу Winbox:
- Выбираем слева меню New Terminal ;
- В терминале вводим команду system нажимаем Enter для подтверждения;
- Потом вводим команду reset ;
- Набираем y на клавиатуре для подтверждения сброса настроек.
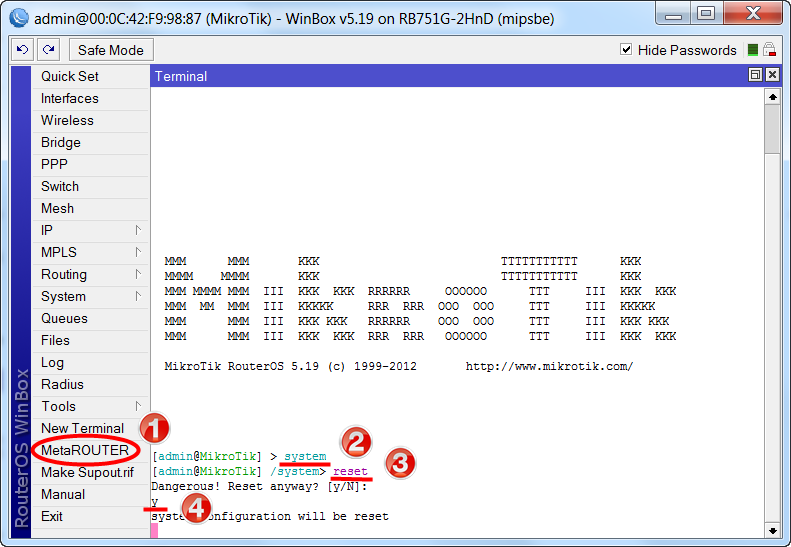
Альтернативный вариант:
- Выбираем слева меню System — Reset Configuration — Reset Configuration ;
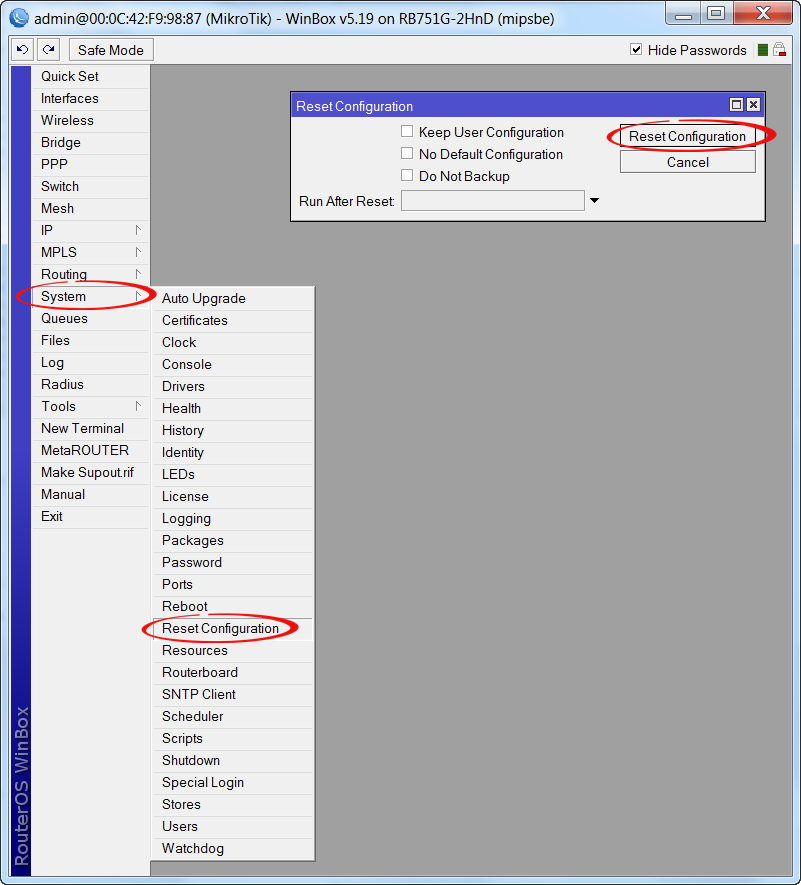
После перезагрузки устройства заходим еще раз в настройки MikroTik с помощью программы Winbox.
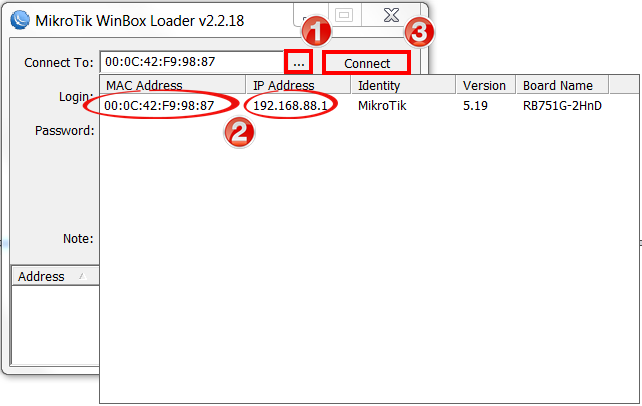
В появившемся окне нажимаем кнопку Remove Configuration и ждем, пока роутер перезагрузится.

Описание сетевых интерфейсов
Конфигурация сетевых интерфейсов MikroTik будет выглядеть следующим образом: первый порт будет подключен к провайдеру (WAN порт), остальные порты будут работать в режиме свитча для подключения компьютеров локальной сети.
Чтобы не путать сетевые интерфейсы, опишем их с помощью комментариев.
Входим в настройки MikroTik с помощью программы Winbox.
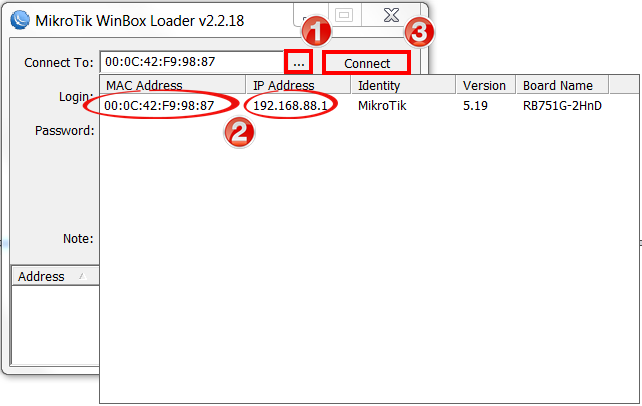
Записываем для первого порта ether1 комментарий «WAN»:
- Открываем меню Interfaces ;
- В открыв Выбираем первый интерфейс ether1 ;
- Нажимаем желтую кнопку Comment ;
- WAN «;
- Нажимаем OK .
- Открываем интерфейс ether1 на вкладке General в строке Name меняем значение на ether1-gateway
- Нажимаем OK .

![]()
Записываем для второго порта ether2 комментарий «LAN»:
- Выбираем первый интерфейс ether2 ;
- Нажимаем кнопку желтого цвета Comment ;
- В появившемся окне вводим комментарий «LAN «;
- Нажимаем OK .
- Открываем интерфейс ether2 на вкладке General в строке Name меняем значение на ether2-master-local
- Нажимаем OK .

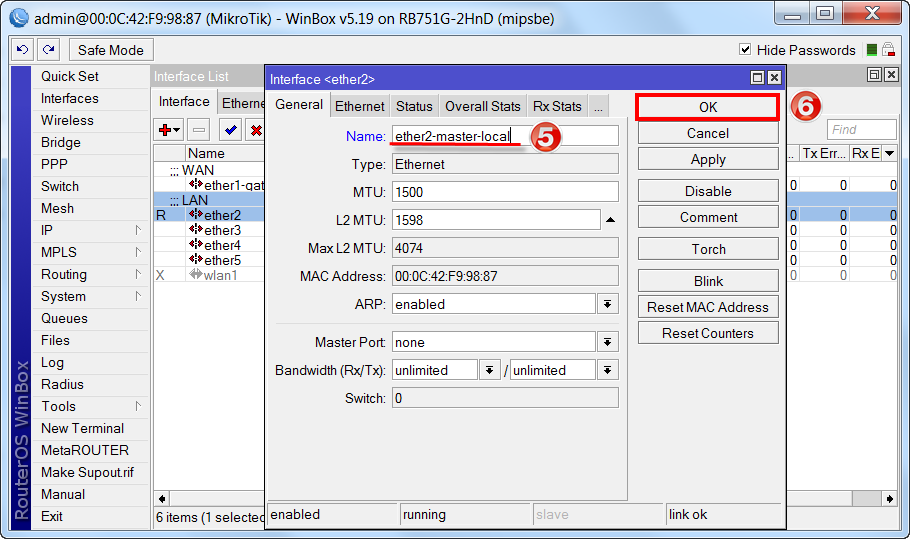
Теперь в списке интерфейсов четко видно их назначение.

Настройка WAN интерфейса MikroTik
Смена MAC адреса WAN порта
Если Ваш провайдер блокирует доступ к сети по MAC адресу, то необходимо сначала изменить MAC адрес WAN порта (интерфейс ether1-gateway ) роутера MikroTik. Чтобы изменить MAC адрес порта MikroTik, открываем в программе Winbox меню New Terminal и вводим команду:
/interface ethernet set ether1-gateway mac-address=xx:xx:xx:xx:xx:xx
Где ether1-gateway — имя WAN интерфейса, xx:xx:xx:xx:xx:xx — прописываемый MAC адрес.
Чтобы вернуть родной MAC адрес порта, нужно выполнить команду:
/interface ethernet reset-mac ether1-gateway
где ether1-gateway — имя интерфейса.
Настройка Dynamic IP
Если интернет провайдер выдает Вам сетевые настройки автоматически, то необходимо настроить WAN порт роутера MikroTik на получение сетевых настроек по DHCP:
- Открываем меню IP ;
- Выбираем подменю DHCP Client ;
- В появившемся окне нажимаем Add (красный крестик) добавляем New DHCP Client ;
- В новом окне в списке Interface : выбираем WAN интерфейс ether1-gateway ;
- Нажимаем OK для сохранения настроек и автоматического закрытия окна или Apply для применения настроек.

Теперь нами получен IP адрес от провайдера, который отображается в столбце IP Address , столбец Exprires After показывает время резервирования данного IP адреса.
Удостоверимся, что есть интернет соединение:
- Открываем меню New Terminal ;
- В терминале набираем команду ping ya.ru (пингуем сайт ya.ru).

Настройка Static IP
Если вы используете статический IP адрес и другие сетевые настройки, необходимо настроить WAN порт роутера MikroTik вручную.
Настроим статический IP адрес и маску подсети WAN порта MikroTik:
- Открываем меню IP ;
- Выбираем Addresses ;
- В появившемся окне нажимаем Add (красный крестик);
- В открывшемся окне New Address в поле Address : прописываем статический IP адрес / маску подсети ;
- В списке Interface: выбираем WAN интерфейс ether1-gateway ;
- Для сохранения настроек и закрытия окна нажимаем OK .
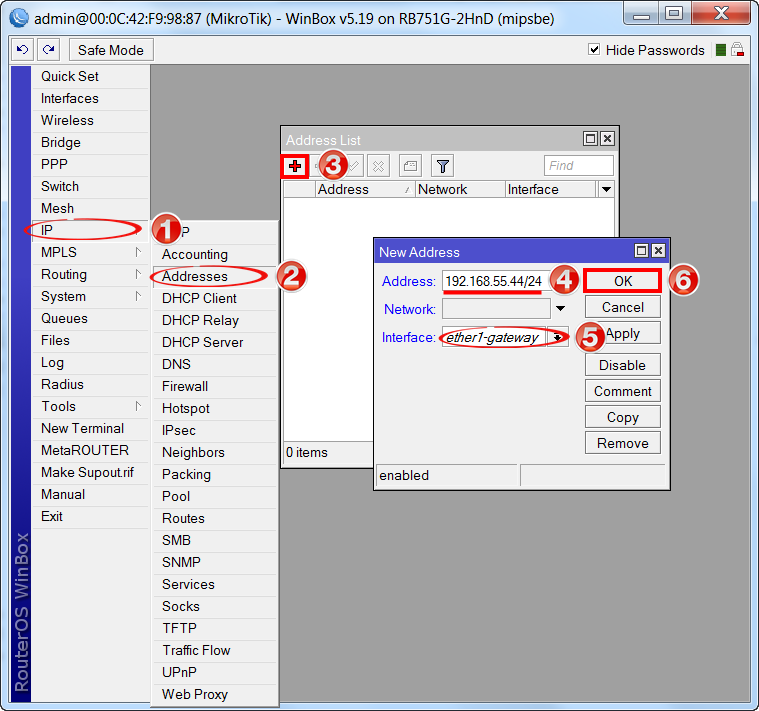
Настоим IP адрес основного шлюза MikroTik:
- Открываем меню IP ;
- Выбираем подменю Routes ;
- В открывшемся окне Routes List нажимаем Add (красный крестик);
- В новом окне в поле Gateway : прописываем IP адрес шлюза ;
- Нажимаем OK для сохранения настроек.

Добавим адреса DNS серверов в MikroTik:
- Открываем меню IP ;
- Выбираем подменю DNS ;
- В открывшемся окне DNS Settings в поле Servers : прописываем IP адрес предпочитаемого DNS сервера, например: 10.10.0.1;
- Нажимаем «вниз» (нижний черный треугольник), чтобы добавить дополнительное поле для ввода;
- В новом поле прописываем IP адрес альтернативного DNS сервера, например: 7.7.7.7;
- Ставим галочку Allow Remote Requests ;
- Нажимаем OK для сохранения настроек.
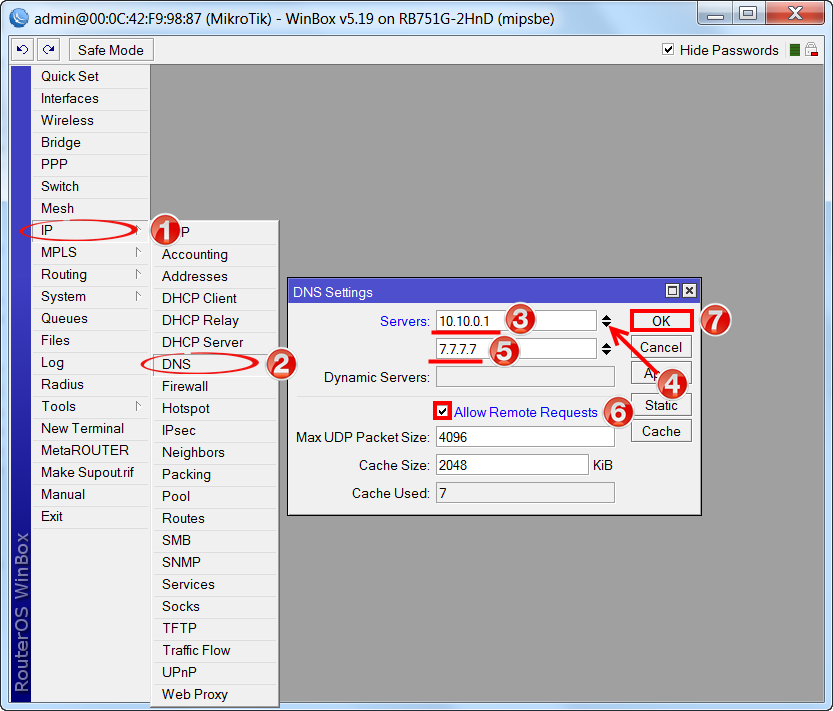
- Открываем меню New Terminal ;
- В терминале набираем команду ping ya.ru (пингуем сайт ya.ru).
Как видим, идут пинги по 11-13ms, значит интернет подключен и работает. Остановить выполнение команды можно комбинацией клавиш Ctrl+C.

Внимание! На компьютерах, подключенных к роутеру MikroTik, интернет не будет работать, пока вы не настроите локальную сеть, Firewall и NAT.
Настройка PPPoE
Внимание! Если вы используете ADSL модем, к которому по сетевому кабелю подключен роутер MikroTik, сначала необходимо настроить ADSL модем в режим Bridge (мост).
Настроим клиентское PPPoE соединение на роутере MikroTik:
- Выбираем меню PPP ;
- Нажимаем Add (красный крестик);
- Выбираем PPPoE Client .
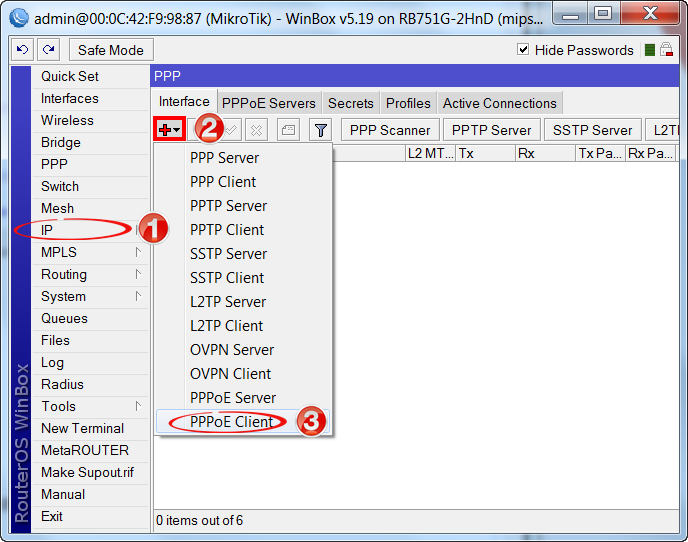
Настраиваем параметры PPPoE соединения MikroTik:
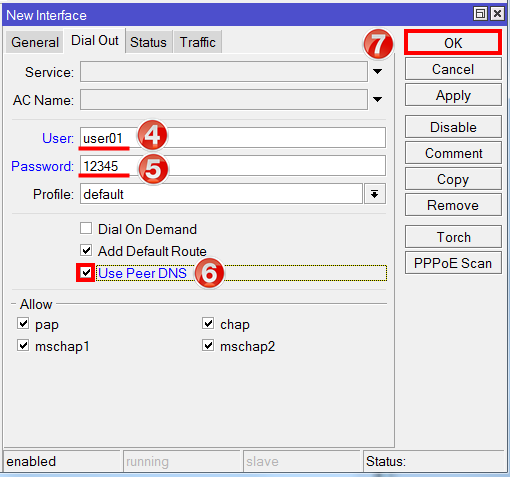
После создания PPPoE соединения на вкладке Interface напротив него должна появиться буква R , указывающая на то, что соединение установлено.
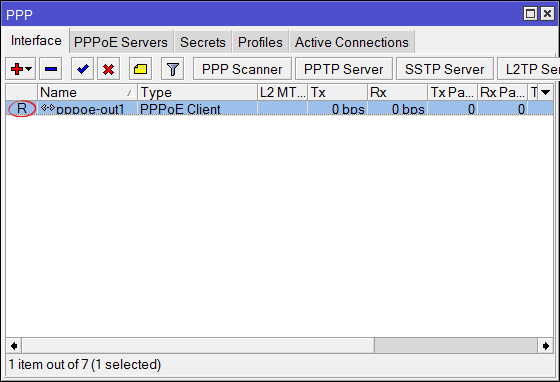
Проверим, что есть доступ к интернету:
- Открываем меню New Terminal ;
- В терминале набираем команду ping ya.ru (пингуем сайт ya.ru).
Как видим, идут пинги по 11-13ms, значит интернет подключен и работает. Остановить выполнение команды можно комбинацией клавиш Ctrl+C.

Внимание! На компьютерах, подключенных к роутеру MikroTik, интернет не будет работать, пока вы не настроите локальную сеть, Firewall и NAT.
Настройка портов в режим свитча
Выполним объединение LAN портов MikroTik ether2-ether5 в свитч:
- На вкладке Interface List Выбираем двойным щелчком мыши интерфейс ether3 ;
- В списке Master Port выбираем ether2-master-local (главный порт свитча);
- Нажимаем ОК .
Эту операцию повторяем по аналогии для интерфейсов ether4, ether5.
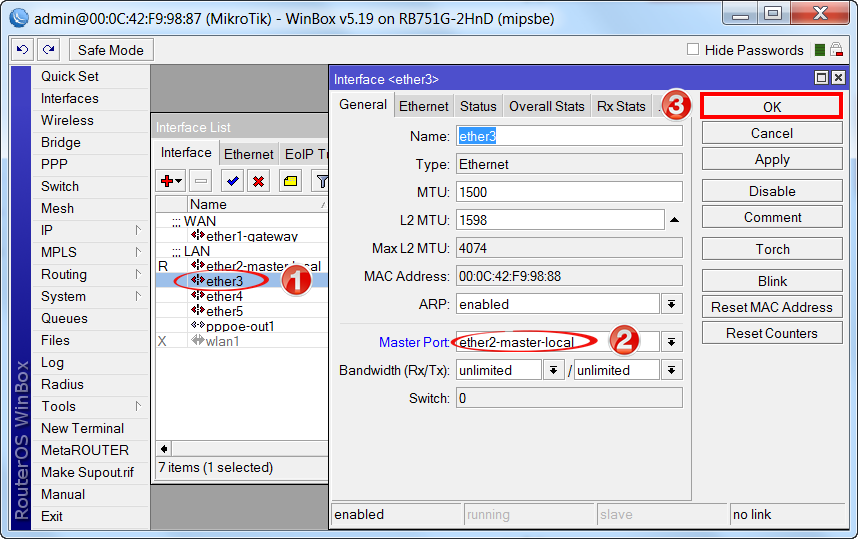
В итоге напротив портов ether3-ether5 должна стоять буква S (Slave — ведомый).
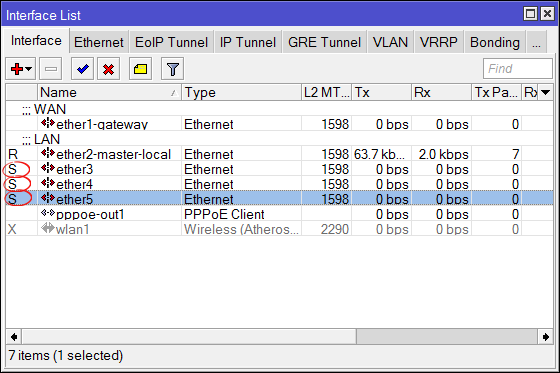
Объединение Wi-Fi и проводных интерфейсов в локальную сеть
Если Вы используете роутер MikroTik без Wi-Fi (RB750, RB750GL, RB750UP, RB450G или любой другой маршрутизатор не оснащенный модулем Wi-Fi), то пропустите этот пункт.
Чтобы компьютеры, подключенные к роутеру по кабелю и по Wi-Fi, «видели» друг друга, необходимо объединить беспроводной и проводные интерфейсы MikroTik.
Создаем bridge-local (локальный мост);
- Открываем Bridge ;
- Нажимаем Add (красный крестик);
- В открывшемся окне New Interface в поле Name прописываем имя нового моста bridge-local ;
- Нажимаем OK .

Добавляем в bridge-local Ethernet порты:
- Переходим на вкладку Ports ;
- Нажимаем Add (красный крестик);
- В открывшемся окне New Brige Port В списке Interface ether2-master-local ;
- В списке Bridge выбираем имя существующего моста bridge-local ;
- Нажимаем OK .
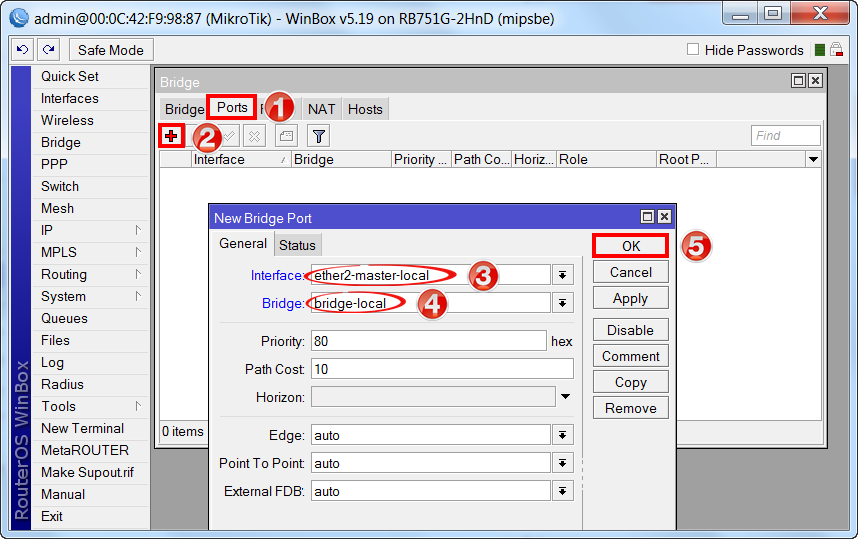
Добавляем в bridge-local Wi-Fi интерфейс:
- На вкладке Ports ;
- Нажимаем Add (красный крестик);
- В списке Interface выбираем главный Ethernet порт свитча wlan1 ;
- В списке Bridge выбираем имя существующего локального моста bridge-local ;
- Нажимаем OK .

Назначение IP адреса локальной сети
Настроим IP адрес локальной сети MikroTik:
- Открываем меню IP ;
- Выбираем подменю Addresses ;
- В открывшемся окне Address List нажимаем Add (красный крестик);
- В открывшемся окне New Address в поле Address вводим адрес и маску локальной сети, например: 192.168.88.1/24;
- В списке Interface выбираем bridge-local (eсли вы используете роутер MikroTik без Wi-Fi (RB750, RB750GL, RB450G), то в списке Interface ether2 );
- Нажимаем OK .
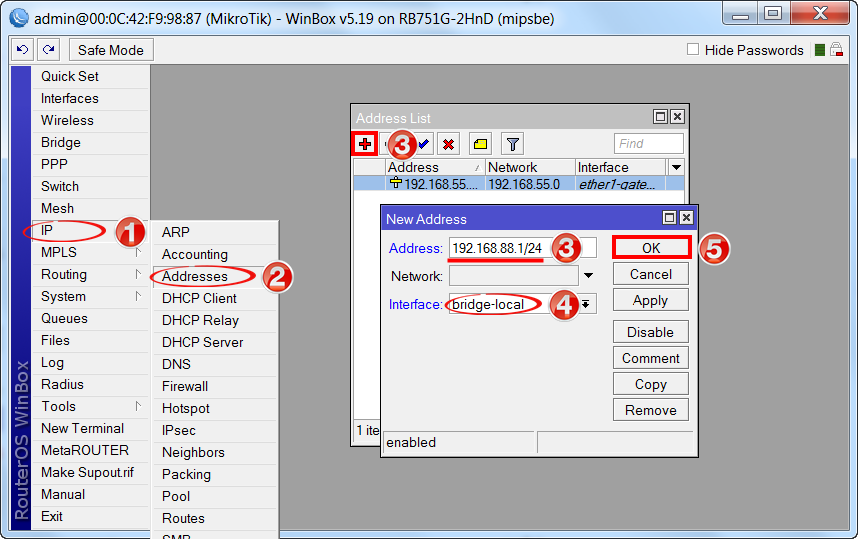
Настройка DHCP сервера
Чтобы компьютеры, подключенные к роутеру, получали сетевые настройки автоматически, настроим DHCP сервер MikroTik:
- Открываем меню IP ;
- Выбираем подменю DHCP Server ;
- В открывшемся окне DHCP Server нажимаем DHCP Setup ;
- В списке DHCP Server Interface выбираем bridge-local (если вы используете роутер MikroTik без Wi-Fi (RB750, RB750GL, RB450G), то в списке DHCP Server Interface выбираем главный интерфейс свитча ether2 );
- Нажимаем Next ;
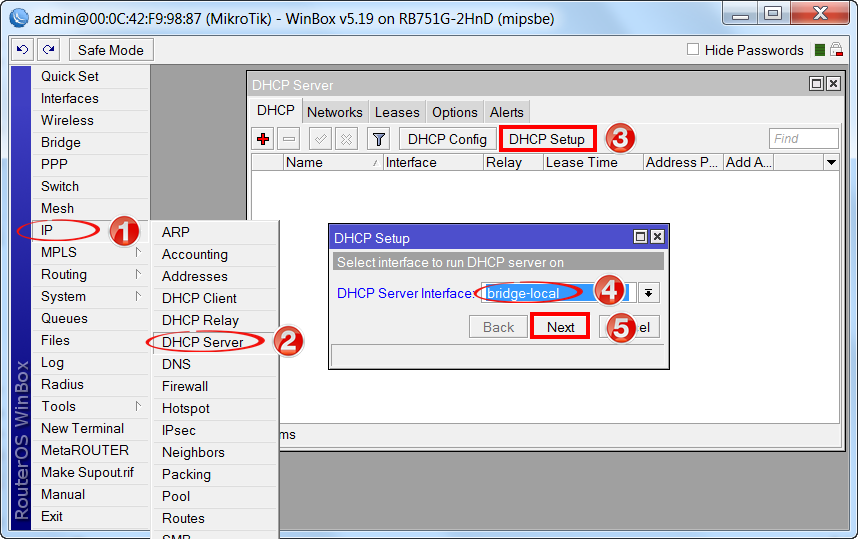

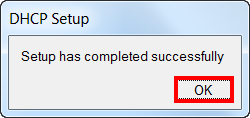
Теперь сетевой кабель компьютера отключаем от роутера и еще раз подключаем к нему.
Настройка Wi-Fi точки доступа MikroTik
Сначала необходимо включить Wi-Fi модуль:
- Открываем меню Wireless ;
- В открывшемся окне Wireless Tables выбираем Wi-Fi интерфейс wlan1 ;
- Нажимаем Enable (синяя галочка) или d на клавиатуре в английской раскладке.
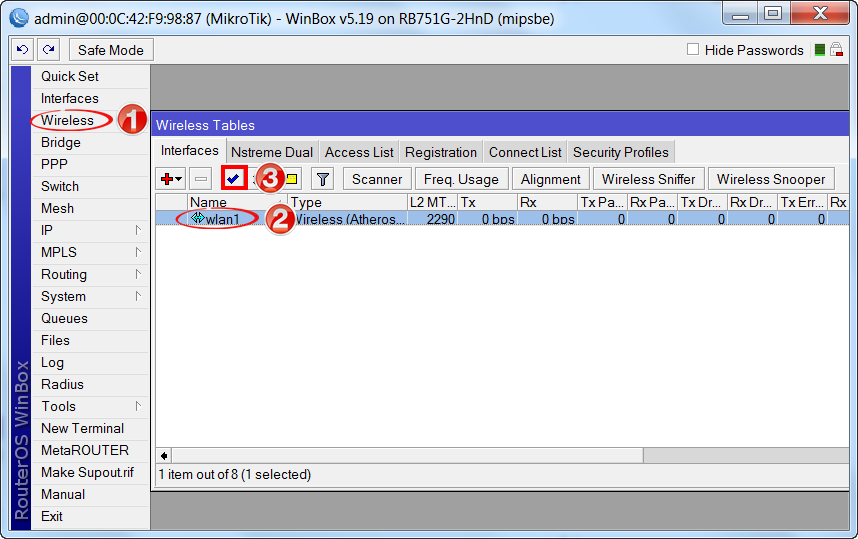
Создаем пароль для подключения к точке доступа MikroTik:
- Открываем вкладку Security Profiles ;
- Нажимаем кнопку Add (красный крестик);
- В открывшемся окне New Security Profiles в поле Name : указываем имя профиля безопасности;
- Для лучшей безопасности в Authentification Types оставляем только регистрацию по протоколу WPA2 PSK ;
- В Unicast Ciphers и Group Ciphers устанавливаем aes ccm (AES (Advanced Encryption Standard) - боле новый алгоритм шифрование, который пришел на замену TKIP. Стандарт работает с блоками размером 128 бит и поддерживает 128-, 192- или 256-битные ключи (AES-128, AES-192 и AES-256). Рекомендуем по возможности (при поддержке всеми устройствами) использовать данный алгоритм)
- В поле WPA2 Pre-Shared Key вводим пароль для доступа клиентских устройств к Wi-Fi точке;
- Нажимаем OK для сохранения настроек.

Настраиваем параметры Wi-Fi точки MikroTik:
- Открываем вкладку Interfaces ;
- В открывшемся окне Interface List (Альтернативный путь — Wireless — Wireless Tables ) делаем двойной клик кнопкой мыши на Wi-Fi интерфейсе wlan1 , чтобы зайти в его настройки;
- Переходим на вкладку Wireless ;
- Переходим в расширенный режим нажав Advanced Mode
- В списке Mode: выбираем режим работы ap bridge (точка доступа в режиме моста);
- В списке Band: выбираем в каких стандартах будет работать Wi-Fi точка, мы выбираем универсальный вариант 2GHz-B/G/N ;
- В списке Channel Width: выбираем ширину канала, мы выбираем универсальный вариант 20MHz (Для современных устройств с поддержкой N стандарта оптимальней выбирать 20/40mhz-ht-above );
- В списке Frequency: выбираем начальную частоту для ширины канала в диапазоне 2412-2472 (для его расширения включаем в списке Frequency Mode: выбираем режим superchannel для ширины канала в диапазоне 2192-2734);
- В поле SSID : прописываем произвольное имя точки доступа например ap ;
- В списке Wireless Protocol: выбираем 802.11 режим работы wi-fi для возможности подключения любых устройств;
- В списке Security Profile: выбираем имя профиля безопасности, созданного нами ранее;
- В списке Frequency Mode: выбираем режим superchannel включает расширенный диапазон частот;
- Галочка Default Authenticate – разрешает подключение к точке без пароля клиентам беспроводной сети;
- Галочка Default Forward – разрешает обмениваться данными клиентами беспроводной сети между собой, если галочку снять, то один клиент беспроводной сети не сможет получить доступ к ресурсам другого. Работает только при подключении ноутбуков и коммуникаторов к беспроводной сети;
- Нажимаем Apply для применения настроек.
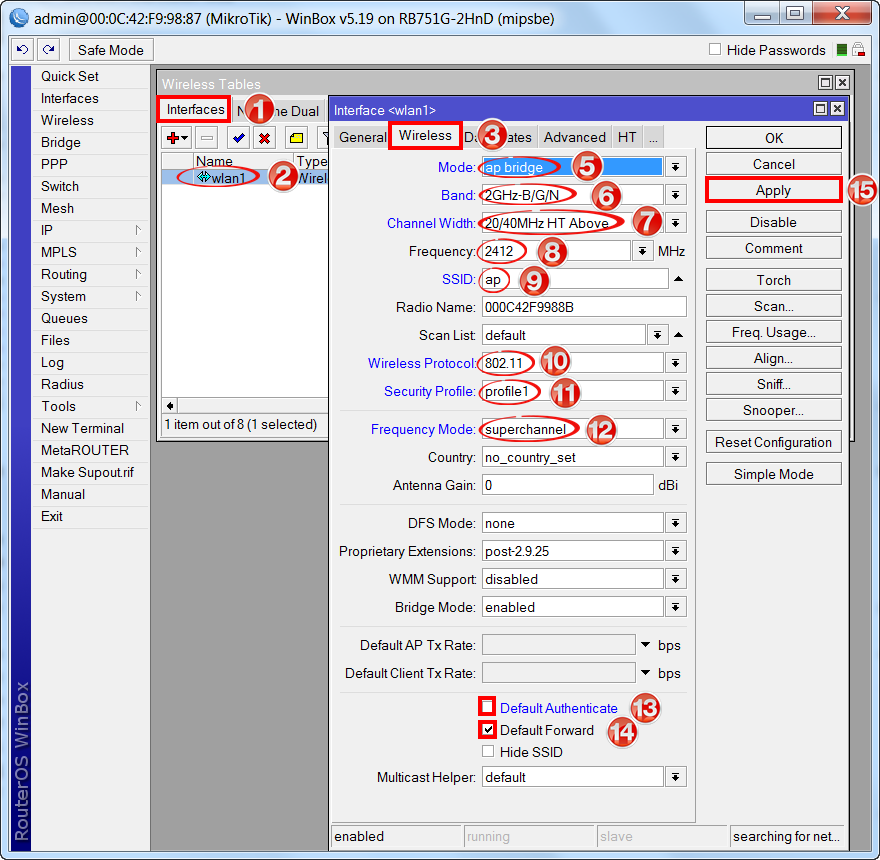
Теперь можно подключаться к роутеру по Wi-Fi используя Выбранный тип шифрования и пароль.
Настраиваем остальные параметры Wi-Fi точки MikroTik:
- Открываем вкладку Advanced ;
- В списке Periodic Calibration необходимо его включить, установим enabled в выпадающем списке.
- В Calibration Interval нужно задать 10 секунд в формате 00:00:10 . Устройство будет каждые 10 секунд сканировать эфир и определять уровень шума, это позволит точке работать на максимальных скоростях и максимально стабильно в условиях изменяющегося уровня помех от других беспроводных сетей;
- В Preamble mode необходимо установть short , а оптимальнее both (при выборе short компьютеры Mac на основе Broadcom wireless chipsets в диапазоне n не подключаются)
- Нажимаем OK для сохранения настроек.
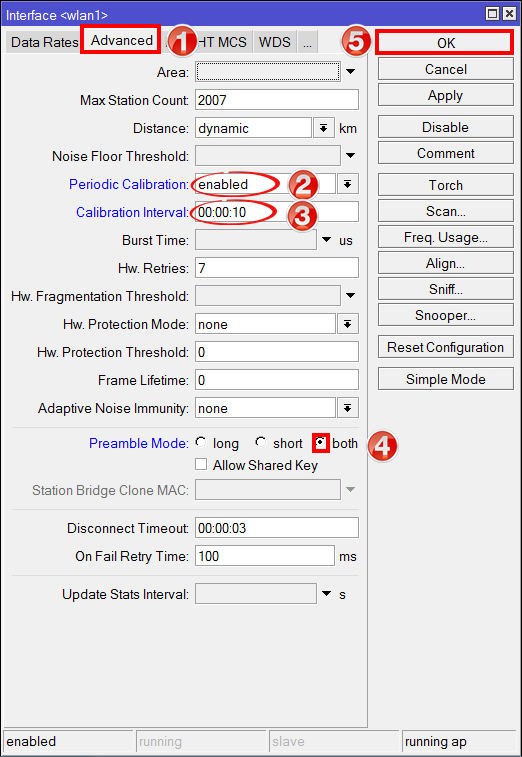
Внимание! На компьютерах, подключенных к роутеру MikroTik по Wi-Fi, интернет не будет работать, пока вы не настроите Firewall и NAT.
Настройка Firewall и NAT
Чтобы компьютеры получали доступ к интернету, необходимо настроить Firewall и NAT на роутере MikroTik.
Ручная настройка фаерволла MikroTik требует глубоких знаний в этой области. Поэтому мы выполним настройку более простым способом — автоматически.
Открываем браузер Internet Explorer (или любой другой) и вводим IP адрес роутера

Вводим имя пользователя admin и нажимаем Log In
![]()
Переходим на вкладку Firewall и выполняем следующие действия:
- В списке Public interface: выбираем WAN интерфейс ether1 , на который приходит интернет. Если вы используете PPPoE соединение, нужно выбрать в Public interface: имя PPPoE соединения;
- Ставим галочку напротив Protect router: (защитить роутер);
- Ставим галочку напротив Protect LAN: (защитить локальную сеть);
- Ставим галочку напротив NAT: (включить NAT);
- Нажимаем кнопку Apply для сохранения настроек.

После этого на подключенных компьютерах должен появиться интернет.
Внимание! Если интернет не появился на компьютерах, перезагрузите роутер MikroTik и сетевые интерфейсы компьютеров, чтобы они получили новые сетевые настройки по DHCP
Изменение пароля доступа к роутеру MikroTik
Чтобы изменить пароль доступа к роутеру MikroTik, выполните следующие действия:
- Открываем меню System ;
- Выбираем подменю Users ;
- Делаем двойной клик кнопкой мыши на пользователе admin ;
- Нажимаем Password… ;
- В открывшемся окне Change Password в поле New Password вводим новый пароль;
- В поле Confirm Password подтверждаем новый пароль;
- Нажимаем OK ;
- В окне User
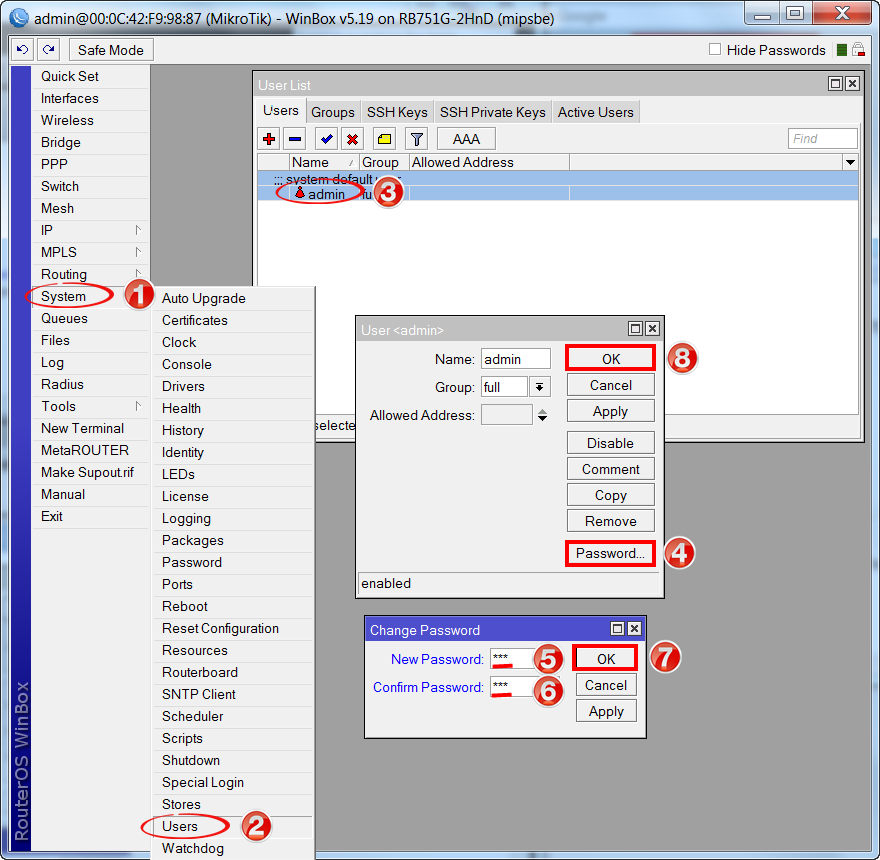
Сброс роутера MikroTik к заводским настройкам
Чтобы сбросить MikroTik к заводским настройкам выполните следующее:
- Отключите питание роутера;
- Нажмите и удерживайте кнопку Reset ;
- Включите питание роутера;
- Дождитесь пока замигает индикатор ACT и отпустите кнопку Reset .
После этого роутер перезагрузится, и вы сможете зайти в его настройки со стандартным именем пользователя admin без пароля.
Если вы войдете в настройки с помощью программы Winbox, то появится следующее окно:
C помощью OK можно выполнить быструю настройку используя конфигурацию роутера по умолчанию.
Выбор Remove Configuration позволяет сбросить все настройки для последующей ручной настройки роутера.
Подключение внешней антенны к MikroTik RB751
С обратной стороны корпуса MikroTik RB751G или RB751U находится разъем MMCX (мама) для подключения внешней антенны.
Чтобы подключить внешнюю антенну к этому разъему вам понадобится переходник (пигтейл), у которого с одной стороны будет разъем MMCX (папа), а с другой разъем для вашей антенны.
Разъемы MMCX (папа) бывают следующих видов:
- прямой разъем MMCX (папа);
- Г-образный разъем MMCX (папа).
Пигтейлы с разъемами MMCX, как правило, имеют небольшую длину (около 20 см). Поэтому если вам нужно установить антенну на большем расстоянии, придется использовать два пигтейла. Например, чтобы подключить на расстоянии 3-х метров антенну Parabolic 24 с разъемом N-type (female, мама) понадобится пигтейл AC/MMCX (female, мама) и трехметровый пигтейл N-type (male, папа) — N-type (male, папа).
Принцип работы антенн в MikroTik RB751
Прежде чем приступить к настройке роутера MikroTik RB751 на использование внешней антенны, необходимо понимать принцип работы встроенных антенн и их режимы работы.
В роутере есть три встроенные антенны и один разъем MMCX для подключения внешней антенны. Антенна №1 работает только на прием, Антенна №2 работает только на передачу, Антенна №3 работает на прием и передачу. С помощью такой организации антенн реализована технология MIMO 2×2 (2 приемника и 2 передатчика), которая позволяет передавать данные по Wi-Fi в два потока с большей скоростью, чем может передать одна Wi-Fi антенна.
В роутере MikroTik RB751 есть следующие режимы работы антенн:
- antenna a — роутер использует только внутренние антенны (Антенна №1, №2, №3) для приема и передачи данных по Wi-Fi;
- antenna a — роутер использует две внутренние антенны (Антенна №1, №2) и одну внешнюю для приема и передачи данных по Wi-Fi. Антенна №3 в этом режиме отключена. Роутер MikroTik RB751 также можно настроить на использование только внутренних или внешних антенн с помощью настроек Chain .
- tx-a/rx-b — роутер использует внутреннюю Антенна №2 для передачи, а внешнюю антенну — для приема.
- rx-a/tx-b — роутер использует внешнюю антенну для передачи, а Антенна №1 — для приема.
Настройка MikroTik RB751 на использование внешней антенны
После подключения внешней антенны к роутеру, необходимо выполнить настройки, чтобы ее задействовать.
Запускаем утилиту WinBox и подключаемся к роутеру MikroTik RB751.
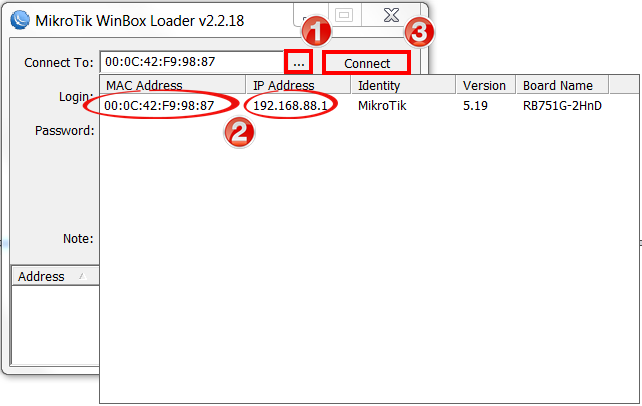
Включаем использование внешней антенны:
- Открываем меню Wireless ;
- В окне Wireless Tables делаем двойной щелчок мыши на Wi-Fi интерфейсе wlan1 ;
- В окне Interface
- В списке Antenna Mode: выбираем режим antenna b ;
- Нажимаем OK для сохранения настроек.
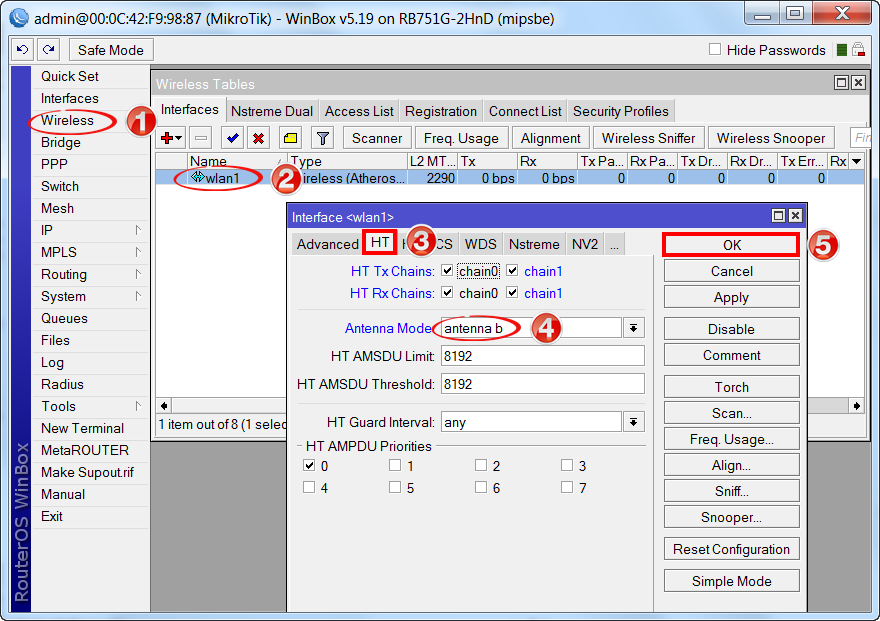
Теперь внешняя антенна будет работать параллельно с внутренними антеннами.
- Если нужно, чтобы работала только внешняя антенна, уберите галочки с chain0 и оставьте только chain1 .
- Нажимаем OK для сохранения настроек.
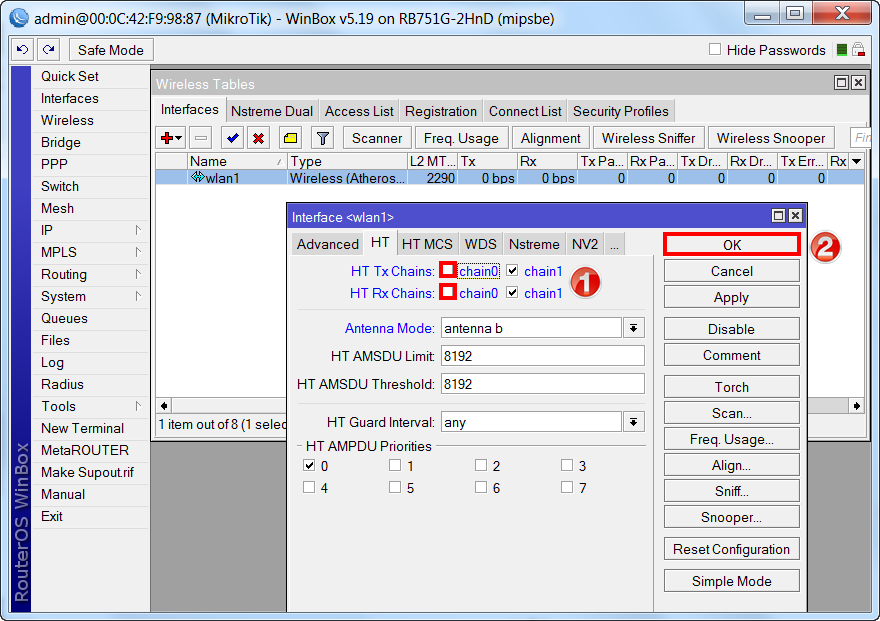
Настройка мощности Wi-Fi передатчика
В роутере MikroTik RB751 есть возможность вручную настроить мощность Wi-Fi передатчика. Эта функция может понадобиться при передаче Wi-Fi сигнала на большие расстояния с помощью внешней антенны.
Чтобы настроить мощность Wi-Fi передатчика MikroTik выполните следующее:
- Откройте меню Wireless ;
- В окне Wireless Tables сделайте двойной клик мыши на Wi-Fi интерфейсе wlan1 ;
- В окне Interface должен быть включен режим Advanced Mode ;
- Нажмите вкладку … и выберите Tx Power .
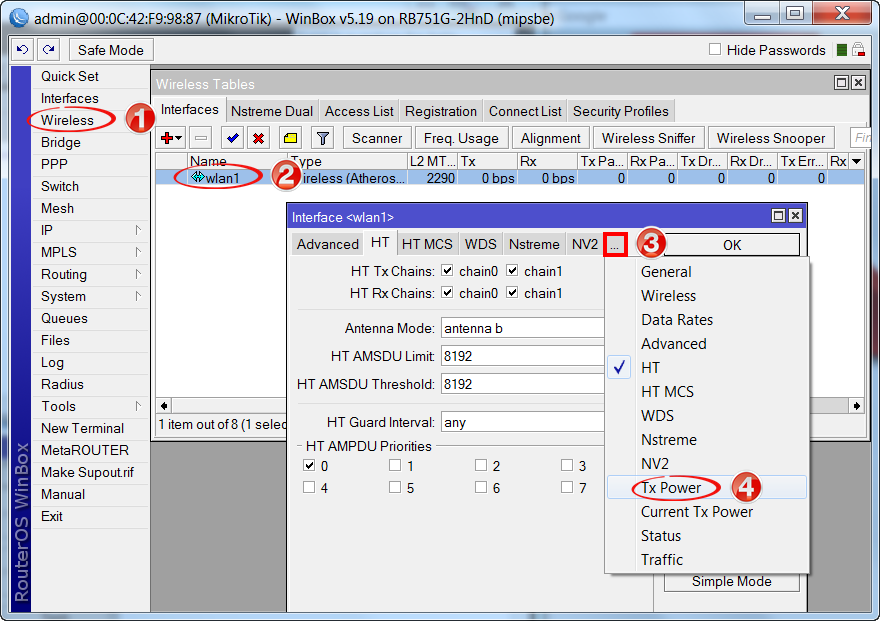
После этого появится окно, в котором можно настроить мощность Wi-Fi передатчика wlan интерфейса MikroTik.
- В списке Tx Power Mode выбираем режим установки мощности card rates
- В поле Tx Power: указываем мощность.
- Нажимаем OK для сохранения настроек.
Внимание! Установка высокой мощности Wi-Fi передатчика может привести к перегреву чипов и выходу их из строя. Используйте только значения мощности, которые поддерживает ваш роутер.
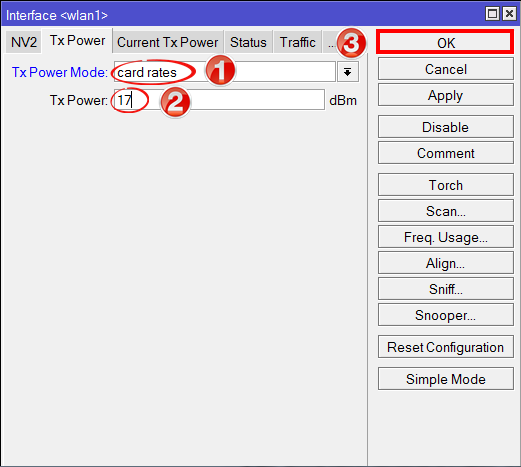
Виды режимов Tx Power Mode :
- default — режим по умолчанию — мощность выбирается из специальной таблицы в памяти роутера MikroTik;
- card rates — мощность подбирается по специальному алгоритму, который использует значение мощности, установленное пользователем;
- manual — для каждой скорости можно вручную указать мощность передачи;
- all rates fixed — для всех скоростей используется один уровень мощности, установленный пользователем. Этот режим не рекомендуется использовать, поскольку на высоких скоростях могут возникать ошибки передачи данных, перегреваться и выходить из строя чипы роутера.
(для windows), либо mactelnet-client (для linux), конечно у RouterOS есть telnet/http/ssh, но пока про них забываем.
Подключаем ПК к пятому порту Mikrotik(вообще можно использовать любой, кроме первого), переворачиваем устройство и видим на наклейке со штрих-кодом диапазон mac адресов, последний относится к пятому порту, вводим его в окно подключения winbox, либо используем как аргумент mactelnet. Пользователь admin, пароль отсутсвует.
Добавление пользователя
Первым делом создаем нового пользователя и удаляем admin"а, да об этом все забывают.Переходим: ➙➙[+]
.
Name: логин
;
Group: full(полный доступ);
Password: пароль
;
Confirm Password: пароль еще раз
.
Подтверждаем нажатием на
.
В таблице с пользователями выделяем admin и нажимаем .

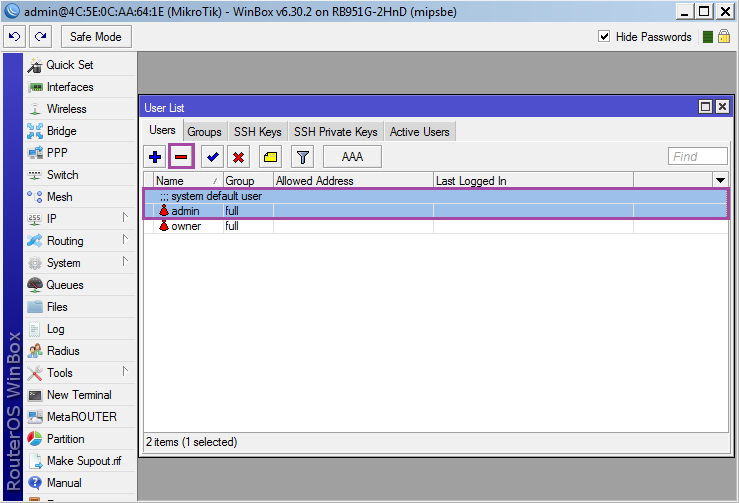
Консольная версия
/user add name=логин group=full password=пароль
/user remove admin
Отключаемся и заходим на устройство под новым пользователем.
Настройка провайдера
Провайдер будет подключаться в первый порт RouterBOARD, остальные четыре и беспроводной интерфейс отданы под домашнюю подсеть 192.168.10.0/24, адрес роутера в домашней подсети: 192.168.10.1, клиентам сети будут раздаваться адреса из диапазона 192.168.10.100-192.168.10.200.Способы соединения с провайдером бывают различные, и если на физическом уровне у нас Ethernet (даже если он идет от xDLS-модема), то в качестве сетевых протоколов может быть IPoE (Static или DHCP), PPPoE, L2TP, PPTP или их комбинации (вообще PPTP, L2TP без настроенного IP работать не смогут), в добавок ко всему может быть привязка по mac адресу. Постараюсь рассмотреть наиболее частые случаи.
Но для начала переименовываем интерфейс ether1 в eth1-wan, для удобства: ➙➙➙ .

Консольный вариант
/interface ethernet set name=eth1-wan
Подключаем кабель провайдера в первый порт устройства.
Подмена mac-адреса
Не скажу, что все провайдеры используют привязку по mac, но встречаются такие довольно часто, особенно если используется IPoE для привязки IP и защиты от халявщиков.Подмену можно совершить только через командный режим, так что нажимаем
и вводим:
/interface ethernet set eth1-wan mac-address=00:11:22:33:44:55
где 00:11:22:33:44:55 - mac зарезервированный у провайдера.
Автоматическое получение настроек средствами DHCP.
Наиболее простой вараиант: ➙➙[+]➙➙ .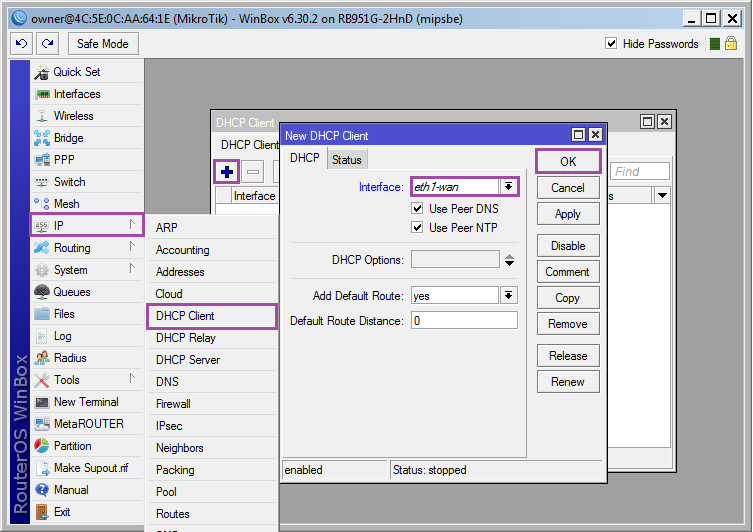
Консольный вариант
/ip dhcp-client add interface eth1-wan disabled=no
Статическая настройка IP
Тоже простой вариант, но потребуется уточнить у провайдера следующие параметры (значение указаны в качестве примера):IP (ip адрес): 192.0.2.10;
mask (маска): 255.255.255.0(или /24);
gateway (шлюз): 192.0.2.1;
DNS1: 192.0.2.2;
DNS2: 192.0.2.3.
Добавляем IP на интерфейс: ➙➙[+]➙➙ ;
Добавляем default route: ➙➙[+]➙➙ ;
Добавляем DNS: ➙➙➙ .

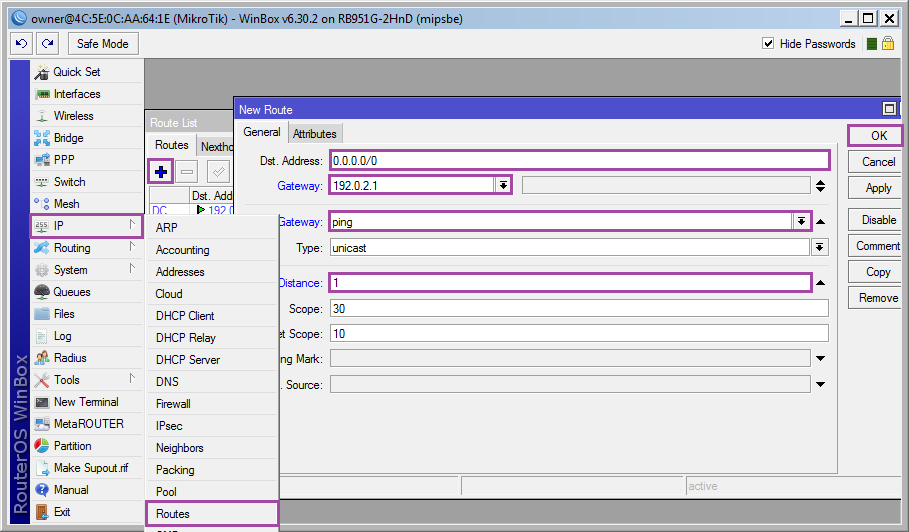

Консольный вариант
/ip address add address=192.0.2.10/255.255.255.0 interface=eth1-wan
/ip route add dst-address=0.0.0.0/0 gateway=192.0.2.1 check-gateway=ping distance=1
/ip dns set servers=192.0.2.2,192.0.2.3
Настройка PPPoE
PPPoE - туннельный протокол для которого не требуется предварительная настройка IP. Конечно, у провайдера может быть пиринг с другими сетями или доступ в свою сеть без ограничения по скорости, которые работают вне PPPoE интерфейса и требуют добавления отдельного маршрута (DualAccess или Russian PPPoE в SOHO роутерах), но подобная конфигурация выходит за рамки HOWTO для начинающих.Для конфигурации PPPoE потребуется узнать логин и пароль для подключения к сети (обычно выдаются при заключении договора).
Добавляем туннельный интерфейс: ➙[+]➙ .
На вкладке указываем имя интерфейса Name=tap1-wan и интерфейс провайдера Interface=eth1-wan .
На вкладке указываем логин и пароль для подключения, остальные опции по скриншотам.

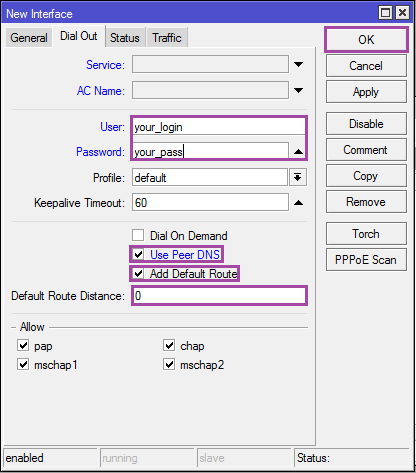
Консольный вариант
/interface pppoe-client add interface=eth1-wan name=tap1-wan disabled=no user=логин password=пароль use-peer-dns=yes add-default-route=yes default-route-distance=0
Важно: Если вы используете PPPoE, то в дальнейшем используйте вместо eth1-wan интерфейс tap1-wan.
Настройка L2TP/PPTP
Вот мы и подошли к самому богатому на подводные камни способу подключения. Оба протокола настраиваются схожим образом, но требуют предварительной настройки IP (средствами DHCP, либо статически). Проблема mikrotik в том, что задав адрес сервера доменным именем, он распознает его в адрес один раз и будет использовать только данный адрес, если адрес поменяется (либо провайдер использует RoundRobin DNS и сервер будет перегружен), то велика вероятность остаться без интернета. Со стороны провайдера тоже могут быть забавные вещи, например DNS сервера доступные только из локальной сети, либо необходимость заранее прописать статический маршрут до сервера PPTP/L2TP, если вам посчастливилось стать клиентом желто-полосатого провайдера, можете смело скачивать и изучать соответствующую инструкцию . Вариант с DualAccess L2TP/PPTP тоже возможен.Добавляем интерфейс PPTP/L2TP: ➙[+]➙
.
На вкладке
указываем имя подключения: Name=tun1-wan
.
На вкладке
указываем сервер PPTP или L2TP, логин и пароль.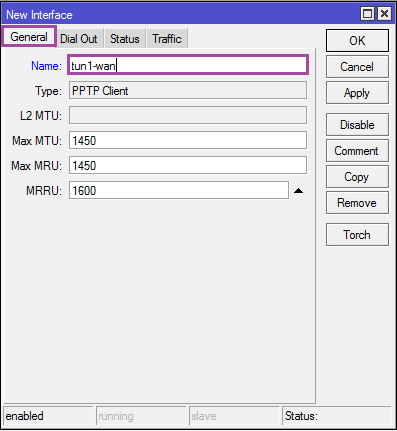

Консольный вариант
Для l2tp заменить pptp-client на l2tp-client:
/interface pptp-client add name=tun1-wan disabled=no connect-to=сервер_vpn user=логин password=пароль add-default-route=yes default-route-distance=1 profile=default
Важно: Если вы используете L2TP/PPTP, то в дальнейшем используйте вместо eth1-wan интерфейс tun1-wan.
А как-же Yota?
А просто. Если вам попался USB модем, то скорее всего он будет определяться как ethernet интерфейс в ➙ и достаточно забирать с него IP средствами DHCP. Но для первичной активации модем придется подключить к ПК. Не знаю со всеми моделями модемов так или мне попался неудачный, но без предварительной активации на ПК работать он отказывался.Другие 3G/4G модемы
Если модем не определяется как сетевая карта, но Mikrotik его видит в ➙➙ , то потребуется создать PPP подключение для интерфейса usb1, в некоторых ситуациях устройство необходимо прежде перевести в режим модема AT командой(ищите на соответствующих форумах). В любом случае вариантов великое множество, один из них описан .Подготовка интерфейсов для локальной сети
На данный момент интерфейсы ether2-ether5 и wlan1 работают независимо друг от друга, их необходимо объединить в единую среду передачи данных.Ethernet интерфейсы можно объединить на аппаратном уровне, что повысит скорость передачи данных и снизит нагрузку на CPU (по сравнению с программным мостом). В качестве master port будет использоваться ether5, можно назначить любой, но если появится еще один провайдер, то логично будет подключить его во второй порт (и отключить на нем master port).
Переименовываем ether5 в eth5-lan: ➙➙➙
;
Переименовываем ether2-ether4 и устанавливаем для них master port: ➙➙➙
.
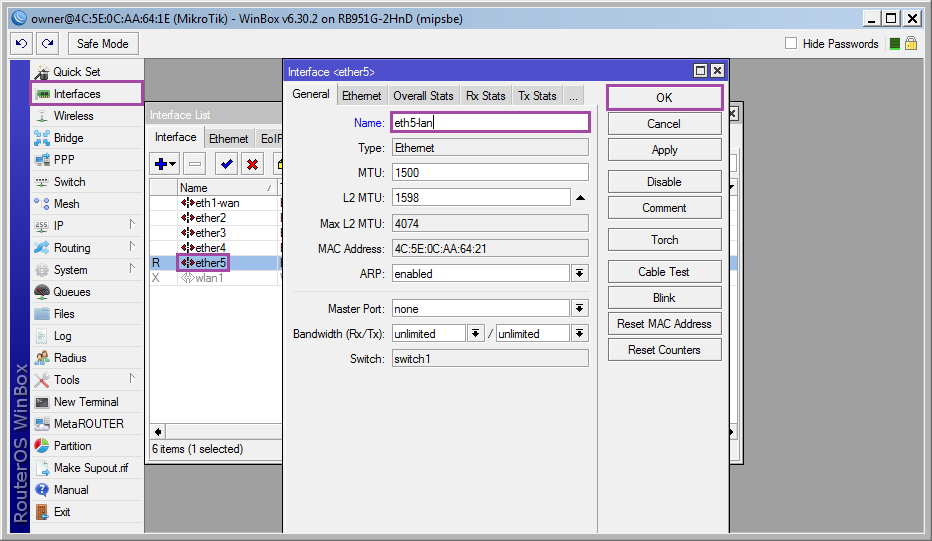
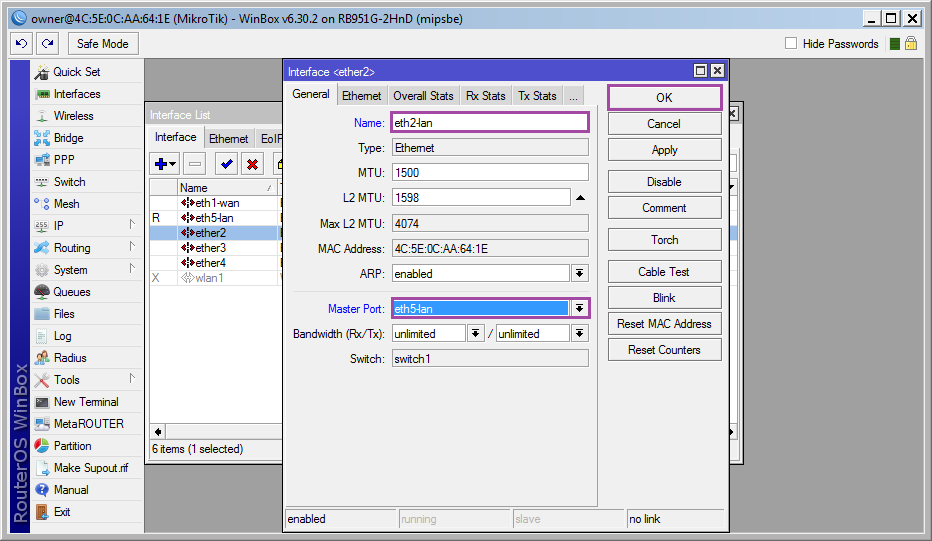
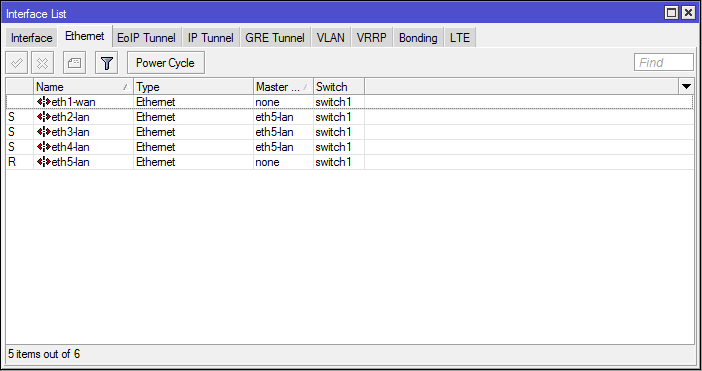
Консольный вариант
/interface ethernet set name=eth5-lan
/interface ethernet set name=eth2-lan master-port=eth5-lan
/interface ethernet set name=eth3-lan master-port=eth5-lan
/interface ethernet set name=eth4-lan master-port=eth5-lan
Интересный момент. Средствами master port можно объединить интерфейсы принадлежащее одному чипсету, на старших моделях чипсетов может быть несколько (колонка switch), интерфейсы с разных чипсетов объединяются через программный Bridge, ну или пачкордом.
Теперь все локальные Ethernet интерфейсы объединены под именем eth5-lan.
Wireless интерфейс существует отдельно от Ethernet, для объединения потребуется прибегнуть к программному мосту (bridge).
Создаем интерфейс моста: ➙[+]➙➙
;
Добавляем интерфейсы: ➙➙[+]➙➙
➙➙[+]➙➙
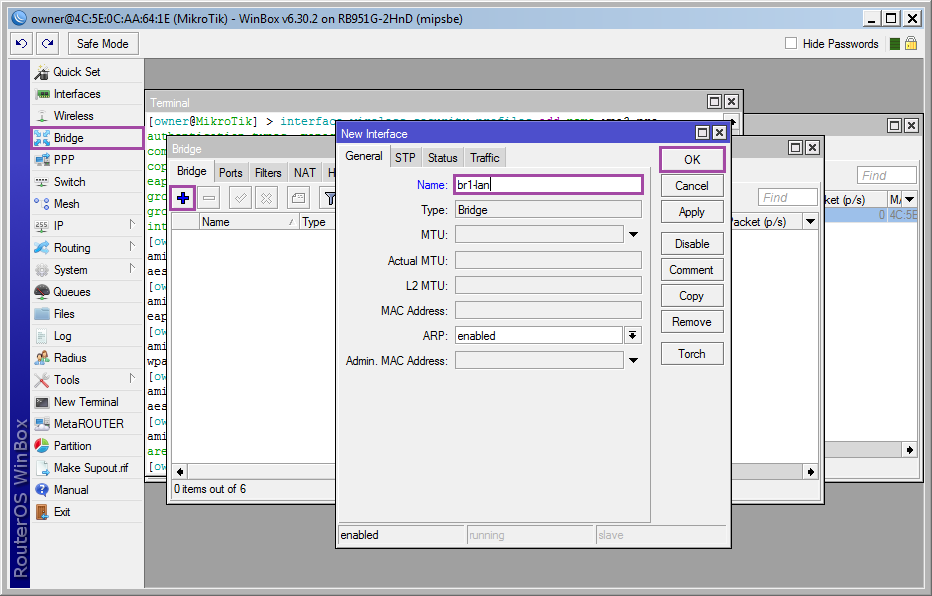


Консольный вариант
/interface bridge add name=br1-lan
/interface bridge port add interface=eth5-lan bridge=br1-lan
/interface bridge port add interface=wlan1 bridge=br1-lan
Теперь все локальные Ethernet и wlan интерфейсы объединены под именем br1-lan.
Безопасность беспроводной сети
Вещь муторная(точнее муторно ее описывать), но необходимая.Добавляем профиль безопасности и указываем пароль для беспроводного подключения: ➙➙[+]
Name - название профиля;
WPA/WPA2 Pre-Shared Key - ключи для WPA/WPA2(пароль от wi-fi);
Остальное по скриншоту, в завершении
.
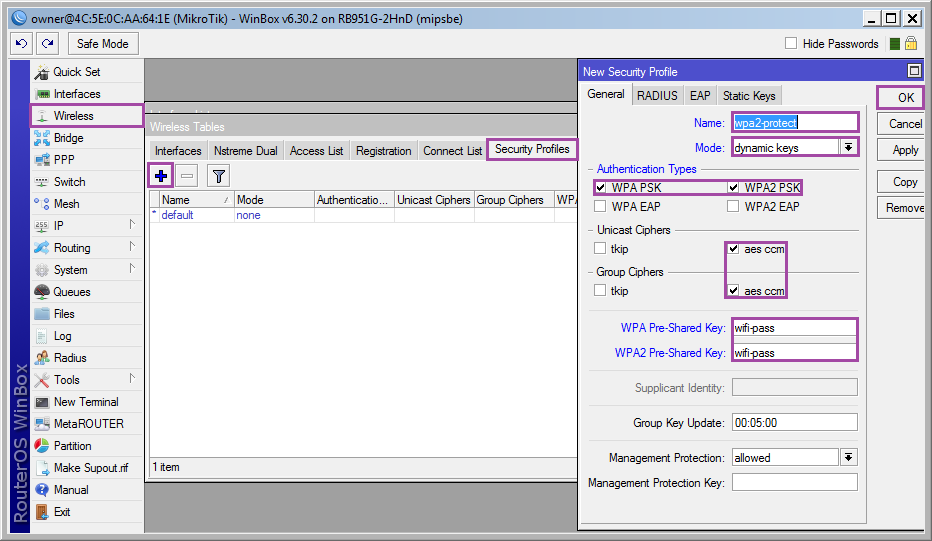
Консольный вариант
/interface wireless security-profiles add name=wpa2-protected mode=dynamic-keys authentication-types=wpa-psk,wpa2-psk unicast-chiphers=aes-ccm group-chiphers=aes-ccm wpa-pre-shared-key=ключ_wpa wpa2-pre-shared-key=ключ_wpa2
Активируем и настраиваем беспроводной интерфейс: ➙➙
.
На вкладке
:
Mode: ap bridge;
Band: 2gHz-B/G/N. Если ваши беспроводные девайсы выпущены несколько лет назад, то логичнее выбрать 2gHz-B/G.
;
Frequency: auto. В SOHO устройствах этот параметр называется Канал соответствие можно посмотреть по ссылке . Если не уверены что выбрать, оставляйте auto.
;
SSID: Название точки доступа;
Wireless Protocol: 802.11;
Securiity Profile: wpa2-protect. Профиль созданный на предыдущем шаге.;
Bridge Mode: enabled;
Default Authenticate: yes;
Default Forward: yes;
Hide SSID: no. Можно скрыть точку доступа. Но не стоит считать это панацеей.
;
Далее вкладка
.
Отключаем все.
Как закончили, нажимаем и пробуем подключиться (ip телефон не получит, но подключение должно установиться).

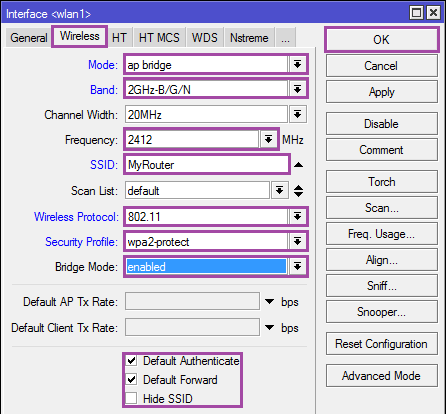

Консольный вариант
/interface wireless set wlan1 disabled=no ssid=MyRouter mode=ap-bridge band=2ghz-b/g/n frequency=2412 bridge-mode=enabled wireless-protocol=802.11 security-profile=wpa2-protect default-authentication=yes default-forwarding=yes hide-ssid=no
/interface wireless nstreme set wlan1 enable-nstreme=no enable-polling=no disable-csma=no
Настройка ip, dhcp-server
Добавляем ip на интерфейса br1-lan: ➙➙[+]➙➙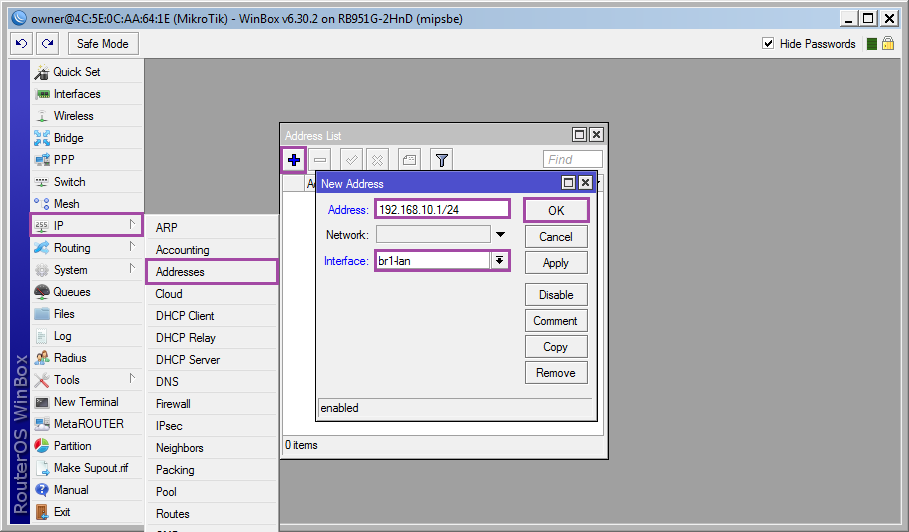
Консольный вариант
/ip address add address=192.168.10.1/24 interface=br1-lan
Создаем пул адресов для dhcp: ➙➙[+]➙➙
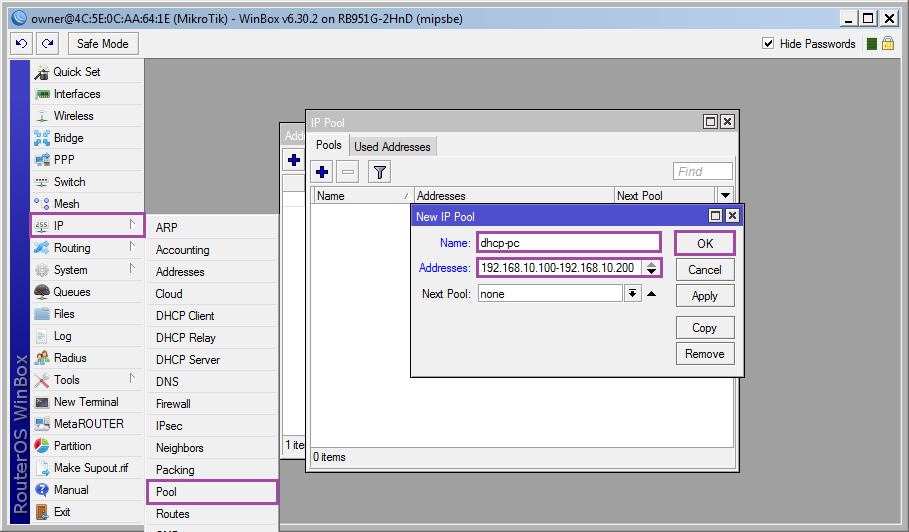
Консольный вариант
/ip pool add name=dhcp-pc address=192.168.10.100-192.168.10.200
Включаем прослушку dhcp-запросов на интерфейсе br1-lan: ➙➙[+]➙➙
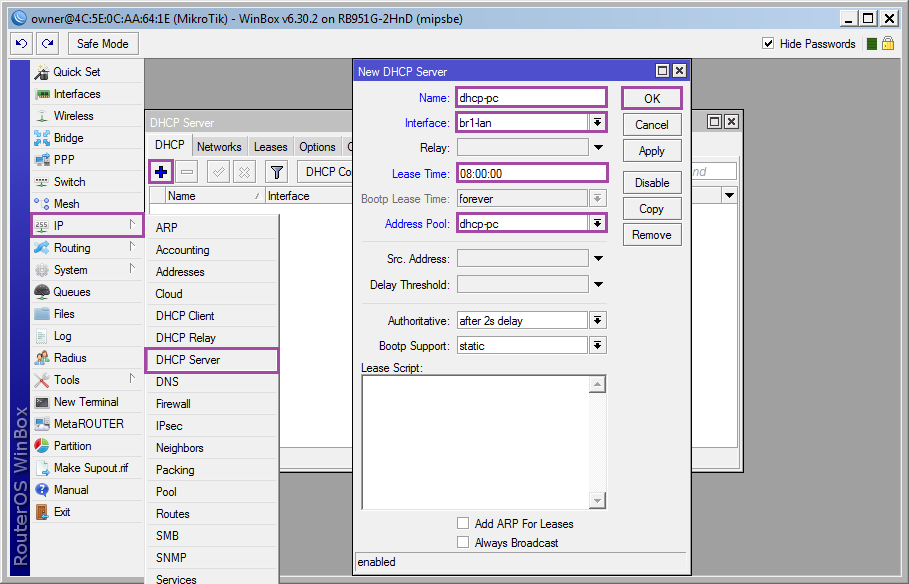
Теперь надо определиться какие параметры будут отдаваться по dhcp: ➙➙➙[+]
Address: 192.168.10.0/24;
Gateway: 192.168.10.1;
Netmask: 24;
DNS Servers: 192.168.10.1.
По окончанию
.
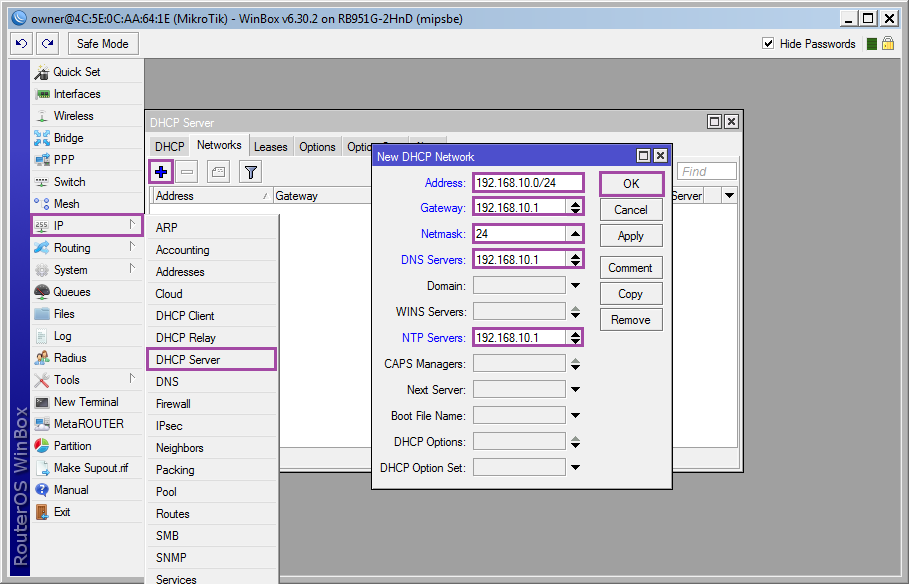
На скриншоте в качестве NTP сервера указан адрес роутера, но в базовой поставке раздавать точное время Mikrotik не умеет, можно указать любой другой сервер из сети, либо добавить и настроить пакет ntp(описано в конце HOWTO).
Консольный вариант
/ip dhcp-server add name=dhcp-pc interface=br1-lan lease-time=08:00:00 address-pool=dhcp-pc
/ip dhcp-server network add address=192.168.10.0/24 dns-server=192.168.10.1 gateway=192.168.10.1 netmask=24
Настройка сервера доменных имен
Если вас не устраивают DNS от провайдера можно добавить в список свои (можно полностью убрать провайдерские DNS выключив опцию Use peer DNS в соответствующих подключениях).Включаем прослушку DNS запросов: ➙➙➙
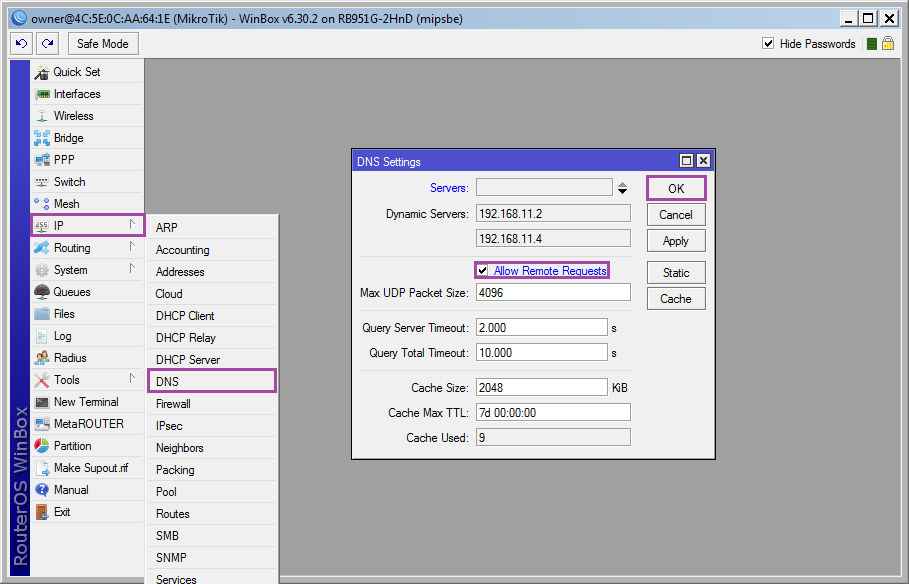
Консольный вариант
/ip dns set allow-remote-requests=yes
Теперь локальная сеть работает, перезапускам сетевой интерфейс (или dhcp-клиент) для получения ip от роутера и можно использовать для подключения по winbox/http/ssh/telnet/ftp/scp ip:192.168.10.1.
Между устройствами в локальной сети появилось связь, при попытке сделать ping до любого ресурса распознается его адрес, но доступ в интернет все еще отсутствует. Пришло время для последнего крупного пункта: настройки пакетного фильтра.
Пакетный фильтр
RouterOS является разновидностью ОС GNU/Linux, в качестве пакетного фильтра применяется netfilter, не могу сказать работает интерфейс напрямую с модулем ядра или с с использованием iptables, но разработчики постарались сделать синтаксис максимально приближенный к последнему.Дабы не описывать каждую команду отдельно давайте немного разберемся. Пакетный фильтр настраивается в ➙ , нас будут интересовать вкладки (таблицы в терминологии iptables) , и . В каждую таблицу можно добавить ряд правил (как и везде кнопкой [+] ), правила обрабатываются поочередно сверху вниз, поэтому порядок важен. Каждое правило состоит из Условий, разнесенных по трем вкладкам: General, Advanced, Extra и Действия, вкладка Action , есть еще статистика работы правила, но она нам не интересна. Правило может содержать множество условий, главное не делать их противоречивыми. Если проходя по правилам пакет подходит под все условия, он обрабатывается соответствующим действием и дальше не идет (на самом деле некоторые действия пропускают пакет дальше, просто запомните этот факт если планируете в будущем глубже разобраться с netfilter ). В варианте для новичков нам будет достаточно условий из Вкладки General .
Какие будут настройки? У пользователей из локальной сети появится доступ в интернет. Доступ на mikrotik из локальной сети будет ограничен используемыми службами(web, winbox, ssh, dns, ntp), из внешней сети будет открыт доступ по web, но с измененным адресом порта на 9999.
Все необходимые правила описаны в виде таблиц, если боитесь ошибиться или просто лень, открывайте и копируйте в него строки из консольного варианта в конце раздела.
Вкладка
| Условия | Действие | |||||||||
|---|---|---|---|---|---|---|---|---|---|---|
| # | Chain | Src. Address | Dst. Address | Protocol | Dst.Port | In. Iterface | Out. Interface | Connection Mark | Connection State | |
| 0 | Input | icmp | accept | |||||||
| 1 | Input | 192.168.10.0/24 | tcp | 80,8291,22 | br1-lan | new | accept | |||
| 2 | Input | tcp | 80 | eth1-wan | allow_in | new | accept | |||
| 3 | Input | 192.168.10.0/24 | udp | 53,123 | br1-lan | new | accept | |||
| 4 | Input | established,related | accept | |||||||
| 5 | Output | [!]Invalid | accept | |||||||
| 6 | Forward | 192.168.10.0/24 | br1-lan | eth1-wan | new, established | accept | ||||
| 7 | Forward | 192.168.10.0/24 | eth1-wan | br1-lan | established,related | accept | ||||
| 8 | Input | reject | ||||||||
| 9 | Output | reject | ||||||||
| 10 | Forward | reject | ||||||||
Вкладка
Вкладка
Консольный вариант
/ip firewall filter
add chain=input protocol=icmp
add chain=input connection-state=new dst-port=80,8291,22 in-interface=br1-lan protocol=tcp src-address=192.168.10.0/24
add chain=input connection-mark=allow_in connection-state=new dst-port=80 in-interface=eth1-wan protocol=tcp
add chain=input connection-state=new dst-port=53,123 protocol=udp src-address=192.168.10.0/24
add chain=input connection-state=established,related
add chain=output connection-state=!invalid
add chain=forward connection-state=established,new in-interface=br1-lan out-interface=eth1-wan src-address=192.168.10.0/24
add chain=forward connection-state=established,related in-interface=eth1-wan out-interface=br1-lan
add action=drop chain=input
add action=drop chain=output
add action=drop chain=forward
/ip firewall nat
add action=masquerade chain=srcnat out-interface=eth1-wan src-address=192.168.10.0/24
add action=redirect chain=dstnat dst-port=9999 protocol=tcp to-ports=80
/ip firewall mangle
add action=mark-connection chain=prerouting dst-port=9999 new-connection-mark=allow_in protocol=tcp connection-state=new
Теперь интернет должен быть доступен, если вам этого достаточно то закрывайте HOWTO и пользуйтесь, если хотите узнать больше дальше пойдет рад дополнений.
Дополнение 1. Имя устройства
Даем устройству имя: ➙➙➙И задаем его в dns: ➙➙➙[+]➙➙
Теперь к устройству можно обращаться по доменному имени mikrouter , но только из локальной подсети.
Консольный вариант
/system identity set name=MikRouter
/ip dns static add name=mikrouter address=192.168.12.10
Дополнение 2. Настройка времени
Настраиваем часы: ➙➙➙➙Дополнение 3. Обновление
Обновляем устройство и добавляем пакеты.Заходим на сайт Mikrotik и загружаем архив с обновлениями (Extra Packages) для своего роутера. Распаковываем и оставляем следующие (6.30.2 - актуальная версия на момент написания, обновления выходят достаточно часто):
advanced-tools-6.30.2-mipsbe.npk
dhcp-6.30.2-mipsbe.npk
multicast-6.30.2-mipsbe.npk
ntp-6.30.2-mipsbe.npk
ppp-6.30.2-mipsbe.npk
routing-6.30.2-mipsbe.npk
security-6.30.2-mipsbe.npk
system-6.30.2-mipsbe.npk
user-manager-6.30.2-mipsbe.npk
wireless-6.30.2-mipsbe.npk
В Winbox открываем
и перетаскиваем средствами drag"n"drop указанные выбранные пакеты(в качестве альтернативы можно загрузить через web-интерфейс, либо по ssh средствами scp).
Для обновления достаточно перезагрузить устройство: ➙➙
Консольный вариант перезагрузки
/system reboot
В дальнейшем для обновления не обязательно загружать пакеты:➙➙➙➙
Консольный вариант
/system package update download
/system package update install
Дополнение 4. Настройка ntp
В предыдущих дополнениях мы настроили часы и добавили пакет NTP, теперь его необходимо настроить.Включаем ntp-client и задаем адреса серверов (можно задать свои любимые) точного времени: ➙➙➙
Включаем прослушку ntp запросов: ➙➙➙
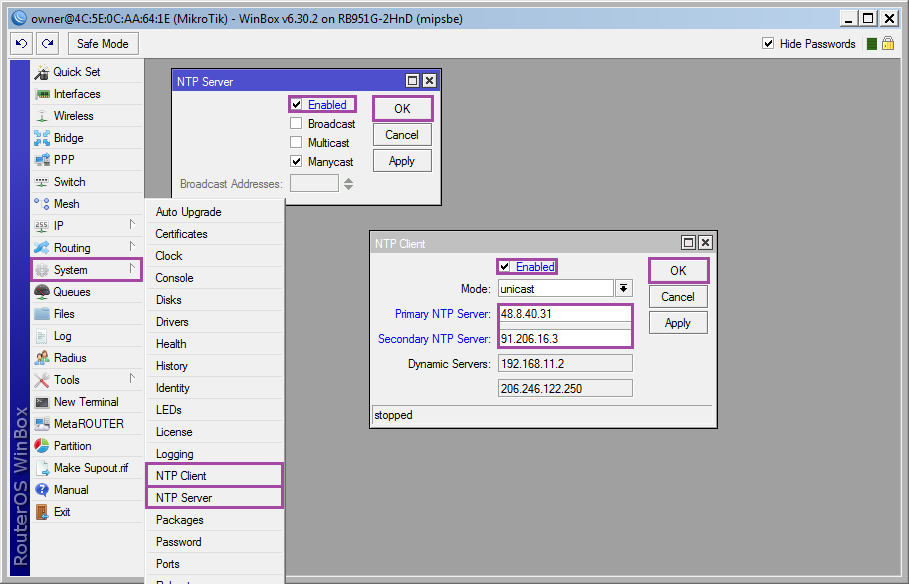
Консольный вариант
/system ntp client set enabled=yes primaty-ntp=48.8.40.31 secondary-ntp=91.206.16.4
/system ntp server set enabled=yes
Дополнение 5. Отключаем лишние службы
Оставим winbox/http/ssh, остальные можно будет включить при необходимости: ➙ выделяем как на скриншоте и нажимаем [x] .
Консольный вариант
/ip service
set telnet disabled=yes
set ftp disabled=yes
set api disabled=yes
set api-ssl disabled=yes
set https disabled=yes
set www-ssl disabled=no
set winbox disabled=no
set www disabled=no
Дополнение 6. Отключаем обнаружение и ограничиваем доступ по mactelnet
В winbox есть средства обнаружения устройств находящихся в одной физической сети с ПК, это удобно, но зачем соседям знать что у нас за устройство?Отключаем: ➙➙
. Можно оставить обнаружение для br1-lan (локальная сеть), можно убрать на ваш выбор. Для новых интерфейсов обнаружение включено по умолчанию, не стоит от этом забывать.
Консольный вариант
/ip neighbor discovery:foreach i in= do={ set $i discovery=no }
Теперь ограничим доступ по mac-адресу(winbox и mactelnet): ➙➙
Отключаем([x]
) all
и добавляем br1-lan
.
Переходим в
и повторяем.
Консольный вариант
/tool mac-server set [ find default=yes ] disabled=yes add interface=br1-lan /tool mac-server mac-winbox set [ find default=yes ] disabled=yes add interface=br1-lan
Дополнение 7. Включаем UPnP
Многие p2p приложения и online игры требуют UPnP (служба динамического открытия портов) для нормальной работы.Включаем: ➙➙
Добавляем интерфейсы: ➙[+]
External: eth1-wan;
Internal: br1-lan.
Консольный вариант
/ip upnp set enabled=yes /ip upnp interfaces add interface=eth1-wan type=external add interface=br1-lan type=internal
Дополнение 8. Оверклокинг
Если число устройств в сети возросло настолько, что роутер перестал справляться, можно немного разогнать процессор: ➙➙➙Для RB 951G - это максимальная частота работы CPU.
Консольный вариант
/system routerboard settings set cpu-frequency=750MHz
Дополнение 9. Резервная копия настроек
Бекап настроек никогда не будет лишним: ➙Name: имя файла (без расширения);
Password: пароль (если не указывать будет использован пароль от пользователя);
Don"t Encrypt: если нет необходимости шифровать бекап.
Консольный вариант
/system backup save name=router6.30.2 dont-encrypt=yes
Для восстановления достаточно скопировать файл на другое устройство(желательно той-же серии и с той-же версией RouterOS).
Зайти в ➙ и выбрать файл.
Консольный вариант
/system backup load name=router6.30.2.backup
P.S. Если примут, напишу продолжение HOWTO про практику настройки резервирования и прочие хитрости с RouterOS.
Метки: Добавить метки
В данной статье я подробно рассмотрю вопрос базовой настройки роутеров mikrotik на примере бюджетной и самой популярной модели . Данная инструкция подойдет практически к любой модели, так как все они сделаны на базе одной и той же операционной системы.
Введение
Роутеры Mikrotik routerboard достаточно давно появились на рынке, но так до сих пор и не завоевали большую популярность. Хотя свою нишу заняли. Лично я считаю, что это отличный роутер для дома, по надежности у него нет конкурентов. Это действительно маршрутизатор, который можно один раз настроить и забыть. Лично мне еще ни разу не попадалось устройство, которое бы приходилось принудительно перезагружать, чтобы вывести его из комы, как это часто бывает с другими бюджетными железками.
Распространение среди домашних пользователей сдерживает в первую очередь сложность настройки. И хотя более ли менее продвинутому пользователю может показаться, что ничего тут сложного нет. Но на самом деле есть. И я часто сталкивался с просьбами настроить роутер дома для раздачи интернета по wifi, так как купившие по чьей-нибудь рекомендации пользователи сами не могли полностью настроить нужный функционал, хотя инструкций в интернете хватает.
Этот пробел я хочу восполнить и написать подробную пошаговую инструкцию по настройке микротика с нуля для чайников на примере самой подходящей для дома модели . У меня давно подготовлена личная шпаргалка в виде текстового файла. По ней я буквально за 10 минут настраиваю роутер и отдаю пользователю. То есть реально ничего сложного нет, если знаешь, что делаешь. На основе этой шпаргалки я и напишу материал.
Описание Mikrotik RB951G-2HnD
Вот он, герой сегодняшней статьи — . Его описание, отзывы и стоимость можно быстро проверить на сайте. По количеству отзывов уже можно сделать вывод об определенной популярности этого роутера.
Внешний вид устройства.
Важной особенностью этого роутера, которой лично я активно пользуюсь, является возможность запитать его с помощью специального poe адаптера.

На изображении он справа. Берется стандартный блок питания от роутера и poe адаптер. Блок питания подключается к адаптеру, а от адаптера уже идет патч корд в первый порт routerboard. Маршрутизатор можно повесить на стену в любое место, нет необходимости привязываться к розетке. Сразу отмечу, что запитать роутер можно только poe адаптером микротика. У него другой стандарт и привычные poe свитчи 802.3af не подойдут.
Существует похожая модель RB951Ui-2HnD. Она отличается от описываемой мной только тем, что у нее 100Mb порт, а у RB951G-2HnD 1Gb . Если для вас эти отличия не принципиальны, то можете покупать более дешевую модель. В остальном они идентичны.
Будем потихонечку двигаться дальше. Как проще всего настроить микротик? Я для этого использую стандартную утилиту winbox . Можно пользоваться и web интерфейсом, но лично мне намного удобнее winbox. Так что для продолжения настройки скачивайте ее на компьютер.
Сброс настроек роутера
Подключаем роутер к сети, подаем питание и запускаем на компьютере winbox. Переходим на вкладку Neighbors и ждем, когда утилита найдет наш микротик. Это может занять какое-то время. На всякий случай можно нажать Refresh , если роутер долго не обнаруживается.
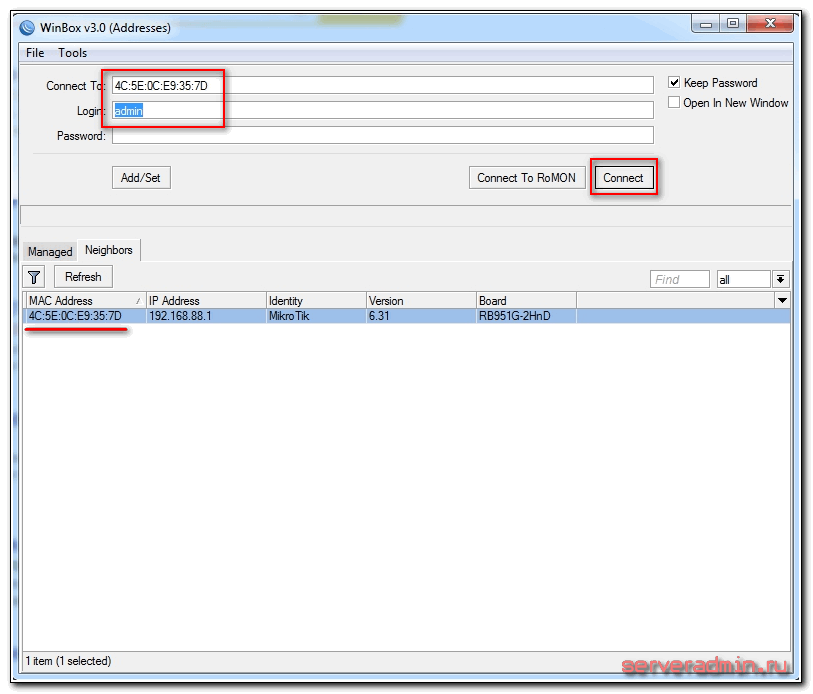
Нажимаем на мак адрес устройства, он должен будет скопироваться в поле Connect To . Пароль по-умолчанию для входа в роутеры mikrotik — пустой, а пользователь — admin . Вводим имя пользователя, поле с паролем оставляем не заполненным. Нажимаем connect. Нас встречает информационное окно, в котором приведено описание стандартных настроек.

Здесь их можно либо оставить, либо удалить. Я всегда удаляю, так как стандартные настройки чаще всего не подходят под конкретную ситуацию. Приведу несколько примеров, почему это так:
- Я запитал свой роутер по первому порту через poe адаптер и поэтому вынужден использовать этот порт как локальный. В настройках по-умолчанию этот порт используется как wan порт для получения интернета от провайдер.
- В настройках по-умолчанию установлено автоматическое получение настроек от провайдера по dhcp. Если у вас другой тип подключения, то вам стандартная настройка не подходит.
- По-умолчанию устанавливается адресное пространство 192.168.88.0/24. Мне лично не нравятся сетки по-умолчанию, так как если в них случайно воткнуть новое устройство, где будет так же забит умолчательный адрес, то в сети начнутся проблемы. Дома может это и не актуально, но в коммерческих организациях мне приходилось с этим сталкиваться. Поэтому я на всякий случай сетку всегда меняю.
Так что мы нажимаем Remove Configuration , чтобы удалить настройки. После этого роутер перезагрузится. Ждем примерно минуту и подключаемся к нему снова.
Если вы по какой-то причине не удалили сразу предустановки, то выполнить сброс настроек в mikrotik на заводские можно позже. Для этого надо в терминале набрать сначала system , а затем reset . У вас спросят подтверждение и после этого routerboard перезагрузится с заводскими настройками.
Обновление прошивки
После очистки настроек я рекомендую сразу выполнить обновление прошивки роутера Mikrotik. Для этого идем в раздел Download официального сайта и скачиваем нужный файл. В данном случае это платформа mipsbe , пакет для загрузки Main package . Загружаем его на компьютер и подключаемся к роутеру с помощью winbox. Выбираем слева раздел Files . Затем открываем рядом два окна — один с файлом прошивки, второй с winbox и перетаскиваем мышкой файл из папки в winbox в список файлов.

Дожидаемся окончания загрузки прошивки и перезагружаем микротик. Прошивка обновится во время загрузки роутера. Подождать придется минуты 3. Поле этого снова подключаемся к устройству. После обновления прошивки, нужно обновить загрузчик. Делается это в пункте меню System — RouterBoard . Заходите туда, проверяете строки Current Firmware и Upgrade Firmware . Если они отличаются, то жмете кнопку Upgrade . Если одинаковые, то можно ничего не делать.

Проверить версию установленной прошивки можно в разделе System — Packages .

В моем случае версия прошивки — 6.33.3. В будущем, когда на роутере будет настроен интернет, обновляться можно автоматически в этом разделе, нажимая на Check For Updates .
Прошивку обновили, можно приступать к настройке.
Объединение портов в бридж
Одной из особенностей роутеров mikrotik routerboard является отсутствие предустановленных настроек портов. Объясняю на пальцах, что это такое. Покупая обычный бюджетный роутер, вы увидите подписи к портам. На одном из них обязательно будет написано WAN, на других либо ничего не будет написано, либо LAN. То есть у вас уже будет один порт настроен определенным образом для подключения интернета и остальные порты будут объединены в switch для удобства подключения оборудования.
В Mikrotik не так. Там все порты равнозначны и WAN портом может стать абсолютно любой, какой пожелаете. Так как я 1-й порт использую для подключения питания, в качестве WAN у меня будет выступать 5-й порт. А все остальные я объединю в единую сеть с помощью bridge и добавлю к ним wifi интерфейс.
Будем считать, что 1-й порт у нас мастер-порт, хотя это не обязательно, мастер портом может стать любой свободный порт. Укажем всем остальным портам использовать его в качестве мастера. Для этого в winbox идем в раздел Interfaces , выбираем ether2 , два раза нажимаем на него мышкой и попадаем в его настройки. Там ищем поле Master Port , в выпадающем списке выбираем ether1 .

Сохраняем настройку. То же самое проделываем для всех остальных портов, кроме 5-го. Напротив настроенного порта должна появиться буква S .

Мы объединили порты с 1 по 4 в свитч, теперь объединим их с wifi интерфейсом в bridge. Для этого идем в раздел Bridge , нажимаем на плюсик и жмем ОК. Все настройки оставляем по-умолчанию.

У нас появился bridge1. Переходим на вкладку ports и жмем плюсик. Выбираем ether1 и жмем ОК.

Вас отключит от роутера. Так и должно быть, подключайтесь снова. Идем в тот же раздел и еще раз нажимаем плюс и добавляем интерфейс wlan1 . Должно получиться вот так:
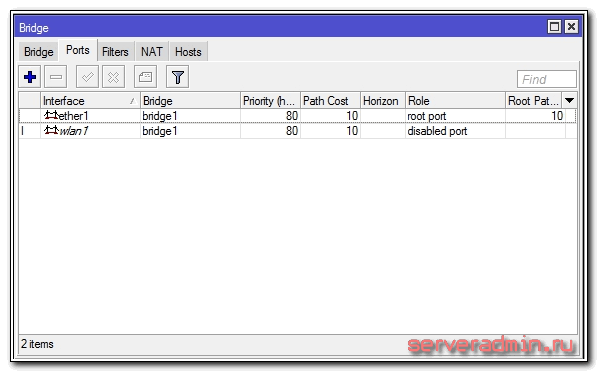
Мы объединили все необходимые интерфейсы в бридж для организации единого пространства для всех подключенных устройств.
Настройка статического IP
До этого мы подключались к роутеру по МАК адресу. Сейчас можно ему назначить статический локальный ip адрес, по которому он будет доступен в сети. Для этого идем в раздел IP -> Addresses и жмем плюсик.
![]()
Указываете в разделе Address любую подсеть. Я выбрал 192.168.9.0 . Соответственно микротику мы назначаем адрес 192.168.9.1/24 . В качестве интерфейса выбираем bridge1 . Поле Network можно не заполнять, оно заполнится автоматически. Теперь наш роутер доступен и по локальным интерфейсам, и по wifi (который еще предстоит настроить) по адресу 192.168.9.1.
Настройка интернета в микротик
Сейчас самое время подключиться к провайдеру и настроить интернет. Тут трудно охватить все возможные варианты подключения. Их может быть много. Я рассмотрю два самых популярных способа:
- Вы получаете настройки от провайдера автоматически по dhcp.
- Провайдер дал вам готовые настройки и вы их вводите вручную.
Как я уже писал ранее, для подключения к провайдеру мы будем использовать 5-й порт. Подключайте провод провайдера.
Для получения настроек по dhcp переходите в winbox в раздел IP -> DHCP Client и жмите плюсик. Выбираете интерфейс ether5 и жмете ОК.
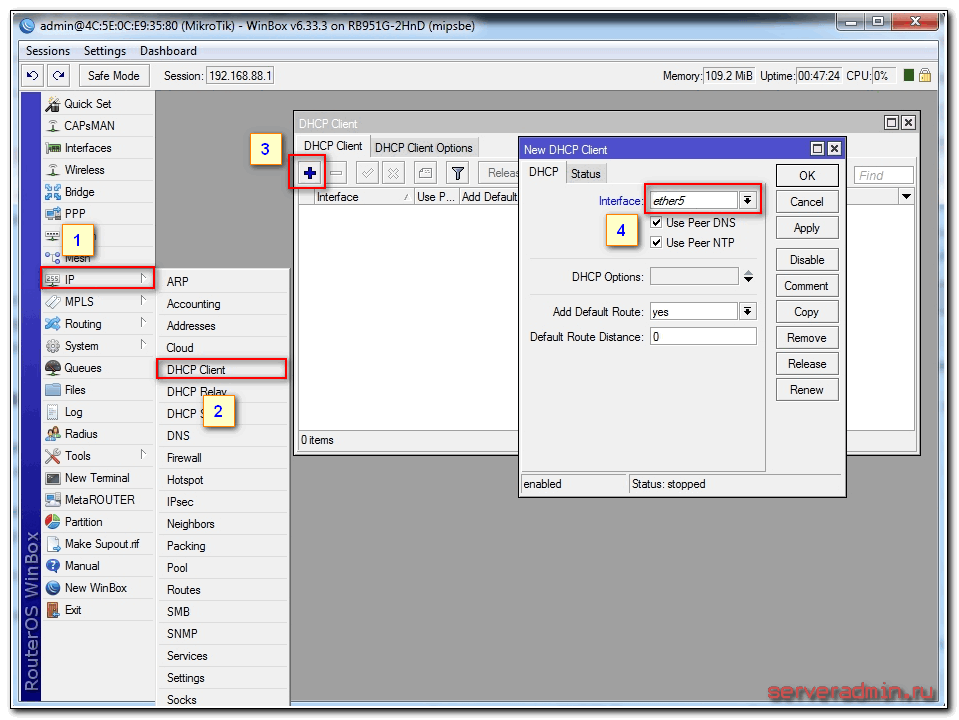
Если вы все сделали правильно, то увидите, какой IP адрес получили. В разделе IP -> Addresses будет информация о настройках.

Рассмотрим вариант, когда провайдер выдал все настройки и вам нужно самим их задать. Будем считать, что наши настройки интернета следующие:
Сначала укажем IP адрес. Делаем все то же самое, что и в предыдущем пункте при настройке статического IP. Только теперь вместо интерфейса bridge1 указываем ether5 и вводим соответствующий адрес — 192.168.1.104/24 . Тут мы сразу указали и адрес и маску подсети.
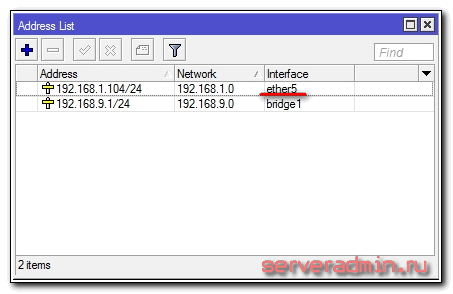
Дальше нам нужно установить шлюз по-умолчанию. Без этого обязательного шага интернет не заработает. Идем в раздел IP -> Routes и жмем плюсик для добавления шлюза по-умолчанию. В Dst. Address оставляем как есть 0.0.0.0/0 , а в поле Gateway вписываем шлюз провайдера и жмем ОК.
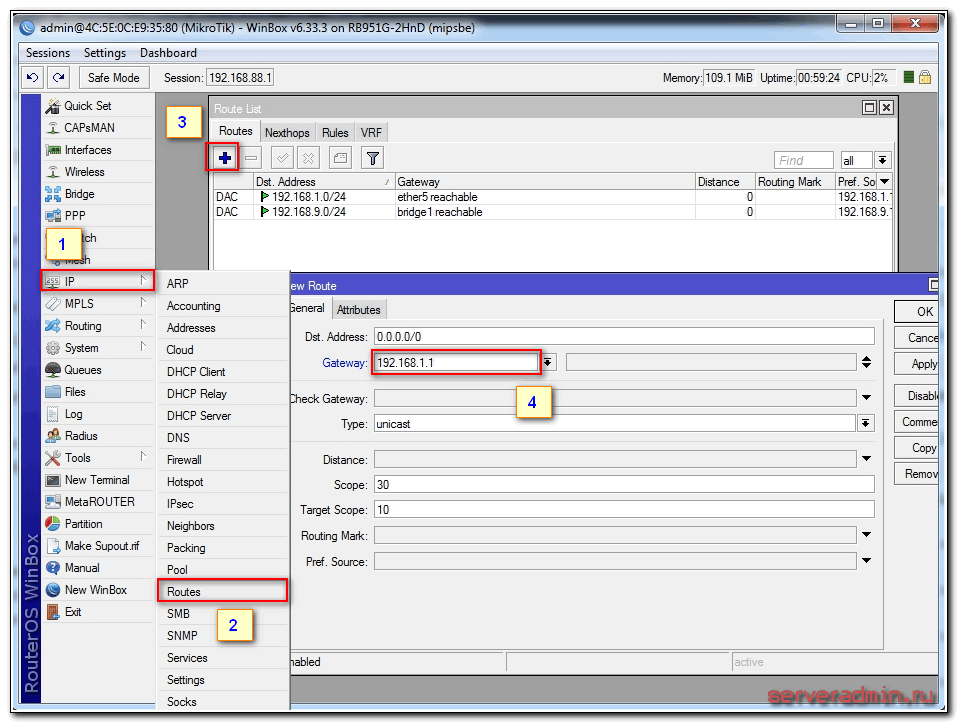
Уже сейчас интернет должен заработать, но без указания DNS сервера обращаться можно только по прямым ip адресам. Например можно пропинговать ip адрес серверов гугла. Открываем New Terminal и проверяем.
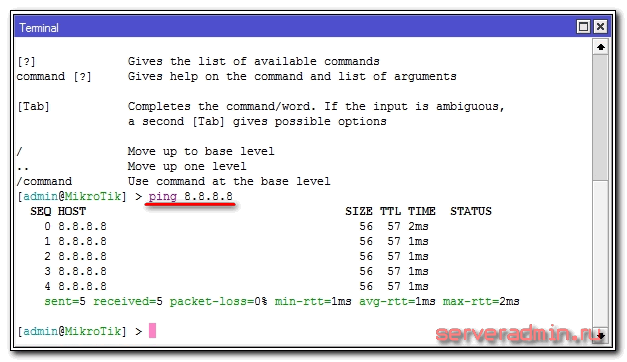
Теперь установим DNS сервер. Для этого идем в IP -> DNS , в поле Servers вводим адрес dns сервера провайдера. Если у вас их два, то нажав на треугольничек, направленной вершиной вниз, вы можете ввести еще одно значение. Обязательно ставите галочку напротив Allow Remote Requests .

На этом все, мы полностью установили настройки интернета провайдера. Можно проверить и пропинговать привычный адрес сайта.

На самом маршрутизаторе уже есть выход в интернет. На нам нужно его настроить для пользователей. Для этого продолжаем настройку mikrotik.
Настройка dhcp сервера
Для того, чтобы подключенные устройства могли получать сетевые настройки автоматически с роутера, на нем необходимо настроить DHCP сервер. Делается это не сложно, я сейчас по шагам все распишу. Идем в IP -> DHCP , переходим на вкладку DHCP и нажимаем DHCP Setup . Нам предлагают выбрать интерфейс, на котором будет работать сервер. Выбираем bridge1 .

Жмем next. Теперь нужно выбрать адресное пространство, из которого будут выдаваться ip адреса. По-умолчанию указана подсеть, в которую входит ip адрес роутера. На это подходит, оставляем значение по-умолчанию 192.168.9.0/24 .

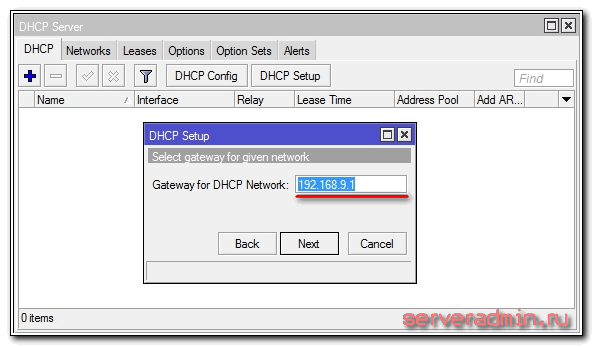
Теперь нужно указать диапазон адресов, которые будут выдаваться клиентам. Если вам не принципиально и вы не знаете, зачем его нужно менять, то оставляйте как есть. Будут использованы все свободные адреса подсети.
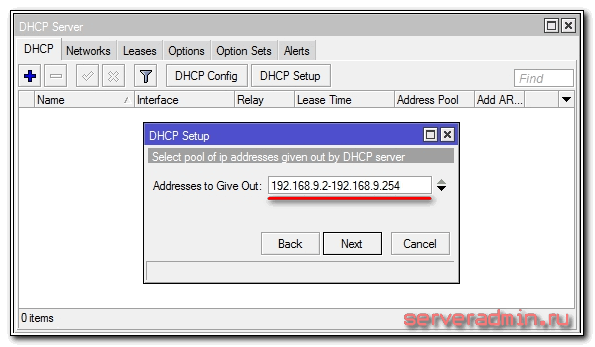
На последнем этапе вводим адрес dns сервера, который будет выдаваться клиентам. Это может быть как сам микротик, так и dns сервер провайдера. Это не принципиально, но лучше указать сам роутер. Так что пишем туда локальный адрес 192.168.9.1 .
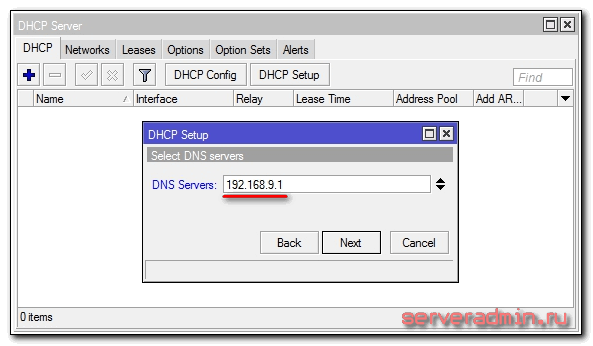
Следующий параметр оставляем по-умолчанию и жмем Next. На этом настройка dhcp сервера для локальной сети закончена.
Если мы сейчас проводом подключим любого клиента к mikrotik, то он получит сетевые настройки, но в интернет выйти не сможет. Не хватает еще одной важной настройки — NAT.
Настройка NAT
NAT это преобразование, или как еще говорят трансляция сетевых адресов. Я не буду рассказывать, что это такое, можно самим почитать в интернете. Все современные роутеры имеют функцию NAT для обеспечения доступа к интернету абонентов. Так что мы тоже настроим NAT в mikrotik.
Идем в раздел IP -> Firewall , открываем вкладку NAT и жмем плюсик. На вкладке General указываем только один параметр Out. Interface — ether5 (интерфейс подключения к провайдеру), все остальное не трогаем.
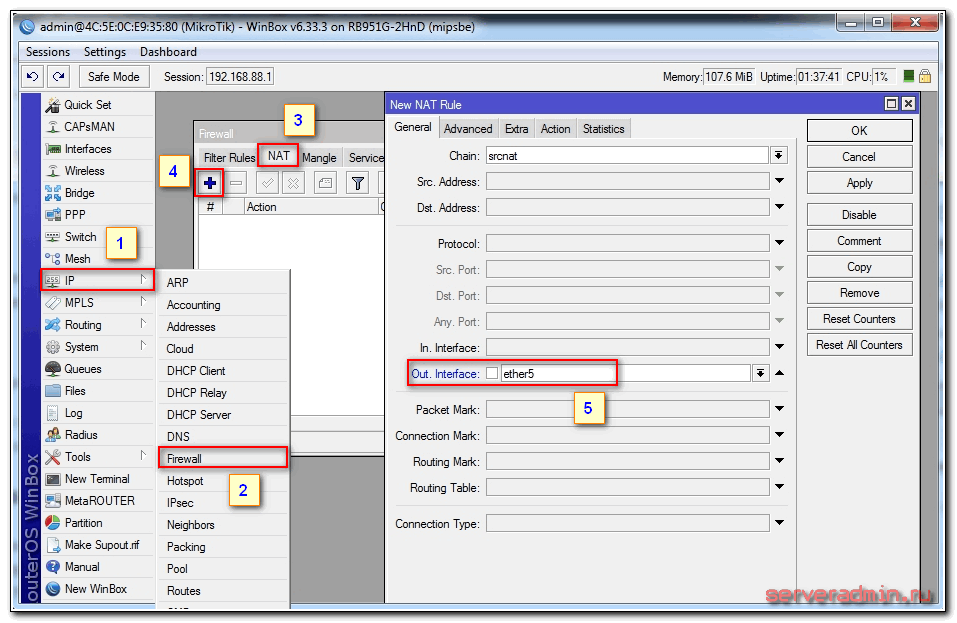
Переходим на вкладку Action, выбираем в выпадающем списке masquerade . Остальное не трогаем и жмем ОК.
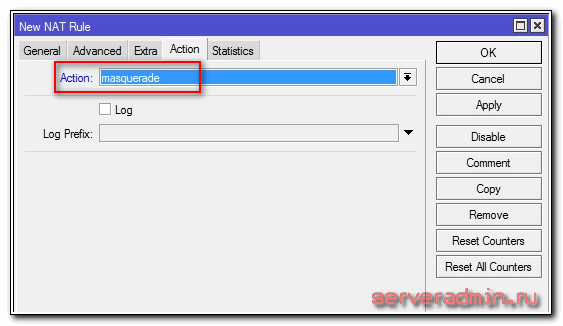
Все, NAT настроили. Теперь если подключить клиента проводом в один из портов, то он получит сетевые настройки по DHCP и будет иметь доступ к интернету. Нам осталось самая малость — настроить wifi для подключения беспроводных клиентов.
Настройка wifi точки доступа в mikrotik
Наш роутер почти готов к работе. Осталось только настроить wi fi точку доступа и можно про него забывать:). Настройка wifi в микротике заслуживает отдельной статьи. Там очень много нюансов и возможностей. Мы сейчас сделаем самую простую настройку, которая подойдет и полностью удовлетворит потребности домашнего wifi роутера. А для более глубоких познаний можно будет воспользоваться отдельным материалом на эту тему.
Первым делом активируем беспроводной интерфейс. По-умолчанию он выключен. Идем в раздел Wireless , выбираем wlan1 и жмем синюю галочку.
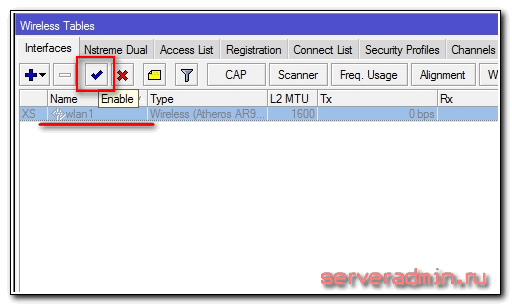
Интерфейс из серого станет светлым. Переходим на вкладку Security profiles, два раза жмем мышкой на строчку с профилем default. В поле Mode выбираем dynamic keys . Ставим галочки напротив WPA PSK и WPA2 PSK и aes ccm . В поля WPA Pre-Shared Key и WPA2 Pre-Shares Key вводим пароль от будущей беспроводной сети.

Сохраняем настройки. Возвращаемся на вкладку Interfaces и два раза жмем на wlan1, открываются настройки wifi интерфейса микротика. Переходим на вкладку Wireless. Выставляем настройки как у меня на скриншоте.
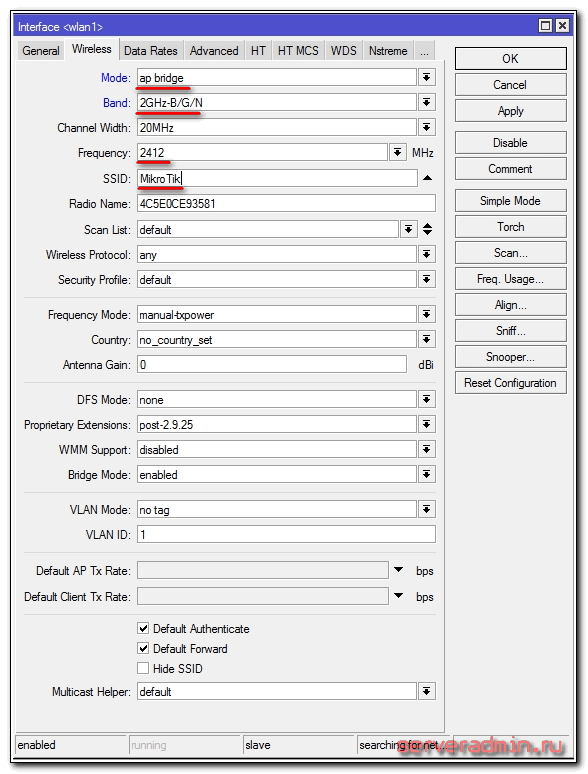
Обращаю внимание на следующие настройки:
- SSID — имя вашей беспроводной сети. Пишите то, что хочется.
- Frequency — частота, соответствующая одному из 12-ти каналов. Самое первое значение это первый канал и так далее. Тут рекомендуется выбрать тот канал, который в вашем конкретном случае менее всего занят другими точками доступа. Если вы не знаете что это за каналы и как их проверить, то не обращайте внимания, может выбрать любое значение из списка.
Сохраняете настройки, нажимая ОК. Все, wifi точка доступа на mikrotik настроена, можно проверять. Запускаете любое устройство, ищете вашу сеть, вводите пароль доступа и проверяете интернет. Все должно работать.
На этом основная настройка микротика закончена, но я рекомендую выполнить еще несколько настроек для удобства и безопасности.
Смена пароля администратора по-умолчанию
Как я уже писал ранее, пароль администратора по-умолчанию в mikrotik не задан, он пустой. Имя пользователя — admin . Давайте установим свой пароль для ограничения доступа посторонних к настройкам. Для этого идем в раздел System -> Users . Выбираем единственного пользователя admin , жмем правой кнопкой мыши и выбираем самый последний пункт password.
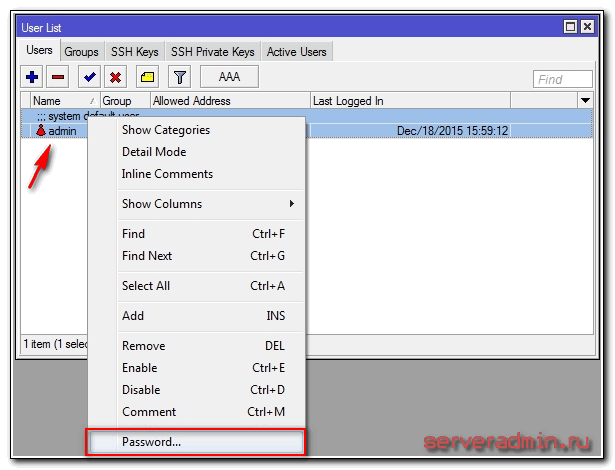
В открывшемся окошке 2 раза вводим свой пароль и сохраняем его. Теперь, чтобы подключиться через winbox нужно будет указать не только пользователя admin, но и установленный пароль.
Настройка времени
Я рекомендую устанавливать правильное время и включать его автоматическую синхронизацию. Это может пригодиться, если вам понадобится посмотреть какие-нибудь логи и сопоставить время. Если оно не будет установлено, то это трудно сделать. Так что настроим его. Идем в System -> Clock , устанавливаем вручную время, дату и часовой пояс.
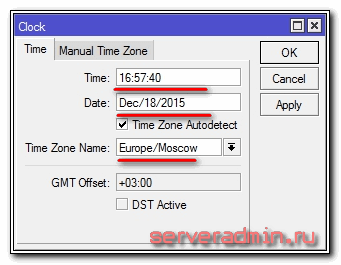
Сделаем так, чтобы время автоматически обновлялось через интернет. Идем в раздел System -> SNTP Client . Ставим галочку Enabled , в поле с адресами серверов вводим 193.171.23.163 и 85.114.26.194 . Жмем Apply и наблюдаем результат синхронизации.
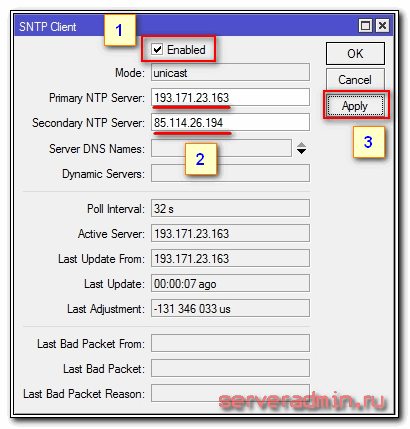
Теперь часы роутера всегда будут иметь актуальное время.
На этом базовая настройка роутера mikrotik для домашнего пользования закончена. Можно устанавливать его на место и пользоваться.
Видео



















