Опции dhcp сервера. Системы с открытым кодом в IT.
Общеизвестно, что для работы с сетью каждое устройство, будь то компьютер, ноутбук, планшет или телефон, должно иметь определенный электронный идентификатор - IP-адрес, а также настроенные параметры маски, шлюза и данные о DNS-сервере. Этот адрес сетевой интерфейс при подключении сразу пытается получить от специального оборудования, которое занимается автоматической раздачей адресов. Если такое оборудование не находится, то пользователю приходится ввести параметры сети вручную. Если в сети множество компьютеров, то возможны ошибки в адресации и дублирование адресов, ведущие к сбоям в системе и замедлению производительности сети в целом. В домашней сети, при отсутствии автоматической раздачи адресов, приходится прописывать параметры сети вручную на каждом устройстве для подключения, например, к роутеру. Не каждый пользователь обладает достаточным объемом знаний и опыта для правильного изменения таких настроек. Поэтому в домашних условиях тоже многие пользователи стараются развернуть автоматическую раздачу адресов, то есть развернуть
DHCP - это что такое?
Разберемся в этом вопросе. Во избежание ошибок при адресации был реализован протокол динамического конфигурирования хостов (DHCP). Это функция, которая осуществляет динамическую раздачу сетевых настроек подключившимся клиентским машинам. Если на этих устройствах в настройках стоит параметр «получать IP-адрес только с DHCP сервера» и включена служба DHCP, то вся ответственность за правильную настройку сетевых параметров на клиентских компьютерах передается DHCP-серверу. Это значительно снижает стоимость поддержки и управления сетью, а также помогает избежать ошибок в раздаче адресов. Служба, включающая DHCP, по умолчанию запускается автоматически при включении любого устройства с поддержкой интерфейсов проводной или беспроводной сети. Например, на планшетах или телефонах достаточно включить Wi-Fi и среди найденных устройств, раздающих интернет, найти свое и подключиться к нему. При этом автоматическая раздача адресов исключает дублирование IP и, как следствие, помогает избежать конфликтов сети.
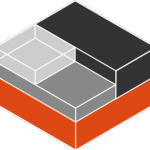
Как происходит раздача адресов
Во время подключения любого клиентского устройства к сети происходит специальная широковещательная отсылка запроса в сеть с целью поиска раздающего параметры этой сети сервера DHCP. Это что за сервер такой и чем он важен для большой сети? Так называется устройство, которое отвечает за раздачу адресов компьютерам в сети для автоматического применения их на различных клиентах. Если таковой сервер присутствует, то он создает пакет с ответом на запрос клиента, в который могут включаться такие настройки, как адрес IP, маска сети, параметры шлюза, адреса DNS-серверов, название домена и т. д. и отправляет этот пакет клиентскому устройству. Клиент принимает подтверждающий сигнал от сервера DHCP. Сформированный пакет данных является стандартизированным, поэтому его могут расшифровать и использовать практически любые операционные системы.
Параметры, выданные сервером для клиентского устройства, имеют ограниченный настраиваемый срок действия, у которого есть свое название - «время аренды». Адреса, выдаваемые сервером, анализируются на совпадение с действующими адресами с неистекшим временем аренды, поэтому дублирование адресов исключается. Обычно ставится срок аренды небольшой - от нескольких часов до 4-6 дней. По истечении этого срока устройство повторяет запрос к серверу и получает от него этот же адрес (если он еще свободен) или любой свободный.

Настройки клиента для получения автоматических параметров сети в ОС Windows
Для того чтобы клиент получил ответные сетевые параметры от DHCP, необходимо проверить несколько настроек в Панели управления компьютером (рассматривается на Windows). Для этого заходим в меню Пуск, далее - в Панель управления (которую необходимо переключить к классическом виду) и выбрать пункт «Сетевые подключения». Выбираем сетевое подключение, которое планируется для работы с DHCP, щелкаем на нем правой кнопкой мышки и заходим в пункт «Свойства». В открывшемся окне заходим в Свойства TCP/IP. DHCP - это что? Это получение автоматических параметров сети. Поэтому мы отмечаем точками опции для автоматического получения IP-адреса и DNS. Сделав выбор, нажимаем «Ок». Настройка DHCP на клиенте завершена. Теперь устройство будет получать адрес с DHCP-сервера автоматически при запуске Windows.
Настройка DHCP в Windows 7 устанавливается аналогично, но местонахождение свойств адаптеров немного отличается от Windows XP. Так же заходим в Пуск - Панель управления - Центр управления сетями и общим доступом. Выбираем в левом меню пункт «Изменение параметров адаптера». Далее - аналогично вышесказанному по настройкам в Windows XP.
Настройка автоматической раздачи адресов в других операционных системах
На Linux- или Android-устройствах подключение при развернутом в сети DHCP-сервере проблем не составляет никаких. Достаточно только включить сетевой интерфейс (проводной или беспроводной), подождать, пока пройдет обмен данными между устройством и сервером DHCP и убедиться, что сетевые настройки получены и применены успешно. Службы DHCP практически на всех устройствах включены по умолчанию.
Если соединения не произошло, то необходимо проверить статус автоматического приема адресов. Например, на ОС Android для этого необходимо зайти в Настройки - Беспроводныве сети - Настройки Wi-Fi - Дополнительно и убедиться в том, что опция "использовать статический IP-адрес" отключена.
Данные, передаваемые DHCP
Опции DHCP - это параметры, которые передается от Все эти передаваемые параметры делятся на категории. Есть обязательные опции, например IP-адрес и маска сети. Есть ненастраиваемые служебные опции, которые, к примеру, показывают начало и конец опций в передаваемом пакете. По своей сути опции - это типичные пары значение-ключ, которые можно увидеть и настроить в политиках безопасности.
Основные параметры DHCP в пакете, кроме IP-адреса и маски, это 3 (Gateways), 6 Servers), 44 (NBT Name Servers), 46 (NBT Node Type). Эти параметры групповые, то есть могут иметь несколько значений. Например, может быть несколько адресов шлюзов или DNS-серверов. Значения опций конфигурируются в настройках DHCP-сервера.
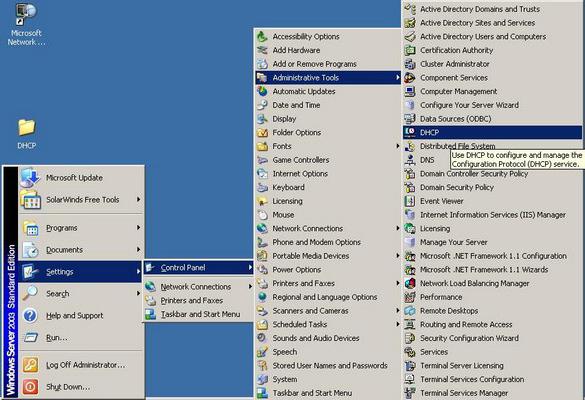
Настройки DHCP на сервере
Перед конфигурированием настроек необходимо произвести несколько расчетов основных опций DHCP. Это что еще за опции такие? - спросите вы. Опции - это все те параметры сети, которые передаются от сервера клиенту. Две основные опции - диапазон раздаваемых адресов и Весь диапазон адресов организации обычно разделяется на несколько сегментов, предназначенных для различных задач, таких как телекоммуникации, статические адреса серверов и пр. Чтобы статические адреса не участвовали в раздаче, создавая дополнительную нагрузку на сервере, диапазоны раздаваемых адресов можно ограничить. Например, при рабочем диапазоне 192.168.1.1-192.168.1.254 можно адреса от 1 до 10 определить на коммуникации, с 11 по 30 - под сервера, а для DHCP выделить диапазон от 31 по 254. То есть любой адрес от сервера, выданный клиенту, будет лежать только в этом диапазоне. Также можно настроить в раздаваемом диапазоне адреса-исключения, и они тоже не будут раздаваться клиентским устройствам.
Далее, перед тем как настроить DHCP сервер, необходимо определиться, какие опции он еще будет раздавать. Есть ли необходимость раздавать, например, параметры шлюза или DNS. После этого данные вводятся на сервере, запускается его активация и сервер начинает раздачу адресов.
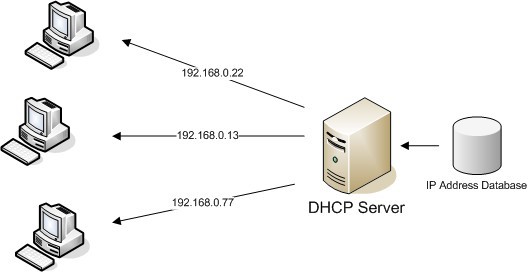
Домашний DHCP-сервер
Дома в качестве DHCP-сервера часто используют роутеры, которые получаемый от провайдера контент раздают домашней технике - компьютерам, ноутбукам, телефонам, телевизорам и другим устройствам, подключенным к сети проводным или беспроводным способом. При этом создается что-то типа виртуального сервера, раздающего адреса пользователям. С внешней стороны это выглядит так, как будто один пользователь открыл на одном своем компьютере несколько страничек в браузере. При этом фактически к внешней сети подключен только один роутер. Это позволяет существенно сэкономить на количестве подключаемых линий.

Настройка автоматической адресации на роутере
Для настройки автоматической раздачи адресов домашним устройствам необходимо подсоединить роутер к компьютеру (ноутбуку) сетевым кабелем. В любом браузере прописываем адрес роутера (обычно это 192.168.0.1). В предложенные поля запроса логина и пароля по умолчанию вводим «admin» (часто эти данные указаны в руководстве по эксплуатации роутера). В результате увидим меню Заходим в разделы Lan или Network (названия могу отличаться) и находим подменю с настройками DHCP. Как включить на роутере раздачу адресов? Просто поставив галочку напротив строчки enable DHCP и перезагрузим роутер.
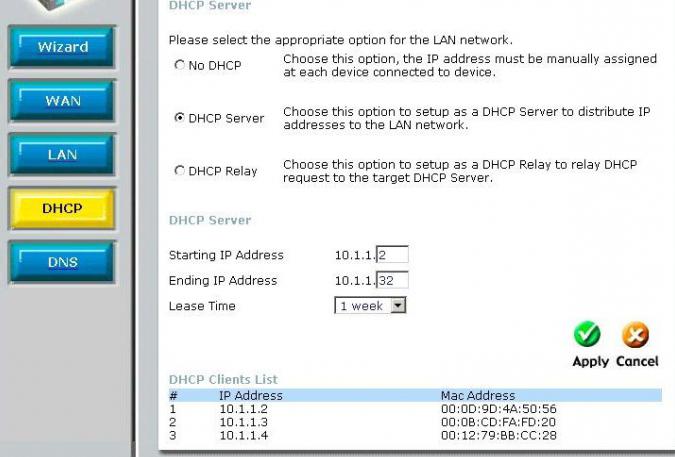
Конфигурирование DHCP роутера
Если настройки по умолчанию не устраивают, то можно изменить конфигурацию параметров. В том же меню, где мы включили функцию раздачи адресов, можно ввести диапазон раздачи IP-адресов, например 192.153.0.1 - 192.153.0.3. Для работы можно указать и всего два адреса, например, для ноутбука и мобильного телефона. Это ограничивает количество одновременно работающих устройств, что является самой простой защитой соединения.
Создав основные настройки, необходимо их сохранить и перезагрузить роутер. Сразу после перезагрузки параметры вступят в силу.
Перед тем как отключить DHCP, необходимо убедиться в том, что на устройствах установлены статические адреса. Для отключения автоматической раздачи нужно снять галочку с параметра DHCP в настройках роутера, сохранить изменения и перезагрузить устройство.
В пользователей, в которых дома появляется несколько компьютеров, возникает потребность объединить все существующие ПК в локальную сеть. Этот процесс нужен, чтобы сделать взаимодействие между ними удобным.
Включение DHCP
Это даст возможность заходить в интернет, при этом используя одно подключение, пользуясь всеми возможностями локальной сети. Станет доступным обмен файлами, документами по сети, удаленно управлять разными компьютерами.
Это все стает возможным, воспользовавшись роутером, ADSL-модемом, любым другим устройством Главное, чтобы в нем был встроенный маршрутизатор. Сначала потребуется произвести включение DHCP на своем сетевом адаптере, отдельно на каждом из компьютеров. Затем включить соответствующую службу на своем роутере, модеме. Они будут исполнять функции сервера.
Данный протокол дает возможность компьютерам в автоматическом режиме проводить настройку взаимодействия с другими ПК. Это выполняется с помощью сервера или маршрутизатора. Многих пользователей ПК интересует вопрос, как включить DHCP, чтобы к локальной сети.
Как проверить работу службы «DHCP-сервер».
Перед тем, как включать DHCP на сетевом адаптере, нужно посмотреть, включена ли служба «DHCP-сервер» на роутере или, если вы используете ADSL-модеме, то на нем. Чтобы узнать это понадобится включить «Панель управления роутером». Чтобы запустить данный инструмент, необходимо воспользоваться веб-интерфейсом. При этом потребуется ввести логин и пароль. Нужны те данные, которыми пользуется администратор.
В сетевых настройках необходимо перепроверить поставлена ли галочка возле пункта под названием «Автоматически назначать IP адреса» или «Dynamic IP Address Mode», если англоязычная версия. Если данная утилита не активирована, то понадобится поставить птичку на соответствующем пункте. Сохранить измененные настройки. Затем перезагрузить устройство.
Включение DHCP
Когда dhcp не включен на сетевом адаптере, то сначала необходимо перепроверить, включен ли DHCP-клиент на всех используемых компьютерах. Для этого достаточно команду «services.msc» прописать в строку поиска инструмента «Выполнить». Его можно вызвать через поиск меню ПУСК.
В окне, которое откроется, есть возможность включить или же отключить DHCP. Стандартно, при запуске службы должен быть установлен автоматический тип. В случае, если там будет указано другое значение, его придется сменить на «Автоматически». Нажать «Ок» и перезагрузится.
Включить службу через командную строку
Для открытия командной строки, нужно просто нажать ПКМ по значку меню Пуск. Затем запустить её от имени администратора. Или прописав команду «cmd» в окошке «Выполнить». Затем в строке прописать значение «netsh interface ip set address «Подключение по локальной сети»dhcp». В данной команде, фраза «Подключение по локальной сети» означает название вашего подключения.
Таким образом произойдет переключение из статических параметров настроек подключения.
Чтобы переключить список статистических настроек dns серверов тоже в динамические, потребуется прописать значение «netsh interface ip set dnsserver «Подключение по локальной сети» dhcp».
Включение DHCP на сетевом адаптере
Чтобы выполнить данную операцию, нужно на сетевом адаптере войти в настройки своих сетевых подключений. Чтобы сделать такое, понадобится ввести команду «Ncpa.cpl», прописав её в строку поиска. Эта строка появляется при включении меню, после нажатия кнопки Пуск. Затем щелкнуть кнопку «Ввод» / «Enter» на своей клавиатуре.
В настройки сетевых подключений можно войти и без командной строки. Потребуется просто открыть «Панель управления».
В открывшемся окне, потребуется найти подключение, которое используется в локальной сети. Затем кликнуть ПКМ по его значку. Откроется контекстное меню, в котором потребуется выбрать пункт, называемый «Свойства».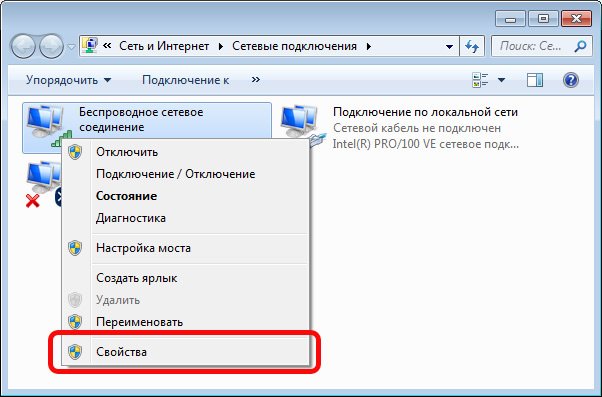
Затем выбрать «Протокол Интернета версии 4 (TCP/IPv4). После чего щелкнуть кнопку «Свойства». Во вкладке «Общие» поставить значения под названием «Получить IP-адрес автоматически», а также «Получить адрес DNS-сервера автоматически». Нажать «Ок», после чего произойдет сохранение всех проделанных изменений.
После проделанных действий, роутер и сетевые адаптеры компьютеров будут настроены. Протокол DHCP будет полностью готовым к работе.
Так используя DHCP сервер, можно легко и быстро ускорить процесс соединения всех нужных ПК. В тоже время застраховаться от всех возможных ошибок, которые могут образоваться при подключении.
Под ИТ-инфраструктурой предприятия понимается вся совокупность имеющихся в ней технических, сетевых, общесистемных программных средств и набор сервисов функционирующих на этих средствах.
Технические средства IT-инфраструктуры включают в себя:
- физические сервера;
- сети передачи данных, активное и пассивное сетевое оборудование (включая телефонию);
- рабочие станции пользователей;
- средства оргтехники.
Технические средства это та часть IT-инфраструктуру, где нельзя обойтись без прямых финансовых вложений – железо надо покупать. Но даже затраты на технические средства можно минимизировать грамотно используя бесплатное свободное программное обеспечение.
Совсем другое дело обстоит с общесистемным программным обеспечением. Необоснованно тратить большие деньги на проприетарное (платное, коммерческое) системное программное программное обеспечение для большинства малых и средних предприятий ненужная роскошь.
Вполне можно обойтись бесплатным программным обеспечением с открытым исходным кодом – как его сейчас называют – свободным программным обеспечением (ПО). Более того: грамотно построенная общесистемная часть IT-инфраструктуры работать будет намного быстрее и надежнее. Не будет ограничений на масштабирование, так как не будет необходимости дозакупки лицензий на развитие и расширение функционала. Причем для конечного пользователя все будет абсолютно прозрачно и он даже не поймет на чем базируется системное программное обеспечение.
Базовое системное программное обеспечение IT-инфраструктуры
Операционная система
Во всем мире наметилась тенденция к использованию в качестве базовой серверной операционной системы того или иного дистрибутива Linux.
За небольшим исключением все они бесплатны, с открытым исходным кодом и распространяются по лицензиям GPL или BSD. Все Linux системы отличаются чрезвычайной надежностью и защищенностью. Крайне редкие уязвимости в системах очень быстро выявляются и исправляются сообществами разработчиков по всему миру.
В качестве серверной операционной системы мы предпочитаем и крайне рекомендуем наиболее динамично и быстро развивающуюся . Очень надежная и продуманная система – это подтверждает наш многолетний опыт работы с ней. Основным разработчиком и спонсором является компания Canonical. В настоящее время проект активно развивается и поддерживается свободным сообществом.
Более того, Ubuntu используется как официальная операционная система в Китае. Официально объявлено о совместной работе с китайским правительством над версией Ubuntu для населения Китая. На сайте появилась новая ветка – Ubuntu Kylin (официальное название китайской ветки дистрибутива), который развивается параллельно с основным дистрибутивом и в основном сообществом китайских разработчиков.
Система достаточно хорошо русифицирована, хотя для серверной ОС это особого значения не имеет. Лучше использовать версии LTS (Long Term Support – поддержка в течение длительного периода) – в настоящее время 14.04LTS.
Виртуализация
Давно прошло то время, когда IT-инфраструктуру строили по модели “одна прикладная система – один физический сервер”. Теперь на одном физическом сервере благодаря системам виртуализации функционирует несколько прикладных систем, иногда под разными операционными системами в различных виртуальных машинах. Их количество зависит только от вычислительной мощности физического сервера (хоста) и, иногда, грамотного расчета ресурсов, потребляемого виртуальными машинами и распределения между ними функционала.
В настоящее время во всем мире все больше проявляется тенденция к переходу на свободное программное обеспечение при выборе системы виртуализации. К сожалению в России это не так – основной упор до сих пор делается на коммерческие (очень не дешевые) продукты Microsoft и VMware, хотя существуют бесплатные продукты с открытым исходным кодом не уступающие, а зачастую и превосходящие их по надежности и функциональным возможностям.
Для построения IT-инфраструктуры целесообразно использовать разумное сочетание двух технологий виртуализации – контейнерную (виртуализация на уровне операционной системы), как более простую и футкционирующую без накладных расходов и полную, аппаратную виртуализацию.
В Ubuntu 14.04 появилась промышленная версия давно известной системы контейнерной виртуализации с длительным сроком поддержки (5 лет). Технология LXC была известна и активно использовалась уже давно, очень успешно и даже, на свой страх и риск, в промышленных системах. Промышленная версия отличается от предыдущих еще большей надежностью, стабильностью и расширенным функционалом.
Предназначена для запуска в изолированных контейнерах отдельных экземпляров Linux-подобных операционных систем. Очень удобна для обеспечения функционирования различных прикладных систем работающих по web-технологии – web-сайтов, информационных порталов, систем совместной работы (DMS, ERP, CRM,…) и т.п.
В качестве системы полной виртуализации наиболее целесообразно использовать – современную технологию аппаратной виртуализации в разработке которой участвуют не только представители сообщества разработчиков, но и такие компании как IBM, Intel, HP, RedHat и др. Не смотря на солидность компаний – участников разработки система остается свободной, бесплатной, с открытым исходным кодом.
На виртуальных машинах KVM можно запустить практически любую операционную систему – Linux, Windows, Solaris, BSD и т.п.
По надежности, функциональным возможностям и скорости работы KVM во многом превосходит свои коммерческие аналоги.
Комментарии всё еще открыты, поверьте, я рассматриваю любую точку зрения. По итогам всего хочется акцентировать внимание на печальных симптомах:
· многие не знают лицензионной политики Microsoft (впрочем, это верно и для любого другого вендора),
· далеко не все в ИТ придерживаются единого подхода и стандартов,
· в силу вышесказанного все задачи решаются не «как надо», а «как получается»,
· «получается» у всех по-разному, отсюда бардак и отсутствие хоть какой-то документации по сервисам, предоставляемых в компании.
Уверен, что большинство сейчас же со мной не согласится. Ну и что из того негатива, что я привел? Ведь все работает, «бизнес» не жалуется. Да, на первый взгляд, так оно и есть. Но…
… а знает ли «бизнес», что эти сервисы могут работать лучше? Является ли предлагаемое Вами решение оптимальным? «Бизнесу» абсолютно всё равно на технические аспекты, ему важно понимать, насколько эффективно используются инвестиции в ИТ. Малый бизнес тут не исключение. Ведь ни для кого не секрет, я надеюсь, что Microsoft предлагает готовые решения (не продукты!) для малого бизнеса за вполне умеренные деньги (но есть и ряд ограничений на использование). Почему же тогда не повысить эффективность труда и в маленьких компаниях? Большие затраты на ИТ не сможет позволить себе маленькая компания, а простой в работе ИТ скажется на ней моментально.
Было много разговоров на тему внедрения Active Directory в маленьких компаниях (примерно до 15-25 компьютеров). Как оказалось, многие не знают и не понимают идеологии самой технологии. Где-то слышал, что используется в enterprise-сегменте, попробовал, ничего не ясно, не буду использовать. Я не скрываю того, да и всячески акцентирую внимание, что любая технология в неумелых руках способна принести больше вреда, нежели пользы. Ну не зря есть много официальных и авторских курсов. Поверьте, это не просто так. Не важно, сколько Вы знаете, или какой у Вас опыт, курсы помогают систематизировать информацию даже в том случае, если Вы уже всё-всё-всё знаете. Почему-то гуру в своих направлениях не стесняются посещать такие курсы. Для них новой информации там может быть менее 30%, но систематизация знаний в таком случае более важна.
Сегодня я хочу продолжить цикл статей «Сервера в малом бизнесе: просто и доступно». В этой статье мы поговорим о DNS- и DHCP-серверах. Почему? На этот вопрос вы получите ответ в конце статьи. J
Итак, для чего нужен DNS-сервер? Domain Name System (система доменных имен) – это распределенная система получения соответствия между именем компьютера и его числовым ip-адресом. Числовая адресация удобна для машинной обработки таблиц маршрутов, но совершенно не приемлема для использования ее человеком. Запомнить наборы цифр гораздо труднее, чем мнемонические осмысленные имена. Для облегчения взаимодействия сначала стали использовать таблицы соответствия числовых адресов именам машин. Эти таблицы сохранились до сих пор и могут использоваться старыми прикладными программами. Это файлы с именем hosts. Большинство интернет ресурсов известно пользователям по их доменным именам. Это справедливо как для адресов электронной почты, так и для адресов веб-сайтов. В любом адресе центральное место занимает доменное имя сервера, на котором ресурс расположен.
Соответственно можно определить основное назначение DNS-серверов:
· получение информации об IP-адресе сервера по его имени и наоборот,
· маршрутизация электронной почты,
· предоставление информации об обслуживающих серверах определенных протоколов внутри сети.
Для чего нужен DHCP-сервер? Dynamic Host Configuration Protocol (протокол динамической конфигурации хоста) – сетевой протокол, используемый для того, чтобы компьютеры в сети смогли автоматически получить правильный IP-адрес и другие параметры для работы в сети TCP/IP.
Я не хочу останавливаться на техническом описании реализации данных служб. Они, во-первых, разные у разных производителей, а, во-вторых, даже у одного производителя в зависимости от используемой версии могут быть разными реализации. Давайте обсудим целесообразность и те выгоды, что получает в данном случае системный администратор.
Правильное планирование и настройка данных серверов могут сберечь много времени для администратора. Ведь конечному пользователю (директору, бухгалтеру, менеджеру) абсолютно всё равно как у него настроен компьютер для сетевого взаимодействия – автоматически или в ручном режиме. Но если администратор ценит свое время и свой труд, то он один раз потратит время на изучение принципов работы с данными службами, а в будущем просто будет отслеживать их корректную работу. Согласитесь, предотвращать инциденты гораздо эффективнее, чем постоянно решать возникающие проблемы. Да, никто не оценит этот труд. Это та работа, которая остается «за кадром». Но рано или поздно Вы оцените, что не зря потратили время на внедрение этого функционала.
И напоследок, помните, что DNS – это распределенная система. Не экономьте на втором сервере, просто посчитайте, во сколько может обойтись простой при отказе DNS (откажет DNS – откажут все сервисы в сети). Ну а единожды правильно настроенный DHCP-сервер позволит Вам забыть о конфигурировании рабочих станций для работы в сети компании раз и навсегда.
А теперь перейдем к главному. Сегодня рассмотрели именно эти сервера, потому как они будут очень нужны при развертывании Active Directory с нуля. Без DNS-сервера сама AD не будет работать (более детально в статье Дениса Баканова). А вот без DHCP-сервера вполне может обойтись, но зачем придумывать себе лишнюю работу.
Как настроить Active Directory, DNS и DHCP сервера для малого бизнеса смотрите в следующем веб-касте.
Многие из нас для подключения нескольких клиентов (компьютер, телевизор, планшет, смартфон...) к сети Интернет используют дома или в офисе сетевое устройство. Как правило, для выхода в глобальную сеть используют маршрутизатор, который присваивает каждому подключенному к нему устройству свой уникальный IP-адрес. Назначение уникального сетевого адреса устройству будет выполняться автоматически, если включить DHCP на роутере, а всем клиентам локальной сети в настройках созданного подключения активировать опцию "Получить IP-адрес автоматически".
После этого, все устройства, находящиеся в домашней или офисной сети, будут выходить в Интернет под одним IP-адресом, но в локальной сети они будут иметь разный IP. DHCP очень востребованная опция и если вы решите на втором устройстве с помощью медиа-сервера или захотите передать , то функцию DHCP на маршрутизаторе нужно активировать, иначе все придется настраивать вручную. Используя DHCP-сервер можно .

Чтобы активировать DHCP, нужно . Для этого введите в адресную строку браузера адрес шлюза (обычно 192.168.1.1 или 192.168.0.1), введите в форму логин, пароль и нажмите кнопку "Вход". Кстати, если сетевое устройство раньше использовалось для подключения к сети у другого интерне-провайдера, то рекомендую сначала сделать и подключиться к текущему представителю услуг.
Активация протокола автоматической конфигурации на роутере.
Как правило, по умолчанию данная опция на сетевом устройстве включена, но в силу разных причин у некоторых пользователей она находится не в активном состоянии. Я покажу как включить DHCP на роутере ASUS и TP-Link, а вы по аналогии сможете включить протокол динамической настройки узла на любой другой модели от какого-то ни было производителя. Принцип на всех устройствах один и тот же, лишь оболочка интерфейса разная.
ASUS. После активации в интерфейсе, перейдите в раздел "Локальная сеть" на вкладку "DHCP-сервер" и в пункте "Включить DHCP-сервер" переведите переключатель в положение "Да". На этой же странице вы можете задать начальный и конечный пул IP-адресов. По сути, это диапазон уникальных сетевых адресов, один из которых маршрутизатор будет присваивать устройству при подключении к нему.
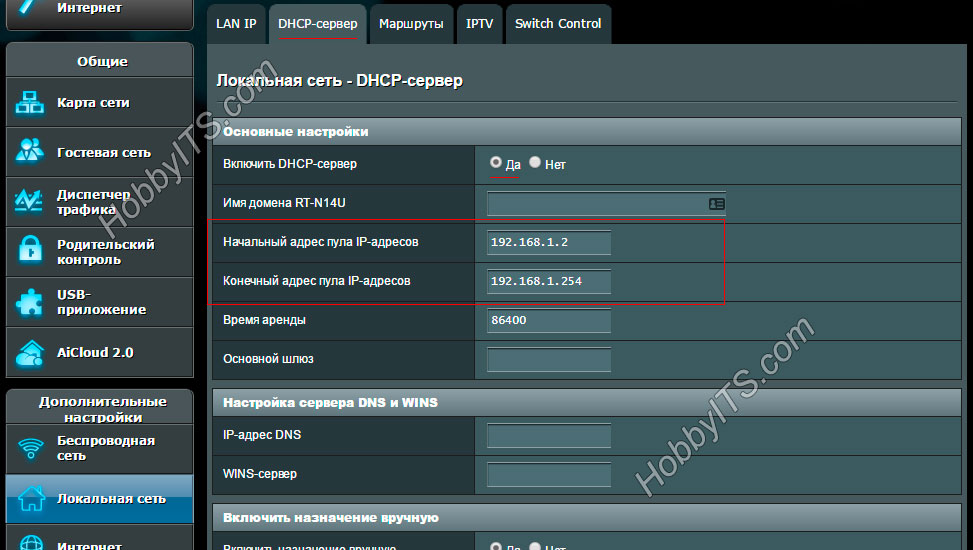
Чтобы каждый раз при подключении устройства (компьютер, телевизор, смартфон...) к локальной сети роутер присваивал ему один и тот же сетевой адрес, нужно (описана процедура назначения статического IP детально). Таким образом у планшета, ноутбука и других устройств в домашней или офисной сети будет свой постоянный сетевой адрес, и вы гарантированно избежите любого рода конфликтов.
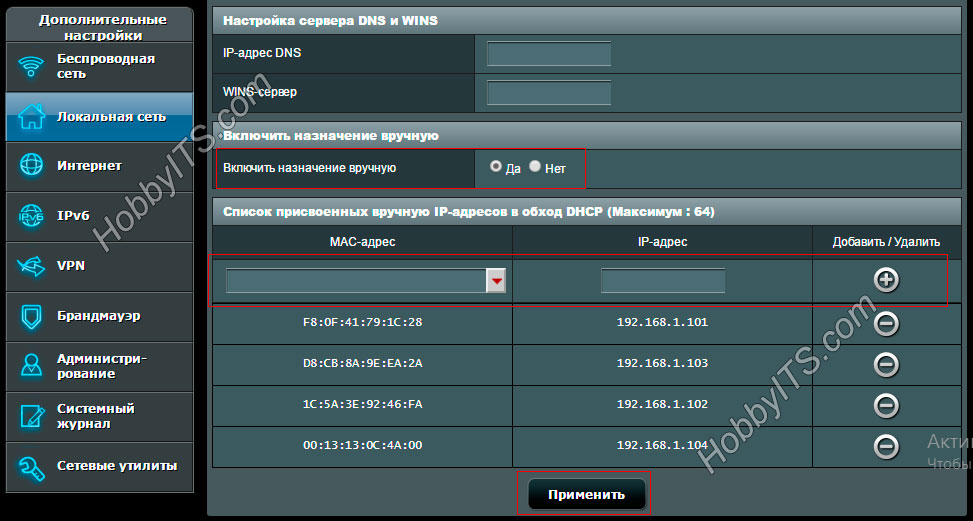
Например, чтобы дать постоянный IP-адрес ноутбуку, нужно сначала , а после в настройках активировать опцию "Включить назначения вручную" и выбрать из выпадающего списка это устройство. В соседнем поле прописать желаемый свободный IP из диапазона и нажать кнопку добавить. Изменения вступят в силу после нажатия кнопки "Применить" и перезагрузки. Как видите, у меня постоянный IP получает четыре клиента.
TP-LINK. После входа в интерфейс сетевого устройства перейдите на вкладку "DHCP" -> "Настройки DHCP" (Settings). На этой странице вы можете включить DHCP-сервер и задать начальный и конченый IP-адрес в одноименных полях для локальной сети. Обращаю ваше внимание, что на вкладке "Сеть" (Network) - "Локальная сеть" (LAN) указан текущий IP-адрес роутера, следовательно, назначить его какому-то другому устройству он не может.
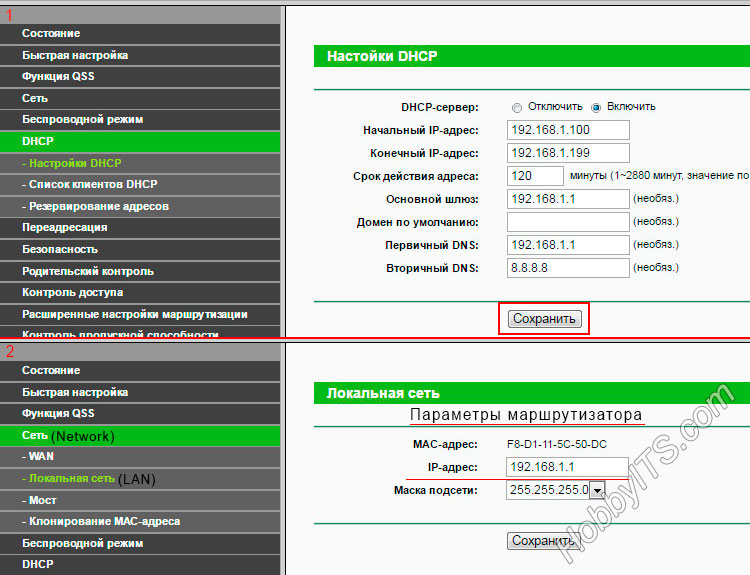
Поэтому начальный IP- нужно задавать с учетом сетевого узла маршрутизатора и присваивать следующий за ним. Например, если стоит 192.168.1.1, то начальный IP-адрес может быть 192.168.1.2; 192.168.1.3 или как в моем случае 192.168.1.100. Все остальные настройки не являются обязательными, но если нужно, то можете уменьшить срок действия адреса.

По окончанию срока устройство которому был выдан IP попросит его продлить. Диалог происходит незаметно для вас и если в сети очень много клиентов, то в этом случае опция актуальна, поскольку не забивает таблицу. Срок действий адреса, имя, MAC- и IP-адрес вы можете посмотреть в списке подключенных к сети клиентов (DHCP Clients List). Если в локальной сети от 3 до 10 клиентов, то оставьте всё по умолчанию или задайте максимальное значение (2880 минут).
На роутере есть возможность прикрутить клиенту постоянный IP-адрес. Таким образом, при подключении к сети, сетевое устройство будет выдавать устройству один и тот же IP. Для этого нужно перейти на вкладку "Резервирование адресов" (Address Reservation) и нажмите кнопку "Добавить новую". Пропишите MAC-адрес устройства, задайте свободный IP-адрес из имеющегося диапазона. В выпадающем списке "Состояние" поставьте "Включить" и нажмите кнопку "Обновить". Все настройки вступят в силу после перезагрузки роутера.
После того как вы включите DHCP-сервер на роутере, убедитесь, что все клиенты (компьютер, телевизор, приставка...) в настройках имеют статус "Получить IP-адрес автоматически". Пока!



















