Текстовой файл запустить через командную строку. Как открыть командную строку
Для этого в Windows XP нажмите кнопку «Пуск», затем «Выполнить» и введите туда «cmd». В Windows 7 – кнопка «Пуск», в поле поиска вводите «cmd», нажимаете на появившийся результат правой кнопкой мышки и выбираете запуск от имени администратора компьютера . При возникновение запроса на запуск жмите «Да».
Теперь необходимо найти каталог, в котором находится проблемный файл . Изначально вы находитесь в системном каталоге «C:Windowssystem32». Чтобы содержимое каталога наберите «dir /p» («p» отвечает за постраничный просмотр) и компьютер выдаст вам список файл ов и подкаталогов, для перехода на следующую страницу служит кнопка Enter. В Windows 7 «p» необязательна, так как в этой ОС есть возможность прокрутки содержимого командной строки . Для отображения одних только каталогов служит ключ «/ad» («dir /ad»), только файл ов – ключ «/b» («dir /b»).
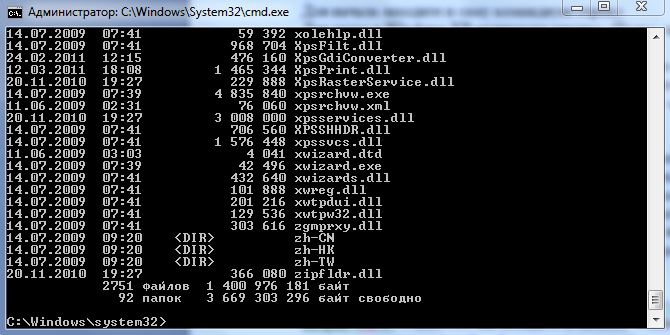
Для перехода в другой каталог служит команда «cd < путь к каталогу >» (например, набрав «cd C:Windows», вы попадете в каталог Windows, из начального туда так же можно попасть командой «cd ..», которая служит для перехода на один уровень назад). Если вам необходимо смените диск – вводите «<буква диска >:» (например «D:»).
![]()
Теперь, когда вы нашли каталог, а в нём нужный вам файл – осталось просто ввести имя этого файл а. Файл откроется при помощи программы, которая по установленным параметрам должна его открывать. В дальнейшем необязательно каждый раз переходить в каталог с файл ом, достаточно просто запомнить полный путь к нему (см. изображение к шагу).
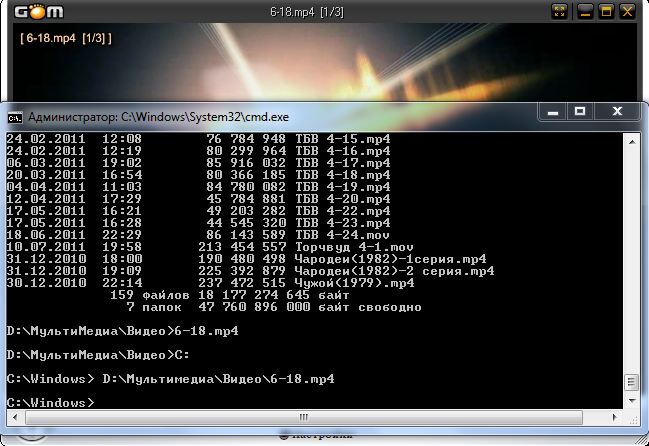
Для часто используемых команд принято создавать bat-файл ы, в которые заранее прописываются все команды . Для исполнения bat-файл а его достаточно просто запустить. Такие файл ы можно сделать универсальными (например для копирования не только конкретных файл ов, а любых).
В современных операционных системах с графическим интерфейсом для перемещения к нужной папке используется по умолчанию программа-менеджер файлов. Осуществлять эту операцию в интерфейсе командной строки приходится очень редко, но каких-то специальных знаний в этих случаях не требуется, достаточно простых правил оформления всего одной DOS-команды.

Вам понадобится
- ОС Windows.
Инструкция
Запустите терминал командной строки - откройте главное меню операционной системы, наберите на клавиатуре «ком» и выберите ссылку «Командная строка» в списке результатов поиска. В более ранних версиях ОС Windows - например, Windows XP - нажмите сочетание клавиш Win + R, введите cmd и нажмите Enter.
Если нужная папка размещена не на системном диске, введите букву нужного тома, поставьте двоеточие и нажмите Enter. После этого можно набирать команду перехода к конкретной папке диска.
Используйте команду chdir или ее сокращенный вариант cd для перемещения к нужной папке . Единственный обязательный параметр, который надо указать вместе с этой командой - путь к папке от корневой директории диска. Введите его, отделив от самой команды пробелом, а затем нажмите клавишу Enter.
В ОС Windows последних версий - Vista и Seven - есть возможность запустить интерфейс командной строки с уже выполненной командой перехода в нужную папку. Для этого используйте файл-менеджер этой операционной системы - «Проводник». Перейдите с его помощью в интересующий вас каталог, нажмите клавишу Shift и кликните иконку папки правой кнопкой мыши. Выберите в контекстном меню пункт «Открыть окно команд», а остальное -
Комментариев к записи: 1
Командная строка Windows — это одна из возможностей операционной системы, которая позволяет вводить команды MS-DOS и другие компьютерные команды. Тем самым обеспечивается возможность использования компьютера без помощи графической оболочки Windows. Зачем это нужно?
Наверное, большинству «обычных пользователей» не нужно вовсе. Однако, если вы хоть чуть-чуть хотите отличаться от «серой массы» и поглубже разобраться в возможностях своего компьютера, то работать с командной строкой обязательно стоит научиться.
К примеру, у меня недавно напрочь отказался работать explorer.exe, который отвечает за функционирование графического интерфейса Windows. Как потом оказалось его скушал вирус.
Так вот, в то время мне срочно нужно было совершить покупку через интернет. А как запустить браузер без оболочки операционной системы? Только через командную строку! Итак, введя в командной строке C:\Program Files\Opera\Opera.exe, я с легкостью запустил свой браузер и сделал покупку.
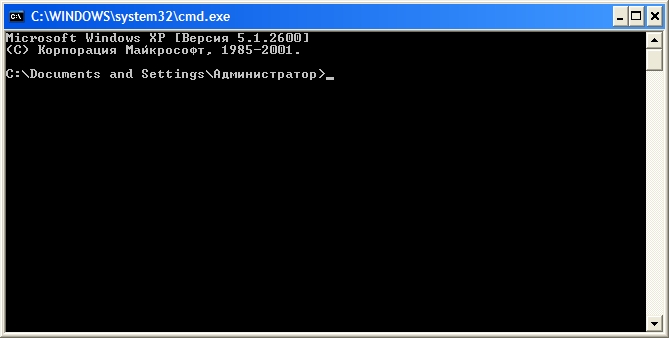
Как открыть командную строку
Командную строку можно запустить несколькими способами:
- Кнопка Пуск > Все программы > Стандартные > Командная строка.
- Пуск -> Выполнить (Win+R) введите cmd и Enter.

Команды «командной строки» Windows
Чтобы посмотреть справку по командам, введите help имя_команды. Список команд для использования и их краткое описание приведены ниже.
- Append Разрешение программе открывать файлы данных в указанных папках, как будто они находятся в текущей папке
- Arp Служит для вывода и изменения записей кэша протокола ARP.
- Assoc Вывод или изменение связи между расширениями имени и типами файлов.
- At Запуск программ и команд в заданное время
- Atmadm Контроль подключений и адресов, зарегистрированных диспетчером вызовов ATM в сетях с асинхронным режимом передачи (ATM)
- Attrib Позволяет просматривать, устанавливать или снимать атрибуты файла или каталога.
- Bootcfg Настраивает, запрашивает или изменяет параметры файла Boot.ini.
- Break Включает или отключает расширенную обработку CTRL+C в системе DOS.
- Buffers
- Cacls Просмотр и изменение таблиц управления доступом (ACL) к файлам
- Call Вызов одного пакетного файла из другого без завершения выполнения первого файла.
- Chcp Просмотр номера текущей кодовой страницы или изменение текущей кодовой страницы консоли
- Chdir Вывод имени либо смена текущего каталога.
- Chkdsk Проверка диска и вывод отчета.
- Chkntfs Выводит или изменяет параметры проверки диска во время загрузки.
- Choise Выводит пользователю заданную подсказку для выбора командного файла.
- Cipher Показывает или изменяет шифрование папок и файлов в NTFS-разделах.
- Cls Очищает содержимое экрана.
- Cmd Запуск новой копии интерпретатора команд Windows XP.
- Cmstp Установка или удаление профиля службы диспетчера подключений.
- Color Установка цветов по умолчанию для текста и фона в текстовых окнах.
- Command Запуск еще одного экземпляра интерпретатора команд MS-DOS.
- Comp Сравнение содержимого двух файлов или наборов файлов.
- Compact Вывод сведений или изменение уплотнения файлов и каталогов в разделах NTFS
- Convert Преобразование файловой системы тома FAT в NTFS.
- Copy Копирование одного или нескольких файлов в другое место.
- Country Задание использования подсистемой MS-DOS международного формата для времени, дат, валют, разделителей и преобразования символов.
- Cprofile Освобождение неиспользуемого места в указанных профилях и удаление из реестра отключенных пользовательских сопоставлений для расширений имен файла. Текущий профиль не изменяется.
- Date Вывод или изменение даты.
- Debug Запуск Debug.exe, программы для проверки и отладки исполнительных файлов MS-DOS
- Defrag Поиск и объединение фрагментированных файлов загрузки, файлов данных и папок на локальных томах.
- Device Загрузка в память указанного драйвера устройства.
- Devicehigh Загрузка драйвера устройства в верхнюю область памяти
- Dir Вывод списка файлов и подкаталогов из указанного каталога.
- Diskcomp Сравнение содержимого двух гибких дисков. Diskcopy Копирование содержимого одного гибкого диска на другой.
- DiskPart Запуск программы позволяющей управлять объектами (дисками, разделами или томами) с помощью сценариев или команд, вводимых с командной строки
- Dos Задание в подсистеме MS-DOS поддержки связи с верхней областью памяти или загрузки части системы в область высокой памяти
- Doskey Редактирование и повторный вызов команд Windows XP; создание макросов DOSKey.
- Dosonly Запрет запуска из командной строки Command.com программ, отличных от приложений MS-DOS.
- Driveparm Определяет при запуске MS-DOS параметры для таких устройств как дисководы и накопители на магнитной ленте.
- Driverquery Вывод списка всех установленных драйверов устройств и их свойств.
- Echo Вывод на экран сообщения или задание режима вывода на экран сообщений команд
- Echoconfig Вывод сообщений в процессе обработки файлов сведений о программах Config.nt и Autoexec.nt подсистемы MS-DOS
- Edit Запуск редактора MS-DOS, который позволяет создавать и редактировать текстовые файлы в формате ASCII
- Edlin Запуск EDLIN, построчного текстового редактора.
- Endlocal Завершение локализации изменений среды в пакетном файле.
- Eventcreate озволяет администратору создать особое событие в указанном журнале событий.
- Eventquery.vbs ывод списка событий и их свойств из одного или нескольких журналов событий.
- Eventtriggers Вывод и настройка триггеров событий на локальном или удаленном компьютере
- Evntcmd Настройка преобразования событий в ловушки и/или в адреса назначения ловушки в файле конфигурации.
- Exe2bin При запуске системы выделяет память для указанного числа дисковых буферов
- Exit Завершает программу CMD.EXE (интерпретатор команд) или текущий пакетный файл-сценарий.
- Expand Распаковка сжатых файлов.
- Fastopen уменьшает время открытия часто используемых файлов MS-DOS
- Fc Сравнение двух файлов и вывод различий между ними.
- Fcbs Задание числа блоков управления файлом (FCB).
- Files Задание количества файлов, к которым подсистема MS-DOS может иметь доступ одновременно
- Find Поиск заданной строки текста в файле или нескольких файлах.
- Findstr Поиск образцов текста в файлах с использованием регулярных выражений
- Finger Отображает сведения о пользователе или пользователях конкретного удаленного компьютера, запускающего службу Finger.
- Flattemp Включает или отключает плоские временные папки.
- For Запуск некоторой команды для каждого файла из заданного множества.
- Forcedos Запуск заданной программы в подсистеме MS-DOS
- Format Форматирование диска в заданном дисководе для использования системой Windows
- Fsutil Используется для выполнения связанных задач файловых систем FAT и NTFS,
- Ftp Позволяет передавать файлы с компьютера и на компьютер с помощью программ, поддерживающих протокол FTP
- Ftype Вывод или редактирование связи между типом файла и его расширением.
- Getmac Позволяет администратору отобразить MAC-адрес одного или нескольких сетевых адаптеров компьютера.
- Goto В пакетной программе передает управление Windows XP в строку, определенную меткой
- Gpresult Отображение параметров групповой политики и результирующей политики (RSOP) для пользователя или компьютера.
- Gpupdate Обновляет локальные параметры и параметры групповой политики Active Directory, включая параметры безопасности.
- Graftabl Выбор кодовой страницы для отображения символов национальных алфавитов в графическом режиме.
- Help Служит для просмотра описаний системных (т. е. не сетевых) команд
- Helpctr Запуск справки и поддержки.
- Hostname Отображение имени узла, входящего в состав полного имени компьютера.
- If Обработка условий в пакетных программах.
- Install Служит для загрузки резидентных программ в память.
- Ipconfig Отображение всех текущих параметров сети TCP/IP и обновление параметров DHCP и DNS.
- Ipseccmd Настройка политик IPSec (Internet Protocol Security) в службе каталогов либо в локальном или удаленном реестре
- Ipxroute Служит для отображения и изменения таблицы маршрутизации протокола IPX.
- Irftp Отправка файлов по инфракрасной связи
- Label Служит для создания, изменения или удаления метки тома (т. е. имени) диска
- Lastdrive Задает максимальное число дисководов, к которым можно обращаться
- Loadfix Служит для загрузки программы выше первых 64 Кбайт обычной памяти и запуска этой программы.
- Loadhigh Служит для загрузки программы в верхнюю область памяти
- Lodctr Служит для регистрации имен новых счетчиков производительности и текста объяснения для службы или драйвера устройства.
- Logman Управляет и задает расписания для счетчиков производительности и журнала трассировки событий
- Logoff Выход пользователя из сеанса и удаление сеанса с сервера.
- Lpq Служит для отображения состояния очереди печати на компьютере, использующем программное обеспечение сервера печати LPD
- Lpr Отправка файла на компьютер, использующий программное обеспечение сервера печати LPD
- Macfile Команда Macfile служит для управления серверами, томами, папками и файлами файлового сервера для «Макинтоша» из командной строки.
- Mem Вывода сведений о свободных и занятых областях памяти и программах, находящихся в памяти подсистемы MS-DOS.
- Mkdir Создание папки или подпапки.
- Mmc Служит для открытия окна консоли MMC.
- Mode Настройка системных устройств.
- More Последовательный вывод данных по частям размером в один экран.
- Mountvol Создание, удаление и просмотр точек подключения.
- Move Перемещение файлов и переименование файлов и папок
- Msg Отправка сообщения пользователю.
- Msiexec Средство установки, изменения и выполнения операций установщика Windows из командной строки
- Msinfo32 Служит для отображения подробных сведений об оборудовании, системных компонентах и среде программного обеспечения.
- Mstsc Использоваение подключения к удаленному рабочему столу
- Nbtstat Отображение статистики протокола и текущих подключений TCP/IP с помощью NBT (NetBIOS через TCP/IP).
- Netstat Отображение статистики протокола и текущих сетевых подключений TCP/IP
- Nlsfunc Загрузка данных для конкретной страны/области
- Nslookup Предоставляет сведения, предназначенные для диагностики инфраструктуры DNS.
- Ntbackup Запускает мастер архивации и восстановления файлов и системы
- Ntcmdprompt Запуск командного интерпретатора Cmd.exe, а не интерпретатора Command.com после запуска резидентной программы (TSR)
- Ntsd Команда Ntsd включена систему в помощь разработчикам программ.
- Openfiles Выводит список открытых файлов и папок, которые были открыты в системе.
- path Устанавливает путь поиска в переменной среды PATH
- Pathping Предоставляет информацию о латентности сети и потерях данных на промежуточных узлах между исходным пунктом и пунктом назначения.
- Pause Приостанавливает выполнение пакетной программы с выводом сообщения об ожидании нажатия пользователем любой клавиши.
- Pbadmin Администрирует телефонные книги.
- Pentnt Обнаруживает ошибки деления с плавающей точкой процессора Pentium
- Perfmon Открывает консоль «Производительность Windows XP» с настройками системного монитора
- Ping C помощью отправки сообщений с эхо-запросом проверяет соединение на уровне протокола IP с другим компьютером.
- Popd Изменяет текущий в каталог на каталог, сохраненный командой pushd.
- Print Отправляет текстовый файл на принтер.
- Prncnfg.vbs Настраивает или отображает параметры принтера.
- Prndrvr.vbs Добавляет, удаляет и составляет списки драйверов
- Prnjobs.vbs Приостанавливает, возобновляет, отменяет и перечисляет задания печати
- Prnmngr.vbs Добавляет, удаляет и составляет список принтеров или подключений принтеров в дополнение к настройкам и выводу принтера, заданного по умолчанию. Prnport.vbs Добавляет, удаляет и составляет список принтеров или подключений принтеров в дополнение к настройкам и выводу принтера, заданного по умолчанию
- Prnqctl.vbs Печатает пробную страницу, приостанавливает или возобновляет печать на принтере и чистит очередь принтера.
- Prompt Создает, удаляет и составляет список стандартных TCP/IP-портов принтера в дополнение к выводу на экран и изменению настроек порта.
- Pushd Сохраняет имя текущего каталога для команды popd и переходит в другой каталог.
- Rasdial Выполняет автоматический набор номера для клиентов Microsoft.
- Rcp Копирует файлы между компьютером c системой Windows XP и компьютером, на котором запущен сервер rshd
- Recover Восстанавливает сохранившуюся на испорченных или дефектных дисках информацию.
- Reg Добавляет, изменяет и отображает на экране информацию разделов реестра и значение записей реестра.
- Register Регистрация программы для придания ей особых характеристик выполнения.
- Regsvr32 Данная команда регистрирует в реестре файлы.dll как компоненты команды.
- Relog Сохраняет данные счетчиков производительности из файлов журналов в файлах формата: cvs, tvs, sql, bin
- Rem Добавляет комментарии в пакетные файлы или файлы настройки.
- Replace Заменяет файлы в одном каталоге файлами с теми же именами из другого каталога.
- Rexec Запускает команды на удаленных компьютерах с работающей службой Rexec.
- Route Выводит на экран и изменяет записи в локальной таблице IP-маршрутизации.
- Rsh Выполняет команды на удаленном компьютере, на котором запущена служба RSH или демон.
- Rsm Управляет ресурсами носителей с помощью службы «Съемные ЗУ».
- Runas Запускает конкретные средства и программы с разрешениями, отличными от тех, которые предоставляет текущая учетная запись.
- SC Взаимодействует с контроллером служб и установленными службами.
- Schtasks Настраивает выполнение команд и программ через заданные интервалы или в указанное время.
- Secedit астраивает и анализирует безопасность системы, сравнивая текущую конфигурацию хотя бы с одним шаблоном.
- Set Устанавливает, удаляет и просматривает переменные среды
- Setlocal Начало области задания для определения переменных среды в пакетном файле.
- Setver Устанавливает номер версии MS-DOS, который подсистема MS-DOS сообщает программам.
- Shadow Позволяет удаленно управлять активными сеансами другого пользователя.
- Share Запускает программу Share, которая устанавливает для ваших и сетевых дисков средства совместного использования и блокировки.
- Shell Указывает имя и местоположение альтернативного командного интерпретатора, которого использует Windows XP для подсистемы MS-DOS
- Shift Изменяет положения пакетных параметров в пакетных файлах.
- Shutdown Позволяет выключать или перезапускать локальный или удаленный компьютер.
- Sort Считывает входящие данные, сортирует их.
- Stacks Поддерживает динамическое использование стеков данных при обработке аппаратных прерываний
- Start Запускает определенную программу или команду в отдельном окне
- Subst Устанавливает соответствие пути в файловой системе заданному диску.
- Switches Позволяет работать с расширенной клавиатурой как с обычной.
- Systeminfo Выводит на экран подробные сведения о конфигурации компьютера и операционной системы.
- Taskkill Завершает одно или несколько заданий или процессов.
- Tasklist Отображает список приложений и служб с кодом процесса (PID) для всех задач, выполняющихся на локальном или удаленном компьютере.
- Tcmsetup Настраивает или отключает клиента TAPI.
- Tftp Осуществляет обмен файлами с удаленным компьютером, на котором выполняется служба или демон протокола TFTP
- Time Выводит и задает системное время.
- Title Создает заголовок окна командной строки.
- Tracerpt Обрабатывает файлы журнала отслеживания событий и создает отчет в текстовом файле (формата CSV), с описанием произошедших событий.
- Tracert Определяет путь до точки назначения с помощью посылки в точку назначения эхо-сообщений протокола ICMP
- Tree Представляет графически дерево каталогов заданного пути или диска.
- Tscon Подключает к другому сеансу.
- Tsdiscon Отключает сеанс от сервера терминалов.
- Tskill Завершает процесс.
- Tsprof Копирует сведения о конфигурации одного пользователя другому.
- Tsshutdn Позволяет администратору, пользующемуся удаленным управлением, завершить работу или перезагрузить сервер терминалов.
- Type Вывод содержимого текстового файла на экран.
- Typeperf Записывает данные счетчика производительности в командное окно или в файл журнала поддерживаемого формата
- Unlodctr Удаляет имена счетчиков производительности и текст объяснения для службы или драйвера устройства из системного реестра.
- Ver Отображение номера версии Windows XP.
- Verify Включение или отключение режима проверки правильности записи файлов на диск.
- Vol Отображает метку тома диска и серийный номер, если они существуют.
- Vssadmin Теневое копирование тома
- W32tm Используется для определения причины неполадок, связанных со службой времени Windows
- Winnt
- Winnt32 Выполняет установку или обновление до Windows XP.
- Xcopy Копирует файлы и каталоги, включая подкаталоги.
Еще одна статья из серии «как сделать что-то несколькими способами», плюс, эта статья, и другие подобные, которые будут написаны позже, помогут мне не повторяться в новых уроках, а просто указывать Вам ссылки на них.
Данная статья написана на примере Windows 7 Максимальная. В других версиях Windows некоторые способы не будут работать или могут отличаться.
Открытие командной строки через окно «Выполнить»
Это один из универсальных способов для запуска командной строки. Он быстрый, удобный и работает, наверное, во всех возможных версиях Windows.
1. Откройте окно «Выполнить». Для этого нажмите сочетание клавиш +R.
2. В поле «Открыть» введите «cmd » и нажмите Enter или кнопку ОК.
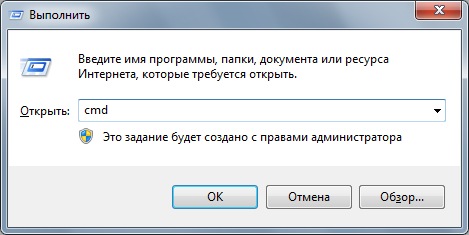
Запуск командной строки через меню Пуск
Этот способ не требует нечего вводить из клавиатуры, но у Вас должно быть меню Пуск.
1. Откройте меню Пуск и перейдите по пути «Все программы/Стандартные/Командная строка».
Совет: В Windows 10 командная строка была перенесена в папку "Служебные - Windows".

Запуск командной строки с помощью поля поиска в меню Пуск
Еще один способ, когда нам понадобится меню Пуск.
1. Откройте меню Пуск и в поле поиска введите «командная строка».
2. Выберите командную строку в результатах поиска или нажмите Enter.
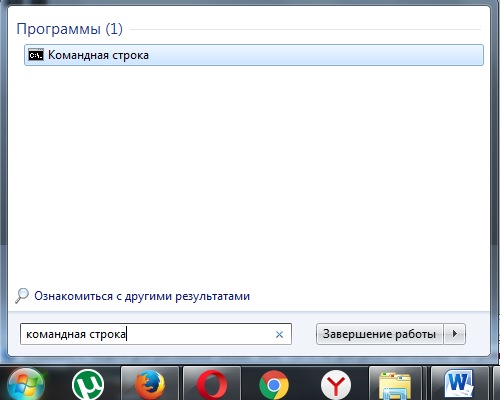
Открытие командной строки из проводника Windows
Этот способ хороший тем, что можно открыть командную строку сразу для нужной папки.
1. Нажмите и удерживайте клавишу и кликните правой кнопкой мыши по нужной папке в проводнике.
2. В открывшемся контекстном меню выберите «Открыть окно команд».
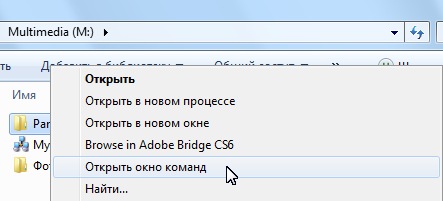
Открытие командной строки из системной папки Windows
Один из самых не обычных и в тоже время простой способ, это найти и открыть командную строку в папке с операционной системой.
1. Откройте проводник Windows и перейдите по пути ниже, или скопируйте его и вставьте в поле адреса:
Незаменима при сбоях в работе компьютера. Начало получения навыков обычно связано с работой, как открыть, копировать, выполнять запуск, удалить файл. Как будет выглядеть алгоритм действий при каждом из составляющих работы, вы сможете увидеть ниже. Начнём с вопроса, как открыть файл через командную строку, затем покажем, удалить их, копировать фрагмент текста. С этими задачами справится новичок, однако давно работающим с компьютером полезно вспомнить либо изучить эти варианты проведения обычных процессов.
В командной строке Windows можно полноценно работать с файлами.
Иногда через Менеджер, Проводник не получается открыть файлы, тогда поможет вам командная строка. Необходимо будет лишь запомнить несколько команд.
Итак, вы запустили программу , хотите открыть один из документов. Следуйте такому алгоритму.
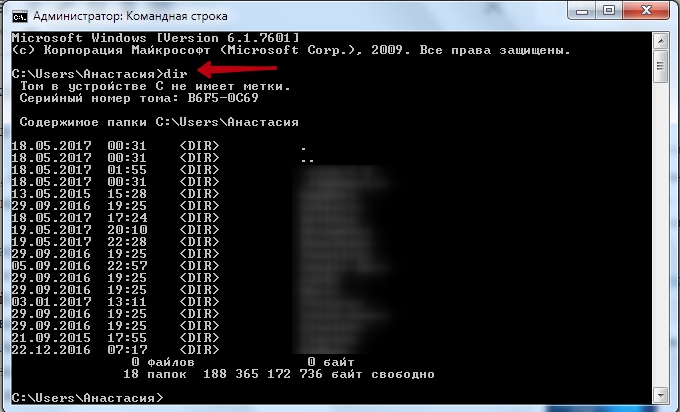
В последующем, запомнив путь, чтобы выполнить запуск, не нужно будет проходить в каталог, достаточно сразу в строке вписать полный путь.
СОВЕТ. Для быстроты работы существуют bat-файлы, в них заранее вписывают команды, нужные, часто набираемые. Затем запускается этот файл, а он откроет нужную программу.
Запуск, закрытие программ
Рассмотрим, как запустить файл с командной строки, ежели он является программным. Здесь будет иметь значение, входит ли приложение в пакет Windows или вам понадобилось стороннее приложение. Если открываемое приложение является частью компонентов Windows, запуск производится вписыванием в консоль его имени, затем нажимаете Enter. Не требуется указывать расширение . Допустим, вам потребовался запуск «Блокнота», значит, просто наберите слово notepad, нажав затем Enter.
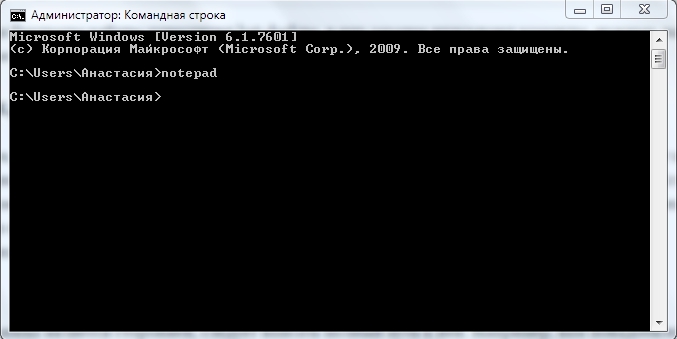
Если программа является сторонней, следует вписать полный путь к ней. Например, вам понадобился запуск архиватора WinRAR, значит, вы вписываете следующее:
C:\Program Files\ WinRAR \ WinRAR.exe
Путь записывайте в кавычках, если в адресе к нему имеются пробелы. Кавычки при этом нужны прямые - не в виде запятых. При неправильных кавычках программа не откроется. Кавычки не надо копировать, их впечатываете непосредственно в командную строку, без применения буфера обмена. На английской раскладке нужные кавычки находятся в сочетании клавиш Shift + Э.
СОВЕТ. Если зайдёте в каталог с программой, полный путь к ней прописывать не нужно. Достаточно просто ввести название файла с расширением. Например, зайдя в директорию WinRAR, вписываете команду WinRAR.exe - произведётся запуск программы.
Для закрытия приложений применяют программу taskkill. Вначале наберите tasklist, для вашего просмотра выйдет список процессов. Впишите номер индикатора в команде, например «taskkill /pid 3900/f», для подтверждения нажмите Enter. 3900 - это номер идентификатора.
Поиск по расширению
Командная строка поможет найти нужный файл по его расширению, если не помните его точного названия. Чтобы найти файл через командную строку, нужно запомнить применяемую в таком случае команду. Набираете dir и нужное вам расширение через звёздочку. Допустим, ищите один из экзешников, значит, набираете:
На экран будут выведены все файлы с данным расширением, вам останется найти среди них нужный. Если поиск требуется вести в подкаталогах, добавьте ключ «/S». Полная команда для поиска файла в диске C, включая поиск в подкаталогах, будет выглядеть так:
Удаление
Удалить ненужные системные файлы также можно посредством рассматриваемой программы. Удалить файл через командную строку несложно. Для удаления применяется команда del. После неё прописывается путь к искомому документу. Например, желаете удалить 123.txt. Вписываете следующее: «del C:\Windows\123.txt».
ВАЖНО. Для полного очищения какой-либо папки применяется атрибут «/S». Сможете удалить с таким ключом любые вложенные каталоги, все данные.
Копирование текста
OS Windows, заботясь об убыстрении, облегчении работы на ПК, создала горячие клавиши - комбинации, позволяющие быстро копировать текст, вставить его в другой файл. Это сочетания Ctrl+V или Shift+Insert.
В командной строке это не работает. Чтобы копировать информацию в ней, нужно вначале её настроить.
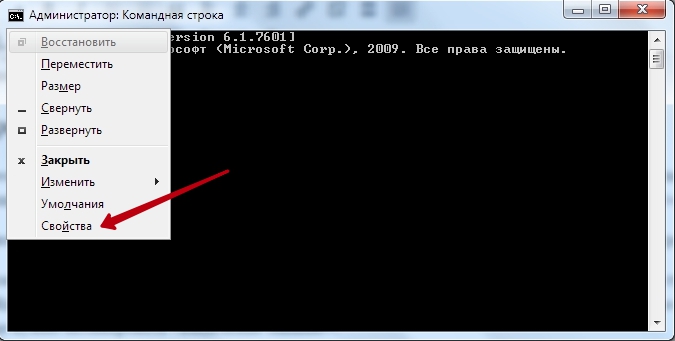
Теперь, чтобы копировать фрагмент текста из командной строки, выделите его мышкой, нажмите сочетание Ctrl+C.
Все эти навыки вам пригодятся, если не получается выполнить нужный процесс обычным путём из-за сбоев, неполадок в компьютере. Несложные действия, легко запоминающийся алгоритм, чёткие инструкции - всё помогает вам более профессионально решать поставленные вопросы. Нужно лишь запомнить перечень команд, соблюдать правила вписывания их (например, когда нужно проставлять кавычки и какие), чётко, безошибочно вписывать путь к требуемому файлу.



















