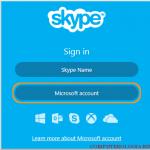Как сделать меняющиеся обои на windows 7. Автоматическая смена обоев рабочего стола
КАК ИЗМЕНИТЬ ФОН РАБОЧЕГО СТОЛА В WINDOWS 7.В Windows 7 есть возможность установить любое изображение как фон рабочего стола. Согласитесь, что намного приятнее видеть на рабочем столе любимый пейзаж или фотографию близких людей, чем стандартный фон Windows или картинку, установленную по своему вкусу вашим компьютерным мастером. Сменить фоновое изображение рабочего стола очень легко даже для начинающего пользователя, тем более когда есть пошаговая инструкция. В этой статье я вам подробно расскажу о том, как изменить фон рабочего стола в Windows 7, другими словами, как установить любое изображение, фотографию, картинку или рисунок на рабочий стол вашего компьютера, а также как сделать показ слайдов из ваших любимых картинок на рабочем столе в Windows 7.
Как изменить фон рабочего стола
Нажмите правой кнопкой мышки на рабочем столе и выберите «Персонализация» . Есть и другой вариант: меню Пуск —> Панель управления —> Оформление и персонализация —> Персонализация .
В открывшемся окне нажмите левой кнопкой мыши на «Фон рабочего стола» .
Щелкните на любое изображение из списка, чтобы сделать его фоном рабочего стола. Если хотите установить фоном рабочего стола другое изображение или фотографию, нажмите «Обзор» и укажите путь к папке на вашем компьютере, где хранится нужное изображение или фотография. Все изображения из указанной папки отобразятся в списке обоев.
Под строкой «Положение изображения» можете выбрать пункт «Растянуть» , чтобы изображение заполнило весь рабочий стол. Желательно выбирать изображения с таким же разрешением, как и у вашего экрана. Нажмите «Сохранить изменения» , чтобы установить выбранное изображение фоном рабочего стола.
Вы успешно изменили фон рабочего стола.
Как сделать слайд-шоу на рабочем столе
Вы можете не только изменить картинку рабочего стола, но и настроить показ слайдов на рабочем столе из выбранных изображений. Что это означает? Вы выбираете множество различных изображений или фотографий, которые будут автоматически меняться на рабочем столе с определенным интервалом. Делается это точно также, как и в предыдущем пункте, только вы выбираете не одно изображение, а отмечаете галками несколько и более рисунков. Можно просто нажать кнопку «Выделить все» , но тогда будут показываться по очереди абсолютно все картинки из списка. После выбора изображений установите интервал смены картинок в графе «Сменять изображение каждые:» . Можете также поставить галку возле «В случайном порядке» , чтобы картинки сменялись хаотично, а не по порядку. Нажмите «Сохранить изменения» .
Доброго времени суток, уважаемые читатели . На очереди статья о настройках операционной системы Windows
7. Статья небольшая, поскольку материал не сложный, но, на мой взгляд, некоторым начинающим юзерам будет полезна. Сегодня мы поговорим о том, как изменить обои рабочего стола операционной системы Windows
7.
Обои рабочего стола – обычные изображения, которые можно скачать с Интернета, или фотографии, сделаны Вами. Основное пожелание при использовании новых изображений в качестве обоев рабочего стола – размер картинок должен быть таким, как и разрешение экрана. Можно и игнорировать данное условие, но тогда изображения на рабочем столе могут быть растянуты, сплюснуты т.е. некорректно отображены
Дополнительного описания для сегодняшнего материала не нужно, поскольку задача стоит очень простая: как установить новые обои на рабочем столе. Приступим непосредственно к выполнению:
1. Кликаем правой кнопкой мышки на свободном от файлов участке рабочего стола. Появится контекстное меню.

Рис 1. Контекстное меню рабочего стола.
2. Переходим по пункту « Персонализация» контекстного меню. Откроется окно для управления темами операционной системы Windows 7.

Рис 2. Темы, изображения, звук
3. В данном окне необходимо кликнуть по cсылке «Фон рабочего стола «. Отмечу, что данное окно также содержит опции для изменения цвета границ окон, внешнего вида окон, управления звуковой схемой и заставкой операционной системы . После этого появиться окно для настройки обоев рабочего стола.

Рис 3. Фоновый рисунок рабочего стола.
— указываем каталог, в котором размещены изображения, которые будут использоваться в качестве обоев рабочего стола. Выполняем это с помощью кнопки « Обзор».
— отмечаем те изображения, которые Вы желаете использовать. Кнопка «Выделить все» позволяет отметить все добавленные картинки. Кнопка «Очистить все», соответственно, снимает галочки со всех изображений.
— указываем положение изображения с помощью выпадающего меню.

Рис 4. Положение изображения .
— указываем время, по истечении которого изображения будут меняться. Если отметить пункт В случайном порядке, смена изображений по истечении указанного времени будет выполнятся случайно (в обратном случае – по порядке).
Как известно фоновый рисунок рабочего стола в Windows 7 начальной редакции штатными методами изменить нельзя, в панели управления и контекстном меню нет пункта «Персонализация», фоновый рисунок жестко задан. В этой статье мы рассмотрим несколько способов как обойти это ограничение. Но следует помнить, что формально это является нарушением условий лицензии.
Пошаговая инструкция как это сделать ниже.
Очень важно!
I. Если у вас в процессе попыток смены фона рабочего стола экран стал черным или после загрузки вы видите только черный фон экрана, то:
- Проверьте, что в разделе «Панель управления\Специальные возможности\Центр специальных возможностей\Оптимизация изображения на экране» напротив пункта «Удалить фоновые изображения (по возможности)» у вас нет галки.
- Выполните команду REGEDIT (Пуск -> найти программы и папки ->regedit -> Enter)
- Вам нужна ветка «HKEY_CURRENT_USER/Control Panel/Desktop/», перейдите по ней и выделите мышкой «Desktop»
- В правой части окна найдите ключ под названием «Wallpaper». Он должен содержать следующее значение «%windir%\web\wallpaper\windows\img0.jpg». Если он содержит что то другое, то начальная версия Windows 7 устанавливает вместо стандартного фона «черный экран».
- Задайте там значение «%windir%\web\wallpaper\windows\img0.jpg» (без кавычек) и перезагрузитесь.
II. Если у вас не запускается программа, не устанавливается фон в процессе работы, или фон пропадает после перезагрузки:
- Отключите антивирус на время установки и настройки программы.
- Отключите контроль учетных записей пользователя (UAC) на время установки и настройки программы (Панель управления\Учетные записи пользователей\Учетные записи пользователей) и там «Изменение параметров контроля учетных записей».
- Убедитесь, что в разделе «Панель управления\Специальные возможности\Центр специальных возможностей\Оптимизация изображения на экране» напротив пункта «Отключить все излишние анимации (по возможности)» у вас не стоит галочка.
- Ряд производителей нетбуков/ноутбуков любит устанавливать в загрузку свои фирменные программы, изменяющие внешний вид ОС или как то влияющие на оформление. В этом случае, Oceanis может работать не корректно (или вообще не работать). Попробуйте, если вам эти программы не нужны , деинсталлировать их, после чего перезагрузить компьютер и еще раз переустановить Oceanis.
Для смены картинки на рабочем столе в Windows 7 начальной редакции:
- Скачивайте программу Oceanis Change Background .
- Распакуйте архив, установите программу и перезагрузите компьютер.
- После загрузки вы увидите новый фон на рабочем столе:

4) Откройте программу и выберите новую картинку для рабочего стола:

5) Выберите необходимые параметры: количество картинок, промежуток времени смены фона, положение и т.д.
6) После этого жмем Save Changes.
Теперь у Вас новый фоновый рисунок:

После установки обновлений, программа может начать некорректно работать. В этом случае удалите ее и установите заново. Должно помочь.
Если вы любите разнообразие – значит, вы регулярно меняете обои на своем рабочем столе. Кстати, мы выпускаем каждую неделю в высоком разрешении.
Как раз на ее примере хочу показать, как настроить автоматическую смену обоев для рабочего стола. И обои должны будут меняться каждый день.
Сначала скачаем последнюю подборку обоев с нашего сайта. в любое удобное место на компьютере.
Как видим, в папке содержаться 7 файлов-картинок – по одной на каждый день. Также они пронумерованы по дням. Это облегчит установку обоев.
Автоматическая смена обоев рабочего стола средствами Windows 7

Выбираем папку с обоями
Эти обои добавятся в «плейлист». Вы можете выбрать нужные, отметив их галочкой. Также нужно установить интервал смены обоев – я выбрал 1 день. Теперь смена обоев будет происходить каждый день в это же время.

Менять обои каждый день
Если же у вас Windows 7 Начальная или Домашняя, в ней нет такой функции. Но ее можно включить с помощью специальной заплатки Aero Patch .
Это не официальный патч от Microsoft, поэтому вы делаете это на свой страх и риск. Но, как показывает практика, проблем от использования данной заплатки не возникает.
Во всех версиях Windows 7 есть возможность изменить фон рабочего стола и даже сделать так, чтобы он сам менялся через обозначенный промежуток времени. Нет этой возможности только в версии Windows 7 Начальная. А на нетбуке по умолчанию всегда стоит начальная. Смотреть постоянно на один и тот же скучный значок, который установлен в начальной версии, быстро надоедает и хочется сменить фон. Есть красивые обои на сайте Windows, много интересных изображений для любых ОС на сайтах обоев в сети интернет. Есть ваши собственные любимые фотографии и много чужих картинок. Но в Windows 7 Начальная не предусмотрено штатных возможностей, чтобы изменить фоновую картинку. Как поменять фон рабочего стола?
Как изменить обои рабочего стола через реестр?
- Зайти в меню «Пуск».
- Написать в строке поиска слово REGEDIT.
- Нажать ввод.
- Дать разрешение на внесение изменений.
- Слева в проводнике откроется несколько папок. Выбрать HKEY_CURRENT_USER, во вложенных – Control Panel, во вложенных – Desktop (рабочий стол).
- Откроется содержимое папки.

- Открыть двойным щелчком Wallpaper (обои).
- Указать путь к картинке (любая картинка в любом месте компьютера, на которую вы хотите сменить текущий фон).
- Нажать «Рабочий стол» (Desktop) в том же списке правой кнопкой.
- Выбрать пункт «Разрешения».
- Откроется окно разрешений, вкладка «Безопасность».
- В правом нижнем углу надпись «Дополнительно». Нажать.
- Напротив «разрешений, унаследованных от родительских объектов» будет стоять птичка. Снять.
- Откроется предупреждение.

- Если вы не передумали, жмите «удалить».
- Дальше в «Разрешениях» нажимаете «добавить».
- Добавляете «Все» и жмете «ОК».
- Выбираете «Дополнительно», затем «изменить».
- Выбираете необходимые разрешения.
- Теперь нужно сохранить новые настройки, нажать «ОК» и перезагрузить машину.
- Фон рабочего стола поменялся.
Wally для смены фона рабочего стола
С помощью бесплатной программы Wally можно сменить фон рабочего стола и сделать так, чтобы он сам менялся через тот интервал времени, который вы назначите.

- Скачиваете программу (адрес в адресной строке) для Windows 7 (Win32 и другие ОС – во втором столбце).
- Запускаете, разрешаете установку.
- Несколько раз нажимаете Next.
- Установка завершена, ярлык помещен на рабочий стол.
- Кликнуть его правой кнопкой.
- Выбрать «Настройки».
- Поставить две птицы, против «Автоматического воспроизведения при запуске программы» и «Автоматического старта при запуске системы».
- Выбрать папку, из которой нужно брать обои для рабочего стола.

- Перезагрузить компьютер.
Есть еще одно бесплатное ПО, с помощью которого можно изменить обои Windows 7, Oceanis.

- Скачать.
- Распаковать архив, поместить ярлык Oceanis на рабочий стол.
- Кликнуть дважды. Компьютер уйдет на перезагрузку.
- После перезагрузки фон рабочего стола изменится: теперь здесь будут располагаться обои Oceanis.
- Выберите в меню ярлык Change Background для Windows 7.
- Выберите новый фон рабочего стола.
- Чтобы ваш рабочий стол показывал слайд-шоу, против Multiple images поставьте птицу.
- Когда надоест слайд-шоу, вы можете зайти в программу Oceanis и изменить настройки. И сменить фоновое изображение на любое другое.