Постоянно идет поиск айпи адреса от роутера. Разные способы узнать IP-адрес роутера.
Роутер, как и любое другое активное устройство, подключенное к сети, имеет собственный IP адрес. Этот IP адрес нужно знать для того чтобы или подключиться к нему с помощью Telnet. В данной статье мы расскажем о том, как узнать IP адрес роутера.
Посмотрите IP адрес роутера на нижней стороне устройства или в инструкции
Довольно часто IP адрес роутера, а также стандартный логин/пароль, указывается на нижней части устройства. Поэтому если у вас есть доступ к устройству, то просто переверните роутер и посмотрите, что написано на его нижней части. Вполне вероятно, что вы найдете там нужный вам IP адрес. Также IP адрес можно узнать из инструкции к роутеру.
Используйте стандартные IP адреса роутера
Если на нижней части роутера ничего не указано, а найти инструкцию не удается, то вы можете просто попробовать стандартные IP адреса, которые обычно используются роутерами.
Это IP адреса:
- 192.168.1.1
- 192.168.0.1
На абсолютном большинстве роутеров используется один из этих IP адресов. Для того чтобы узнать какой именно IP адрес на вашем роутере просто откройте браузер и введите один из этих IP адресов в адресную строку. Если появится окно с требованием ввести логин и пароль, значит вы угадали. Если появилось сообщение о том, что веб-страница не доступна, значит нужно попробовать другой IP адрес.
Узнайте IP адрес роутера в настройках Windows
Также вы можете узнать IP адрес роутера с помощью настроек Windows. Для этого вам нужно посмотреть IP шлюза по умолчанию в настройках сетевого подключения. В большинстве случаев, IP адрес шлюза совпадает с IP адресом вашего роутера.
Чтобы получить доступ к настройкам сетевого подключения, откройте меню «Выполнить» (комбинация клавиш Windows+R) и выполните команду «NCPA.CPL».

После этого откроется окно «Сетевые подключения». В данном окне нужно кликнуть правой кнопкой по вашему подключению к сети и выбрать пункт «Состояние».
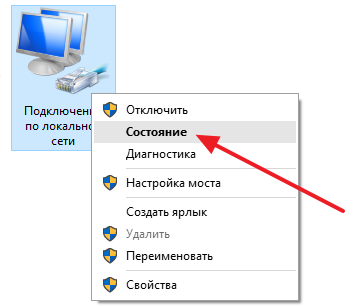
После этого откроется окно «Состояние подключения по локальной сети». В этом окне нужно нажать на кнопку «Сведения». После этого перед вами появится окно со сведениями о сетевом подключении. В этом окне будет указан «Шлюз по умолчанию». Это и есть IP адрес роутера.

Узнайте IP адрес роутера с помощью IPCONFIG
Еще один способ узнать IP адрес роутера - это воспользоваться командой «IPCONFIG». Для этого вам нужно открыть «Командную строку» (Windows+R – команда CMD) и выполнить с ее помощью команду «IPCONFIG».
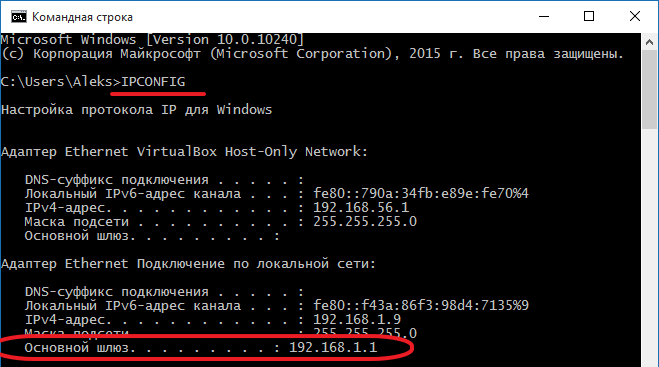
После выполнения данной команды, в «Командную строку» будет выведена основная информация о всех сетевых подключениях. Там будет указан IP адрес основного шлюза – это и есть нужный вам IP адрес роутера.
Каждый пользователь смартфона когда-то сталкивался с такой проблемой, как бесконечное получение IP адреса — не подключается WiFi и все тут! Что же делать, когда на экране постоянно пишет «Получение IP адреса», а интернета нет? Разбираемся..
1. Чтобы сразу отмести проблемы, которые возможно связаны с роутером, попробуйте его перезагрузить и убедиться, что на нем включен DHCP-сервер. То есть роутер автоматически раздает IP адреса подключающимся к нему устройствам.
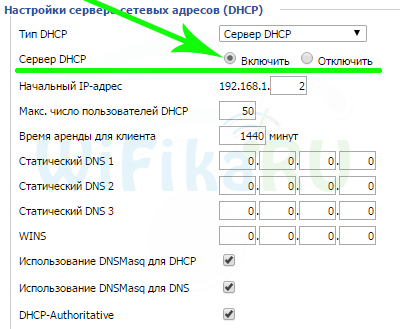
2. В том случае, если проблема постоянного получения сетевого адреса остается, то попробуем прописать его в настройках WiFi на телефоне вручную.
Получение IP адреса на Android
Для этого на телефонах под управлением Андроид заходим в «Настройки > WiFi» и кликаем на ту сеть, к которой ходим подключиться.
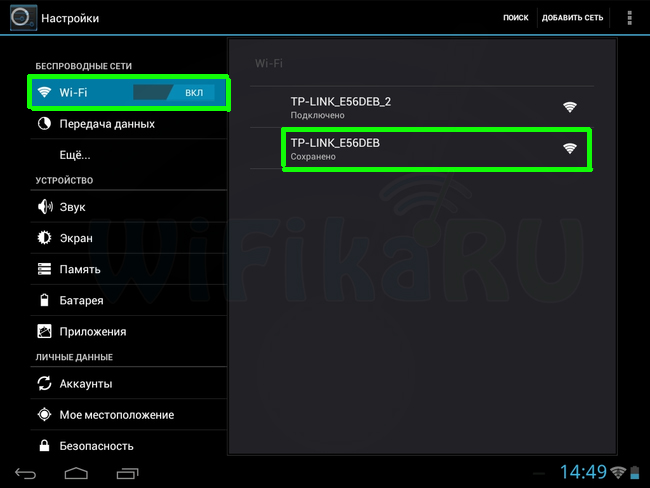
Не забываем ввести правильно пароль, после чего прокручиваем вниз настройки и ставим галочку на пункте «Показать дополнительные параметры» или «Дополнительно», в зависимости от версии вашей прошивки.
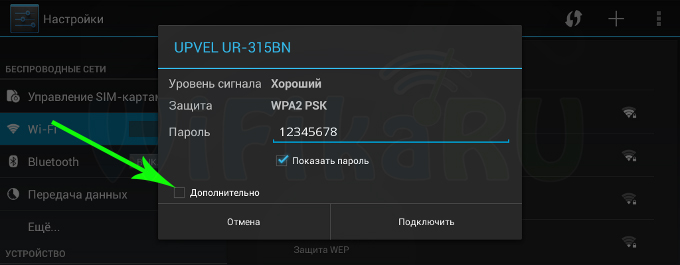
Откроются новые параметры для настройки WiFi. Находим здесь пункт «Настройки IP» и из выпадающего меню выбираем пункт «Статический» вместо «Автоматический» или «DHCP», который был назначен по умолчанию. И далее выставляем параметры в соответствии с настройками роутера на раздачу IP адресов. Если посмотреть на вторую иллюстрацию в этой статье, то увидим, что данный роутер выдает адреса, начиная с 192.168.1.2
, то есть мы можем смело указать в последнем значении адреса любое число от 2 до 254. Например, 128.
В качестве шлюза указываем IP самого роутера — 192.168.1.1. Это основное. В дополнение можно также прописать DNS1 и DNS2, например, те, которые дает Google — 8.8.8.8 и 4.4.4.4
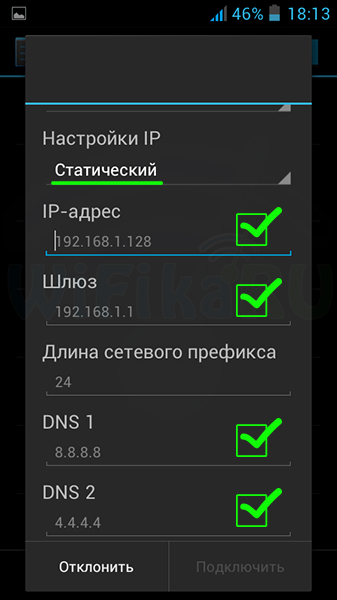
iPhone постоянно пишет получение IP адреса
Аналогично все происходит на смартфонах и планшетах от Apple. Заходим в «Настройки > WiFi» и кликаем на кнопку «i» рядом с названием сети, к которой не получается подключиться.
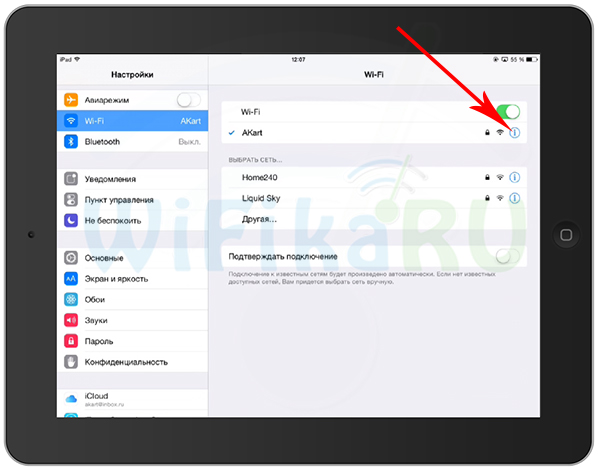
Откроются те же самые настройки — переключаемся на вкладку «Статич.» и задаем вручную.
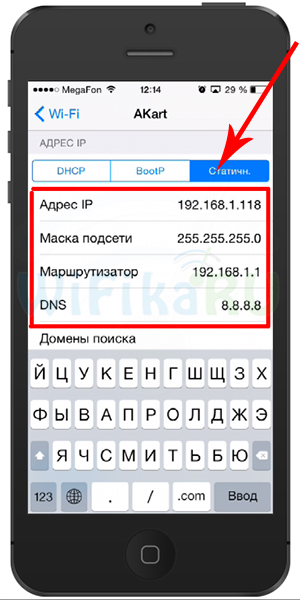
Нередки случаи, когда при подключении к маршрутизатору процесс зацикливается на этапе получения IP-адреса Wi-Fi для вашего Android-девайса. Как справиться с этой проблемой? Однозначного способа не существует, так же, как и единственной причины, поэтому в статье мы поэтапно будем определять, где возникла неисправность, и устранять ее.
Этапы, которые нужно будет пройти последовательно:
- проверка устройств;
- диагностика подключения;
- настройка подключения.
Загвоздка может быть не только в вашем Андроид – устройстве, но и в маршрутизаторе, особенно если он не перезагружался длительное время. Поэтому самым первым делом советуем выполнить перезагрузку точки доступа, после чего вновь попробовать подключиться к сети. Если проблема не решилась, переходим к следующему шагу.
Воспользуйтесь программой Wi-Fi Fixer
Если и после перезапуска обоих девайсов вы не можете пройти дальше этапа «получение IP-адреса» на Wi-Fi, рекомендуем установить на Android полезную программу Wi-Fi Fixer. Данное приложение в автоматическом режиме ищет проблемы в вашем Wi-Fi и пытается исправить их.
- Выбрать «Изменить сеть».
- Нажать на «Расширенные настройки».
- В пункте «Настройки IP» выбрать режим «Пользовательские».
Сегодня многие абоненты проводных и беспроводных высокоскоростных соединений Интернет, к которым относятся типы подключений LAN, ADSL, 3G, и Wi-FI, используют в качестве распределяющего устройства роутер. Ведь это очень удобно, согласитесь! Просто поставил этот прибор, в несколько нажатий настроил его (а часто это производится специалистами Интернет-провайдера) - и раздавай одно Интернет-подключение на сколько хочешь и каких угодно устройств, особенно если использовать беспроводной роутер.
В последнем случае, где бы вы ни находились в пределах квартиры, при условии хорошего прохождения Wi-Fi сигнала всегда есть доступ в Интернет. Бывает, что такой вариант подключения предлагают сервисные компании и представители провайдеров, когда клиент сообщает, что хочет иметь доступ во с нескольких компьютеров, что бывает очень часто. При этом многие клиенты до возникновения проблем имеют очень отдаленное представление о том, что представляет собой "эта коробочка, из которой идет Интернет".
Но иногда наступает момент, когда требуется Чаще всего клиент предпочитает не разбираться самостоятельно, а вызвать специалиста, компетентного в подобных вопросах. Но иногда такой возможности нет и приходится разбираться в азах сетевых технологий самостоятельно.
Цель этой статьи - помочь вам решить вопрос, как узнать IP роутера. Также дать некоторое, хоть и весьма поверхностное представление о технологии NAT (трансляция сетевых адресов). А как узнать внешний IP роутера, это даже не вопрос - просто заходим на сайт 2ip.ru и видим динамический адрес, выделенный для вашего устройства провайдером. Но приступим к основной теме статьи.
Возможно, на роутере сбились настройки, надо "пробросить порт", изменить настройки маршрутизации или серверы провайдера, подключить какую-то функцию или установить на устройство свежую прошивку. Вариантов возникновения потребности получить доступ к этому устройству масса. В этих случаях у вас непременно возникает вопрос, как узнать IP роутера.
Чаще всего, по умолчанию это начальный адрес диапазона IP адресов, выделенного под локальные сети (192.168.0.1, 172.0.0.1, 172.0.1.1). Но иногда бывает, что IP адрес роутеру выдали нестандартный. В таких случаях надо проделать следующее. Нажимаете выбираете из всего многообразия пункт "Выполнить", набираете в открывшемся окне команду cmd. Открывается консоль. Набираем Система выдает вам всю доступную информацию про сетевые интерфейсы. Вот как просто узнать IP роутера.
Существует также альтернативная команда. Она позволяет ответить на вопрос, как узнать IP роутера, отображая вашу таблицу маршрутизации - route PRINT. Если вы используете для доступа к Интернету устройство типового российского провайдера, то VPN или PPPOE соединение устанавливается именно на роутере, а раздача Интернета происходит в локальную сеть.
Компьютерам всех форм и размеров, включая ноутбуки и планшеты, производится раздача IP адресов определенного диапазона локальной подсети. А роутер в этой системе, естественно, шлюз. Именно его IP адрес отобразится по команде ipconfig /all. Затем набираем IP адрес роутера в и нам отображается окно ввода учетных данных для входа на роутер.
Если были установлены настройки по умолчанию, то логин (учетное имя) и пароль можно узнать в документации к прибору. Может получиться и так, что по каким-то причинам вы не знаете пароль к устройству. Внимание! Прежде чем сбрасывать настройки, следует убедиться в доступности всех данных для авторизации на сервере провайдера (шлюз VPN или PPPOE, DNS серверы, логин и пароль). Тогда проще всего будет сбросить настройки. Для этого отсоедините роутер от сети и зажмите на некоторое время кнопку Reset (обычно располагается на нижней стороне устройства).
Лампочки портов роутера одновременно загорятся и погаснут. После этой операции подождите, пока роутер загрузит микропрограмму с новыми настройками (загорится лампочка) и подсоедините его к сети, обновите сетевой интерфейс компьютера, где хотите получить доступ к административной панели устройства в консоли командой ipconfig /renew.
Таким образом сетевой интерфейс получит новый IP адрес и таблицу маршрутизации. После этого заходим на роутер через строку браузера и видим окно авторизации. Вбиваем в него данные, предусмотренные по умолчанию для вашей модели, и приступаем к настройке. Итак, вы выяснили, как узнать IP роутера.



















