Что такое протокол wps доступен. Что такое WPS на Wi-Fi роутере? Как пользоваться функцией WPS?
Беспроводное подсоединение к Интернету через Wi-Fi позволило человечеству стать по-настоящему независимым от паутины проводов и кабелей. Но оно же поставило вопрос о защищенности и безопасной настройке сети. Если обычный человек будет использовать Wi-Fi везде и во всех доступных устройствах, как он сможет выполнить все требуемые настройки без специальных знаний? Тогда-то производители оборудования Wi-Fi и придумали протокол Wi-Fi Protected Setup (WPS) , который позволяет автоматизировать настраивание беспроводной сети и избавить тем самым неопытного пользователя от лишней головной боли. О том, что такое WPS, мы и расскажем далее.
Функция WPS присутствует в большинстве современных Wi-Fi роутерах, через которые пользователи получают соединение с Интернет-сетью. Данная технология позволяет в автоматическом режиме задать имя домашней сети и настроить защитное шифрование от стороннего доступа или взлома. Суть этого процесса заключается в передаче необходимых параметров из роутера в контроллер устройства через специальный запрос. После чего технология WPS берет на себя настройку точки доступа и последующее подключение новых устройств к созданной Wi-Fi сети.
Что такое кнопка wps?
 Задействовать запрос передачи параметров с маршрутизатора можно путем использования восьмизначного PIN-кода или с помощью кнопки WPS. Чаще всего она располагается на боковой панели роутера, но также может оказаться и на передней, и на задней панели – все зависит от конкретной модели. Если на самом устройстве кнопки нет, то найти ее можно в веб-интерфейсе роутера
, который открывается через адресную строку вашего браузера.
Задействовать запрос передачи параметров с маршрутизатора можно путем использования восьмизначного PIN-кода или с помощью кнопки WPS. Чаще всего она располагается на боковой панели роутера, но также может оказаться и на передней, и на задней панели – все зависит от конкретной модели. Если на самом устройстве кнопки нет, то найти ее можно в веб-интерфейсе роутера
, который открывается через адресную строку вашего браузера.
В некоторых моделях кнопка WPS может одновременно служить и кнопкой для сброса настроек. В этом случае для настройки подключения удерживайте ее не более 1-2 секунд, а при сбросе – 5-8 секунд.
Что такое режим WPS?
При включении режима WPS пользователю нет необходимости самому разбираться в настройках, а к действующей сети легко добавляются нужные устройства (мобильный телефон, ноутбук, планшет). Запуск режима WPS в роутерах может быть реализован по-разному , в частности применяются следующие варианты:
• Push-Button-Connect – режим автоматических настроек запускается при помощи нажатия кнопки WPS, расположенной на роутере;
• Ввод PIN-кода через веб-интерфейс роутера – используя данный метод, пользователь должен запустить браузер, открыть интерфейс устройства и ввести PIN-код. После этого начнется процесс настройки. Нужный код можно найти на корпусе устройства.
• Ввод PIN-кода в компьютере – код вводится после подключения роутера к компьютеру и запуска специальной сессии WPS.
В целом технология WPS удобна и полезна для неопытных пользователей, хотя продвинутые юзеры и любят попрекать ее за уязвимость для опытных взломщиков.
Скорее всего, большинство пользователей даже не догадываются, что на их роутерах есть такая технология как WPS (или QSS) . Если коротко и на простом языке, то WPS (Wi-Fi Protected Setup) – это технология, которая разработана специально для упрощения подключения устройств к Wi-Fi сети. С помощью WPS можно подключать устройства к Wi-Fi роутеру без необходимости вводить пароль от беспроводной сети. Что очень удобно.
Практически на каждом современном маршрутизаторе, есть кнопка WPS. Такой же раздел есть в настройках роутера. И многих интересует вопрос, а для чего нужна эта кнопка WPS, что это вообще такое, и как пользоваться этой технологией. Все эти вопросы мы подробно рассмотрим в статье.
Покажу, как подключать разные устройства к Wi-Fi сети без ввода пароля (ноутбуки, мобильные устройства на Android), и как настроить (включить, или отключить) WPS на разных роутерах (TP-LINK, ASUS, D-LINK, ZyXel) .
Для чего нужна кнопка WPS на роутере и как ей пользоваться?
Кнопка нужна для активации технологии WPS. Есть такая кнопка практически на всех маршрутизаторах. Подписана она как правило WPS . Выглядит примерно вот так (на роутере ASUS) :
Не редко, кнопка совмещена с функцией сброса настроек маршрутизатора. Очень часто такое встречается на маршрутизаторах от TP-LINK.
Будьте осторожны, не держите долго нажатой кнопку "WPS/RESET". Подержав ее примерно 5 секунд, настройки вашего роутера будут сброшены к заводским.

А на новых роутерах от компании ZyXel, кнопка включения функции WPS выглядит вот так:

В любом случае, найти такую кнопку на корпусе своего маршрутизатора совсем не сложно. Ну а если ее нет, то заходите в настройки роутера, и ищите соответствующий пункт в панели управления (ниже в статье, покажу как это сделать) .
Активируется функция одним нажатием на кнопку. В случае с моим роутером ASUS, нужно кнопку подержать 1 секунду. Когда функция WPS активируется, то на маршрутизаторе скорее всего начнет мигать индикатор. На роутере ASUS мигает индикатор питания. На некоторых маршрутизаторах есть отдельный индикатор, как правило, в виде замка. Функция активируется на некоторое время, затем индикатор перестает мигать. Ее можно активировать повторно, просто нажав на кнопку.
Как подключится к Wi-Fi без ввода пароля по WPS (QSS)?
С активацией технологии на маршрутизаторе мы разобрались, давайте теперь рассмотрим процесс подключения разных устройств.
Способы подключения к Wi-Fi сети без ввода пароля (по WPS):
- Когда кнопка WPS есть на маршрутизаторе, и на устройстве, которое подключаете. Например, внешний USB Wi-Fi приемник, то достаточно нажать кнопку на обоих устройствах, и соединение будет установлено.
- Если на устройстве, которые вы хотите подключить к Wi-Fi нет механической кнопки, а ее нет на ноутбуках, смартфонах, планшетах и т. д., то WPS активируется кнопкой на роутере, а на компьютере, например, подключение происходит автоматически. На мобильных устройствах, в настройках просто выбираем подключение с помощью WPS. Все зависит от конкретного устройства.
- Бывают такие модели маршрутизаторов, на которых нет кнопки WPS. Но, это не значит, что технология не поддерживается. В любом случае, активировать эту технологию можно через настройки роутера.
- Подключение с использование PIN кода. В настройках функции WPS задается специальный PIN код, с помощью которого так же можно подключать устройства. Просто выбрав соответствующий способ подключения, и указав код.
Для подключения к Wi-Fi описанными ниже способами, на вашем маршрутизаторе должна быть включена функция WPS. Она включена по умолчанию, но на моем D-LINK была выключена. Так что, если вы ничего не отключали, то все будет работать. Если же что-то не получается, то нужно проверить настройки. Как это сделать, я напишу ниже в статье.
Подключаем к Wi-Fi компьютер (ноутбук) на Windows 7, 8, 10 по WPS
Здесь все очень просто. Открываем на компьютере список доступных для подключения сетей, выбираем необходимую сеть, и нажимаем на кнопку "Подключение".
Появится окно с вводом пароля. А ниже, должно быть сообщение "Можно так же подключиться, нажав кнопку на маршрутизаторе". Возможно, придется подождать пару секунд, пока это сообщение появится.
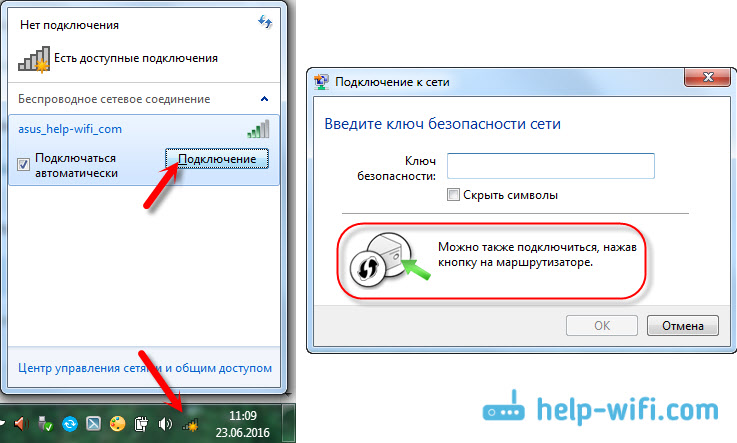
Теперь, нажимаем кнопку WPS на роутере, и компьютер подключится к Wi-Fi без ввода пароля.
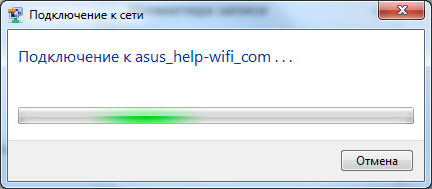
Вот и все, можно пользоваться беспроводным подключением к интернету. На роутере ничего отключать не нужно.
Если у вас адаптер с кнопкой WPS (QSS)
Например, у меня на роутере ASUS есть кнопка WPS, а на TP-LINK кнопка QSS.

По иди, при нажатии на кнопку на обоих устройствах, должно быть установлено соединение. Так и есть, но насколько я понял, на компьютере, должна быть установлена фирменная утилита Wi-Fi адаптера. Находится она на диске, который идет в комплекте. Так же, скачать ее можно с официального сайта, для вашей модели адаптера.
Подключение по WPS смартфонов и планшетов на Android
Что бы подключится к Wi-Fi без ввода пароля на Android, нужно зайти в настройки Wi-Fi, выбрать расширенные настройки, затем выбрать подключение с использованием WPS, и нажать кнопку на роутере. Смартфон, или планшет автоматически подключится к Wi-Fi сети.
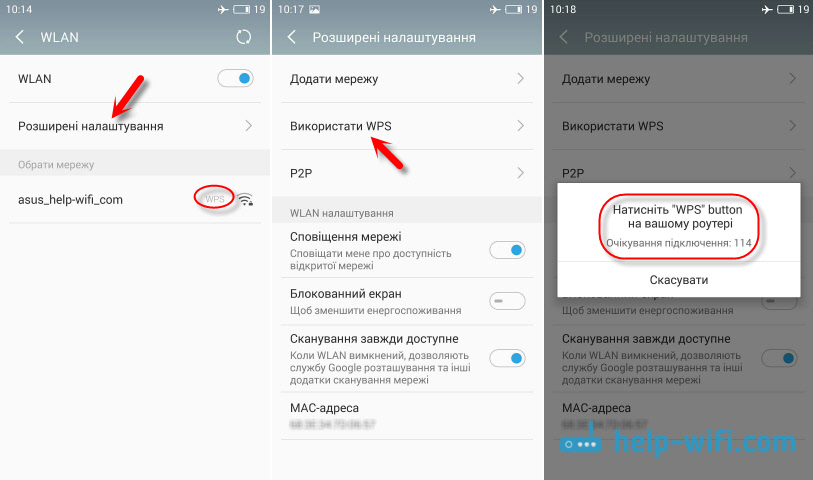
На разных устройствах, эти настройки могут выглядеть по разному. Но порядок действий будет такой же. Там еще можно выбрать подключение по WPS с использованием PIN кода.
Даже при , можно использовать технологию WPS.
Что касается iOS (iPhone, iPad и т. д.) , то насколько я понял, там нет поддержки WPS. Если я ошибаюсь, если вы знаете, то напишите мне в комментариях.
Как включить, отключить и настроить WPS (QSS) на роутере?
Давайте рассмотрим основные настройки технологии Wi-Fi Protected Setup на маршрутизаторах разных производителей. Настроек там практически нет. В основном, это отключение технологии (так как она включена по умолчанию)
Достаточно в настройках открыть вкладку "Wi-Fi сеть". Там вы увидите необходимые настройки. Заходим в , переходим на вкладку "Wi-Fi" – "WPS". Кстати, как оказалось, на маршрутизаторах D-LINK эта технология по умолчанию отключена. Поэтому, ее нужно включить. Ну и не забывайте сохранять настройки. С помощью WPS (QSS), можно действительно быстро подключить устройство к Wi-Fi без ввода пароля. Технология работает, и очень простая в использовании. Лично я, только несколько раз пользовался этой фишкой. Нет необходимости часто подключать новые устройства, да и пароль ввести не сложно. Кстати, если вы не пользуетесь функцией WPS, то ее желательно отключить. Честно говоря, не знаю почему, но уже несколько раз встречал информацию, что отключать ее желательно в целях безопасности. Хотя, думаю, что это полная ерунда. Главное, что бы вам было удобно пользоваться беспроводной сетью, подключать новые устройства и т. д.Быстрая настройка Wi-Fi (WPS) на ZyXEL Keenetic
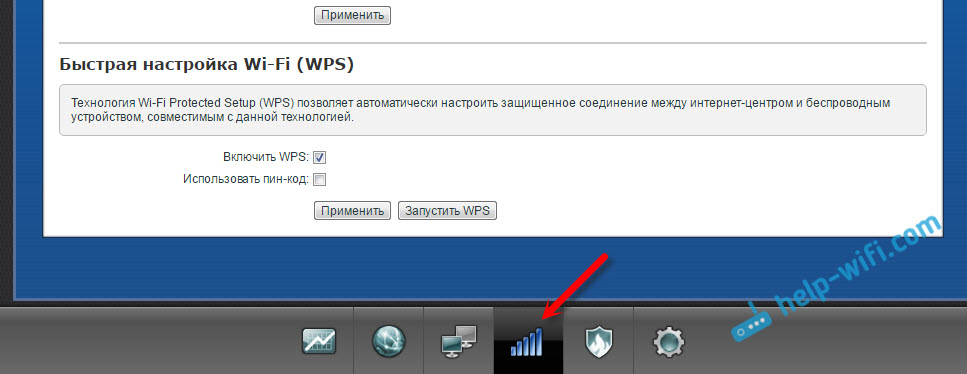
Wi-Fi Protected Setup на D-LINK
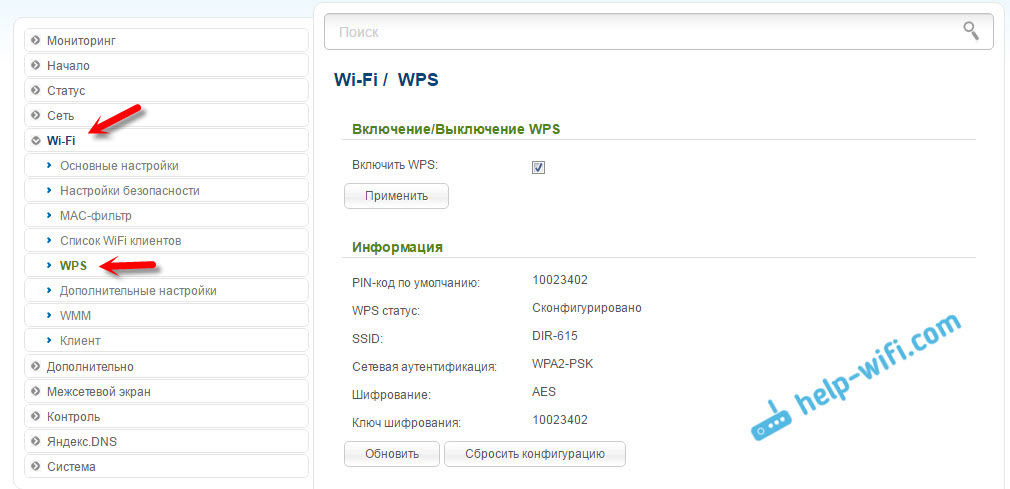
Выводы
Обнаружив кнопку WPS на своем роутере, многие пользователи задаются вопросом, что это за кнопка и для чего нужна. Если вас также интересует этот вопрос, то предлагаем вам ознакомиться этой статьей.
WPS расшифровывается как Wi-Fi Protected Setup это стандарт, призванный упрощать подключение к защищенной Wi-Fi сети при этом не снижая уровень безопасности. Данный стандарт был разработан объединением ИТ-компаний под названием Wi-Fi Alliance и представлен в 2007 году.
Главной особенностью WPS является то, что он позволяет подключится к Wi-Fi сети без использования пароля. При этом и подключение и вся Wi-Fi сеть остается защищенной. А время, необходимое для подключения, даже меньше того, которое нужно для обычного подключения.
Для владельца точки доступа Wi-Fi эта функция может показаться не очень полезной. Ведь подключиться к Wi-Fi сети один раз не сложно. Однако если вы часто принимаете гостей, которые приходят к вам со своими гаджетами, то WPS может оказаться просто не заменимой. Эта технология избавит вас бесконечных проблем с поиском и вспоминанием пароля от Wi-Fi.
Как пользоваться кнопкой WPS на роутере
Существует два способа подключения к Wi-Fi сети с помощью WPS. Первый способ называют аппаратным, он максимально простой и быстрый. Для того чтобы подключиться с помощью данного способа нужно просто нажать одновременно на кнопку WPS на роутере и на устройстве, которое подключается к Wi-Fi. После чего роутер и подключаемое устройство определят друг друга и наладят подключение по Wi-Fi. Если на подключаемом устройстве нет отдельной кнопки WPS, то нужно зайти в настройки Wi-Fi и запустить там подключение через WPS, после чего нажать на кнопку WPS на роутере.
Второй способ подключения к Wi-Fi через WPS называют программным. Он предполагает использования специального PIN кода. В этом случае для подключения нужно узнать PIN код устройства, которое вы хотите подключить к Wi-Fi и ввести данный PIN код в настройках роутера. После чего роутер и подключаемое устройство определят друг друга и настроят подключение по Wi-Fi. Из-за необходимости использовать PIN код, данный способ значительно медленней, но зато он не требует нажатия никаких кнопок.
Как включить WPS на роутере
Для того чтобы все вышеописанное работало, естественно, на роутере должен быть включен WPS. Настройки WPS, обычно находятся внутри раздела с настройками Wi-Fi. Для примера мы продемонстрируем как включить WPS на популярных моделях роутеров.
На роутере ASUS нужно зайти в раздел «Безопасная сеть» и открыть там вкладку «WPS». На этой вкладке будет доступен переключатель для включения и выключения WPS на роутере.
На роутерах TP-LINK настройки WPS вынесены на главную панель. Нужно просто кликнуть по ссылке «WPS» и перед вами появятся нужные вам настройки. Для того чтобы включить WPS здесь нужно просто нажать на кнопку «Enable WPS».
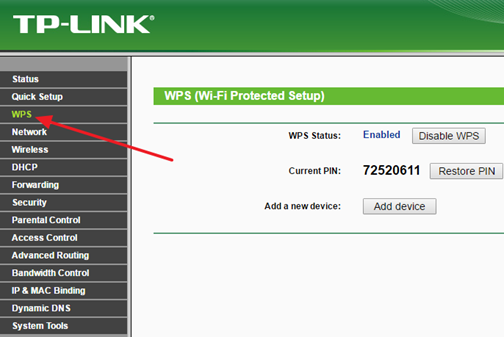
На роутерах D-LINK нужно открыть раздел «ADVANCED» и перейти в подраздел «Wi-Fi Protected Setup». Для того чтобы включить WPS здесь нужно установить отметку напротив пункта «Enable».
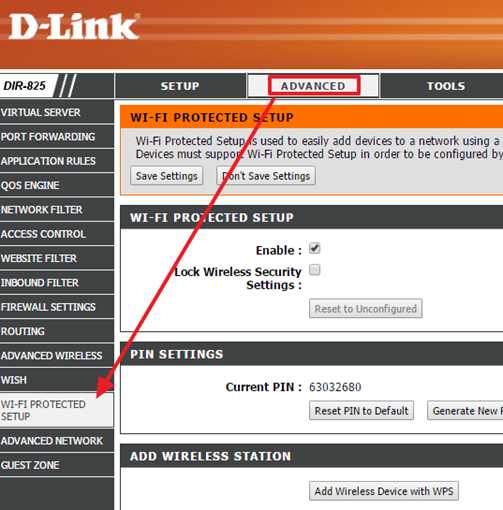
На роутерах ZyXEL нужно открыть раздел «Network – Wireless Network» и перейти на вкладку «WPS». Для включения данной функции нужно установить отметку напротив функции «Enable WPS».
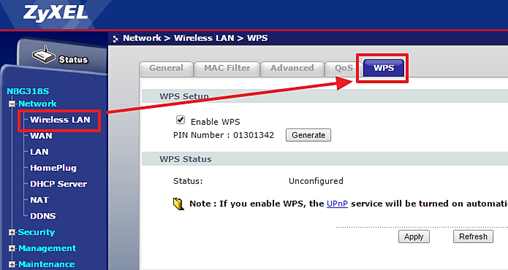
Как подключить Android смартфон к Wi-Fi через WPS
Для того чтобы подключить Андроид смартфон к Wi-Fi сети через WPS нужно зайти в настройки Wi-Fi на Андроиде и кликнуть по кнопке с тремя точками.

После этого откроется небольшое меню. Здесь нужно выбрать пункт «Дополнительные функции».
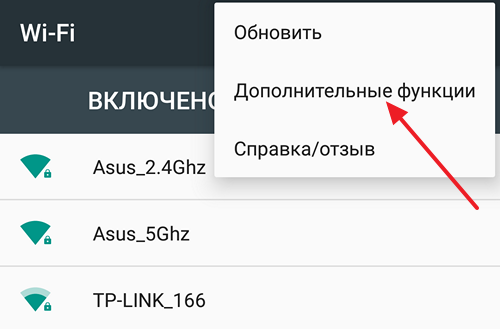
После этого откроется раздел с дополнительными настройками. Здесь нужно нажать на «Кнопка WPS». Нажатие на данную кнопку запустит процесс подключения через WPS. Фактически данная кнопка в меню эмулирует нажатие аппаратной кнопки WPS.
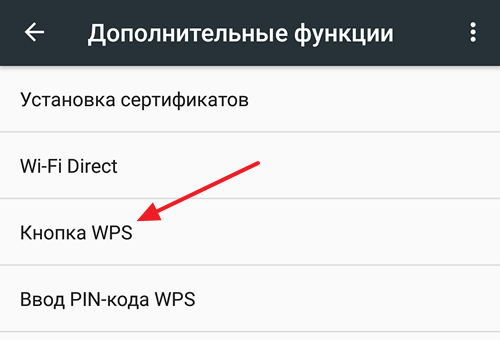
После этого на экране появится индикатор подключения.
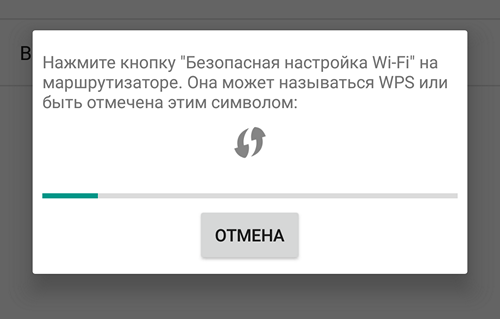
Теперь осталось только нажать на кнопку WPS на роутере и задержать ее нажатой примерно на 3-4 секунды. После этого Андроид смартфон подумает еще около 10 секунд и на экране появится сообщение о том, что вы подключились к выбранной Wi-Fi сети.
Также на Андроиде можно подключиться и используя PIN код. В этом случае в дополнительных настройках Wi-Fi нужно нажать на «Ввод PIN кода WPS».
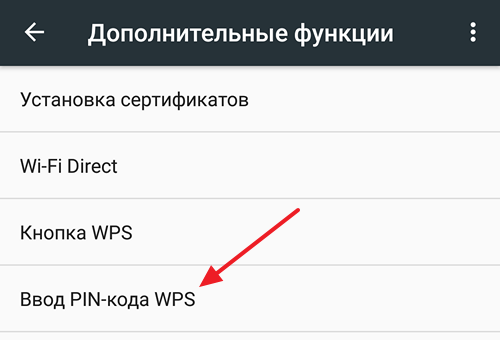
После этого на экране появится всплывающее окно с индикатором подключения и PIN кодом, который нужно ввести на роутере.
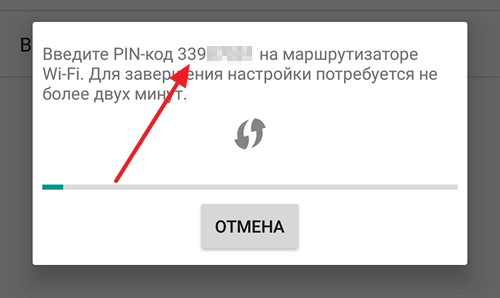
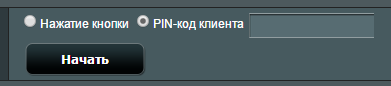
После этого, почти сразу, на Андроиде происходит подключение к Wi-Fi сети.
Как подключить компьютер на Windows 7 к Wi-Fi через WPS
На настольном компьютере подключение через WPS происходит даже проще чем на Андроид смартфоне. Для примера продемонстрируем, как это происходит на ноутбуке с операционной системой Windows 7.
Для начала вам нужно кликнуть по значку Wi-Fi на панели задач. После того, как откроется список доступных сетей, нужно найти ту сеть, к которой вы хотите подключиться, выбрать ее и нажать на кнопку «Подключение».
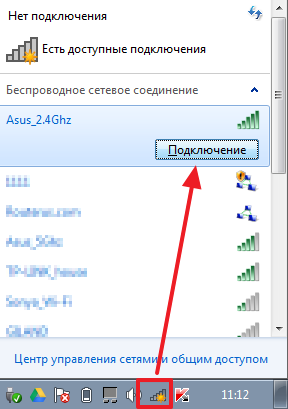
После этого откроется окно для ввода пароля. Если на роутере включен WPS, то под строкой для ввода пароля будет написано, что к сети можно подключиться, нажав кнопку WPS на роутере.

Делаем так как написано. Нажимаем на кнопку и удерживаем ее до тех пор, пока не появится сообщение об получении параметров от роутера.
![]()
После получения параметров от роутера появится окно с индикатором подключения.
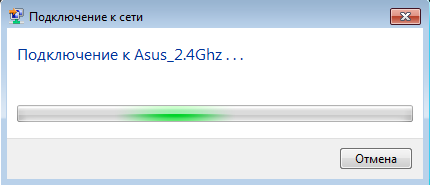
И через несколько секунд ноутбук подключен к Wi-Fi.
В наши дни огромную популярность завоевывает беспроводное подключение к Интернету с помощью технологии Wi-Fi. Это объясняется тем, что пользователь становится полностью независимым от паутины кабелей и проводов, теперь нет необходимости быть привязанным к рабочему месту. При желании можно перенести ноутбук в любую точку квартиры либо выйти с ним во двор вашего дома, не разрывая соединения с Интернетом. Однако развитие данных технологий поставило вопрос о защите и Ведь большинство пользователей не обладает необходимыми знаниями. Потому производители беспроводного оборудования разработали специальный протокол WPS. Он позволяет автоматизировать процесс чем избавляет неопытных пользователей от лишних хлопот.
WPS - что такое и для чего он нужен?
Данная аббревиатура расшифровывается как Wi-Fi ProtectedSetup. Этот стандарт разработан альянсом производителей беспроводных устройств Wi-Fi, основной целью которого стало упрощение процесса настройки, а также Эта технология позволяет даже неопытному пользователю просто, быстро наладить беспроводное подключение к Интернету, не вникая во все тонкости работы и протоколы шифрования Wi-Fi. Благодаря WPS, устройство способно автоматически задать имя сети, а также шифрование, которое будет использоваться для защиты от попыток Ранее все эти процедуры необходимо было делать вручную.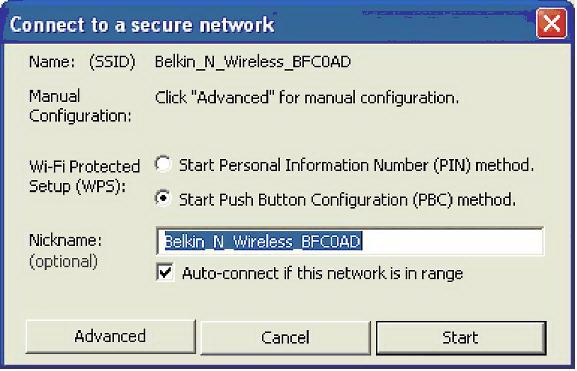
Настройка беспроводных сетей с использованием системы WPS
Что такое Wi-Fi ProtectedSetup и для чего она нужна, мы выяснили. А теперь давайте разберемся, каким образом можно провести настройку беспроводной сети. Что для этого нужно? Нам понадобится персональный компьютер (желательно с операционной системой Windows 7) и точка доступа, поддерживающая режим WPS. Процесс настройки данной системы аналогичен для всех устройств, поддерживающих эту технологию, независимо от модели и производителя. Итак, приступим к описанию процедуры. Первым шагом необходимо включить маршрутизатор. На компьютере обновляем список доступных беспроводных сетей. На мониторе появляется наша модель роутера. Нажимаем кнопку «Подключиться». Так как рассматриваемая беспроводная сеть на данный момент еще не имеет установленных параметров безопасности, операционная система компьютера предложит произвести настройку точки доступа. Жмем «ОК» и продолжаем работу. На следующем этапе система WPS-wifi запросит PIN-код. Эту информацию вы можете найти на специальной наклейке на корпусе маршрутизатора. Обычно заводской код состоит из восьми цифр. При желании его можно изменить в настройках устройства. Код следует ввести во всплывающее окошко и нажать «Далее». На мониторе появится окно с конфигурациями нашего маршрутизатора. Операционная система предложит назначить основные параметры созданной беспроводной сети, а именно: имя, тип шифрования, ключ безопасности. Вот и все, WPS-настройка окончена, точка доступа готова к работе.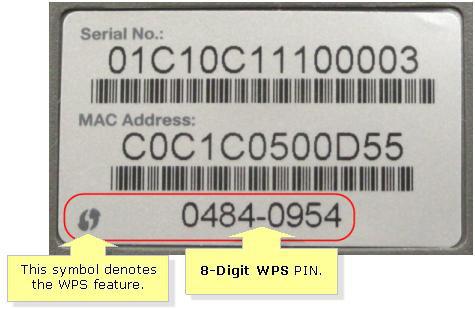
Особенности настройки соединения
1. На сегодняшний день поддержка данной технологии в полной мере реализована в ОС Windows VistaSP2 и Windows 7. Однако если на вашем компьютере установлена более ранняя версия операционной системы, то не стоит отчаиваться, можно воспользоваться специальной утилитой для настройки данной системы. Ее можно найти на диске, который прилагается к точке доступа беспроводной сети.
2. Разработчики системы рекомендуют при подключении к беспроводной сети, которая еще не имеет установленных параметров безопасности, проводить настройку. Однако вы можете и отказаться от данной процедуры и подключиться к сети без предварительной настройки. Для этого необходимо нажать «Отмена», тем самым вы минуете процедуру выбора параметров.
3. При настройке сети безопасность системы можно оставить по умолчанию. Пин-код лучше заменить, и чем он будет сложнее, тем лучше. Особое внимание следует уделить имени сети. Очень важно, чтобы оно не содержало пробелов и было записано латинскими буквами.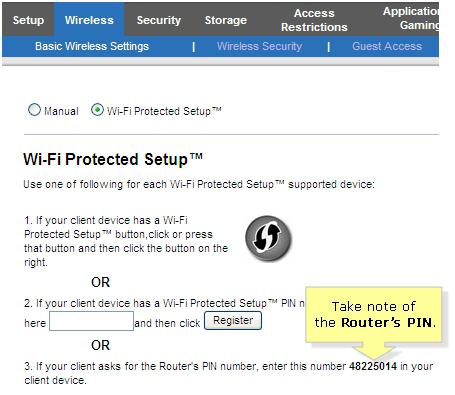
Подключение новых устройств к Wi-Fi
Если у вас есть ноутбук, смартфон, планшет, то их также можно настроить для работы с созданной беспроводной сетью. Для этого проводим поиск доступных соединений. Выбираем из списка имя нашей сети и подключаемся к ней. Система запросит ввести код безопасности либо нажать кнопку WPS connect на роутере. Вводим пароль, и устройство готово к работе. Как видите, мы смогли настроить точку доступа, не заходя в Web-интерфейс прибора. Вот такая она удобная - технология WPS. Что такое кнопка на роутере и для чего она нужна, мы рассмотрим дальше.
Каким образом реализовано WPS в точке доступа?
Данная функция присутствует у большинства современных роутеров. WPS-технология позволяет задать имя для домашней сети, а также настроить шифрование защиты от взлома и постороннего доступа полностью в автоматическом режиме. Такой процесс осуществляется с помощью специального запроса, в котором передаются необходимые параметры от маршрутизатора в контроллер устройства. Далее система WPS выполняет а также все последующие подключения новых устройств к вновь созданной сети Wi-Fi. Такой запрос осуществляется с помощью специальной кнопки WPS. знает практически каждый пользователь беспроводных сетей, а вот для чего нужна эта самая кнопка, ответят единицы. Итак, давайте рассмотрим этот вопрос.
Кнопка WPS на роутере
Данный функционал чаще всего находится на передней панели прибора, реже на задней или боковой. Расположение зависит от фирмы-производителя роутера и модели устройства. Иногда производитель может совместить кнопку настройки беспроводных сетей со сбросом настроек. Поэтому следует быть предельно осторожным при использовании данной функции. В таком случае выбор кнопки определяется длительностью ее удержания. Для включения режима настройки беспроводной сети время нажатия составляет 1-2 секунды, а для сброса всех настроек - 5-7 секунд. Как видите, главное - не передержать. Если на корпусе маршрутизатора рассматриваемый элемент отсутствует, значит, режим запроса передачи параметров запускается в веб-интерфейсе устройства, который можно открыть в браузере через 
Переназначение WPS-кнопки
Прошивки некоторых маршрутизаторов позволяют сменить действие упомянутого элемента. Так, например, ASUSWRT позволяет производить переназначение WPS и пользоваться механизмом для включения либо выключения Wi-Fi. Очень часто данная кнопка просто не используется пользователем. Поэтому режим выключения радиомодуля без необходимости изменения настроек веб-интерфейса может оказаться даже более полезным. Чтобы переопределить назначение кнопки, требуется зайти в раздел администрирования и открыть закладку «Система». Далее следует переопределить пункт WP Sbutton и выбрать Toggle Radio.
Недостатки WPS-технологии
Wi-Fi роутеры с поддержкой данной системы имеют уязвимость безопасности беспроводной сети, используя которую, можно производить подбор ключей к протоколам шифрования. Для этого в Интернете существует множество программ, способных проводить подобные процедуры. Кроме того, они имеют базы готовых, часто используемых ключей. Сам пин-код состоит из восьми цифр, поэтому в теории существуют 10 8 возможных комбинаций. Однако в реальности таких вариантов существенно меньше. Это объясняется тем, что последняя цифра кода содержит в себе контрольную сумму, подсчитанную по первым семи знакам. Кроме того, протокол аутентификации технологии WPS также содержит уязвимости. В результате имеем такую картину: для того чтобы подобрать ключ, требуется произвести перебор всего лишь 11000 вариантов (примерно). А это относительно немного. Недостатком рассматриваемой нами технологии является то, что большинство роутеров имеет жесткое задание пин-кода. В результате при взломанном ключе смена пароля не сможет защитить вашу сеть.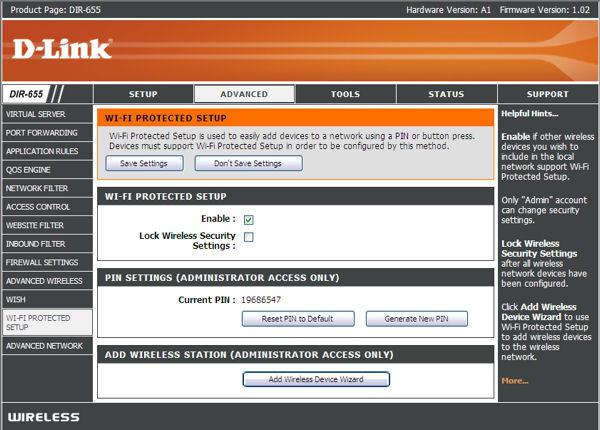
Заключение
Преимуществом данной технологии является простота ее использования. Пользователю не требуется самому разбираться во всех настройках. Кроме того, система позволяет быстро и без усилий подключать дополнительные устройства к уже существующей сети. Запуск данного режима в роутерах реализован по-разному:
1. Push ButtonConnect - автоматические настройки запускаются при помощи нажатия WPS-кнопки, которая располагается на корпусе маршрутизатора.
2. Ввод пин-кода через окно веб-интерфейса роутера. Пользователь, используя этот метод, должен сначала запустить браузер, после чего открыть интерфейс точки доступа и ввести ключ. Далее начинается процесс настройки.
3. Ввод пин-кода в персональном компьютере. Ключ вводится только после подключения маршрутизатора к ПК и запуска специальной WPS-сессии.
В целом, эта технология весьма полезна и удобна для неопытных пользователей, несмотря на то что продвинутые юзеры любят попрекать ее за слабую защиту от несанкционированного доступа.



















