Rt n11p покрытие вай фай. Настраиваем роутер ASUS RT-N11P.
Роутер Asus RT-N11P представляет собой бюджетный вариант беспроводного оборудования для передачи данных сети. Несмотря на стоимость в размере около 1800 рублей передача через провод или wifi проходит без потерь. Также доступно подключение IPTV. Технические характеристики модели способны удовлетворить запросы любых пользователей. Установка роутера Asus RT-N11P не требует значительных временных затрат. Подключение осуществляется к любому провайдеру.
Стоит сразу отметить, что первоначально подключение роутера необходимо осуществлять через проводной канал, а не через вай фай. Это поможет устранить возможные проблемы при дальнейшей настройке. Порядок подключения роутера к электросети и компьютеру следующий:
- Вставить штекер от блока питания в разъем Power.
- Подсоединить кабель от интернета в первый справа разъем, маркированный знаком «е».
- Патч-корд, или, другими словами, сетевой провод, который продается в комплекте, вставляется в любой из LAN — портов. Другой конец кабеля подключается к сетевой карте.
- Подключить питание к электросети и нажать на клавишу включения, которая расположена справа. После активации индикаторов маршрутизатор будет готов к работе.
Совет: после запуска желательно проверить параметры сетевой карты для корректной работы роутера.
Если оборудование уже подключалось ранее для работы с другими компьютерами, то необходимо сбросить установленные настройки Asus RT-N11P на заводские. Для этого нужно:
- Нажать специальную кнопку «WPS/reset» и удерживать ее в выключенном состоянии не менее 30 секунд.
- Перейти в панель Администрирование и выбрать позицию восстановления данных.
Сброс может помочь при возникших ошибках в процессе настройки или при потере пароля.

Слева вы видите кнопку «RESET»
Настройка
После указанных этапов роутер asus rt n11p откроет меню настройки сети вай фай, в котором требуется ввести два параметра:
- Название сети – логин, который будет отображен в доступных подключениях.
- Сетевой ключ – пароль, запрашиваемый при авторизации.
После нажатия на позицию «Применить» произойдет переадресация на страницу настройки, что говорит о готовности роутера к работе.

Ростелеком
Для того чтобы самостоятельно создать интернет-подключение от провайдера Ростелеком на роутере asus rt n11p необходимо следующее:
- Указать подключение — PPPoE.
- Поставить маркер напротив параметров включения WAN, NAT и UPnP.
- Подтвердить параметры получения IP-адреса и DNS в автоматическом режиме.
- Прописать информацию, указанную в договоре. При ее потере можно обратиться в сервис поддержки Ростелеком.
- Указать характеристики MTU – 1472.
- Поставить отрицательный маркер напротив позиции Enable VPN + DHCP Connection.
- Сохранить настройки и кликнуть на позицию «Применить».
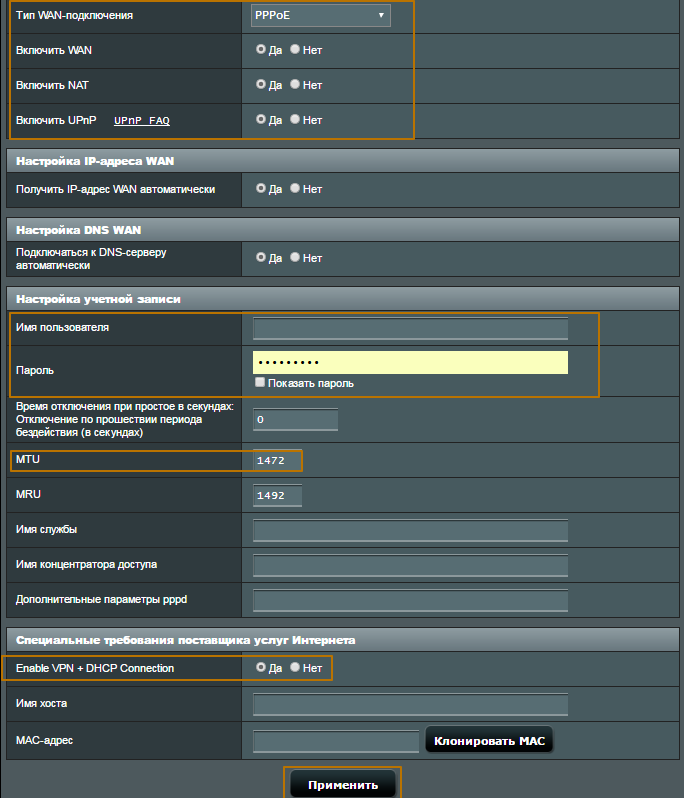
Билайн
Инструкция по настройке роутера в рамках работы Интернет-провайдера Билайн имеет следующий вид:
- Тип соединения по WAN – L2TP.
- Поставить положительный маркер напротив позиций с подключением WAN, NAT и UPnP.
- Подтвердить автоматическое получение IP-адреса и DNS (Если не указаны в договоре).
- Ввести имя пользователя и пароль, которые можно найти в договоре.
- Ввести информацию по VPN-серверу – IP- адрес или его название, указанное в договоре с Билайн.
- Сохранить настройки.
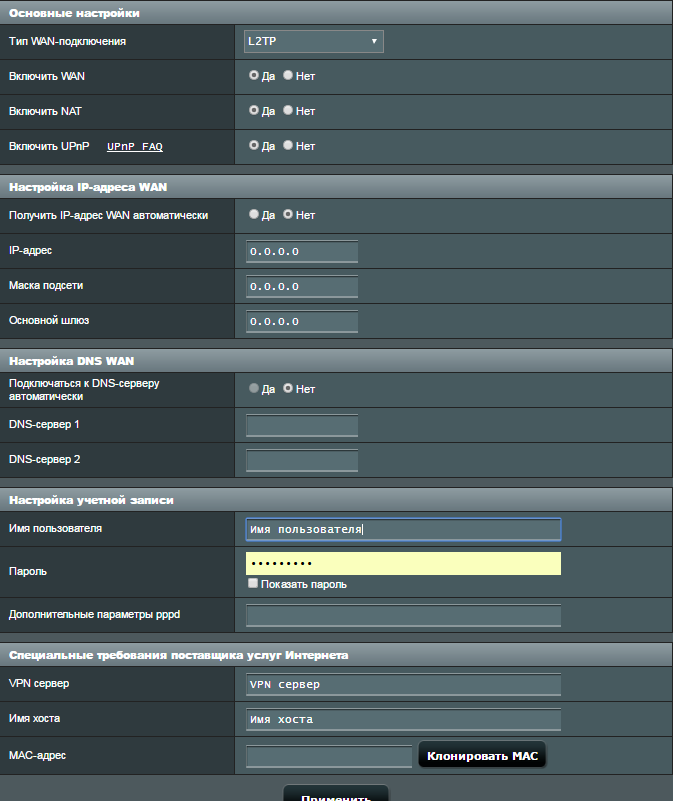
Совет : Билайн не требует обязательных изменений в других параметрах. В наименовании хоста можно написать любые данные латиницей.
Wi-Fi
Для осуществления настройки вай фай на модели asus rt n11p необходимо перейти в меню создания беспроводной сети. Инструкция по настройке сети в открывшемся окне следующая:
- Заполнить информационное поле с именем сети, которое будет отображено в меню доступных подключений. Можно указать любую комбинацию слов на английском языке.
- Для установки, сброса или замены пароля на вай фай необходимо заполнить позиции «Проверка подлинности» (установить WPA2-Personal), «Предварительный ключ WPA» (выступает в качестве пароля сети wifi).
- Для создания пароля к вай фай необходимо указать не менее 8 символов.
- В завершение кликнуть на позицию «Подтвердить».
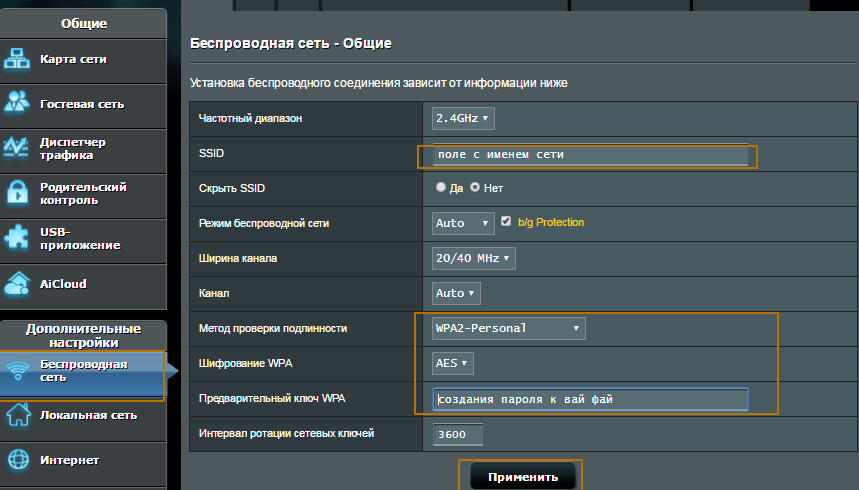
IPTV
IPTV в роутере asus rt n11p настраивается при установке характеристик подключения к сети Интернет. Для этого нужно выбрать позицию «Выбор порта IPTV STB» и ввести номер того входа, к которому будет подсоединен провод от приставки IPTV.
Прошивка
Прошивка роутера asus rt n11p осуществляется в случаях, если пользователь не доволен работой маршрутизатора или если требуется активация дополнительных возможностей. Для осуществления операции требуется:
- Найти и скачать требуемую версию прошивки в интернете.
- Извлечь из архива специальный BIN-файл.
- Выбрать файл с прошивкой в меню Администрирования.
- Кликнуть на позицию «Загрузить».
Важно : загрузка новой версии занимает не менее 5 минут, поэтому не рекомендуется отключать маршрутизатор от сети для минимизации риска возникновения непредвиденных ошибок.
Видео
Нашли опечатку? Выделите текст и нажмите Ctrl + Enter
Авторизация
Для того, что бы попасть в веб-интерфейс роутера, необходимо открыть ваш Интернет браузер и в строке адреса набрать 192. 168.1.1, Имя пользователя - admin , Пароль – admin (при условии, что роутер имеет заводские настройки, и его IP не менялся).
Настройка Wi-Fi на роутере
Заходим в пункт меню Дополнительные настройки - Беспроводная сеть. Обратите внимание, что здесь можно настроить оба радиоблока. Имя (SSID) - указываете название для первой и для второй сети, но они должны различаться.
В интерфейсе роутера необходимо зайти во вкладку слева Дополнительные параметры Беспроводная сеть .
Выставляем параметры следующим образом:
- Поле SSID : вводим название беспроводной сети. Значение в этом поле можно не менять.
- Метод проверки подлинности: WPA2-Personal
- Шифрование WPA: TKIP или AES
- Предварительный ключ WPA: вы должны ввести любой набор цифр, длиной от 8 до 63. Их также необходимо запомнить, чтобы Вы могли указать их при подключении к сети.
- Нажимаем ниже кнопку Применить
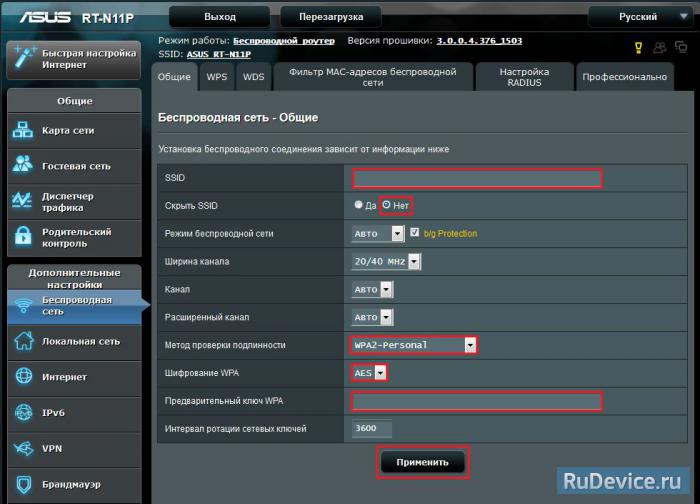
Настройка подключения к Интернет
В интерфейсе роутера необходимо выбрать вкладку слева Дополнительные параметры , в открывшемся списке выбираем WAN .
Настройка PPPoE подключения
- Тип WAN-подключения: PPPoE
- ДА
- Получить IP адрес и подключиться к DNS автоматически - ставим точку на ДА
- Имя пользователя: Ваш логин по договору
- Пароль: Ваш пароль по договору
- MTU: 1472
- Enable VPN + DHCP Connection - Нет
- Сохраняем настройки кнопкой Применить .
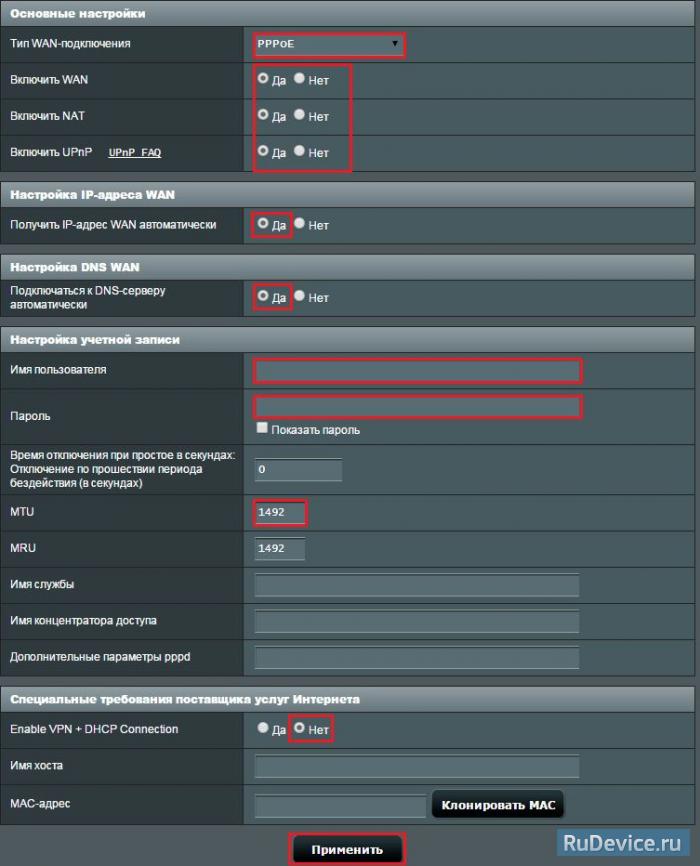
Настройка L2TP подключения
- Тип WAN подключения - L2TP
- Включить WAN, Включить NAT, Включить UPnP - ставим везде ДА
- автоматически - ставим точку на ДА
- Имя пользователя и пароль - логин и пароль из договора
- VPN сервер -
- Остальные параметры можно не менять. В имя хоста впишите что-нибудь по-английски.
- Сохраните настройки
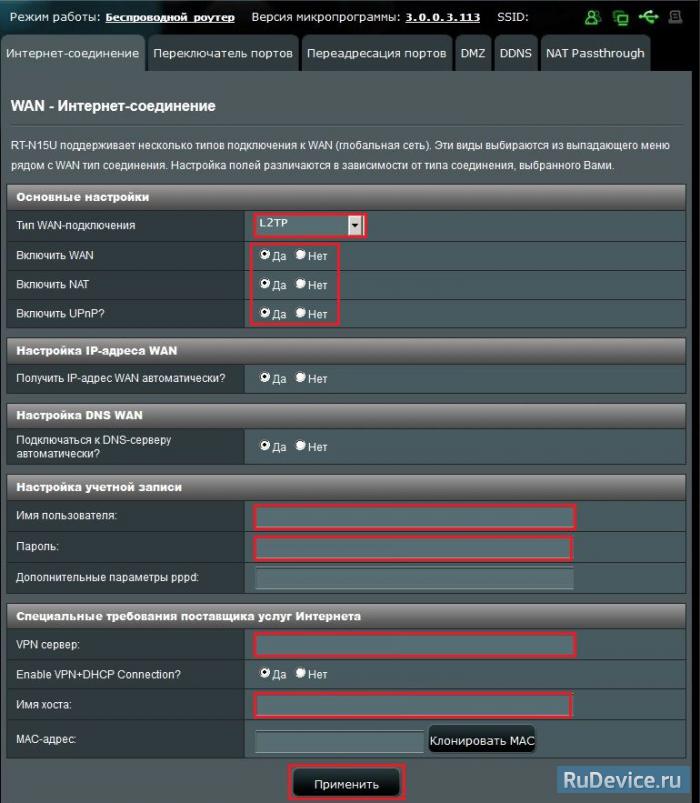
Настройка PPTP (VPN) при автоматическом получении локального IP адреса
- Тип WAN-подключения: PPTP
- Включить WAN, Включить NAT, Включить UPnP - ставим везде ДА
- Получить IP адрес и подключиться к DNS автоматически - ставим точку на ДА
- Имя пользователя: Ваш логин по договору
- Пароль: Ваш пароль по договору
- вводим ip-адрес или название vpn-сервера по договору
- В имя хоста впишите что-нибудь по-английски. Сохраняем настройки кнопкой Применить .
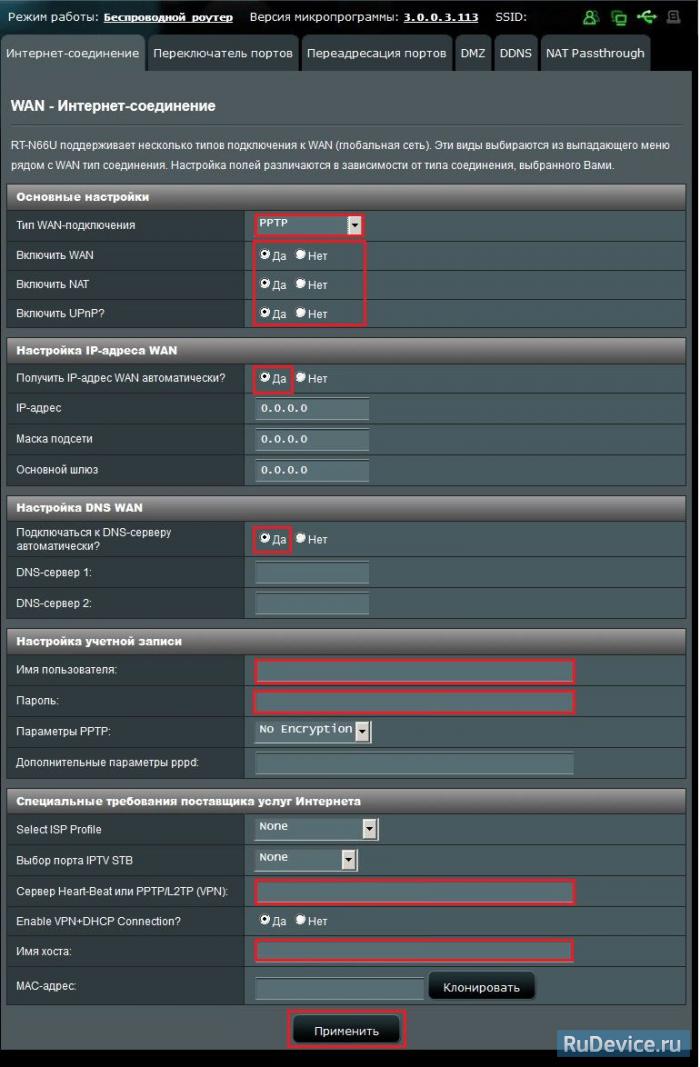
Настройка PPTP (VPN) при статическом локальном IP адресе
- Тип WAN-подключения: PPTP
- Получить IP адрес и подключиться к DNS автоматически - ставим точку на Нет
- IP адрес: Вбиваем ваш IP адрес по договору
- Маска подсети: Вбиваем маску по договору
- Основной шлюз: Вбиваем шлюз по договору
- DNS сервер 1: и DNS сервер 2: вводите сервера вашего провайдера (Ростелеком Омск DNS 1: 195.162.32.5 DNS 2: 195.162.41.8)
- Имя пользователя: Ваш логин по договору
- Пароль: Ваш пароль по договору
- Сервер Heart-Beat или PPTP/L2TP(VPN): вводим ip-адрес или название vpn-сервера по договору
- Сохраняем настройки кнопкой Применить .
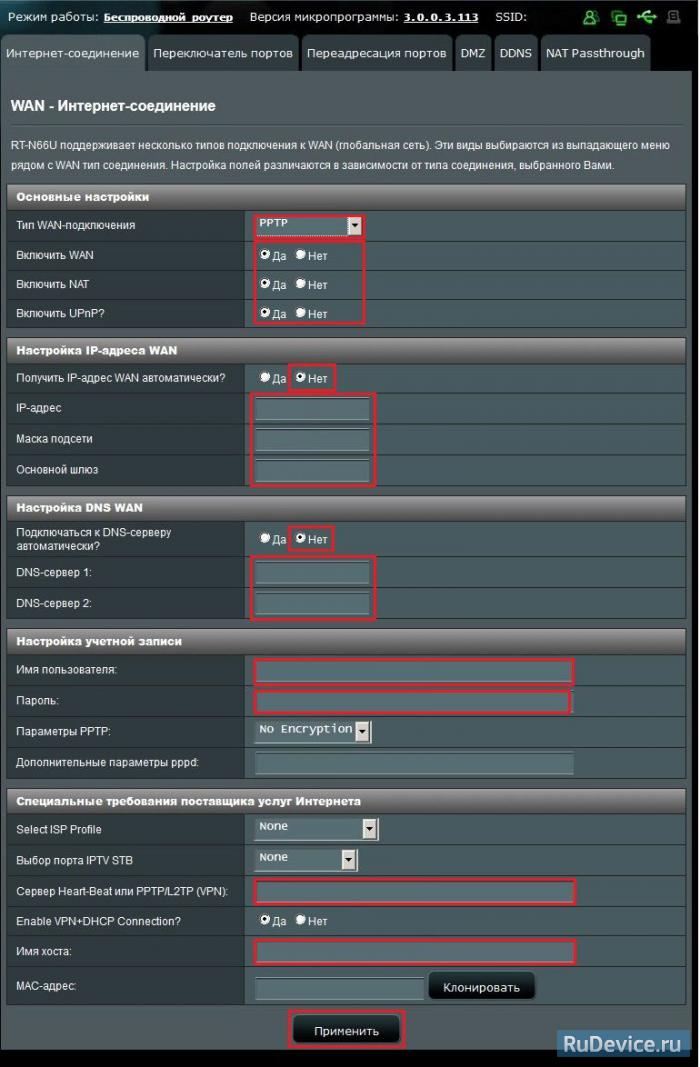
NAT при автоматическом получении IP адреса (DHCP)
- Тип WAN-подключения: Автоматический IP
- Сохраняем настройки кнопкой Применить
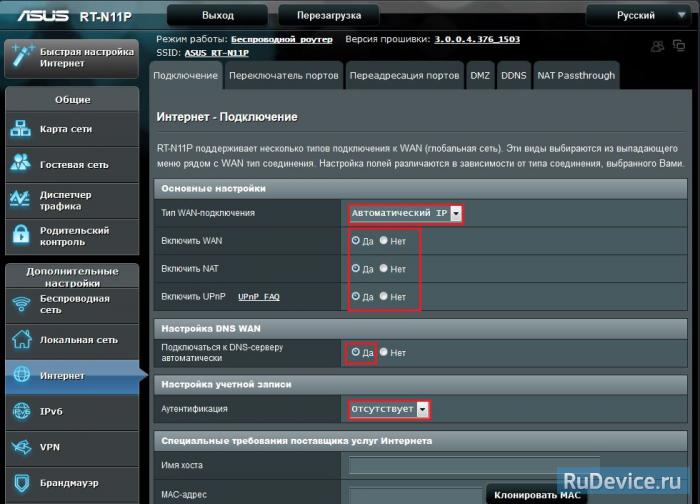
Переадресация/проброс портов
Переадресация портов позволяет удаленным компьютерам подключаться к конкретному компьютеру локальной сети (LAN). Для полноценной работы, некоторые P2P-приложения (например BitTorrent), может также потребовать настройки переадресации портов. Подробную информацию смотрите в руководстве приложения P2P.
Если нужно задать диапазон портов для переадресации портов для сетевых клиентов, введите имя службы, диапазон портов (например, 10200:10300), IP-адрес и оставьте поле локальный порт пустым.
Когда в Вашей сети отключен брандмауэр и Вы установили 80 порт для использования веб-сервером в локальной сети, этот веб-сервер будет конфликтовать с веб-интерфейсом RT-N11P.
Если Вы назначили порты 20:21 для Вашего FTP сервера в локальной сети, этот FTP сервер будет конфликтовать с FTP сервером RT-N11P.
- Заходим в Интернет - Переадресация портов .
- Включить переадресацию портов - ДА.
- Имя службы - название создаваемой переадресации. Впишите любое удобное для Вас
- Диапазон портов\Локальный порт - номер порта, который требуется открыть
- Локальный IP-адрес - сетевой адрес устройства, на который будет перенаправляться запрос
- Протокол - Выбираете требуемый протокол
- После этого нажимаем Добавить . После этого - Применить .
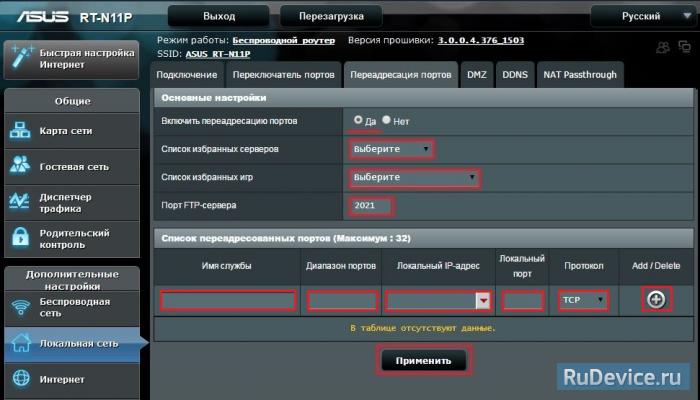
Проверка статуса подключения к Интернет

Сохранение/восстановление настроек роутера
После проведения настройки, рекомендуется сохранить их, чтобы в случае возникновения проблем, можно было их восстановить. Для этого необходимо зайти во вкладку Дополнительные настройки , меню Администрирование», вкладка «Восстановить/Сохранить/Загрузить настройки .
- Для сохранения текущих настроек роутера необходимо нажать кнопку Сохранить . Файл с настройками будет сохранен в указанное место на жёстком диске.
- Для восстановления настроек настроек из файла, необходимо нажать кнопку Выберите файл , указать путь к файлу с настройками, затем нажать кнопку Отправить .
Внимание! Нажатие кнопки Восстановить приведет к восстановлению заводских настроек!
Многим потенциальным покупателям для организации беспроводной сети в домашних условиях необходимо доступное по цене устройство, которое имеет минимум настроек, достойный функционал и не требует постоянного обслуживания. Требований много, а ассортимент огромен. Почему бы не начать с известного тайваньского бренда.
Беспроводная точка доступа с возможностями маршрутизации ASUS RT-N11P позиционируется на рынке бюджетных роутеров как устройство для домашнего пользования. Описание, характеристики, настройка и отзывы помогут будущему владельцу познакомиться с недорогим (1500 рублей) решением поближе.
Комплектация и внешний вид
Класса всегда имеют бедное оснащение, и роутер WiFi ASUS RT-N11P не исключение: помимо базовой станции, зарядного устройства и патч-корда, в комплекте присутствуют инструкция и гарантийный талон. Нет никаких фирменных наклеек и средства для монтажа, как это реализовано у конкурентов.
Корпус маршрутизатора имеет чёрный окрас и отделан под карбон. Качество его довольно низкое, если придавить пальцами, слышен неприятный скрип. Устройство весит 180 грамм и имеет размеры 145х110х25 мм. Судя по многочисленным отзывам владельцев, благодаря таким миниатюрным весу и размерам, устройство легко крепить под потолком и на стенах с помощью двухстороннего скотча.
Осмотр маршрутизатора со всех сторон
На передней панели роутера ASUS RT-N11P производитель разместил 4 светодиода: индикатор питания, активность беспроводного соединения, доступ к сети интернет и наличие проводных клиентов. Поклонники продукции ASUS обратят внимание, что подсветка индикаторов не в синих тонах, а имеет зелёный оттенок. Видимо, производитель снижал стоимость устройства всеми силами, отказавшись от фирменных доработок.

Корпус не литой, как это показалось при первом знакомстве, а имеет множество вентиляционных отверстий: на боковых гранях и в нижней части устройства. К слову, основание роутера имеет четыре прорезиненных ножки, которые не перекрывают систему вентиляции. Также на нижней части устройства есть отверстия для креплений на стену. Как уверяют многие владельцы устройства в своих отзывах, желания делать дыры в стенах из-за роутера ни у кого нет.
Интерфейсы и разъёмы устройства
На задней грани маршрутизатора ASUS RT-N11P расположились в один ряд пять 100-мегабитных портов для организации проводной локальной сети. Не найдя отдельного входа RJ-45 для подключения Интернета, владельцу придётся констатировать факт, что один из портов концентратора является искомым разъёмом, связывающим устройство с внешним миром.

Как уверяют пользователи в своих отзывах, глупости производителя нет предела: как можно было «повесить» две функции - WPS и «заводской сброс» - на одну кнопку? Ведь есть отдельная кнопка питания, вот на неё и нужно было ставить жёсткий сброс. В результате, из-за неправильного обращения с запуском защищённого соединения WPS пользователь может случайно сбросить до заводских установок.
Украшательство в виде антенн
Для роутера ASUS RT-N11P отзывы специалистов относительно внешних антенн неутешительны. Производитель уверяет, что установлены они для усиления сигнала (5 дБ) и имеют направленность действия, вращаясь при этом по оси на 180 градусов, позволяя отклонить антенну на любой угол от центральной оси. Протестировать работу роутера без антенн не удастся, ведь они являются несъёмными, однако по сравнению с конкурентами, роутер с помощью антенн должен усиливать сигнал. Проведённое тестирование показало, что эффективность установленных антенн очень низкая. По сути, это обычное украшательство дешёвых устройств.
Некоторым ИТ-специалистам с креативным мышлением пришла в голову идея установить на «рожки» маршрутизатора ASUS RT-N11P алюминиевые банки от газированных напитков. Предварительно нужно обрезать на таре дно и, выведя медный провод от основания антенны, закрепить его на корпусе усилителя. Направив такие антенны на приёмник беспроводного сигнала, можно получить заявленные +5 дБ.
Внутренний мир маршрутизатора
За качество выполнения задач отвечает процессор MediaTek, работающий на частоте 580 МГц. Как отмечают специалисты в своих отзывах, его мощности достаточно для полноценной работы устройства. Ведь роутер ASUS RT-N11P лишён интерфейса USB, которому для обслуживания соответствующих устройств необходим более мощный процессор.
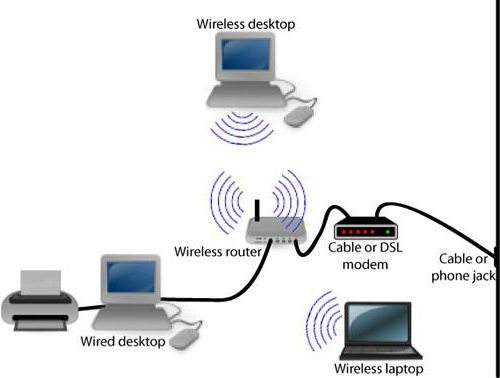
Соответственно, объём оперативной памяти тоже небольшой и составляет 32 мегабайта. Есть вопросы и к ПЗУ, накопитель рассчитан всего на 8 Мб хранения информации. Если присмотреться к микросхемам, то обнаружится, что все они имеют маркировку, в которой отсутствует имя производителя - только цифры. Вывод можно сделать один: идя на удешевление стоимости устройства, компания ASUS применила в изготовлении дешёвые комплектующие.
Достойный функционал устройства
Недорогой роутер привлекает к себе внимание покупателей тем, что он умеет работать со всеми существующими провайдерами, которые есть на отечественном рынке. Подключить ASUS RT-N11P можно к любой сети, по любому протоколу - никаких ограничений. Не стоит забывать и про виртуальные частные сети, маршрутизатор умеет работать даже с ними, не говоря уже о поддержке прокси-серверов.
Производитель заявил, что его устройство умеет передавать данные по беспроводному каналу на скорости до 300 мегабит в секунду на рабочей частоте 2,4 гигагерца (протокол 802.11n). Как отмечают владельцы - умеет, только файлы должны быть небольшими, а если речь идёт о переброске одного большого файла (5-10 Гб), то скорость значительно снижается (тестирование показывает эффективность передачи около 150 мегабит в секунду).
Правильное подключение для настройки
Осталось выяснить, как подключить роутер ASUS RT-N11P для настройки. Подключив устройство к электропитанию, необходимо подсоединить кабель провайдера (LAN) в пятый (по счёту слева) разъём Патч-кордом, который идёт в комплекте, необходимо соединить компьютер с маршрутизатором (любой свободный порт). На компьютере в адресной строке прописать адрес роутера (192.168.0.1). Ввести логин и пароль (admin). Рекомендуется перевернуть маршрутизатор и ознакомиться с наклейкой снизу устройства. На ней нанесён адрес роутера, логин и пароль.

Если подключиться не удалось, нужно проверить настройки сети на компьютере, которые могут быть прописаны от руки. Найдя «Менеджер сетевых подключений», необходимо перейти в меню «Настройки адаптера» и на поле «ip v4» нажать правую кнопку мыши. В появившемся меню выбрать «Свойства». Установить во всех меню флажок возле надписи «Получать автоматически», сохраниться и выйти.
Знакомство с настройками маршрутизатора
Перед тем ASUS RT-N11P, в обязательном порядке нужно обновить версию программного обеспечения. В последние несколько лет участились взломы домашних сетей, поэтому все производители раз в год обновляют прошивки своих продуктов. Зайдя на официальный сайт производителя, в поиске нужно ввести модель устройства. После чего перейти на страницу описания продукта и нажать кнопку «Драйверы и утилиты». В появившемся окне выбрать версию операционной системы Windows, после чего раскроется список программного обеспечения. Выбрать последнюю прошивку и загрузить архив с ней себе на компьютер. Разархивировать в какую-нибудь папку.
В меню роутера найти закладку «Администрирование» и перейти в один из её пунктов «Обновление микропрограммы». Нажав кнопку «Обзор», указать путь к разархивированному файлу. После нажатия кнопки «отправить» начнётся прошивка устройства. По завершении обновления микропрограммы рекомендуется перезагрузить роутер.
Простые шаги к результату
Для многих владельцев вопрос: «Как настроить ASUS RT-N11P?» - заканчивается при правильном подключении кабелей. Провайдер предоставляет доступ к Интернету безо всяких дополнительных настроек, а Wi-Fi раздаётся без ограничений. Подключил и забыл? Нет! Обязательно необходимо установить авторизацию на беспроводной канал связи.
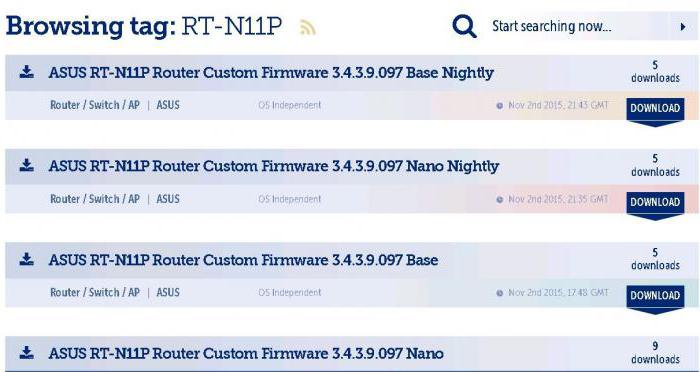
На панели управления роутера необходимо найти меню «Беспроводная сеть». Попав на закладку «Общие», необходимо задать имя точке доступа, которое будет видно при поиске Wi-Fi сетей. Метод проверки подлинности необходимо выбрать WPA2, а тип шифрования - AES, введя в следующем поле пароль для авторизации. Пусть это будет номер телефона, дата рождения, главное, не оставлять его пустым. Нажатие кнопки «Применить» сохранит все введённые настройки.
Помощь провайдеров
Многие поставщики услуг на просторах нашей страны давно обратили внимание на то, что не каждому пользователю под силу настроить самостоятельно маршрутизатор. Поэтому на собственных веб-страницах они выкладывают готовые прошивки для сетевых устройств, в которых уже прописаны настройки для подключения к провайдеру. Поэтому перед тем, как настроить роутер ASUS RT-N11P, нужно ознакомиться с рекомендациями поставщика услуг, возможно, уже есть готовое решение, которое самостоятельно всё сделает за пользователя.
Перед скачиванием файла с прошивкой стоит убедиться, что провайдер не установил собственный пароль доступа к устройству, иначе не удастся самостоятельно настроить Wi-Fi и овладеть дополнительными настройками роутера. Многие провайдеры при подключении сообщают пароль к прошивке, если он имеется. Специалисты в своих отзывах рекомендуют владельцам устройств в обязательном порядке проконсультироваться с менеджерами компании-провайдера относительно всех вопросов подключения до подписания договора предоставления услуги.
Услуги цифрового телевидения
В отличие от устройств конкурентов, в роутере ASUS RT-N11P настройка IPTV занимает всего несколько минут. В главном меню панели управления необходимо найти вкладку «Локальная сеть» и выбрать меню IPTV. Дальше всё очень просто, нужно лишь следовать алгоритму действий:
- профиль провайдера none;
- выбор порта none;
- использовать маршруты сервера «Отключить»;
- включить многоадресную маршрутизацию;
- включить Efficient multicast;
- настройки прокси-сервера «0»;
- нажать кнопку «Применить» для сохранения внесённых настроек в маршрутизатор ASUS RT-N11P.

Если есть желание использовать цифровое вещание телевидения по беспроводному каналу Wi-Fi, придётся настроить и точку доступа. Перейдя в соответствующий раздел «Беспроводная сеть», необходимо открыть закладку «Профессионально». Убедиться, что установлен на параметре 2,4/5 ГГц. Обязательно включить пункт Enable Wireless Multicast Forwarding. Сохранить внесённые изменения с помощью кнопки «Применить».
В данном пособие мы рассмотрим наиболее простой вариант настройки asus rt n11p, а в конце статьи осветим также некоторые дополнительные возможности управления маршрутизатором.
Подключение роутера asus rt n11p
Вначале кратко рассмотрим устройство и характеристики роутера asus rt n11p.
На верхней панели устройства расположен блок индикаторов (всего их 4):
- - индикатор подключения к сети;
- - индикатор, показывающий работающую точку доступа Wi-fi;
- - индикатор, показывающий подключение кабеля Ethernet;
- - индикатор, характеризующий подключение к роутеру асус rt n11p внешних устройств, посредством Lan кабеля.
На задней панели маршрутизатора расположены:
- - кнопка, осуществляющая сброс настроек роутера asus rt n11p до заводских;
- - 4 слота для подключения Lan-кабеля (для подключения роутера к компьютеру);
- - слот для подключения кабеля Ethernet ;
- - разъём для подключения питания от сети ;
- - кнопка включения роутера
- - разъёмы для присоединения к роутеру вай фай антенн , усиливающих уровень сигнала беспроводной сети.
Как самостоятельно установить роутер asus rt n11p?
Для начала настройки необходимо подключить роутер к питанию, посредством входящего в комплект поставки блока питания (после подключения к сети и нажатия кнопки включения на передней панели роутера загорится индикатор сети ).
При настройке нового роутера можно смело переходить к следующему пункту. Если же маршрутизатор до этого был в эксплуатации, необходимо сперва сбросить настройки роутера asus rt n11p до заводских. Для этого нажмите кнопку сброса , задержите ее на несколько секунд и дождитесь перезагрузки устройства.
При настройке роутера рекомендуется использовать Lan-кабель, который подключается с одной стороны к разъему сетевой карты ноутбука/компьютера, а с другой - в один из четырёх свободных портов на задней панели (после этого на панели индикаторов загорится еще один индикатор - ).
Теперь можно подключить Ethernet кабель (предоставленный вам провайдером). После соединения с Ethernet на роутере загорится еще один индикатор .
На этом установка роутера asus rt n11p закончена, и можно приступать непосредственно к настройке девайса.
Как войти в настройки роутера asus rt n11p?
Чтобы «войти» в роутер, необходимо запустить любой установленный на ПК браузер, и в адресной строке набрать ip-адрес роутера (он указан на сервисной наклейке расположенной на задней панели устройства) - нашем случае это комбинация цифр 192.168.1.1 - и нажать Enter.
Появится окно авторизации с полями для ввода логина и пароля. По умолчанию (при первом входе) логин: admin и пароль: admin. После ввода аутентификационных данных нажимаем кнопку «Вход».
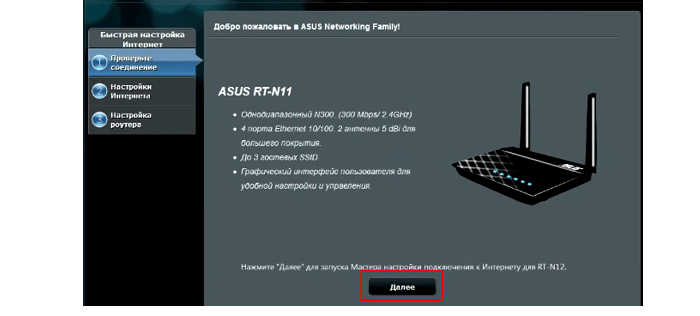
Здесь вам автоматически будет предложена быстрая настройка роутера асус rt n11p:
На первом шаге корректируется учетная запись роутера asus rt n11p. Вам предложат установить свой пароль для входа в настройки роутера вместо стандартного «admin».
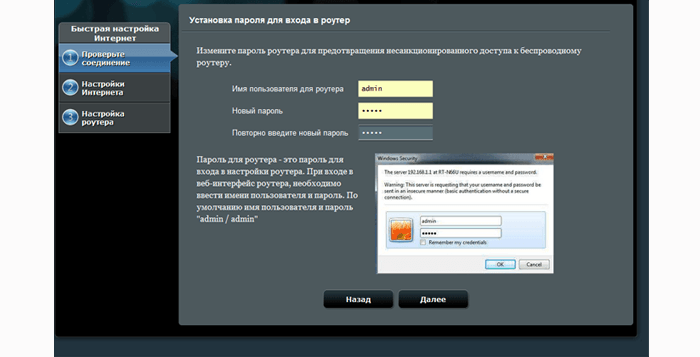
После смены пароля переходим в следующее окно настройки asus rt n11p, где маршрутизатор автоматически определяет тип подключения к сети интернет.
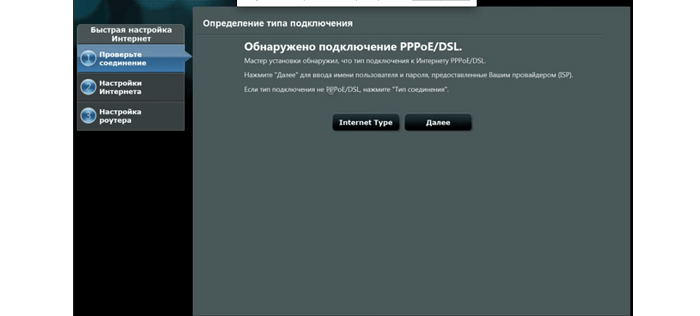
Если провайдер при заключении договора предоставил вам логин и пароль для пользования интернетом, вам необходимо будет внести их в соответствующие поля мастера настройки.
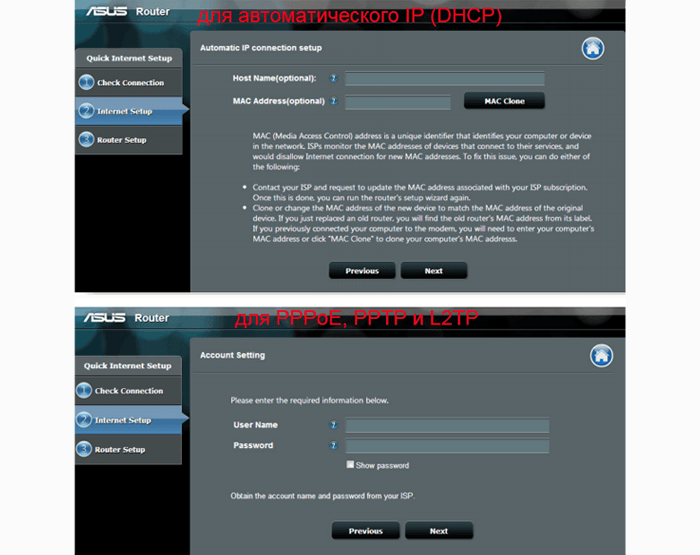
После установки подключения нажмите кнопку «Далее».
Финальный этап настройки wifi роутера заключается в установке точки доступа вай фай.
По умолчанию (при заводских настройках) для подключения к беспроводной сети пароль не требуется, и любой посторонний ПК, попавший в зону покрытия роутера, сможет беспрепятственно подключиться к вашей точке доступа.
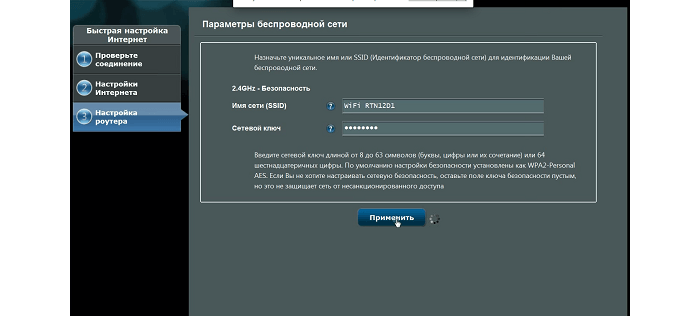
В открывшемся окне вам предложат ввести «Имя сети» и «Сетевой ключ», где «имя сети» - это отображаемое в поиске беспроводных сетей название вашей точки доступа, а «сетевой ключ» – пароль, который потребуется для подключения к этой сети.
У начинающих пользователей нередко возникает вопрос, как перезагрузить роутер asus rt n11p. Для этого достаточно на 10 минут отключить питание маршрутизатора, после чего включить устройство и дождаться его полной загрузки
Дополнительные возможности вай фай роутера.
В данном разделе будут рассмотрены дополнительные настройки Wi-fi вещания и возможности обновления прошивки устройства.
- Как правильно установить дополнительные настройки wifi?
Настроечная панель wifi расположена в главном меню мастера настройки (слева).
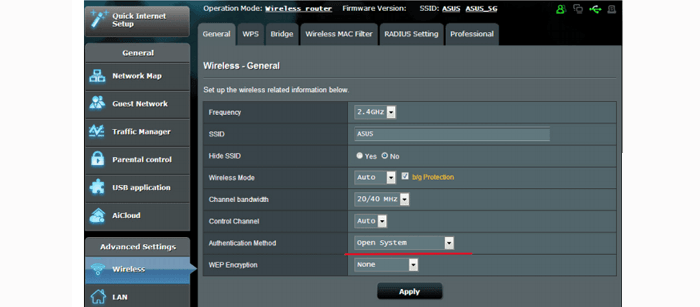
Основной функцией детальной настройки беспроводной сети является изменение типа шифрования данных при передаче на конечное устройство (так как не все устройства поддерживают тип шифрования Wpa, Wpa2 и Psk, соответственно, прежде чем настраивать данный пункт необходимо чётко понимать зачем это делается)
К примеру, портативная консоль PSP не поддерживает большинство распространенных типов шифрования, и для подключения её к Wi fi потребуется изменение типа шифрования на Wep(Wpa).
Для обновления прошивки роутера также требуется повод (просто так обновлять версию ПО в роутере нет смысла, а при выборе неправильного драйвера или версии прошивки возможно «довести» девайс до того, что помочь вам смогут только в сервисном центре).
Меню обновления прошивки расположено во вкладке: Администрирование/обновление микропрограммы.
Недорогой роутер Asus RT-N11P заслуженно пользуется уважением среди многих пользователей. При относительно низкой цене, не превышающей 30 долларов, этот аппарат имеет неплохие технические характеристики, и, главное, на практике всегда полностью соответствует всем заявленным заводом параметрам. Это руководство посвящено описанию основных особенностей маршрутизатора от компании Asus модели RT-N11P и инструкциям по его настройке и прошивке.
Краткое описание модели
Компания Асус ревностно относится к своей репутации производителя надежного оборудования, и Asus версии RT-N11P не стал исключением. Даже при очень низкой цене он обеспечивает высокую степень стабильности приема-передачи как по кабельному соединению, так и по Вай-фай.
 Процедура ввода параметров в интерфейсе маршрутизатора реализована очень доступно и просто, поэтому при наличии соответствующих инструкций любой, даже начинающий пользователь способен их прописать самостоятельно, не прибегая к платным услугам специалистов. Тем более, целевая аудитория, на которую ориентирован этот прибор, приобретает его для эксплуатации преимущественно в домашних условиях, где важно надежное функционирование аппарата при минимальном или почти отсутствующем постоянном обслуживании.
Процедура ввода параметров в интерфейсе маршрутизатора реализована очень доступно и просто, поэтому при наличии соответствующих инструкций любой, даже начинающий пользователь способен их прописать самостоятельно, не прибегая к платным услугам специалистов. Тем более, целевая аудитория, на которую ориентирован этот прибор, приобретает его для эксплуатации преимущественно в домашних условиях, где важно надежное функционирование аппарата при минимальном или почти отсутствующем постоянном обслуживании.
Комплектующие
Комплектуется устройство всем необходимым для быстрого ввода его в эксплуатацию, поэтому дополнительная покупка оборудования обычно не требуется.
В перечень комплекта входят следующие элементы:
- Само устройство Wi-Fi с двумя внешними антеннами;
- Адаптер питания от электросети напряжением 220 вольт;
- Патч-корд;
- Руководство пользователя;
- Гарантийный талон.
 Несмотря на неплохую функциональность, имеет компактные габаритные размеры (145 х 110 х 25 мм) и небольшую массу, которая составляет лишь 0,18 кг. Это преимущество позволяет устанавливать устройство в любом удобном для владельца месте, даже двухсторонний скотч отлично удерживает его в случае закрепления аппарата на стене.
Несмотря на неплохую функциональность, имеет компактные габаритные размеры (145 х 110 х 25 мм) и небольшую массу, которая составляет лишь 0,18 кг. Это преимущество позволяет устанавливать устройство в любом удобном для владельца месте, даже двухсторонний скотч отлично удерживает его в случае закрепления аппарата на стене.
Оснащение
На корпусе аппарата имеются четыре световых индикатора для отображения режимов работы.
 Производитель реализовал отличную систему вентиляции прибора, оснастив его большим количеством специально для охлаждения предусмотренных щелей внизу модуля. А также на корпусе имеется 4 специальные ножки для свободной циркуляции воздуха под прибором, что не позволяет ему перегреваться. Ножки изготовлены из специальной резины, которая предотвращает скольжение по поверхности, на которую устанавливается маршрутизатор.
Производитель реализовал отличную систему вентиляции прибора, оснастив его большим количеством специально для охлаждения предусмотренных щелей внизу модуля. А также на корпусе имеется 4 специальные ножки для свободной циркуляции воздуха под прибором, что не позволяет ему перегреваться. Ножки изготовлены из специальной резины, которая предотвращает скольжение по поверхности, на которую устанавливается маршрутизатор.
 Основная панель сзади прибора включает в себя 5 портов для подключения кабелей. Рядом с ними расположена клавиша «Включения/Отключения», гнездо для подачи питания от электросети и совмещенная кнопка «Reset» с «WPS». За хороший уровень беспроводного сигнала ответственны две несъемные внешние антенны.
Основная панель сзади прибора включает в себя 5 портов для подключения кабелей. Рядом с ними расположена клавиша «Включения/Отключения», гнездо для подачи питания от электросети и совмещенная кнопка «Reset» с «WPS». За хороший уровень беспроводного сигнала ответственны две несъемные внешние антенны.
Начинка роутера
Высокое качество работы обеспечивается мощным процессором «MediaTek», имеющим тактовую частоту функционирования 580 MGh. К основному недостатку следует отнести отсутствие USB, а также небольшую величину оперативной памяти. Производитель для максимально возможного снижения стоимости оснастил устройство самыми недорогими комплектующими. Но, несмотря на это, даже с объемом ОЗУ лишь в 32 Mb и ПЗУ 8 Mb, устройство успешно справляется с поставленными перед ним задачами.
Возможности роутера
Устройство эффективно может функционировать с любыми представленными в России поставщиками интернета. Соединение легко выполняется со всеми существующими в настоящее время сетями и по всем протоколам. Таким образом, по главному параметру ограничения в возможности использования маршрутизатора полностью отсутствует. Это малогабаритное устройство способно организовать передачу данных со скоростью, достигающей 300 Mb/c. Используемая при работе частота соответствует значению 2,4 Gh. Применяется популярный протокол стандарта 802.11n.
Процедура подключения маршрутизатора
Рекомендуется первичную настройку производить по кабельному соединению роутера с ПК и только в крайних случаях, при всяком отсутствии возможности, то по беспроводному подключению, так как при вводе параметров в интерфейс по Wi-Fi нередко случаются ошибки и последующие сбои в работе.
 Для подключения необходимо произвести следующие последовательные шаги:
Для подключения необходимо произвести следующие последовательные шаги:
- Вставить провод от адаптера электросети в круглое гнездо на задней панели роутера;
- Далее рядом с гнездом питания расположен WAN-порт, куда требуется установить кабель от поставщика услуг связи;
- Затем патч-кордом подключить компьютер к маршрутизатору. Вставить один штекер провода в любой разъем «LAN», а другой в сетевую карту ПК;
- Вставить штепсель адаптера в электросеть 220 вольт и включить прибор с помощью клавиши «Включения/Отключения».
Сброс
В случае уже бывшего в эксплуатации маршрутизатора желательно произвести сброс его параметров к значениям по умолчанию.
Для этого необходимо сделать следующее:
- Вооружиться тонким и острым предметом, например, проволокой, и нажать на утопленную в корпусе прибора клавишу «Reset» (при этом устройство обязательно должно быть подключено к питанию от электросети);
- Удерживать в нажатом состоянии кнопку не менее десяти секунд;
- Затем, ориентировочно через одну минуту, аппарат будет готов к вводу настроек.
Примечание: иногда даже новому маршрутизатору бывает нужно сбросить настройки к заводским, например, когда владелец устройства допустил ошибочный ввод некоторых параметров в интерфейсе роутера либо просто потерял код доступа к входу в меню настроек.
Как открыть интерфейс?
Потребуется сделать всего несколько шагов:
- Запустить в подключенном патч-кордом к роутеру компьютере или ноутбуке интернет-обозреватель и в поле ввода адресов напечатать «192.168.1.1»;
- Далее кликнуть «Ввод»;
- Затем в отобразившемся окошке авторизации в обеих графах «логин» и «код доступа» напечатать слово «admin»;
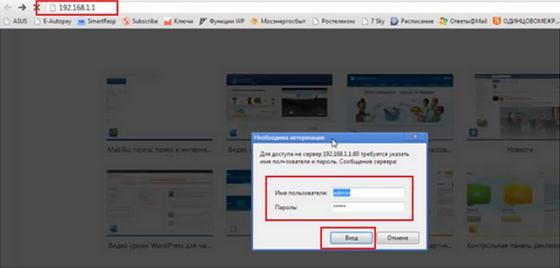
Выполнение быстрой настройки
В запущенном интерфейсе имеется удобная возможность выполнить быстрый ввод параметров, для этого необходимо сделать следующие действия:
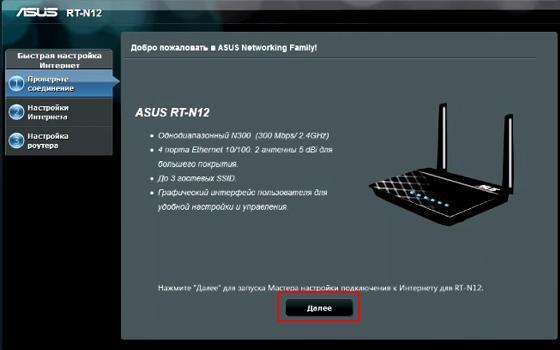
Процедура ввода параметров вручную
Необходимо выполнить следующие шаги, на примере подключения к провайдеру «Ростелеком»:
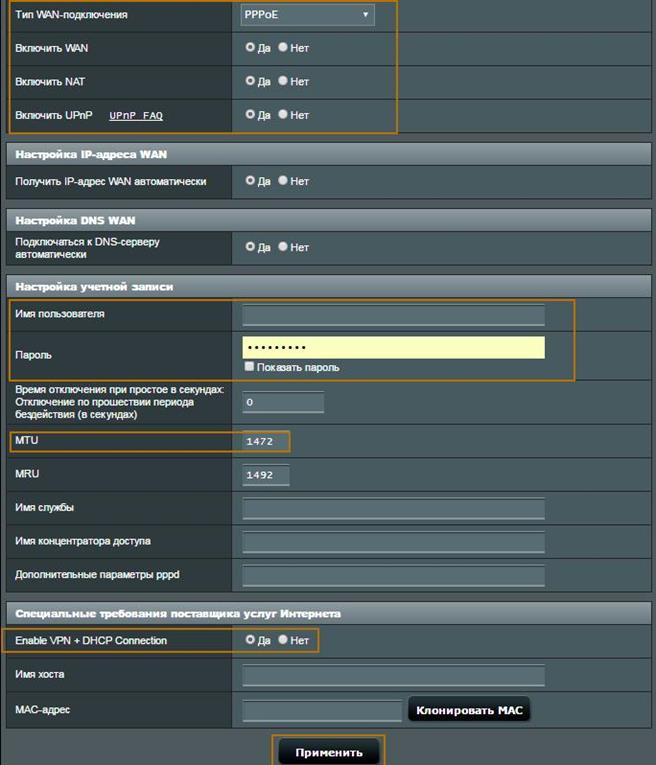
Необходимо выполнить следующие шаги, на примере подключения к провайдеру «Билайн»:
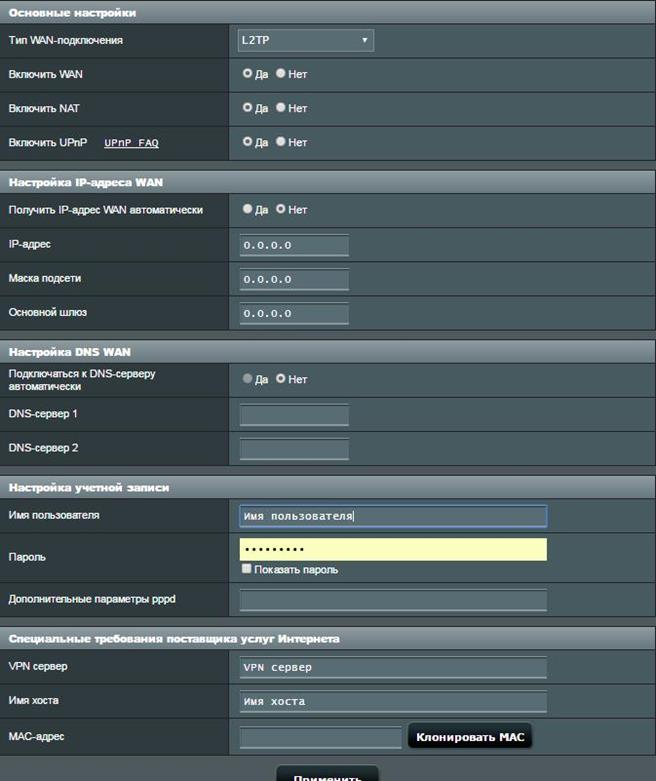
Вай-фай
Чтобы осуществить ручной ввод параметров Wi-Fi, следует произвести следующие этапы действий:
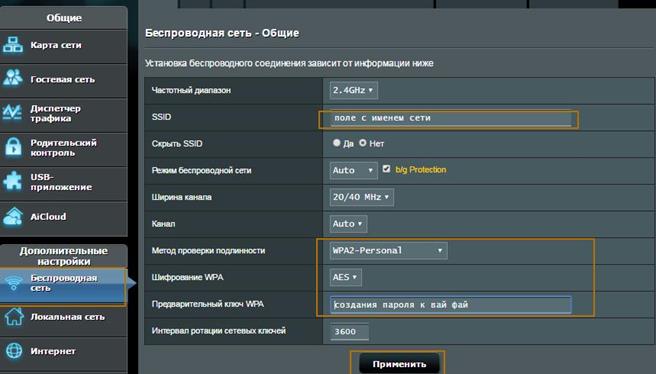
Обновление программного обеспечения устройства
При возникновении сбоев или ошибок в работе поможет перепрошивка прибора. С этой целью требуется произвести лишь несколько следующих действий:
- Сохранить в памяти ПК подходящую для модели актуальную модификацию микропрограммы скачав с официального ресурса производителя оборудования;
- Во вкладке «Администрирование» указать место сохранения файла, скачанного ПО в компьютере;
- Щелкнуть кнопку «Загрузить»;
- Дождаться полного окончания процесса обновления;
- Перезапустить роутер;
- Готово! Прошивка выполнена.



















