Не подключается к мобильной точке доступа. Точка доступа Wi-Fi с помощью смартфона
Функция «Точка доступа», присутствующая на смартфонах и планшетах с операционной системой Андроид, позволяет раздать Wi-Fi на несколько мобильных устройств и ПК (персональных компьютеров). Важность этой опции можно будет оценить, если, например, при выезде за город срочно понадобится получить доступ к сети с ноутбука, но под рукой окажется только мобильный телефон. Как же правильно настроить данную функцию Android?
Какие смартфоны и планшеты с Андроид имеют режим модема и могут раздать Вай-Фай на компьютер и другие гаджеты
Чтобы иметь возможность раздавать интернет по Wi-Fi, необходим смартфон или планшет с Android (версия 2.1 и выше) и установленной сим-картой, на которой подключён мобильный интернет 3G / 4G. Конструкция устройства должна предусматривать наличие модуля Wi-Fi с поддержкой одного из протоколов: 802.11b или 802.11g.
Подобные протоколы установлены почти во всех гаджетах, произведённых позже 2009 года, однако для получения точной информации всё же следует обратиться к технической спецификации устройства.
Если поддержка мобильного интернета от провайдера есть, но телефон не выходит в сеть - необходимо произвести его первичную настройку. Она подразумевает введение APN-адреса, через который встроенный модем получит доступ ко Всемирной паутине. Как правило, устройство запрашивает этот адрес при первом запуске. В случае возникновения проблем с настройкой рекомендуется сделать запрос оператору и уточнить причины.
Функцией раздачи Wi-Fi могут пользоваться и владельцы CDMA-смартфонов. В таких телефонах вместо SIM стоит прошивка с сохранёнными настройками провайдера.
Как настроить точку доступа Wifi на телефоне и планшете с Андроидом и включить её
Настраивайте мобильную точку доступа так:
На некоторых устаревших смартфонах, работающих на базе Android 2.x, вместо пункта «Точка доступа Wi-Fi» может присутствовать другой - «Мобильный Wi-Fi роутер» или «Wi-Fi хот-спот». Это одно и то же, принцип настройки аналогичен.
Раздача Wi-Fi c мобильного роутера отказывается включаться: возможные ошибки и пути их исправления
Если настройка сети выполнена правильно, но доступа к интернету всё равно нет, необходимо проверить, не отключена ли передача данных. За эту функцию отвечает ползунок «Мобильные сети» в разделе «Беспроводные сети».
Если подключение к сети прошло успешно, но качество интернета оставляет желать лучшего, то, вероятнее всего, смартфон работает в режиме 2G. Для переключения на 3G-4G следует зайти в «Настройки» - «Мобильные сети» и вручную выбрать необходимый режим.
GSM - это 2G (низкая скорость доступа), WCDMA - 3G (скорость до 56 мбит/с), LTE - 4G. Стандарт CDMA относится к 3G - максимальная скорость доступа равна 14,4 мбит/с.
Пользователь может столкнуться с тем, что пункт меню «Настройка точки доступа Wi-Fi» затемнён (неактивен). Для получения доступа к этому пункту нужно перевести ползунок «Точка доступа Wi-Fi» в режим «Вкл.»
Необязательно покупать 3G-модем для придания вашему ноутбуку большей мобильности - роль точки доступа вполне способен взять на себя коммуникатор.
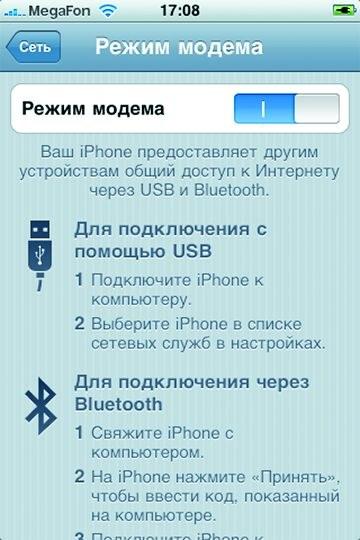
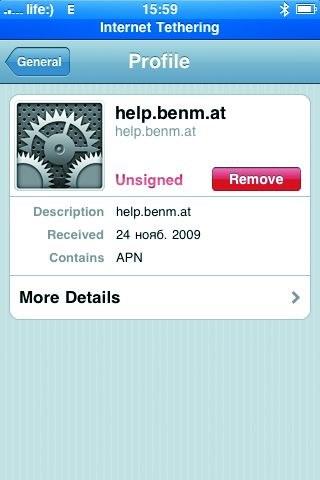

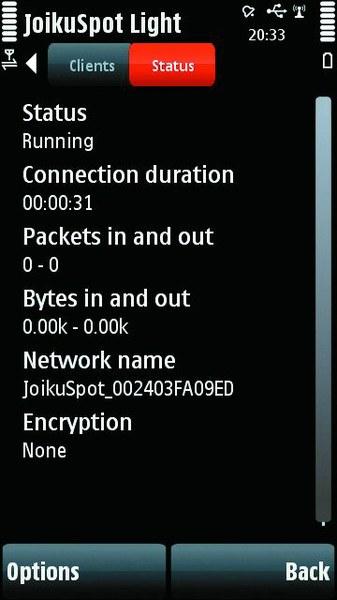 JoikuSpot в работе на Nokia 5800 (Wi-Fi-тетеринг) Сегодня мобильный Интернет перестал быть экзотикой, а смартфоны и коммуникаторы, поддерживающие высокоскоростное беспроводное соединение стандарта 3G (реже - WiMAX), уже не являются дорогостоящей редкостью. В связи с этим возникает резонный вопрос: если телефон может подключаться к Глобальной сети, то почему бы не использовать его в качестве модема (точки доступа)? Насколько в принципе возможно такое решение и что для этого нужно, мы рассмотрим на примерах основных мобильных платформ - Windows Mobile, Symbian S60, Android OS и iOS. Тетеринг как технология
JoikuSpot в работе на Nokia 5800 (Wi-Fi-тетеринг) Сегодня мобильный Интернет перестал быть экзотикой, а смартфоны и коммуникаторы, поддерживающие высокоскоростное беспроводное соединение стандарта 3G (реже - WiMAX), уже не являются дорогостоящей редкостью. В связи с этим возникает резонный вопрос: если телефон может подключаться к Глобальной сети, то почему бы не использовать его в качестве модема (точки доступа)? Насколько в принципе возможно такое решение и что для этого нужно, мы рассмотрим на примерах основных мобильных платформ - Windows Mobile, Symbian S60, Android OS и iOS. Тетеринг как технология
Подключение к Интернету через мобильное устройство с доступом к беспроводной сети называется тетеринг (tethering) - «привязка» (далее в тексте - просто «подключение»). По сути, речь идет о создании сетевого соединения, через которое проходят пакеты трафика с коммуникатора. Сам смартфон при этом становится DHCP-сервером, раздающим Интернет другим устройствам, которые получают NAT-подключение.
Тем не менее в техническом отношении эта процедура не столь проста, как могло бы показаться. Во-первых, мобильные операторы нередко препятствуют использованию такой возможности на сотовых устройствах, поскольку создается угроза перегрузки сети (не говоря уже о сугубо маркетинговых нюансах, связанных с продажей USB-модемов и тарифных планов). А производители мобильных аппаратов не стремятся применять эту технологию официально в связи с возможными проблемами с энергопотреблением и безопасностью передаваемых данных.
Сейчас ситуация начала постепенно меняться - во всяком случае, практически на всех мобильных платформах в последних версиях программного обеспечения такая возможность работает «из коробки», хотя в ряде случаев и требуется определенная настройка. Однако самые последние обновления мобильных ОС установлены далеко не на всех аппаратах. Например, Android версии 2.2, в которой впервые официально появился штатный режим использования коммуникатора в качестве модема, по данным на начало 2011 года, был установлен на половине устройств. Поэтому для подключения потребуется инсталляция специального ПО и определенная настройка оборудования. Сетевое соединение может осуществляться с помощью основных коммуникационных интерфейсов - USB, Bluetooth или Wi-Fi. Первый и последний распространены значительно больше в силу ограниченной скорости работы Bluetooth-модуля.
Наиболее стабильным является USB, поскольку в случае с ним устройство всегда физически подключено к компьютеру и при этом подзаряжается через порт. Использование Wi-Fi-соединения выглядит более привлекательно за счет того, что к организуемой беспроводной сети можно подключить несколько устройств, а сам коммуникатор способен находиться на расстоянии от ПК и не связан с ним проводами. Однако заметим, что точка доступа, организуемая посредством Wi-Fi-возможностей телефона, работает исключительно в режиме «ad-hoc», а не в режиме «инфраструктуры», который используют обычные точки доступа Wi-Fi. Кроме того, с большой долей вероятности к ней можно будет подсоединить только компьютеры, планшеты и некоторые мобильные устройства, поддерживающие ad-hoc-подключения. Игровые консоли в большинстве своем работают только в режиме «точка-точка», поэтому в их управляющее ПО также придется вносить изменения для организации доступа в Сеть. Еще один недостаток Wi-Fi-тетеринга - батарея разряжается очень быстро, так как одновременно работают два беспроводных модуля. iOS: работа «из коробки»
Режим модема официально появился в прошивках iPhone начиная с версии 3.0 (середина 2009 года). Ранее он был недоступен, и пользователям приходилось устанавливать сторонний софт, который требовал разблокировки (джейлбрейка) системы. Сейчас для того, чтобы iPhone с ОС версии 3.0 мог раздавать трафик по USB или Bluetooth, необходимо получить настройки мобильного Интернета через iTunes. Если нужно активировать раздачу беспроводного трафика без подключения iOS-устройства к iTunes, придется использовать специальные сайты (например, http://help.benm.at, www.iphone-notes.de/mobileconfig) или встроенный браузер Safari с онлайн-конфигуратором настроек. Для этого потребуется вручную указать все параметры точки доступа, после чего применять эти файлы в устройстве. Для iPhone 3GS и 4 с версиями системы 4.0 раздача трафика по USB и Bluetooth, а также Wi-Fi в настоящее время является штатной. Android OS: только в новых версиях
В операционной системе Google Android режим раздачи беспроводного Интернета был официально недоступен до лета 2010 года, когда вышла Android OS 2.2 FroYo. Тем не менее в силу открытости платформы и более либерального отношения Google к идее «рутования» этих устройств (получения прав суперпользователя в системе) использовать мобильное подключение на «гуглофоне» для выхода в Сеть с ноутбука можно было с самого начала - еще в версии 1.5.
Для этого, как уже говорилось, нужно было устанавливать специализированные прошивки с активированным root-режимом, что в большинстве случаев требовало от начинающего пользователя достаточно сложных манипуляций (выбора стабильной прошивки из большого количества альтернативных вариантов, обновления загрузчика устройства, поиска инженерного образа прошивки для нужной модели «гуглофона», подготовки карты памяти и ПК для перепрошивки и т. д.). В конечном итоге аппарат получал нужную опцию посредством установки бесплатной утилиты Android Wi-Fi Tether (http://code.google.com/p/android-wifi-tether), но работала она только до тех пор, пока пользователь не инсталлировал фирменное обновление системы. Эта проблема была особенно актуальна в период распространения апдейтов до Android OS 2.0/2.1. В версии 2.2 режим подключения работает для USB и Wi-Fi - соответствующие пункты нужно отметить в меню настроек. Альтернативой штатной возможности раздачи трафика является установка утилит, которые не требуют «рутования» телефона - правда, они могут работать несколько медленнее оригинального стека. К их числу относятся приложения PDANet (www.junefabrics.com/android) и Tether (http://tether.com/android), которые стоят примерно по 900 рублей. Впрочем, в случае с PDANet пользователям не из США и Канады предоставляется полнофункциональная бесплатная версия (доступна в Android Market с приставкой Light). Обе программы работают по USB, PDANet позволяет организовывать еще и Bluetooth-подключение, а вот возможность связи по Wi-Fi у обеих утилит отсутствует. По информации разработчиков, Tether организует передачу данных со скоростью до 7 Мбит/с, а PDANet - до 35 Мбит/с. Symbian S60: сторонние решения
На Symbian-устройствах работа в качестве модема с мобильным Интернетом поддерживалась на протяжении всей истории существования этой системы и доступна до сих пор: посредством USB и Bluetooth - штатным способом, а через Wi-Fi - с помощью стороннего софта. В первых двух случаях пользователю нужно иметь на компьютере программу для синхронизации (преимущественно Nokia PC Suite, так как наибольшей популярностью всегда пользовались Symbian-смартфоны именно от Nokia). Вместе с ней устанавливаются необходимые драйверы для эмуляции USB- и Bluetooth-модемов (в случае с самыми ранними версиями синхронизатора они распространялись отдельно). После подсоединения смартфона к компьютеру пользователю остается выполнить одно из двух действий - запустить в Nokia PC Suite или Ovi Suite соответствующий инструмент One Touch Access для подключения телефона к Сети (нажать на пиктограмму с вышкой радиостанции, после чего выбрать сотового оператора и подтвердить подключение) или же вручную создать модемное соединение, вводя необходимые настройки (точка доступа, строка инициализации модема и т. д.).
Оба способа можно считать относительно надежными - есть лишь небольшая вероятность возникновения конфликтов с существующими сетевыми подключениями на ПК и невозможности вызова номера модемом. В силу особенностей конструкции смартфонов Nokia до недавнего времени при работе через USB практически никогда не поддерживалась подзарядка устройства. Wi-Fi-тетеринг появился сравнительно недавно, когда соответствующими беспроводными модулями стали оснащаться не только топовые и корпоративные модели, но и массовые аппараты. Для него нужно устанавливать сторонний софт: популярностью пользуются программы JoikuSpot (www.joikushop.com) с поддержкой всех S60-устройств, в том числе Symbian^3, а также Linux-модели Nokia N900 и WalkingHotSpot (www.walkinghotspot.com).
У первой утилиты есть облегченная версия, которая обеспечивает передачу только HTTP/HTTPS-трафика через открытую незащищенную сеть (то есть сам смартфон становится точкой доступа, к которой можно подсоединиться без пароля и трафик которой не шифруется). FTP, POP3 и VPN предусмотрены лишь в платной Premium-версии, которая стоит около 400 рублей.
WalkingHotSpot доступна в двух вариантах - пробном, с месячным сроком действия (200 рублей), и пожизненном (750 рублей). Разница между этими приложениями состоит в том, что JoikuSpot активируется на конкретном смартфоне и привязывается к его IMEI (то есть SIM-карту можно менять), а WalkingHotSpot - к аккаунту на сайте компании-разработчика (не зависит от номера и теоретически может использоваться на разных устройствах). Функциональность программ, за исключением некоторых небольших нюансов, идентична. JoikuSpot обладает более простым интерфейсом для подключения, оптимизированным для мгновенного старта и передачи данных в одно касание. Windows Mobile: широкий выбор программ
В мобильной ОС от Microsoft присутствует апплет Wireless Modem, позволяющий превратить коммуникатор в DHCP-сервер, автоматически раздающий IP-адреса подключенным устройствам, организуя сеть для передачи интернет-трафика. Возможностей настройки в нем немного, однако работает такая связь вполне надежно (сбои могут затрагивать только стек Bluetooth с профилем DUN - Dial-Up Networking). Раздача трафика с телефона на ПК по Wi-Fi штатным способом не обеспечивается. Для этого в некоторых прошивках производители устройств устанавливают приложение для организации мобильного хотспота. Такие пакеты существуют, например, для коммуникаторов от ASUS и Samsung.
С тем же успехом эту функцию можно активировать и с помощью стороннего софта. Так, описанная выше программа WalkingHotSpot работает и с аппаратами на базе Windows Mobile, но есть и альтернативное решение - WMWifirouter (http://global.wmwifirouter.com/consumer) за 600 рублей. Существует и созданное любителями бесплатное (и поэтому совместимое с ограниченным количеством коммуникаторов) приложение Mobile Wi-Fi Router (http://forum.xda-developers.com/showthread.php?t=538874), которое обеспечивает простейшее соединение с WEP-шифрованием.
Просматривать страницы браузера и редактировать документы удобнее с ноутбука, чем со смартфона или планшета. Используйте Андроид-гаджет в качестве беспроводного модема, чтобы настроить и раздать Wi-Fi с помощью точки доступа.
Что такое точка доступа Wi-Fi
Точка доступа Wi-Fi - станция, обеспечивающая доступ нескольких устройств к беспроводной сети. В роли точки доступа может выступать гаджет с операционной системой Андроид. Требования к устройству:
- наличие модуля Wi-fi;
- наличие GSM/3G модуля.
Если ваш смартфон или планшет не поддерживает GSM/3G, но работает с технологией OTG, то есть, обнаруживает подключённые флеш-накопители, вы можете подключить к нему USB-модем и использовать в качестве беспроводной точки доступа.
 Модем взаимодействует с планшетом через кабель по технологии OTG
Модем взаимодействует с планшетом через кабель по технологии OTG
Включая точку доступа, помните: раздавая Wi-fi, вы расходуете мобильный трафик. Если тариф не безлимитный, отслеживайте состояние баланса после работы в интернете. А также, активная точка доступа увеличивает расход заряда батареи.
Как раздать интернет с телефона, смартфона или планшета
Существует два способа раздачи Wi-fi со смартфона или планшета - стандартными средствами Андроид или с помощью стороннего приложения. Обратите внимание - вы можете раздавать только мобильный трафик от подключения GSM/3 G. Невозможно настроить точку доступа, используя Wi- fi подключение к сети.
Настройка Android-устройства в качестве роутера
Система Андроид начиная с версии 2.3.х, позволяет транслировать Wi-fi на другие устройства. Чтобы настроить точку доступа, убедитесь, что включён мобильный интернет и зайдите в меню гаджета. Пример настройки LG G3, версия Android 5.0:
- Откройте пункт меню «Настройки - Сети».
- Выберите пункт «Общий модем и сети - Точка доступа Wi-fi».
- Нажмите «Создать точку доступа Wi-fi»
- Задайте имя точки доступа - так она будет отображаться при поиске с других устройств.
- Выберите степень защиты сети - WPA PSK для подключения компьютеров на Windows XP SP2 либо WPA2 PSK для подключения Windows XP SP3 и других систем.
- Задайте пароль длиной более 8 символов.
- Задайте максимальное количество пользователей, которые могут подключаться к точке доступа одновременно.
- Вернитесь назад и активируйте точку доступа, перетянув бегунок.
Включить мобильный интернет (передачу данных) можно, воспользовавшись пунктом меню «Параметры - Беспроводные сети - Мобильные данные».
На Андроид ранних версий для настройки точки доступа:
- Зайдите в «Параметры - Беспроводные сети».
- Выберите пункт «Ещё» или «Далее».
- Выберите «Модем и точка доступа» либо «Mobile AP».
- Далее произведите настройки согласно инструкции выше.
Активировав подключение, вы увидите в панели уведомлений вверху экрана соответствующий значок.
Настроить точку доступа достаточно один раз, для последующих соединений достаточно будет активировать функцию в настройках сети либо, вытянув шторку уведомлений в верхней части экрана и нажав на кнопку «Точка доступа».
Фотогалерея: настройка точки доступа в меню Андроид
Шаг 1. Откройте настройки Шаг 2: Выберите «Общий модем и сети» Шаг 3. Выберите меню «Точка доступа…» Шаг 4. Создайте точку доступа Wi-fi Шаг 5. Настройте параметры точки доступа Шаг 6. Включите точку доступа При повторном подключении настраивать точку доступа не нужно
Использование приложений
Воспользуйтесь приложениями для раздачи доступа Wi-Fi, если ваш смартфон или планшет не поддерживает стандартные настройки. Известные программы: Osmino, mHotspot, MyPublicWiFi.
Настройка Wi-fi соединения на примере программы Osmino:
- Загрузите приложение с Play Маркета и откройте его.
- Введите имя сети, задайте пароль и нажмите «Раздать».
Смартфон или планшет перейдёт в режим модема. Для отключения точки доступа зайдите в приложение и нажмите «Остановить раздачу».
Фотогалерея: как включить раздачи Wi-Fi в приложении Osmino
Шаг 1. Скачайте приложение Шаг 2. Укажите параметры сети и включите раздачу Появляется при первом включении программы
Почему не включается и не работает интернет через точку доступа
Подключив мобильный интернет и активировав точку доступа, пользователь может столкнуться с трудностями. Существует три причины некорректной работы точки доступа Wi-fi.
- блокировка подключения антивирусной программой;
- влияние загруженного приложения или вируса на работу сети;
- ошибка в работе ОС.
Антивирус, осуществляющий защиту смартфона в реальном времени, может блокировать сетевые подключения. Зайдите в приложение, отключите firewall и активируйте точку доступа. Если соединения нет, удалите антивирусную программу и повторите попытку.
Устанавливаемые приложения вносят изменения в работу операционной системы. Проверьте смартфон антивирусом и заблокируйте вредоносные файлы. С помощью Диспетчера приложений выясните, какая программа обладает правами контроля сетевых подключений, и удалите её. Затем включите точку доступа.
Если предыдущие методы не работают, выполните сброс настроек гаджета до заводских. Для этого:
- Зайдите в меню «Параметры».
- Выберите пункт «Общие - Резервное копирование и сброс».
- Нажмите «Сброс настроек».
Выполнив сброс настроек, вы потеряете все данные, сохранённые в памяти устройства. Предварительно создайте резервную копию.
Блокировать раздачу трафика по Wi-Fi может сотовый оператор. Если вы настроили точку доступа на Андроид по инструкции и устранили ошибки, описанные выше, обратитесь в контактный центр с просьбой проверить сетевые настройки и наличие блокировки.
Переносная точка доступа — это режим работы смартфона, когда мобильный интернет от GSM или 3G оператора раздаётся через Wi-Fi. При этом, Wi-Fi модуль смартфона начинает работать не в качестве клиента, как при подключении смартфона к точке доступа, а в качестве роутера. Мы покажем, как раздать интернет с андроида настроив режим мобильного роутера на примере смартфона Samsung Galaxy.
Как настроить раздачу интернета на Андроиде
Итак, настраиваем мобильную точку доступа.
Нажмите клавишу Меню :
и выберите Настройки:
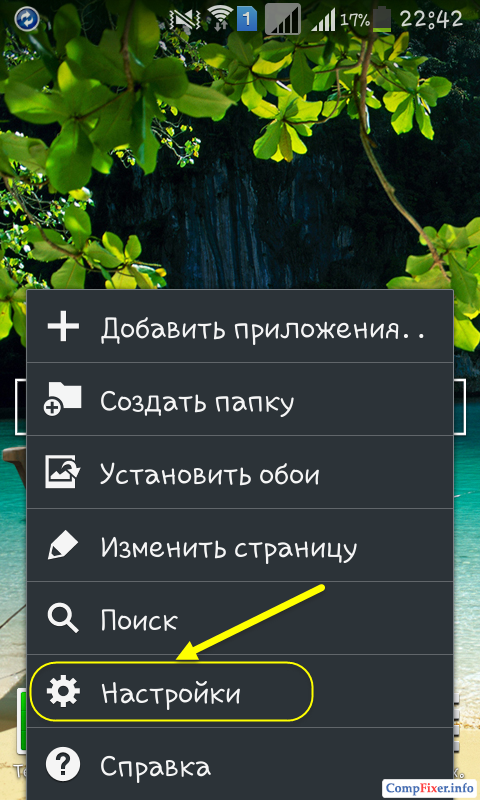
Нажмите на Другие сети :
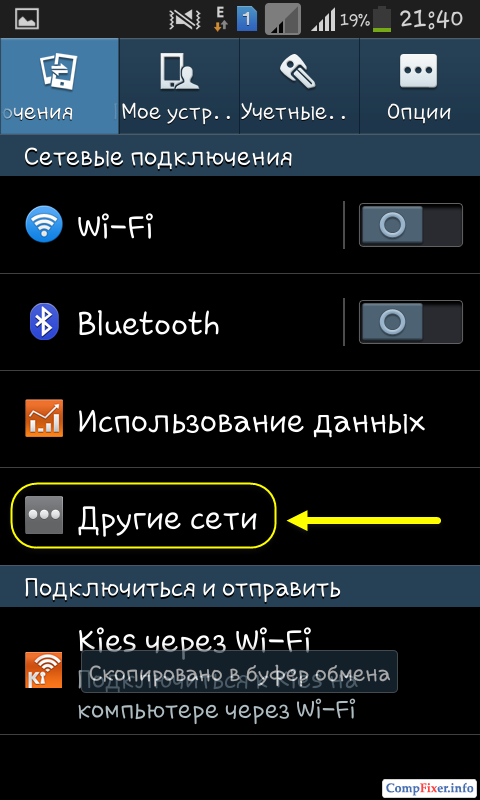
Выберите Модем и точка доступа :
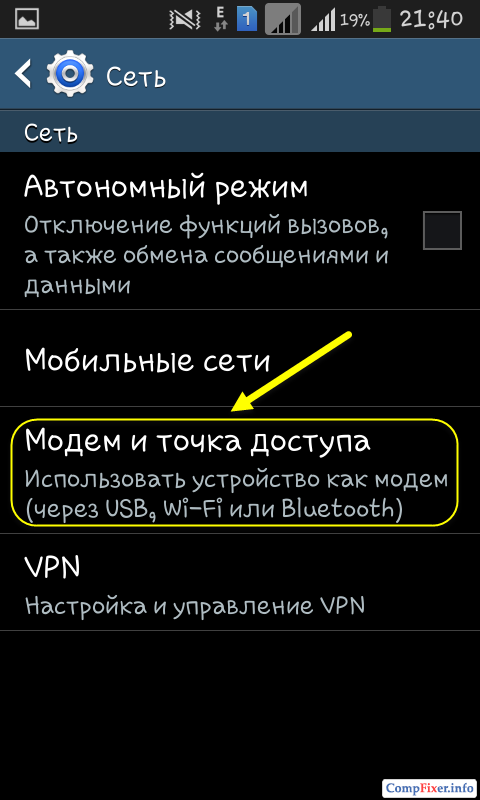
Выберите пункт Переносная точка доступа Wi-Fi , причем, нажимайте НЕ на селектор, а на саму надпись:
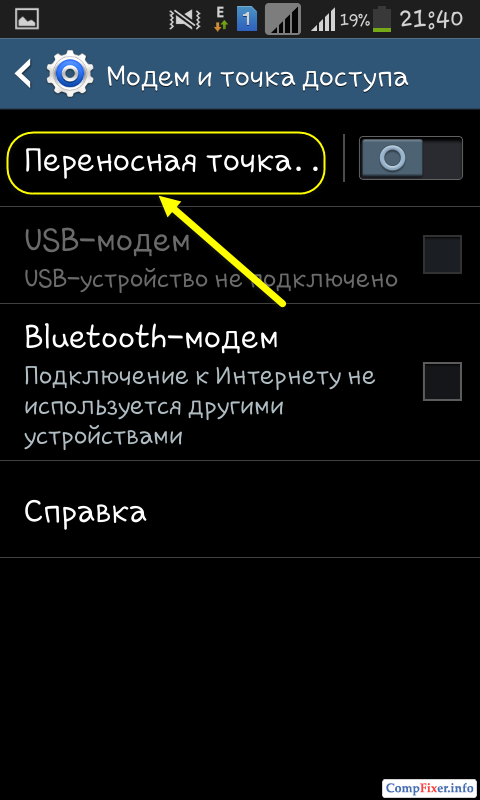
Нажмите кнопку Настройка :
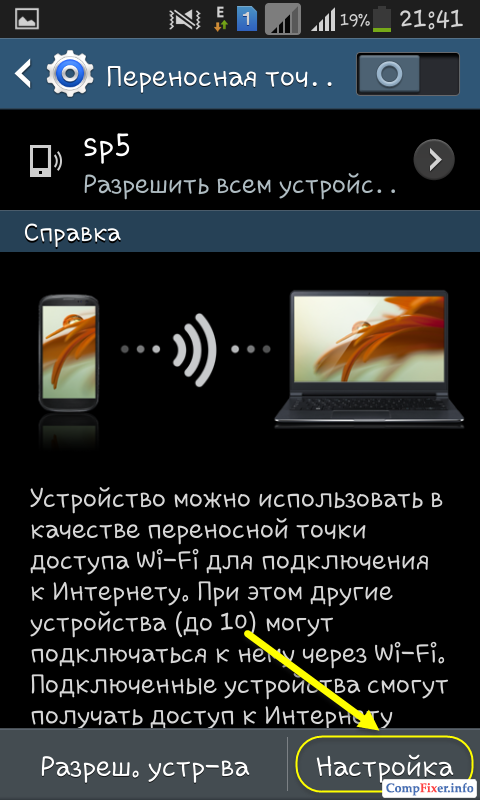
1) Введите имя Wi-Fi сети;
2) Введите пароль (ключ безопасности) беспроводной сети;
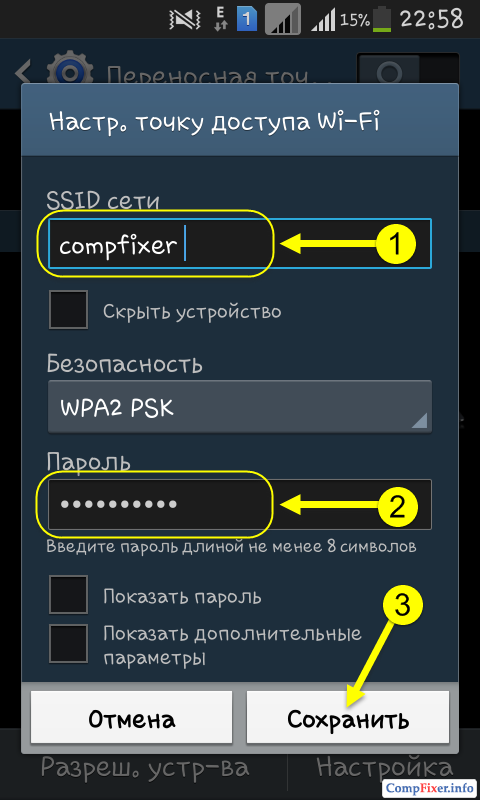
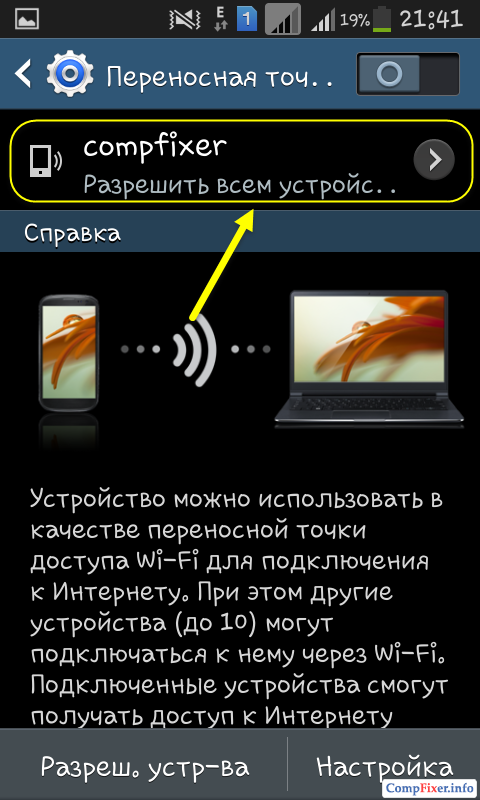

Теперь переключите селектор. Тем самым вы включите точку доступа:
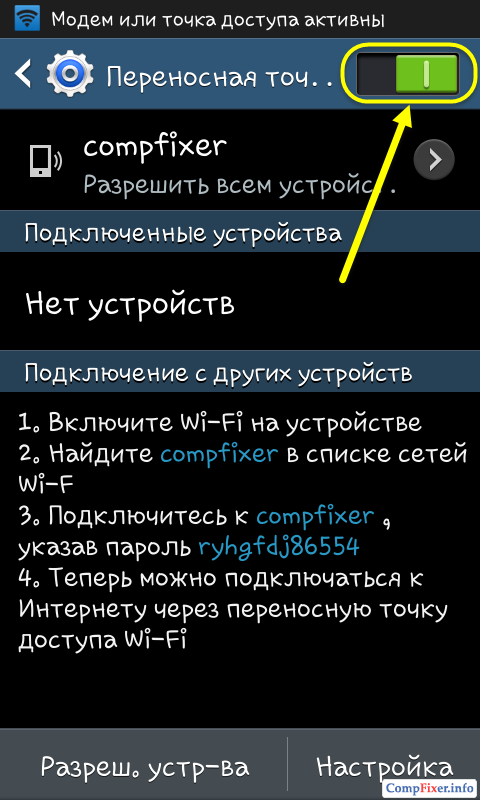
После этого вы увидите оповещение «Включение переносной точки доступа Wi-Fi» .
Во время работы мобильной точки доступа в верхнем левом углу экрана отображается соответствующая пиктограмма.
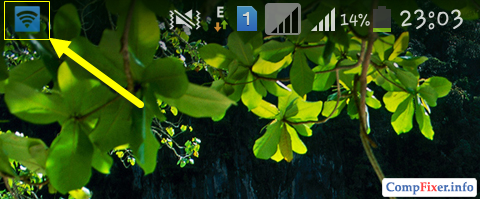
Итак, раздавать интернет с андроида мы научились и теперь нужно подключиться к мобильной точке доступа.
Как подключиться к Android AP с ноутбука по Wi-Fi
После того, как вы настроили раздачу Интернета по Wi-Fi на Андроид, вам остаётся подсоединиться к беспроводной сети, которую вещает ваше мобильное устройство. На ноутбуке эта сеть будет выглядеть точно так же, как и другие сети от роутеров.
Выберите сеть. Нажмите Подключить .
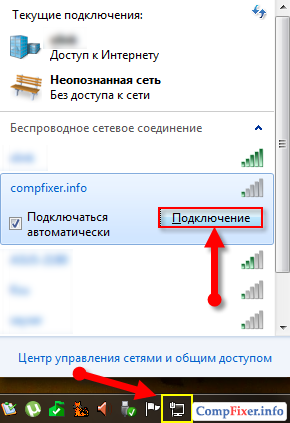
Введите ключ безопасности, который вы задали в настройках мобильной точки. Нажмите ОК :
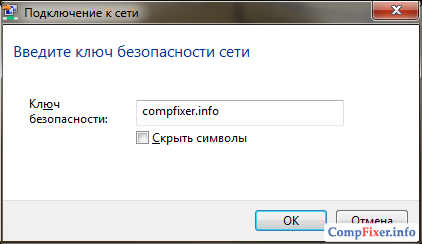
Подождите, пока ноутбук подключится к вашей wifi-сети:
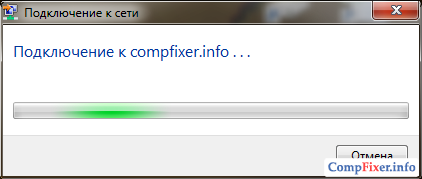
В результате напротив имени сети должна появиться надпись Подключено:
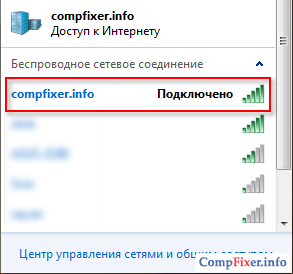
Как отключить раздачу интернета
Есть несколько способов отключения переносной точки доступа:
1 Просто включить Wi-Fi:
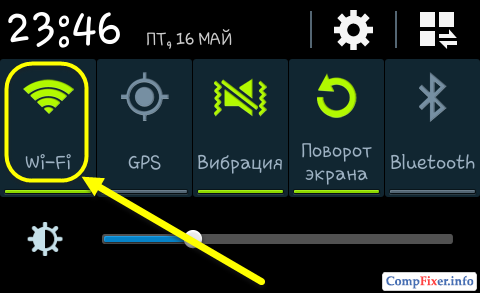
При этом система выдаст сообщение:
При включении Wi-Fi переносная точка доступа Wi-Fi будет отключена
Нажмите Да :
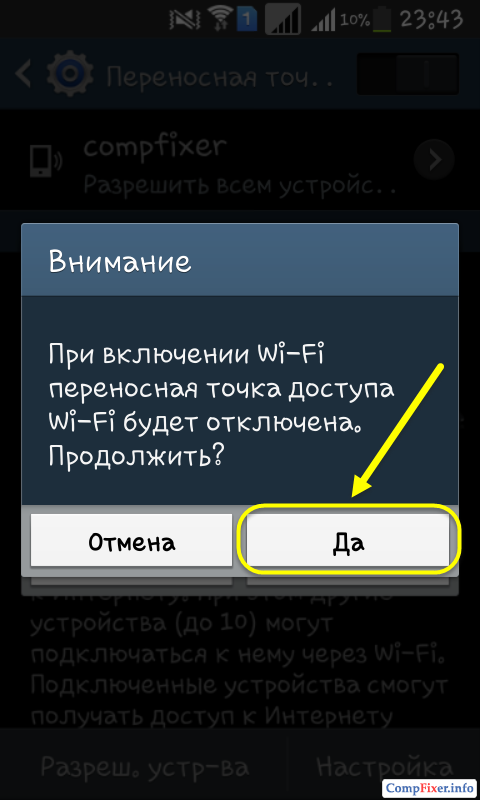
2 Зайти в Настройки -> Другие сети -> Модем и точка доступа и выключить переносную точку доступа:
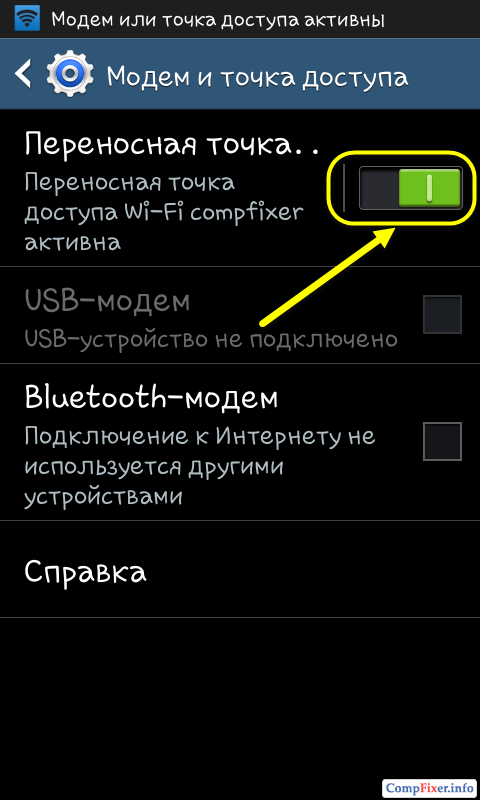
После этого Андроид прекратит раздавать интернет по вай фай.
Точка доступа WiFi на Андроид - это достаточно востребованная возможность. Дело в том, что телефон или планшет использует такой же адаптер беспроводной связи, который установлен и на ноутбуке. Разница только в скорости передачи данных. Это говорит о том, что мобильные устройства с платформой Android можно использовать в качестве точки доступа.
Это очень полезная возможность, которая позволяет, к примеру, в дороге раздавать интернет по WiFi на ноутбук для решения определенных задач. Кроме этого, благодаря мобильнику или планшету, работающему с операционной системой Android, можно создать локальную сеть и объединить несколько ноутбуков для передачи данных, совместных игр и так далее.
Как раздать WiFi на Андроиде
В первую очередь стоит отметить, что существует достаточно много разных версий данной платформы. Более того, многие производители изменяют ее оболочку, делая ее оригинальной и не похожей на другие. Поэтому название этой функции может изменяться. К примеру, на некоторых мобильниках нам потребуется включить переносную точку доступа или Mobile AP.
Но, несмотря на все разнообразие, включается эта фича в настройках беспроводного соединения. Как это сделать? Все достаточно просто. Для начала следует открыть меню. Далее, войдите в настройки устройства. На более новых версиях ОС Андроид войдите в пункт «Другие сети».
Если же вы используете старый смартфон, то откройте пункт «Беспроводные сети». На некоторых моделях в настройках нужно открыть пункт «Еще…». Далее, на всех версиях Андроид нужно войти в категорию «Модем и точка доступа».
Теперь осталось только установить галочку в строке «Точка доступа». Как уже говорилось выше, название может быть разным в зависимости от версии операционной системы. Поэтому на старых версиях Android включите «Mobile AP».
Теперь ваш мобильник или планшет работает как переносная точка доступа WiFi на Андроид. По сути - это полноценная локальная сеть, к которой можно подключить ноутбук или другие WiFi устройства.
Как раздать Wi-Fi с Андроида: Видео
Как раздать интернет по WiFi на Android
Итак, как раздать WiFi на Android вы уже знаете. Но, что делать, если нам нужно раздать интернет. Конечно, его скорость не самая быстрая, но в случае с 3G - этого вполне достаточно даже для просмотра онлайн-видео.
Чтобы раздать мобильный интернет с планшета или мобильного телефона в первую очередь необходимо подключиться к нему. Для этого вызываем выпадающее меню. На панели инструментов, где вы обычно включаете WiFi, Bluetooth или другие возможности, нужно найти кнопку, которая называется «Мобильные данные». Эта функция также может называться «Пакетные данные» или просто «Данные».



















