Ako previesť textový súbor do androidu. Ako prenášať súbory
Moderné smartphony Android nahradili veľké množstvo ďalších digitálnych zariadení vrátane fotoaparátu. Ak chcete urobiť vysokokvalitný obrázok, kliknite na tlačidlo. Keď je príliš veľa fotografií, len chcete zobraziť alebo vytlačiť obrázky, majitelia smartfónov a tabletov často majú otázku, ako rýchlo prenášať fotografie z Androidu do počítača cez služby usb alebo cloud. Na tento účel boli vynájdené viaceré metódy, každý z nich bude podrobnejšie skúmaný.
Preneste fotografie z Androidu do počítača cez USB
Ak chcete prevziať fotografie z počítača Android do počítača, môžete použiť kábel USB:
- Pripojte zariadenie k počítaču pomocou kábla.
- Počkajte na inštaláciu ovládačov, ak používate USB prvýkrát. Modul gadget by mal byť rozpoznaný ako flash disk.
- Prejdite do priečinka "Tento počítač" a otvorte inteligentný telefón a vyhľadajte ho medzi pripojenými zariadeniami.
Teraz je všetko pripravené na prenos alebo kopírovanie. Ak ste v prístroji nevytvorili špeciálne priečinky pre fotografie, nachádzajú sa v sekcii Kamera / DCIM. Ak chcete obrázok preniesť, použite nejakú vhodnú metódu (kopírovanie, rezanie a vkladanie, presúvanie fotografií).
Prenos pomocou úložiska v cloude
Najobľúbenejšie služby:
- Disk Google;
- Yandex.Disk;
- Dropbox;
- Copy.com.
Ak chcete použiť túto metódu, stiahnite program do miniaplikácie a nainštalujte verziu systému Windows do počítača. Po zaregistrovaní a vytvorení účtu môžete nahrať súbory do úložiska v cloude. Pomocou verzie počítača stačí stiahnuť požadované obrázky a zostanú v určenom adresári.
Preneste fotografie pomocou služby Google+

- automatické presmerovanie obrázkov ihneď po ich vytvorení;
- odosielanie predtým urobených snímok.
Ak chcete, aby sa všetky fotky automaticky odosielali do vášho účtu Google+, musíte aktivovať aplikáciu Fotografie na smartfóne alebo tablete so systémom Android. Potom aktivujte funkciu automatického zálohovania v nastaveniach.
Prevádzka Zálohujte všetky prenosy všetkých obrázkov vo vašom mobilnom zariadení do profilu Google+. Ak chcete k nim pristupovať z počítača, prihláste sa do svojho profilu z počítača a sťahujte súbory na pevný disk.
Prenášajte fotografie pomocou Wi-Fi

Pohyb obrázkov pomocou technológie Wi-Fi je považovaný za rovnako jednoduchý a praktický. Jediná vec - musíte nainštalovať program na váš smartphone, ktorý sa nazýva softvérový dátový kábel. Po inštalácii postupujte podľa nasledujúcich krokov:
- Spustite Wi-Fi vo svojom gadget a počítači.
- Otvorte softvérový dátový kábel na svojom smartfóne.
- Nájdite kartu "Kábel" v ponuke - panel s adresou sa zobrazí na displeji.
- Otvorte počítač v počítači.
- Spustite ľubovoľný prehliadač v počítači a do vyhľadávacieho poľa zadajte nápis z displeja zariadenia.
Ak sa všetky kroky vykonajú správne, na displeji sa zobrazí okno, ktoré bude zobrazovať priečinky a rôzne súbory v mobilnom zariadení. Rovnakým spôsobom môžete nielen prenášať obrázok z Androidu do počítača, ale aj prenášať hudbu, videozáznamy atď.
Prenášajte fotografie pomocou aplikácií pre Android
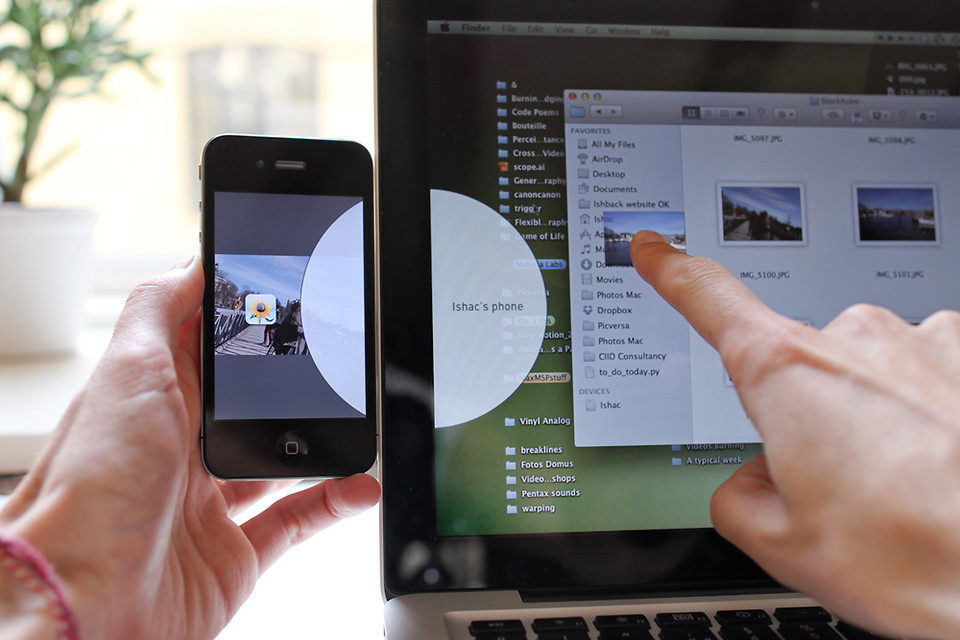
Prenos obrázkov z Androidu do počítača av opačnom smere je možný pomocou špeciálnych aplikácií. Po stiahnutí a inštalácii už nebudete potrebovať internetové pripojenie. Populárne programy:
- Zdieľať odkaz;
- AirDroid.
Zdieľať odkaz
Zdieľanie odkazu umožňuje zdieľanie médií pre viaceré zariadenia. Ak chcete preniesť obrázok z počítača na systém Android alebo naopak, musíte na zariadení a počítači nainštalovať príslušnú verziu programu. Pomocou programu môžete preniesť nasledujúce typy údajov:
- fotografie;
- video;
- zvukové nahrávky;
- aplikácie;
- textových súborov.
Ako používať program:
- Spustite ho na svojom smartfóne a na počítači.
- Na zariadení vyberte funkciu "Odoslať súbor".
- Zadajte typ súboru, ktorý chcete preniesť (v našom prípade obrázky).
- Vyberte jednu, niekoľko alebo všetky fotografie naraz, ktoré chcete preniesť.
- Počkajte, kým systém nezistí iné zariadenie (počítač).
- Aktivujte prenos a v počítači kliknite na tlačidlo "Prijať".
Pomocou tohto programu môžete odstrániť fotografie, hudbu a ďalšie súbory a ďalšie mobilné zariadenia.
AirDroid
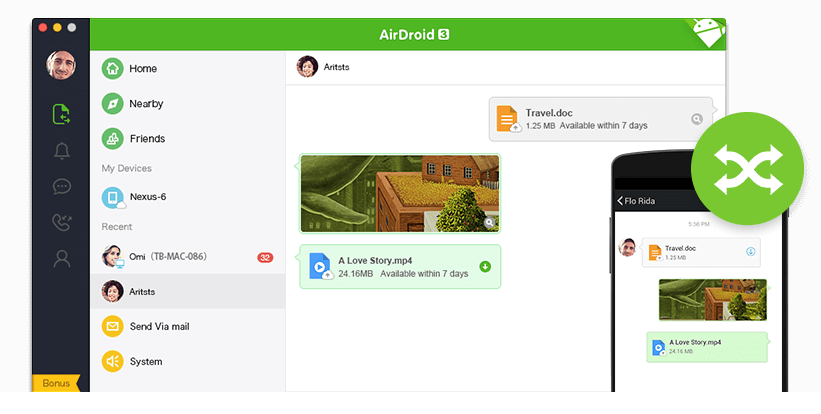
Ak je predchádzajúci program určený výlučne na výmenu údajov, AirDroid je všestrannejšia aplikácia so širokou škálou možností.
Najzaujímavejšie funkcie:
- Prenos súborov
- Zobrazenie správ na obrazovke, upozornenia, hovory z miniaplikácie.
- Adresa URL (adresa) zadaná v systéme Android sa otvorí v prehliadači počítača, ktorý je predvolene nastavený.
- Preskúmanie pomocou zariadenia fotoaparátu (predné, hlavné).
- Prehrávajte hudbu a video, ovládajte ich prostredníctvom počítača.
- Export / import súborov .apk (aplikácií).
Prenášajte fotografie pomocou Bluetooth
Ak ste sa pokúsili preniesť súbory pomocou Bluetooth medzi dve zariadenia Android, výmena dát s počítačom funguje na rovnakom princípe. Ak chcete spustiť prenos obrázkov, aktivujte funkciu Bluetooth v počítači i v zariadení Android. V tomto štádiu ďalšie kroky závisia od toho, či sa smartphone prepája s počítačom predtým. Ak nie, nezabudnite upraviť nastavenia viditeľnosti modulu gadget v nastaveniach Bluetooth. V opačnom prípade počítač jednoducho nemôže "vidieť" vaše zariadenie. Ak sú zariadenia úspešne nájdené, stačí vybrať súbory, ktoré chcete preniesť, kliknúť na tlačidlo Odoslať a urobiť obrázky v počítači.
záver
Ako môžete vidieť, existuje mnoho spôsobov, ako môžete do svojho počítača prenášať fotografie a ďalšie súbory z modulu gadget systému Android. Najdôležitejšie je, že si môžete vybrať vhodné riešenie v závislosti od podmienok, v ktorých sa ocitnete. Žiadny internet? USB alebo Bluetooth prichádza k záchrane. Existuje internet, ale nemal ste správny kábel? Cloud storage uloží situáciu.

V tomto článku budeme skúmať dve jednoduché metódy:
- Pomocou kábla USB.
- Prostredníctvom úložiska súborov v cloude.
POZOR!Pred pripojením tabletu by ste sa mali uistiť, že vstup USB pracuje správne. Môžete to skontrolovať na myši alebo klávesnici.
Metóda jedna - použite USB kábel
Toto je najrýchlejší a najjednoduchší spôsob, pretože všetko, čo potrebujete, je kábel USB dodávaný s tabletou. Ak nie, potom si môžete kúpiť pravidelný kábel. Postupuje takto:
- Tabletu pripájame k počítaču.
- Ak túto činnosť vykonáte po prvýkrát, rozpoznanie zariadenia môže trvať niekoľko minút. Operačný systém automaticky načíta ovládače USB pre tablet.
- Po úspešnom pripojení sa zobrazí okno autorunu. Ak nie, prejdite na Môj počítač, vedľa oddielov pevného disku sa zobrazí nové pripojené zariadenie.
- Ideme do toho. Uvidíte dve časti - pamäť zariadenia a externá pamäť (karta SD). Musíte ísť do adresára, v ktorom je požadované video. Ak si nie ste istí, a potom spustite tablet, prejdite na kameraa skontrolujte, kde sú videá uložené. Ak ide o video stiahnuté z Internetu, musíte ho vyhľadať v priečinku, kde sú uložené súbory na prevzatie.
- Ak ide o video odobraté z fotoaparátu, vyhľadajte priečinok s menom DCIM.
- Vyberte požadované video, kliknite na ňu pravým tlačidlom myši a zvoľte tlačidlo v kontextovej ponuke kópie, Rovnaká akcia sa vykonáva kombináciou klávesov Ctrl + C.
- Teraz prejdite na pevný disk počítača a skopírujte svoje video tam. Ak to chcete urobiť, môžete kliknúť na voľné miesto pravým tlačidlom myši a vybrať vložiť alebo použiť kombináciu Ctrl + V, Hotovo!
Na prenos videa používame úložisko cloud
Táto metóda je vhodná pre tých používateľov, ktorí majú tablet a počítač pripojený k rovnakému úložisku v cloude. Najobľúbenejšie služby tohto typu sú Google Disk, Dropbox, Yandex Disk, Cloud Mail.ru. Prejdite do priečinka s videom na tablete, skopírujte ho a presuňte ho do úložiska cloud. Potom musíte prejsť do tej istej sekcie z počítača a odtiaľ vyzdvihnúť požadovaný súbor.
Potreba prenášať súbory a synchronizovať ich na rôznych zariadeniach pochádza od všetkých používateľov tabletov. Nižšie je niekoľko spôsobov, z ktorých každý má svoje výhody a bude v danej situácii užitočný a v dopyte.USB kábel Pripojte tablet k počítaču pomocou špeciálneho kábla USB. Ak ste pripojili telefón s Androidom, zobrazí sa na ňom správa "USB connected" pomocou špeciálneho tlačidla, ktoré aktivuje schopnosť prenášať súbory. Vaše zariadenie bude definované ako vymeniteľný disk, pomocou ktorého môžete plne pracovať s počítačom.
Bluetooth. Prenos súborov týmto spôsobom podporuje takmer všetky tablety, telefóny, notebooky a počítače. Zariadenia musia byť vzdialené nie viac ako pár metrov od seba. Rýchlosť prenosu údajov je pomerne nízka a preto sa neodporúča používať túto metódu na odosielanie veľkých súborov. Najprv musíte navzájom prepojiť obe zariadenia. Aktivujte funkciu Bluetooth a vyberte druhý tablet, telefón alebo prenosný počítač v zozname nájdených a kliknite na Pár. Potvrďte povolenie pripojenia na druhom zariadení. Ďalej v správcovi súborov vyberte súbor, ktorý chcete preniesť, kliknite na tlačidlo Odoslať, zadajte pomocou Bluetooth a zvoľte miesto. Na spárovanom zariadení musíte potvrdiť príjem tohto súboru.
Wi-Fi. Prenos súborov do tabletu pomocou tejto metódy vám umožňuje rýchlo vymieňať dáta akejkoľvek veľkosti medzi zariadeniami Android v rámci bezdrôtovej siete. Najjednoduchší spôsob používania Wi-Fi na prenos súborov je inštalácia aplikácie ES Explorer na tablet alebo telefón a spustenie Správcu súborov (https://play.google.com/store/apps/details?id=com.estrongs.android.pop) , Vyberte súbory, ktoré potrebujete na prenos, dlhým kliknutím na ne, kliknutím na tlačidlo Viac v pravom dolnom rohu a položkou Odoslať pomocou ikony telefónu a dvoch šípok. Program vyhľadá zariadenia v pripojenej sieti a ponúkne výber zo zoznamu nájdených. Na zariadení príjemcu musíte potvrdiť príjem súboru a vybrať priečinok, ktorý chcete uložiť. Ak sieť Wi-Fi nie je k dispozícii, program môže vytvoriť nový prístupový bod sám o sebe.
Dropbox. Špeciálny program, ktorý vám umožní synchronizovať všetky súbory v tablete, počítači a telefóne. Všetky fotografie, videá a dokumenty, ktoré sa do nej vložia, sa súčasne objavia na všetkých zariadeniach, na ktorých je Dropbox nainštalovaný s vaším účtom, a sú duplikované na serveri vývojára pre pohodlie a možnosť zálohovania. Práca bude vyžadovať prístup na internet. Týmto spôsobom môžete ľahko prenášať súbory do tabletu z počítača av opačnom smere a ak chcete, môžete ich súčasne kopírovať do telefónu. Program je dostupný v službe Google Play.



















