Prieskumník systému Windows 7 poskytuje chybu. Čo to znamená? Skontrolujte integritu súborového systému.
Všetky Windows Vista Enterprise Produkty Windows Vista Ultimate Windows Vista Ultimate Windows Vista Ultimate 64 Vista Vista Ultimate Windows Vista Home Premium 64-bitová edícia Windows Vista Ultimate 64-bitová edícia Windows Vista Vista Business 64-bitová edícia Windows 7 Windows 7
Problém
Pri spustení systému Windows sa zobrazí nasledujúce chybové hlásenie:
Zastavil prácu vodiča. Reštartovanie systému Windows "
Okrem toho môže obrazovka blikať pred alebo bezprostredne po zobrazení chybovej správy.
dôvod
Dôvodom tohto problému môžu byť nasledujúce podmienky.
- Používa sa zastaraný alebo poškodený ovládač videa
- Systémové súbory v počítači sú poškodené alebo nezodpovedajú iným súborom.
- Počítač je infikovaný vírusom alebo škodlivým softvérom
- Niektoré aplikácie alebo služby bežiace na počítači môžu pomôcť zastaviť prieskumník.
rozhodnutie
Ak chcete vyriešiť tento problém, musíte zistiť dôvod ukončenia vodiča. Ak chcete túto chybu vyriešiť, postupujte podľa krokov uvedených nižšie.
Aktualizujte použitý ovládač videa
Zastaralé alebo poškodené ovládače videa môžu spôsobiť, že vodič prestane pracovať. Sťahovaním a inštaláciou najnovšieho ovládača videa môžete riešiť mnohé takéto problémy. Toto je možné vykonať pomocou služby Windows Update, a to navštívením webovej stránky výrobcu systému alebo jeho priamym kontaktom.Ďalšie informácie o aktualizácii ovládačov nájdete na nasledujúcej webovej stránke spoločnosti Microsoft:
Spustite nástroj Kontrola systémových súborov (SFC) na skenovanie súborov v počítači
Skontrolujte prítomnosť potrebných systémových súborov a ich stav pomocou nástroja Kontrola systémových súborov. Postupujte nasledovne:- Kliknite na tlačidlo Štart a do vyhľadávacieho poľa zadajte príkaz cmd.
- V okne s výsledkami kliknite pravým tlačidlom myši na súbor cmd.exe a vyberte Spustite ako správca, Systém vás vyzve, aby ste zadali heslo pre účet správcu.
- Ak používate účet správcu, kliknite na tlačidlo Pokračovať, alebo zadajte heslo pre účet správcu a kliknite na tlačidlo Pokračovať.
- Na príkazovom riadku zadajte príkaz Sfc / scannow a stlačte kláves enter.
Ďalšie informácie o nástroji Kontrola systémových súborov nájdete v nasledovnom článku databázy Knowledge Base na webovej lokalite spoločnosti Microsoft:
Skontrolujte počítač v prípade vírusov a škodlivého softvéru
Vírusy a škodlivý softvér môžu spôsobovať problémy s výkonom aplikácie. Pomocou antivírusového softvéru podľa vášho výberu skontrolujte, či váš počítač nie je ohrozený. Ak antivírus nie je nainštalovaný, môžete stiahnuť a nainštalovať bezplatné riešenie Microsoft Security Essentials kliknutím na odkaz nižšie.Spustite počítač v núdzovom režime a skontrolujte problémy s uvedením do prevádzky.
Spustite počítač v núdzovom režime a pokúste sa reprodukovať chybu. Keď spustíte počítač v núdzovom režime, pokračujte v práci zvyčajne a postupujte rovnako, ako keď ste dostali chybu. Ak sa chyba v núdzovom režime neodstránila, prejdite na nasledujúcu časť a postupujte podľa pokynov na riešenie problémov pomocou čistého spustenia.Informácie o spustení počítača v núdzovom režime nájdete v nasledujúcom článku na webovej lokalite spoločnosti Microsoft:
Spustite počítač v prostredí s čistým počtom zavádzacích zariadení a vyriešte problém.
Ak sa v núdzovom režime nepozorujú podobné chyby, zdá sa, že spúšťací prvok je príčinou problému. Postupujte podľa pokynov popísaných v tomto článku, aby ste vykonali čisté zavedenie a identifikovali položku, ktorá spôsobuje problém.Ďalšie kroky na riešenie problémov
Ďalšie kroky na riešenie problémov nižšie sú menej časté, ale môžu spôsobiť aj to, že vodič prestane pracovať.Skontrolujte systémovú pamäť RAM
Niekedy príčinou opakujúcich sa problémov v systéme Windows môže byť poškodená RAM (RAM). Použite nástroj Windows Memory Diagnostic Tool. Ak to chcete urobiť, kliknite na tlačidlo Štart, napíšte Diagnostika pamäte a vyberte výsledok v zozname. Keď sa zobrazí nástroj na diagnostiku pamäte systému Windows, vyberte položku Reštartujte a skontrolujte (odporúča sa).Skontrolujte obrazové súbory, ktoré môžu byť poškodené.
Občas poškodené obrázky môžu spôsobiť chyby prieskumníka. Ak prieskumník prestane pracovať pri práci s obrázkami alebo pri prezeraní zložiek obsahujúcich obrázky, môže sa poškodiť jeden alebo viac obrazových súborov. Ak chcete overiť, postupujte podľa nižšie uvedených krokov.- Kliknite na tlačidlo Štart a vyberte možnosť Počítač.
- V ponuke Usporiadať vyberte z rozbaľovacieho zoznamu Priečinok a možnosti vyhľadávania
- V okne Možnosti priečinka kliknite na kartu Zobrazenie.
- Nastavte príznak Vždy zobrazovať ikony, nie miniatúry.
- Odstráňte príznak Zobrazovať ikony súborov na miniatúrach
- Kliknutím na tlačidlo OK zatvorte okno Možnosti priečinka.
Poznámka. Po nastavení možností pre možnosť "Zobraziť ikony súborov na miniatúry" a "Vždy zobraziť ikony, nie miniatúry", súbory nebudú zobrazovať náhľady, pretože obrázky a ostatné súbory sa budú zobrazovať ako predvolené ikony pre ich typy súborov. Ak sa vám podarilo reprodukovať problém s nastavenými parametrami, obrázky a videá nie sú príčinou. Obnovte pôvodné nastavenia priečinka.
Ak chcete zistiť, ktorá aplikácia spôsobila, že program Explorer prestane fungovať, skontrolujte detaily chýb. Postupujte nasledovne:
- Kliknite na tlačidlo Štart, do poľa Hľadať, zadajte Centrum podpory a v zozname vrátených položiek vyberte položku Centrum podpory.
- V okne Centrum podpory vyberte položku Údržba, Zobraziť protokol o stabilite úlohya potom v dolnej časti okna Stabilita monitora kliknite na Zobraziť všetky hlásenia problémov
- Prejdite na zoznam prvkov programu Explorer
- Dvakrát kliknite na položku Zastaviť prácuzobraziť technické detaily a zaznamenať ich.
Obnovte systém
Ak vyššie uvedené riešenia nevyriešili chybu, môžete vykonať obnovenie systému a obnoviť stav počítača predtým, ako sa vyskytne problém. Ak chyba pretrváva jeden mesiac alebo dlhšie, postupujte podľa pokynov v ďalšej časti a vykonajte aktualizáciu na mieste, aby ste problém vyriešili. Ak chcete obnoviť systém, postupujte podľa pokynov uvedených v článku.Vykonajte inováciu na mieste
Ak chyba pretrváva jeden mesiac alebo dlhšie, najlepšie je vykonať inováciu na mieste a obnoviť systém Windows na pôvodnú verziu. Nebude poškodzovať súbory a aplikácie v počítači. Ak chcete vykonať aktualizáciu na mieste, postupujte podľa pokynov uvedených v článku.Každý používateľ počítača sa môže stretnúť s nepríjemným problémom vyjadreným v chybe: "Prieskumník prestala pracovať" alebo ho reštartuje, zatiaľ čo monitor môže blikať. Obtiažnosť spočíva v tom, že existuje veľa dôvodov na zneužívanie programu Windows Explorer a nie je vždy ľahké určiť zdroj problému v každom konkrétnom prípade.
Ak však vykonávate diagnostiku počítača dodržiavaním určitých pravidiel, pravdepodobne budete môcť nájsť a odstrániť zdroj problémov v prevádzke aplikácie Explorer. Vykonávajte dôsledné hľadanie príčin, odpojte možné možnosti, bez toho, aby ste skákali z jedného do druhého. Avšak niekedy je potrebné zatvoriť Explorer bez vypnutia počítača.
Niektoré náznaky môžu poskytnúť povahu prejavov problémov. Prieskumník môže okamžite zlyhať pri zavádzaní operačného systému Windows alebo spontánne do pracovného procesu. Stáva sa, že sa problém vyskytuje iba v určitých situáciách, napríklad pri otvorení konkrétneho priečinka alebo vyvolaní kontextového menu pomocou pravého tlačidla myši alebo kombinácie klávesov. Dajme však všetko v poriadku.
Explorer kontextového menu
Problém s prerušením programu Explorer sa často týka kontextového menu. Faktom je, že niektoré programy si vytvárajú vlastné dodatočné body alebo používateľ to urobil. Napríklad archivári, antivírusy a tak ďalej zvyčajne navrhujú pridať ich. To je výhodné, ale ak modul zodpovedný za túto položku ponuky má chybu alebo nekompatibilitu s aktuálnou verziou programu Explorer, Explorer môže zlyhať.
Je celkom jednoduché skontrolovať, je potrebné v ponuke vypnúť položky tretích strán, reštartovať počítač a skontrolovať operáciu. Položky môžete zakázať buď z nastavení programov, ktoré ich pridali, alebo pomocou nástrojov tretích strán. Existuje veľmi pohodlný bezplatný program ShellExView. Je s tým veľmi jednoduché. Nevyžaduje inštaláciu, stačí ho uložiť do ľubovoľného priečinka, nezabudnite vybrať verziu s požadovanou bitovou hĺbkou.
Spustíte systém ShellExView a pre zjednodušenie zoradíte podľa stĺpca Typ. Máme záujem o typ kontextového menu a rozšírenia nie od spoločnosti Microsoft. Vypnite všetky neprenosné klávesy F7 alebo v ponuke PCM, reštartujte počítač alebo Windows Explorer a skontrolujte jeho prácu. Na snímke obrazovky sa poradie stĺpcov zmení z dôvodu prehľadnosti.
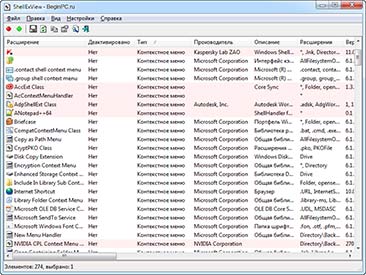
Ak chyba zmizla, problém je v jednom z bodov. Otočte ich späť jeden po druhom alebo do skupín a skontrolujte výsledok, kým nenarazíte na vinníka. Ak chyba programu Explorer pretrváva, zakážte rovnakým spôsobom všetky ostatné typy, ktoré nie sú od spoločnosti Microsoft Corporation. Problém stále zostáva, prejdite k nasledujúcim dôvodom.
Stiahnite si v núdzovom režime
Uvedenie do núdzového režimu podľa tejto príručky a kontrola chyby. Ak sa nevyskytne žiadna chyba, znamená to, že nejaký druh programu tretej strany je vinný, zostáva to pokúsiť sa ho identifikovať. Ak to chcete urobiť, môžete použiť čisté zavádzanie systému Windows.
Zásada je rovnaká, všetky programy a / alebo služby tretích strán sú zakázané, to znamená, že vývojár nie je Microsoft. Program spôsobujúci zlyhanie v programe Explorer môže skúsiť inovovať na novšiu verziu alebo odstrániť z počítača, ak problém pretrváva. Ak je v núdzovom režime tiež pozorovaný problém s programom Explorer, potom pracujte so systémovými súbormi.
Kontrola systémových súborov
Problém so zhoršením programu Explorer môže byť v poškodených, upravených alebo chýbajúcich systémových súboroch systému Windows. Spustite príkazový riadok ako správca počítača a zadajte príkaz:
Sfc / scannow
Ovládač grafickej karty
Softvér na tvorbu grafickej karty môže byť tiež zdrojom problémov. Aktualizujte ovládač videa používaný v počítači stiahnutím najnovšej verzie z webovej stránky výrobcu. Ako zistiť, ktorý grafický akcelerátor je nainštalovaný vo vašom systéme a verzia ovládača môže byť vyrobená z tohto materiálu.
Obrázky a videá
Niekedy vypnutie programu Explorer v systéme Windows sa vyskytuje v konkrétnom priečinku na disku. Možno je to v nejakom poškodenom súbore, ktorý je v ňom. Takýto poškodený súbor môže spôsobiť chybu v programe Explorer pri otvorení tejto zložky. Zvyčajne môžu vzniknúť problémy s obrázkami alebo video súbormi, ak je priečinok s miniatúrami povolený. Ak chcete to skontrolovať, vypnite zobrazenie miniatúr v nastaveniach priečinka, aby sa zobrazila predvolená ikona pre tento typ súboru. Na karte Zobrazenie začiarknite políčko Vždy zobraziť ikony, nie miniatúry a začiarknite políčko Zobraziť ikony súborov na miniatúrach.
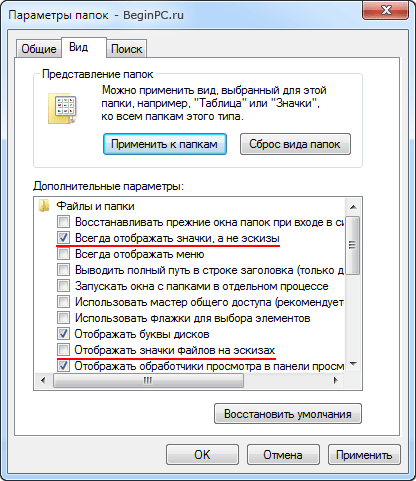
Ak sa po tom problém zmizne, znamená to, že niektoré súbory v priečinku sú vinní, len nájsť pomocou metódy výnimky. Je tiež potrebné aktualizovať video kodeky používané v počítači.
Ak vám pomôcla žiadna z metód, môžete sa pokúsiť požiadať o pomoc na ktoromkoľvek fóre počítača. Máte tiež aktualizáciu systému Windows nad existujúcu a samozrejme systém preinštalujete.
Problémy so systémom Windows sú pre používateľov tohto systému dobre známe bolesti hlavy. V tomto článku sa budeme zaoberať dôvodom prečo a prečo chyba "Prerušenie prevádzky programu" Explorer "." niekedy je to tak zlé, že je nemožné pracovať. Niektorí z nich okamžite dostanú disk alebo flash disk s operačným systémom Windows, v jednom poklese zničia celý starý systém a budeme sa snažiť bez takých drastických a nákladných riešení.
Čo to znamená?
Čo znamená táto chyba? Bohužiaľ hovorí o závažnosti incidentu, pretože v tomto prípade bola ukončená práca manažéra súborov systému Windows. Chyba tohto dôležitého systémového nástroja v tomto prípade nie je tak katastrofická, inak by systém narazil na "modrú obrazovku", ale tiež to nevedel dobre.
V tomto článku sa budeme snažiť zistiť, aký je vzhľad takejto správy v každom prípade, a tiež hovoriť o tom, ako odstrániť túto nebezpečnú chybu.
Bežná príčina
Veľmi často to všetko vyplýva z jednoduchého dôvodu, že nejaký "ľavý" softvér nie je kompatibilný s vašou verziou systému Windows a súčasne spôsobuje vnútorné konflikty v druhej. Ak je tento program zaregistrovaný aj v kontextovej ponuke, rozsah problému sa stáva jednoducho ohrozujúcim.
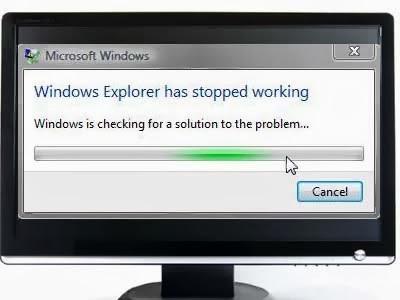 Často koreň problému spočíva v "nemotorných" video kodekoch. Toto sa obzvlášť často prejavuje v okamihu, keď otvoríte priečinok, v ktorom sú všetky vaše filmy nahromadené. Ak pozorujete toto správanie systému po celú dobu, musíte úplne odstrániť problémový softvér (napríklad K-Lite Codeck Pack).
Často koreň problému spočíva v "nemotorných" video kodekoch. Toto sa obzvlášť často prejavuje v okamihu, keď otvoríte priečinok, v ktorom sú všetky vaše filmy nahromadené. Ak pozorujete toto správanie systému po celú dobu, musíte úplne odstrániť problémový softvér (napríklad K-Lite Codeck Pack).
Samozrejme, nezabudnite na produkty škodlivých hackerov: trójske kone a vírusy, ktoré chcú vymazať systémové súbory, sa často stávajú vinníkom problémov. Ak sa zobrazí správa "Prerušil sa prevádzkovanie programu" Prieskumník ", je vhodné okamžite skontrolovať počítač pomocou jedného z nasledujúcich dvoch programov:
- Dr.Web CureIt.
- Kaspersky Virus Removal Tool.
Jednoducho povedané, odporúčame majiteľom Dr.Web Web používať Dr.Web CureIt. No, ak program na plný úväzok od určitej spoločnosti neidentifikoval hrozbu v čase a neodstránil ju, potom je nepravdepodobné, že antivírusové databázy skenera poskytnú správnu definíciu. Ak tieto riešenia nepomohli, budete musieť použiť ďalšie metódy.
Čistenie kontextovej ponuky
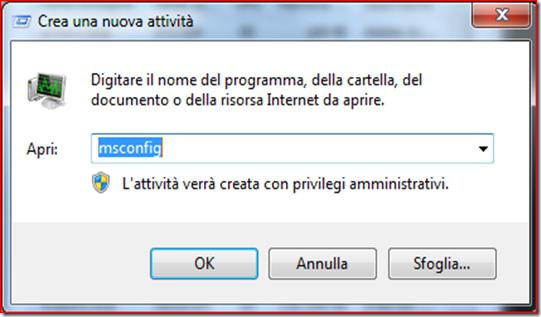 Už sme povedali, že chyba je často spojená s nevhodným správaním nástrojov tretích strán. Ak vypnete chybnú súčasť, problém okamžite zmizne. Je veľmi výhodné, ak použijete kompaktný nástroj ShellExView. Môžete si ho stiahnuť z oficiálnej stránky, na tom istom mieste nájdete súbor Russification.
Už sme povedali, že chyba je často spojená s nevhodným správaním nástrojov tretích strán. Ak vypnete chybnú súčasť, problém okamžite zmizne. Je veľmi výhodné, ak použijete kompaktný nástroj ShellExView. Môžete si ho stiahnuť z oficiálnej stránky, na tom istom mieste nájdete súbor Russification.
Potom spustíme program a začneme triediť hodnoty v hlavnom dialógovom okne podľa typu. Ak to chcete urobiť, jednoducho kliknite ľavým tlačidlom na stĺpec s rovnakým názvom.
Mali by ste mať záujem o všetky prvky, v ktorých sa "kontextové menu" objavuje tak alebo onak. Okamžite vypnite všetky komponenty, ktorých výrobcovia nie sú zahrnutí do zoznamu. Ak chcete vykonať túto akciu, musíte stlačiť tlačidlo F7.
Potom môžete reštartovať počítač. Chyba "Ukončená práca programu" Explorer "" zmizla? Aktivujeme jednu zo skôr zakázaných komponentov kontextového menu a potom znova reštartujeme. Skontrolujeme chybu, po ktorej pokračujeme v prešetrovaní zoznamu, kým sa nájde vinník.
v "Núdzovom režime"
Snažíme sa zaviesť do systému pomocou "Núdzového režimu". Ak všetko funguje dobre, vyhľadajte príčinu poruchy v nainštalovaných programoch. V prípade, že sa zobrazí správa: "Práca programu" Explorer "je ukončená", okamžite prejdime na ďalší odsek nášho článku.
Obnovenie systémových súborov
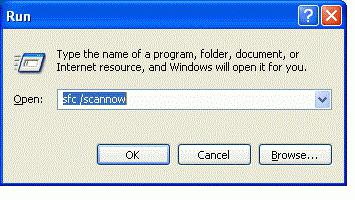 Táto udalosť je použiteľná v prípadoch, keď po použití všetkých tipov uvedených v našom článku správa "Práca programu" Explorer "sa neustále objavuje. Najprv musíte spustiť režim emulácie príkazového riadku s oprávneniami administrátora. Ak to chcete urobiť, znova kliknite na tlačidlo "Štart", vyhľadajte pole "Vyhľadávanie" a potom zadajte reťazec CMD. Nájdené súbory sa zobrazia na pravej strane okna vyhľadávania.
Táto udalosť je použiteľná v prípadoch, keď po použití všetkých tipov uvedených v našom článku správa "Práca programu" Explorer "sa neustále objavuje. Najprv musíte spustiť režim emulácie príkazového riadku s oprávneniami administrátora. Ak to chcete urobiť, znova kliknite na tlačidlo "Štart", vyhľadajte pole "Vyhľadávanie" a potom zadajte reťazec CMD. Nájdené súbory sa zobrazia na pravej strane okna vyhľadávania.
Na tej, ktorá má rovnaký názov ako vyššie uvedený príkaz, kliknite pravým tlačidlom myši a v kontextovej ponuke vyberte položku Spustiť ako správca. All. Bezprostredne po tomto vložte nasledujúci príkaz: sfc / scannow. Stlačte tlačidlo ENTER.
Systém spustí automatickú kontrolu a obnovu systémových súborov. Buďte trpezliví, pretože program môže trvať dlhý čas na dokončenie. A prečo píše: "Práca programu" Explorer "je ukončená" aj po tom?
Použite "režim čistenia"
Kliknite ľavým tlačidlom na tlačidlo "Štart" a potom do poľa "Spustiť" napíšeme príkaz msconfig. Stlačte tlačidlo ENTER. Máme záujem o kartu "Všeobecné", kde musíte vybrať položku "Selektívne spustenie" a potom zrušte začiarknutie políčka vedľa položky "Načítať položky pri spustení".
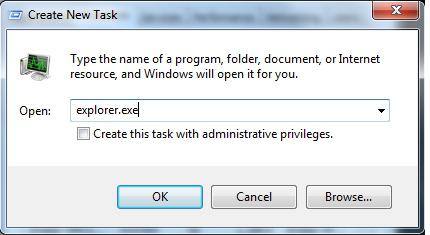 Ďalej prejdite na "Služby". Tam budete musieť skontrolovať "Nezobrazovať služby spoločnosti Microsoft." Potom kliknite na "Zakázať všetko" a OK. Je to dôležité! Potom je potrebné zatvoriť všetky okná aktívnych programov, uložiť výsledky práce a reštartovať.
Ďalej prejdite na "Služby". Tam budete musieť skontrolovať "Nezobrazovať služby spoločnosti Microsoft." Potom kliknite na "Zakázať všetko" a OK. Je to dôležité! Potom je potrebné zatvoriť všetky okná aktívnych programov, uložiť výsledky práce a reštartovať.
Systém bude spustený v ľahkom stave, budú fungovať len tie najzákladnejšie komponenty.
Ak sa nevyskytne žiadna chyba, odporúča sa skontrolovať systém vírusov, pretože sú poškodené systémové súbory. Hovorili sme už o odstránení tohto problému. Tu je to, čo robiť, ak počítač píše: "Práca programu" Explorer "je ukončená."
Diagnostikujeme systém v režime "Clean Mode"
Ak to chcete urobiť, najskôr zakážte polovicu služieb (už sme napísali, kde ich nájdete). Potom reštartujte systém. V prípade, že chyba zmizne, problém je v jednom z zakázaných komponentov. Toto skontroluje všetky dostupné služby. Je to dlho, ale je stále lepšie úplne preinštalovať systém, keď stratíte všetky používateľské dáta a nainštalované programy.
Kontrola "Uvedenie do prevádzky"
Ak servisná kontrola neodhalila nič, pracujte s touto súčasťou. Systém vrátime späť do režimu čistenia. Reštartujte program msconfig.exe. Už sme o tom napísali vyššie, prečítajte si znova uvedené časti. V súčasnosti sa zaujímame o kartu "Uvedenie do prevádzky", v ktorej by ste mali zakázať aspoň niekoľko aplikácií. Kliknite na tlačidlo OK a systém znova odošlite, aby sa reštartoval.
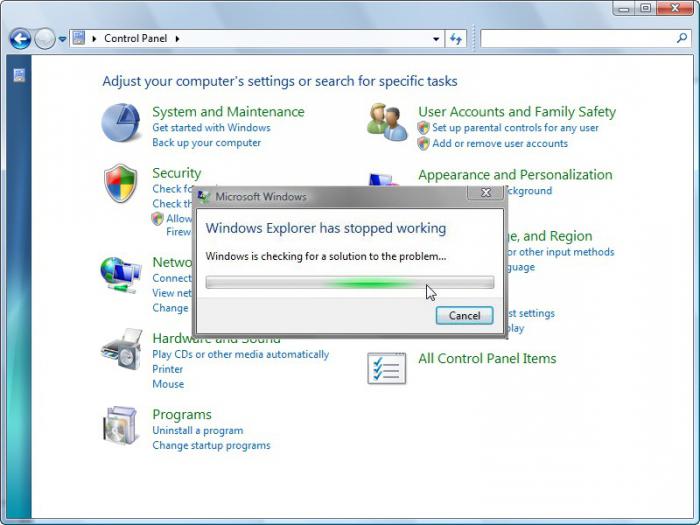 Hľadáme páchateľa problému rovnakým spôsobom ako pri práci so službami. Ak sa znova zobrazí správa "Činnosť programu" Explorer "je ukončená", čo by sa malo v tomto prípade urobiť?
Hľadáme páchateľa problému rovnakým spôsobom ako pri práci so službami. Ak sa znova zobrazí správa "Činnosť programu" Explorer "je ukončená", čo by sa malo v tomto prípade urobiť?
Žiaľ, zlyhanie programu bude potrebné úplne odstrániť. Ak s tým nemôžete robiť svoju každodennú prácu, musíte prejsť na stránku vývojára a prevziať najnovšiu (alebo staršiu) verziu programu. Navyše konzultácie s technickou podporou niekedy pomáhajú. Upozorňujeme, že služba Obnovovanie systému môže tiež pomôcť, ak sa chyba začala prejavovať nedávno.
Obnova systému
Kliknite na tlačidlo "Štart", v ponuke, ktorá sa otvorí, vyberte položku "Ovládací panel". K dispozícii je možnosť "Obnoviť". Kliknite na odkaz, po ktorom sa otvorí dialógové okno tohto systému. V ňom potrebujete kliknúť na ľavé tlačidlo myši na tlačidle "Spustiť obnovenie systému".
Otvorí sa pracovné okno, kde si môžete vybrať konkrétny dátum, kedy sa systém rozvinie. Odporúčame zvoliť najskorší možný stav, pretože v tomto prípade sa pravdepodobnosť odstránenia chyby stane oveľa vyššou.
Na záver
Ak všetky vyššie uvedené nepriniesli žiadne výsledky, existujú dva spôsoby: vyjednávať s technickou podporou od spoločnosti Microsoft alebo úplne preinštalovať systém. Odporúča sa použiť príkaz sfc / scannow, ktorý automaticky vytvorí súbor CBS.log.
Môžete ho nájsť pomocou ponuky "Hľadať" v ponuke "Štart". Tento dokument bude potrebný na podporu služieb na určenie presnej príčiny. Dúfame, že vám bude odstránená chyba "Ukončená práca programu" Explorer "".
Niekedy program Explorer v systéme Windows 7 nereaguje na hovory alebo spontánne sa nespúšťa. Pri vážnych problémoch s počítačom nefunguje vôbec a nespúšťa sa. Zvážte dôvody ukončenia vodiča a čo robiť, aby sa jeho funkčnosť opravila, ak nereaguje.
Problémy s grafickou kartou
Toto zariadenie je zapojené do práce všetkých aplikácií v PC, vrátane vodiča. Ak chcete obnoviť jeho výkon, musíte spustiť proces aktualizácie ovládačov grafických zariadení, pretože Možnou príčinou môže byť zastaraný softvér alebo poškodené súbory.
Tri tri spôsoby aktualizácie ovládačov grafickej karty:
- Pomocou aktualizácie systému Windows 7;
- Použiť program výrobcu grafického zariadenia;
- Ručná metóda.
Windows Update 7 má štandardné nastavenia na automatické sťahovanie požadovaných aktualizácií. Musíte skontrolovať, či ste túto funkciu vypnutú.
Na paneli úloh v oblasti systémovej lišty dvakrát kliknite na ikonu grafického adaptéra ľavým tlačidlom myši a zobrazí sa ponuka, v ktorej je potrebné kliknúť na položku "Hľadať aktualizácie".
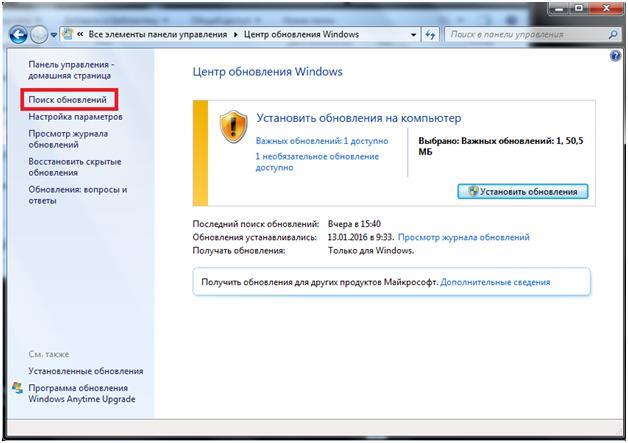 Ak chcete použiť ručnú metódu, musíte na oficiálnej webovej stránke výrobcu grafickej karty nainštalovať najnovšiu verziu softvéru zariadenia.
Ak chcete použiť ručnú metódu, musíte na oficiálnej webovej stránke výrobcu grafickej karty nainštalovať najnovšiu verziu softvéru zariadenia.
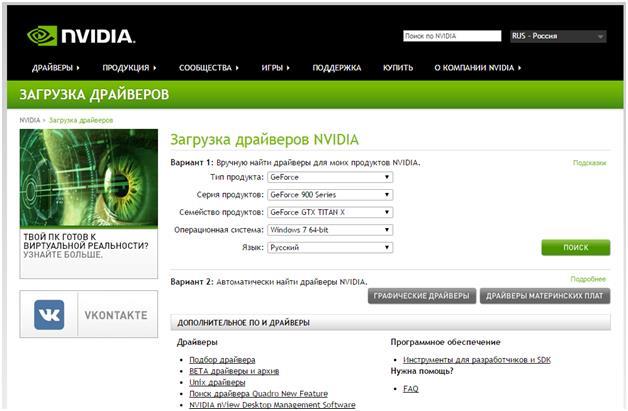 Potom budete musieť reštartovať počítač.
Potom budete musieť reštartovať počítač.
Ak nie je možné problém odstrániť pomocou vyššie uvedených metód, postupujte podľa nižšie uvedených krokov.
Analýza a oprava systémových súborov systému Windows
Problém pravdepodobne súvisí s poškodenými systémovými súbormi. V systéme Windows 7 existuje špeciálny program, ktorý automaticky obnovuje systémové súbory.
V prípade poškodených údajov v dôsledku vírusov alebo poruchy systému pomôže tento nástroj obnoviť vodič.
Vyžadujú sa nasledujúce kroky:
Zbavíme sa účinkov vírusových infekcií
Infekcia počítača s vírusovými programami niekedy vedie k ukončeniu prieskumníka v systéme Windows 7. Súbor exe súboru Explorer môže byť infikovaný.
V tomto prípade musíte otvoriť antivírusový program nainštalovaný v počítači a vykonať úplnú kontrolu systému Windows. Infikované objekty budú odstránené alebo umiestnené v karanténe.
Ak chýba antivírus, musíte ho nainštalovať do počítača. Je potrebné zabezpečiť nepretržitú prevádzku tohto programu.
Nedostatok zdrojov
Všetky vyššie uvedené metódy slúžia na vyriešenie problému nepretržitého reštartovania programu Explorer. Stáva sa to, že k tomu dochádza len čas od času. V takomto prípade je potrebné skúmať zaťaženie pamäte RAM a procesora.
Vyžadujú sa nasledujúce kroky:
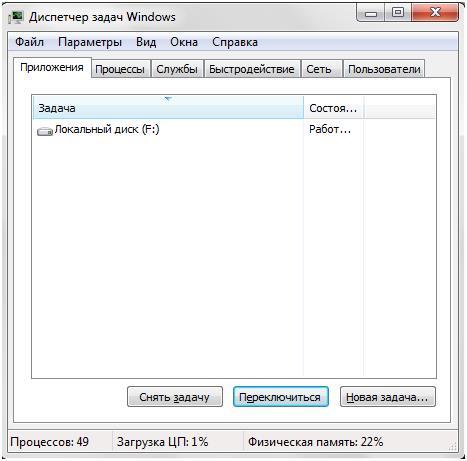
V prípade významných indikátorov (90-95%) sa systém Windows reštartuje a sám zavrie niektoré úlohy. Používateľ je povinný dokončiť nepoužívané programy.
Ak sú takéto problémy pravidelne identifikované, je potrebné vyčistiť časti PC od kontaminácie a vykonať diagnostiku všetkých zariadení.
Poškodené video súbory a obrázky
Možnou príčinou chýb v práci vodiča sú niekedy poškodené video súbory a obrázky. Pri otváraní alebo úpravách grafických súborov dochádza k prerušeniam, ktoré vedú k ich poškodeniu.
Prieskumník zobrazí miniatúry týchto súborov a keď je súbor poškodený, nie je schopný vytvoriť miniatúru a zatvoriť.
V tomto prípade musíte vykonať nasledujúce kroky:
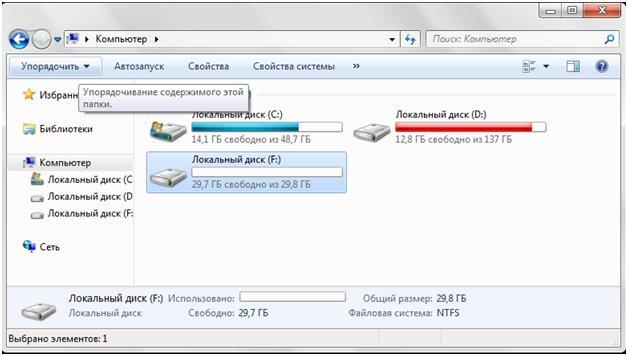
Súvisiace príspevky:

ahoj Vzhľadom na podobný obrázok, keď sa po zavádzaní počítača namiesto plochy s odkazmi a inými prvkami zobrazilo iba pozadie? Podobná situácia naznačuje, že proces systému Explorer nereaguje na systém Windows 7. Ako to môžem vyriešiť?
Takáto chyba je charakteristická pre neoficiálne verzie systému Windows, ktoré boli napadnuté alebo aktivované pirátskymi nástrojmi. Existujú však aj iné dôvody pre nasledujúce opravné prostriedky.
Najprv musíte spustiť mapovanie rozhrania. Stlačte Win + R na klávesnici a zadajte príkaz:
Pracovná plocha by mala byť spustená. Prejdite na konkrétne riešenia.
Porucha ovládača videa
Tento softvér je zodpovedný za spracovanie vizuálnej zložky systému. Ak sa na tejto úrovni vyskytnú chyby, prieskumník sa nemusí zobraziť správne.
Je potrebné vykonať množstvo manipulácií:
- nájdite správcu zariadenia alebo prejdite naň výberom kontextovej ponuky po kliknutí pravým tlačidlom myši na ikonu "Tento počítač":

- Keď sa otvorí okno so zoznamom zariadení, vyberte položku "Video adaptéry" a prejdite na vlastnosti grafického adaptéra. Na karte "Ovládač" kliknite na tlačidlo "Odstrániť":
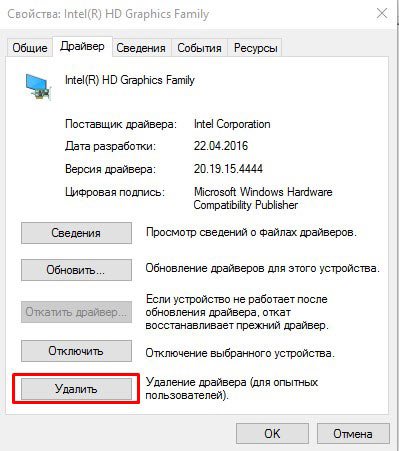
- Teraz je potrebné prevziať novú verziu ovládača pre zariadenie z oficiálneho webu. Podrobnosti o tom som povedal v článku. Postup môžete automatizovať pomocou nástroja Posilňovač vodiča Iobit, Stačí ho nainštalovať, spustiť skenovanie a čakať na dokončenie procesu:
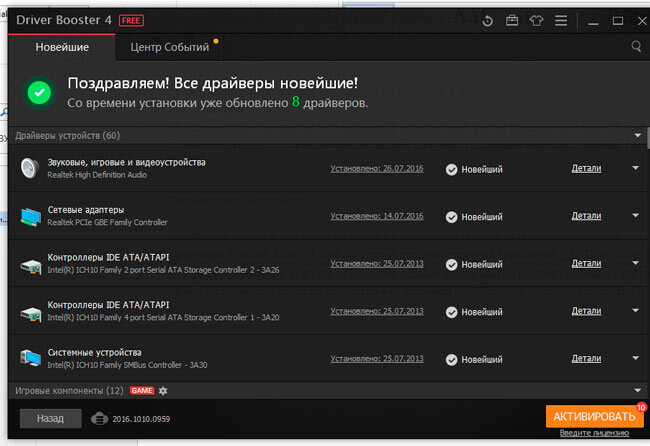
Škodlivé skripty
Ak ste použili aktivátory na hackovanie licencie, je pravdepodobné, že s nimi do vášho systému vstúpil vírus. Ak z tohto dôvodu Windows 7 Explorer nereaguje, čo mám robiť?
Najpravdepodobnejšie je, že antivírus, ktorý ste nainštalovali, ste vynechali hrozbu a budete musieť používať prenosné nástroje na hlbšiu kontrolu. Radím vám, aby ste si ich mohli stiahnuť a spustiť jeden po druhom (v akomkoľvek poradí).
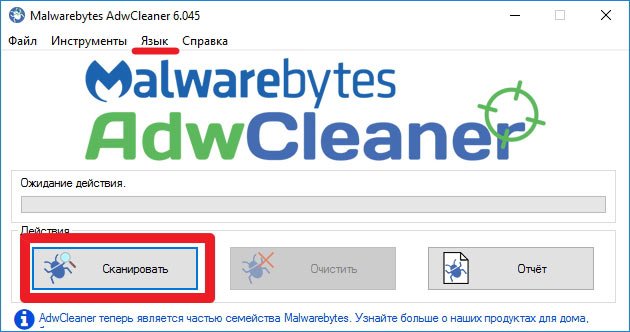
Po každom skenovaní reštartujte počítač.
Skontrolujte integritu súborového systému
Systém Windows má skvelý nástroj, ktorý vám pomôže nájsť kritické chyby. Ak ho chcete použiť, musíte zavolať konzolu zadaním dotazu CMD do vyhľadávacieho riadku:
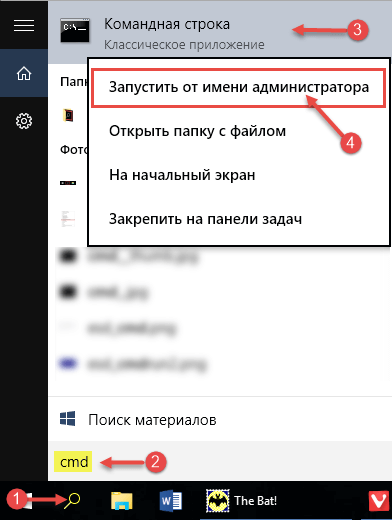
Nezabudnite otvoriť s administrátorskými právami!
Teraz musíte použiť príkaz a čakať na dokončenie overovania:
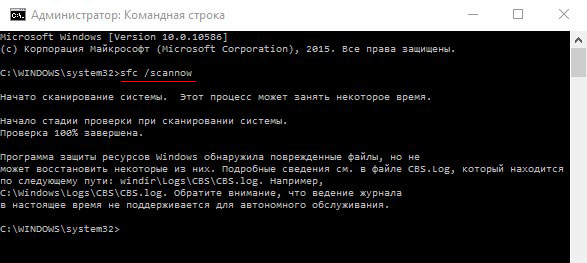
Zvyčajne sa chyby automaticky opravia, ale na to musíte reštartovať laptop.
Znížená spotreba zdrojov
Pri načítaní procesora a pamäte RAM vzniká problém "Prieskumník prestane reagovať v systéme Windows 7". Je potrebné znížiť záťaž vyplnením zbytočných služieb a úloh:

Cloud Services
Je to jedna vec, keď používate "cloud" na internete, ale inštalácia ďalších správcov súborov na vašom PC je úplne iná. Sú pohodlné, súhlasím, ale aj takýto softvér robí zmeny v programe Explorer, čo spôsobuje výskyt chýb. To sa stáva zriedkavo, ale toto riešenie by sa nemalo vylúčiť.
Stačí deaktivovať všetky nainštalované služby, ako napríklad Dropbox. Disk Yandex atď. Ak chcete zistiť, "vinník" by mal byť vypnutý striedavo. Takže môžete určiť, ktorý softvér vedie k poruche.
Takže sme zistili, prečo Wndows 7 Explorer nereaguje a ako to opraviť. Ak existujú ďalšie odporúčania, zdieľajte ich v komentároch.
S pozdravom, Victor!


















