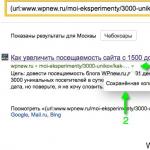Funkcie a pravidlá pre úplné klonovanie dát pevného disku z HDD na SSD. Ako preniesť operačný systém a programy z HDD na SSD Ako preniesť systémový disk na ssd
Dosiahli už atraktívne objemy a nemenej lákavé ceny, a tak si ich ako doplnkový alebo hlavný systémový disk kupuje stále viac používateľov počítačov a notebookov. A jediné, čo zostáva urobiť, je preniesť existujúci operačný systém Windows zo starého HDD na nový, čo umožní rýchlejšie spustenie systému a celkovo výrazne zvýši produktivitu vášho notebooku a počítača.
Migrácia operačného systému Windows z pevného disku do počítača sa teraz stala jednoduchým, rýchlym a úplne bezplatným procesom. A aj keď ste s novým SSD nedostali pomôcku na prenos operačného systému, Windows môžete preniesť pomocou bezplatnej verzie programu.
Aby bol proces prenosu OS ešte jednoduchší a prehľadnejší, pripravili sme podrobné pokyny krok za krokom.
Proces prenosu systému Windows na nový prebieha v 4 fázach:
1.
Pripojte SSD k počítaču, zapnite počítač a spustite skúšobnú verziu Hard Disk Manager 12 Professional. Vyberte z hlavného menu Sprievodcovia > Migrácia OS. Po tomto kliknutí Ďalej pokračovať v práci. Upozorňujeme, že všetky údaje na disku, na ktorý migrujete, sa po dokončení operácie stratia. Pred migráciou ich uložte na inú jednotku.
2.
Sprievodca vyhľadá systémový oddiel, ktorý obsahuje podporované operačné systémy Windows. Ak sa nájde viac ako jeden operačný systém, môžete určiť systém na migráciu. Sprievodca migráciou OS automaticky vyberie jednu alebo dve diskové oblasti a požiada vás o zadanie disku, na ktorý chcete migrovať.


3.
Kliknutie OK, zobrazí sa upozornenie, že všetko je pripravené na spustenie operácie prenosu OS. Ak sa chystáte použiť SSD iba pre OS Windows, začiarknite príslušné políčko, aby sprievodca použil na umiestnenie oddielu celý disk. Ak chcete, aby sa počítač po dokončení prenosu zaviedol, musíte túto možnosť zaškrtnúť. Zároveň „darcovský“ HDD prestane byť bootovateľný.


4. Kliknite Kopírovať na spustenie procesu migrácie. Po dokončení migrácie najskôr skontrolujte, či sa operačný systém Windows spúšťa z cieľovej jednotky SSD. Ak áno, odstráňte oblasť operačného systému Windows z pôvodnej jednotky a potom ju rozdeľte podľa potreby.
Použitie bezplatnej verzie pomôcky Hard Disk Manager 12 Professional vám umožní vytvoriť bootovateľnú verziu a preniesť do nej váš operačný systém Windows čo najpohodlnejšie a najrýchlejšie. Ak si zakúpite plnú verziu programu, budete mať prístup k oveľa viac funkciám, no v našom prípade je bezplatná verzia viac než dostatočná na migráciu Windowsu.
Článok je relevantný pre všetky verzie OS, ale ak v XP bolo možné skopírovať celý priečinok Windows a preniesť ho na nové médium a s jednoduchými manipuláciami všetko začalo fungovať, prenos systému Windows 10 na jednotku SSD nie je možný. tak jednoduché - keďže licencia je viazaná na hardvér. Môže vyvstať otázka, prečo potrebujete prejsť na pevný disk, odpoveď je jednoduchá:
- Rýchlosť čítania a zápisu je veľmi vysoká;
- práca prebieha v tichom režime (tichý);
- nízka úroveň vykurovania, pretože tvorba tepla je minimálna.
Keďže existuje veľa možností, pozrime sa, ako nainštalovať systém Windows 10 na jednotku SSD jej prenosom rôznymi spôsobmi.
HDD → SSD-disk: Nástroje systému Windows
Prirodzene, nemôžeme obísť štandardné nástroje systému Windows a okamžite sa obrátiť na softvérové produkty tretích strán, takže prenos systému Windows 10 na SSD je možný pomocou zálohovania a obnovy. Začnime.
- Kliknite pravým tlačidlom myši na „Štart“ → „Ovládací panel“
- „Backup_and_restore“ → tu vyberte „Create_system_image“


Vyberte polovodičový disk na napálenie obrazu a predtým, ako začnete zavádzať OS z nového obrazu, musíte fyzicky odpojiť pevný disk, aby po spustení systému Windows nedošlo ku konfliktom. Ak plánujete v budúcnosti používať pevný disk, nezabudnite ho naformátovať a odstrániť všetky oddiely vrátane skrytých.
Prechod na ssd'shnik so štandardom GPT
Čo robiť, keď začiatočník potrebuje bezbolestne preniesť Windows 10 z hdd na gpt štandardný ssd - musíte nainštalovať program a vykonať svoje plány niekoľkými kliknutiami. Macrium Reflect je teda bezplatná skúšobná licencia na domáce použitie na 30 dní, veľkou výhodou je, že chyby sú vylúčené, ale existuje nuansa - program nie je rusifikovaný.
Chcel by som ihneď urobiť rezerváciu, ak Windows 10 nezobrazí nainštalovaný nový ssd disk, je potrebné ho inicializovať, urobíme to takto:
- +[R] → zadajte „diskmgmt.msc“ bez úvodzoviek → ok.


- Kliknite pravým tlačidlom myši na nepridelený disk → „Inicializovať“

Teraz je zobrazená skrutka a musíme začať prenášať systém Windows 10 z hdd na ssd. Spustite Macrium Reflect a potom je už všetko intuitívne jednoduché, pri prvom spustení program ponúkne vytvorenie nástroja na obnovu – núdzové médium (disk alebo flash disk), tu môžete robiť, ako chcete, tento krok preskočíme:
- začiarknite políčko „Už sa ma nepýtať“ – už sa ma nepýtať → „Nie“

- prejdite na kartu „Create_a_backup“ - vytvorte záložnú kópiu → vyberte disk s OS → kliknite na „Clone_this_disk“ - takto začneme klonovať pevný disk

- Ďalej je potrebné označiť všetky oddiely, ktoré je potrebné preniesť, nezabudnite na bootloader, obraz obnovy, systémový oddiel atď.
- O niečo nižšie kliknite na „Select_a_disk_to_clone_to..“ → vyberte ssd


- Pre čistotu experimentu určili disk s objemom menším, ako je požadované, a postarali sa o vytvorenie ďalšej partície na začiatku disku – ako príklad použili štandardné výrobné nastavenia.

- Program automaticky skrátil posledný oddiel a zobrazil správu „The_last_partition_has_been_shrunk_to_fit“ – doslovne preložené „Posledný oddiel bol skrátený, aby sa zmestil“
- Bez súhlasu klikneme na tlačidlo „Ďalej“, aby sme vytvorili plán operácie, nepotrebujeme to, potom bude okno obsahovať informácie o tom, aké akcie sa vykonajú.

- „Dokončiť“ → ok.
Po dokončení, v závislosti od vašich potrieb, môžete skrutku buď odstrániť, alebo ju ponechať na uloženie údajov – vopred naformátovaných, ako sú filmy, hudba, fotografie – keďže toto je typ súboru, ktorý sa neodporúča uchovávať na pevnom – štátne jazdy. Reštartujte systém a nastavte predvolené spustenie z nového disku - proces migrácie na Windows 10 ssd je dokončený.
SSD v tvare štvorca!
Toto je vtipný názov z nejakého dôvodu, prenesieme systém Windows 10 z ssd na ssd pomocou takmer univerzálneho programu Acronis True Image WD Edition.
Inštalácia je pomerne rýchla a bez zvláštnych problémov, spustíme softvér a začneme, ale najprv prejdite do správy diskov Windows 10 a skontrolujte, či systém vidí disk ssd - ak nie, skontrolujte, či je pripojenie a inicializácia správne.
- „Nástroje“ → „Klonovať_disk“

- „Clone_mode“ → „Vybrať manuálne“ → „Ďalej“

- Vyberte „Source_disk“ – naša skrutka operačného systému → „Ďalej“

- Priradíme „Cieľový_disk“ - náš druhý ssd-disk → „Ďalší“

Po tomto kroku sa ocitneme v okne “Exclude_files”, tu vyberieme súbory, ktoré nepotrebujeme. Okrem toho v ďalšom kroku, ak je to potrebné, môžete zmeniť štruktúru disku a potom skontrolovať všetky pozície - ak je všetko správne, kliknite na „Pokračovať“, po ktorom bude potrebný reštart a namiesto obvyklého okna programu s procesom klonovania sa otvorí. Po dokončení sa váš počítač vypne, potom ho zapnite a v biose vyberte predvolené spustenie z disku ssd, tu je ďalšia jednoduchá metóda, ktorú som opísal - ako môžete preniesť Windows 10 na ssd na notebooku
Klon Windows z pevného disku na ssd (mbr)
Prenos operačného systému Windows 10 na jednotku SSD je možné vykonať pomocou značného množstva programov, nie je možné ich všetky preskúmať v jednom článku - takže teraz budeme venovať pozornosť ďalšiemu pomerne bežnému a jednoduchému - Aomei; Partition Assistant Standard Edition. Softvér má bezplatnú licenciu, je rusifikovaný, ale ako všetko má nuansu, je vhodný pre verzie systému Windows od verzie sedem, podporuje BIOS, Legacy boot a UEFI, ale iba na disku mbr.
Po inštalácii spustite program a postupujte krok za krokom:
- „Transfer_OS_SSD_or_HDD“ → v dialógovom okne „Ďalej“.


- Vyberte disk, na ktorý budeme klonovať systém Windows a začiarknite políčko „I_want_to_delete_all...“ → „Next“

Ďalšie okno vás upozorní, že po prenose systému budete môcť zaviesť systém z novej skrutky. Ak sa tak nestane, pri zavádzaní jednoducho vstúpte do systému BIOS a zmeňte prioritu zavádzania.

- Kliknite na „Dokončiť“ → potom na „Použiť“ v ľavej hornej časti hlavného okna → „Prejsť“

- Čakáme na dokončenie procesu.
Tu je návod, ako inak môžete preniesť operačný systém Windows 10 z hdd na ssd.
Možné chyby!
Pozrime sa na typy chýb, ktoré sa môžu vyskytnúť.
Chyba jedna - ssd-disk nie je zistený v systéme Windows 10 - môžu existovať 2 dôvody, s výnimkou fyzického poškodenia:
- Disk nie je inicializovaný, v tomto prípade používame vyššie popísané pokyny na prácu so „Správou diskov“.
- Namiesto starého pevného disku je potrebné nainštalovať nový disk SSD, ale posledný pripojíme ako dodatočný - buď namiesto diskovej jednotky (ak ide o laptop), alebo pomocou dodatočného kábla (ak ide o systémovú jednotku)
Chyba dva - po inštalácii systému Windows 10 na ssd systém nevidí starý hdd - na odstránenie dôvodu najprv otvorte „Správa diskov“ a skontrolujte, či je viditeľný.
- Ak áno, môže dôjsť ku konfliktu písmen – dá sa to vyriešiť cez konzolu priradením nového štítku a formátovaním.
- Dôvodom môže byť konflikt, ak ste pred procesom klonovania neodpojili hdd.
- Môže byť nedostatočné napájanie alebo je poškodený kábel.
Chyba tri - počítač nevidí ssd disk so systémom Windows 10 - keď zapnete čiernu obrazovku bez možnosti spustenia, dôvodom môže byť, že ste ju nepriradili ako prvú prioritu v zavádzacom zariadení.
Po naklonovaní systému Windows budú užitočné nasledujúce články.
Minulý týždeň dal manažér všetkým štyrom mojim kolegom, vrátane mňa, súhlas na upgrade zariadenia z HDD na SSD. Môj rozhorčený list o nebezpečenstvách dlhej kompilácie a spomalení Resharpera pomohol vývojárovi na nervy, povedal som mu, že založenie štúdia nie je triviálna úloha a kompilácia a následné reštartovanie ASP.NET je vo všeobecnosti mimoriadne bolestivé.
V princípe je konfigurácia dobrá, Xeon W3503 so 4GB pamäťou a počítač by mal teoreticky lietať (nie v hrách, samozrejme, ale v kancelárskom prostredí). Ale bohužiaľ, všetky tieto veci spomaľuje najbežnejší 250-gigový Seagate. Preto som po vyriešení problému s peniazmi začal vyberať vhodný SSD. Aby som minimalizoval prestoje, rozhodol som sa jednoducho naklonovať svoj disk. Keď som sa pozrel na aktuálne obsadené miesto, usadil som sa na disku 100 GB alebo viac. Corsair 115GB SSD boli zakúpené v miestnom obchode za 170 $ v množstve 4 kusy a distribuované všetkým. Bolo by lacnejšie kúpiť si to na newegg, ale časové obmedzenia naznačovali nákup „dnes“, tak som si zobral, čo som mal. Zároveň som si dokúpil pamäť až na 8 koncertov.
Ako najaktívnejší človek som teda potreboval preniesť svoj systém a tiež pomôcť svojim kolegom. Na klonovanie som použil Clonezillu. Na manipuláciu s oddielmi som si stiahol aj . Clonezilla aj Gparted je potrebné napáliť na disky alebo flash disky, podľa toho, čo je pre vás jednoduchšie.
Keďže mám Win 7, internet odporúča naklonovať celý disk, aby sa skopírovali všetky skryté systémové partície vytvorené inštalátorom Windowsu. Tu je algoritmus, ktorý som postupoval:
- Vyčistite zdrojový disk tak, aby zaberaný priestor bol menší ako veľkosť SSD. Napríklad vyprázdnite kôš, odstráňte dočasné súbory, zmenšite stránkovací súbor.
- Skontrolujte, či disk nie je fragmentovaný. Mal som 0% a môj kolega mal 1% a mal problémy v ďalšom kroku.
- Reštartujte do Gparted a zmenšite veľkosť hlavného oddielu na veľkosť SSD alebo menšiu. Ja som to napríklad zmenšil z 235GB na 100GB. Kolegovi sa to podarilo zmenšiť len na 106GB. Hlavná vec je, že sa zmestí do objemu konečného disku.
- Reštartujte Windows a počkajte na dokončenie kontroly disku (chkdsk), ktorá sa spustí automaticky. Bez neho budú v ďalšom kroku problémy.
- Vypnite počítač, pripojte SSD a spustite Clonezillu. Tam je potrebné vybrať režim zariadenia-zariadenia, režim začiatočníka, disk_to_local_disk, vybrať správny zdrojový disk a cieľový disk (od HDD po SSD). Dajte súhlas so všetkými upozorneniami a posaďte sa a počkajte 15-20 minút (v prípade 100 GB).
- Pri tomto kroku môžete prestať, ale ja som chcel mať v systéme druhý disk na zálohovanie a jednoduché ukladanie dát. Preto reštartujeme systém Windows. Načíta sa stará verzia a nový disk sa deaktivuje z dôvodu kolízií.
- Teraz musíte odstrániť zavádzací záznam starého disku. Alebo použite bcdedit alebo si stiahnite EasyBCD od Google. Pre každý prípad robíme záložné nahrávky a búrame všetko, čo máme. Pri ukončení vás program upozorní, že systém sa nabudúce nespustí. Nepotrebujeme to.
- Reštartujeme systém, tentoraz by sa mal systém zaviesť z nového disku. Oveľa rýchlejšie.
- Otvorte Ovládací panel - Nástroje na správu - Správa počítača - Správa diskov. Kliknite na starý disk, ktorý je offline, a vyberte možnosť Online. V systéme sa objaví nový disk. Tu môžete tiež opraviť písmená zväzkov (napríklad presunúť starý oddiel na písmeno D).
- Tam môžete zväčšiť oddiely na maximum. Na to nie je potrebné reštartovať do GParted. Musíte kliknúť pravým tlačidlom myši na oddiel a vybrať možnosť Rozbaliť zväzok.
Druhý kolega má stále XP SP2 x64 a jeho disk je rozdelený na dva, takže som nemohol použiť vyššie uvedený algoritmus, pretože... Nemohol som len skopírovať celý disk. Veľkosť partície s osou bola navyše o niečo menšia ako sto gigabajtov, takže ju nebolo treba zmenšovať. Takže pre túto možnosť som urobil toto:
- Vypnite počítač, pripojte SSD.
- Povoliť, prejdite na Ovládací panel-Nástroje na správu-Správa počítača-Správa diskov. Vyberte nový disk, inicializujte ho a vytvorte nový oddiel presne rovnakej veľkosti ako ten, ktorý sa klonuje. To znamená, že ak klonovaný oddiel zaberá 104 855 655 624 bajtov, nový oddiel musí mať rovnakú veľkosť. Inak som mal v klonovanej partícii zvláštne závady (uvádzané zväzky v Prieskumníkovi a Správa diskov sa líšili) a Gparted sa sťažoval na chyby v NTFS a chkdsk nič nenašiel.
- Reštartujte do Clonezilly, vyberte režim zariadenia a zariadenia, režim pre začiatočníkov, režim part_to_local_part a vyberte správny zdrojový a cieľový oddiel (rovnakej veľkosti, ale na rôznych diskoch). Dajte súhlas na všetky upozornenia a posaďte sa a počkajte 15-20 minút (v prípade 100 GB).
- Znova reštartujte do Clonezilly, vyberte rovnaké možnosti z predchádzajúceho kroku, ale vo fáze výberu oddielu odpíšte názvy pripojených diskov (napríklad sda pre HDD a sdb pre SDD) a stlačte Cancel, kým sa nezobrazí „Enter shell príkaz“ (alebo niečo také). Tu musíte zadať dva magické príkazy:
sudo dd if=/dev/sda of=mbr1.img bs=446 počet=1
sudo dd if=mbr1.img of=/dev/sdb bs=446 počet=1Kde sda je váš pôvodný HDD a sdb je klon SDD. Tieto dva príkazy (ktoré sa v princípe dajú spojiť do jedného) skopírujú MBR z HDD na SSD (keďže MBR nebol v predchádzajúcom kroku klonovaný). Tiež, ak máte inštalačný disk Win XP, môžete spustiť fixmbr, ktorý urobí to isté (napíše správny mbr).
- Reboot do Gparted a zväčši objem novej partície na kapacitu disku (ja som mal napríklad 10 gigabajtov navyše).
- Reštartujte starý Windows, prejdite na Správa diskov, kliknite pravým tlačidlom myši na nový oddiel na novom disku a vyberte Označiť oddiel ako aktívny. Tento krok sa dá s najväčšou pravdepodobnosťou urobiť z Clonezilly, ale neviem ako.
- Aby ste sa nezamotali s boot.ini, môžete predbootovať systém BIOS a odstrániť starý disk zo zoznamu možností zavádzania.
Takto som upgradoval štyri počítače za pár hodín pokusov a omylov. Samozrejme, ak tento postup dopracujete k dokonalosti, nezaberie to toľko času a toľko krokov. Skúsenosti sú však, ako sa hovorí, na nezaplatenie. :)
Stálo tento upgrade za to?
Tu je porovnanie rýchlosti čítania:
A tie senzácie sú vôbec neopísateľné, Windows štartuje okamžite, projekty sa zostavujú dvakrát rýchlejšie (pozn.), Resharper nie je hlúpy, skrátka krása!
Presun vášho systému na SSD je efektívnym spôsobom usporiadania vášho počítača.
Obsah:Upozorňujeme, že v závislosti od verzie systému Windows a parametrov zakúpeného disku Flash sa spôsoby prenosu môžu líšiť.
Aké dáta je možné preniesť na SSD
Uložením operačného systému na SSD sa nielen zrýchli jeho chod, ale zlepší sa aj odozva ostatných programov a súborov, ktoré sú na disku uložené.
Používateľ môže na flash disk preniesť nasledujúce typy údajov:
- Operačný systém . Pridáva sa na SSD so všetkými pripravenými ovládačmi a nastaveniami. V podstate sa vytvorí jeho duplikát, ktorý bol predtým uložený na HDD;
- programy – vyberte si, do ktorých aplikácií chcete pridávať a ktoré chcete nechať zapnuté (HDD). Odporúčame vám ponechať rozsiahle programy na úpravu videa a vývoj/testovanie softvéru na vašom počítači – takto budú fungovať mnohonásobne rýchlejšie;
- Používateľské súbory . Môžu to byť akékoľvek vaše dokumenty, fotografie, hudba, videá a ďalšie typy údajov.
Komponenty na presun
Na pridanie používaného systému Windows na SSD sú potrebné tieto objekty:
Ak pracujete iba s prostriedkami operačného systému, na prenos nebudete musieť inštalovať pomôcku tretej strany.
Požiadavky na počítač
Pred vykonaním akýchkoľvek krokov migrácie operačného systému sa uistite, že vaše zariadenie spĺňa všetky minimálne požiadavky, ktoré pomôcke umožňujú interakciu s SSD a prenos veľkého množstva údajov.
Minimálne požiadavky sú uvedené v nasledujúcej tabuľke:
| Názov parametra: | Minimálna hodnota: |
|---|---|
| OS | · Windows XP (iba 32x); · Windows Vista (všetky bity); · Windows 7 (všetky bity); · Windows 8\8.1 (všetky bity); · Windows 10 (všetky bity). |
| RAM | Aspoň 1 GB |
| Typy diskov, ktoré nosíte | GPT alebo MBR |
| Skopírované sekcie | Štandardné. Bez možnosti prenosu polí RAID |
Pomocou okna Informácie môžete porovnať nastavenia počítača so špecifikáciami uvedenými vyššie.
Zobrazuje správne údaje o hlavných hardvérových a softvérových komponentoch zariadenia:
Používame vstavané možnosti systému Windows
Postupujte podľa pokynov na prenos operačného systému do flash zariadenia:
- Otvorte okno "Správa diskov". Ak to chcete urobiť, zadajte v okne Spustiť príkaz diskmgmt.msc a potvrďte akciu;

Obr.3 - spustenie nástroja na správu diskov
- Teraz musíte zmenšiť veľkosť operačného systému na disku. Túto akciu môžete vykonať pomocou funkcie Zmenšiť objem. Všetky dáta zostanú v rovnakom stave, zmenší sa len miesto na HDD. Kliknite pravým tlačidlom myši na časť „Systém“ a potom na „Zmenšiť hlasitosť“;

Obr. 4 – Kompresia objemu
- Po úspešnom zmenšení veľkosti OS sa v rozložení disku objaví voľná partícia. To znamená, že všetko bolo urobené správne;
- Pripojte disk k počítaču a reštartujte okno "Správa diskov";
- Teraz kliknite na kartu „Sprievodca“ a zo zoznamu vyberte „Prenos OS SSD“;

Obr.5 - záložka „Master“.
- Štandardný nástroj pre . Kliknutím na tlačidlo "Ďalej" prejdete na nastavenia;
- Kliknite na položku "Neobsadené miesto" a prejdite do ďalšieho okna;

Obr.6 – výber miesta na disku
- Teraz môžete nezávisle zmeniť veľkosť budúceho disku alebo ponechať všetky parametre nezmenené;

Obr.7 - zmena veľkosti diskového oddielu
- Po kliknutí na tlačidlo „Ďalej“ začne sprievodca presúvať systém. Po dokončení akcie môžete vypnúť počítač a pri ďalšom spustení vyberte OS, ktorý sa nachádza na SSD.
Na pevnom disku zostane aj Windows. Môžete ho odstrániť alebo použiť ako záložnú kópiu, keď potrebujete obnoviť systém.

Obr. 8 - výsledok úspešného presunu systému Windows
Nezabudnite kliknúť na tlačidlo "Použiť" v ľavej hornej časti okna "Správa diskov", inak sa všetky vykonané zmeny neuložia.
Ak sa počas prenosu vyskytnú nejaké chybové okná alebo zamrzne, mali by ste resetovať nastavenia, reštartovať počítač a skúsiť prenos znova.

Obr.9 - aplikácia zmien
Návod na SSD od Samsungu
Spoločnosť vydala oficiálny nástroj, ktorý vám umožní rýchlo presunúť OS z pevného disku na zakúpený flash disk.
Pomôcka sa volá Samsung Data Migration. Môžete si ho bezplatne stiahnuť z oficiálnej webovej stránky spoločnosti (časť „Pamäť“ - „SSD“) alebo pomocou disku, ktorý sa dodáva so zariadením.
Úvodné okno programu vyzerá takto:

Obr. 10 – Okno pomôcky Samsung Data Migration
Ihneď po spustení pomôcky pripojte SSD k počítaču pomocou príslušného adaptéra. Kliknite na tlačidlo „Štart“.

Obr. 11 – analýza disku s nainštalovanou kópiou Windows
Po analýze program automaticky zistí SSD pripojený k počítaču a zobrazí ho na obrazovke:

Obr. 12 – odsúhlasenie zdrojového a cieľového disku
Ak miesto, ktoré zaberá systém Windows na pevnom disku, nepresahuje dostupné miesto na disku SSD, môžete okamžite spustiť prenos kliknutím na tlačidlo „Štart“.
Spustí sa automatický pohyb všetkých komponentov. Postup môže trvať od 30 minút do 1,5 hodiny v závislosti od použitej verzie systému Windows.

Obr. 13 - úspešný prenos systému
V dôsledku toho dostanete oznámenie o úspechu. Zatvorte okno a vymažte všetky údaje systému Windows z pevného disku.
Výhodou používania aplikácie Samsung Data Migration je jednoduché rozhranie. Program urobí všetku prácu za vás a minimalizuje pravdepodobnosť výskytu chýb alebo chýb po prenose OS.
Čo robiť, ak počas fázy analýzy zistíte, že na SSD nie je dostatok miesta pre operačný systém? V takom prípade musíte vyčistiť Windows od nepoužívaných dát a aplikácií.
Môžete to urobiť priamo v okne pomôcky Samsung Data Migration.

Obr. 14 - Chyba. Nedostatok miesta na SSD
Po zobrazení chybového textu (zvýrazneného červenou farbou) kliknite na tlačidlo „Ďalej“ a v novom okne odstráňte všetky súbory knižnice, ktoré zahlcujú systém.
Čistite OS, kým sa text nezobrazí v hlavnom okne pomôcky „Pripravené na klonovanie na SSD“.

Obr. 15 – úspešné vyčistenie nepotrebných súborov
Pomôcka Acronis True Image
Acroins je najobľúbenejší nástroj na prenos operačného systému na vymeniteľné médium. Rozpoznáva všetky značky SSD. Aplikácia je podporovaná všetkými verziami Windowsu, takže nebudú žiadne problémy s kompatibilitou.
Pamätajte, že aplikáciu môžete používať iba vtedy, ak má hardvér vášho počítača disk od výrobcu Acronis.
Ak niektorý komponent chýba, nástroj sa nespustí a používateľ bude upozornený, že s programom nie je možné pracovať.

Obr. 16 – hlavné okno aplikácie Acroins
Ak chcete presunúť systém, pripojte vymeniteľnú jednotku k počítaču a kliknite na dlaždicu v okne programu "Klonovanie disku"-"Kopírovanie oddielov".
V okne, ktoré sa otvorí, vyberte režim automatického pohybu. Je vhodný pre všetky úlohy a rýchlo kopíruje dáta.

Obr.17 - výber režimu klonovania
Všetky sekcie budú skopírované do . Všetky dáta, ktoré boli na SSD pred klonovaním, budú vymazané.
Samotný disk sa stane zavádzacím a bude ho možné použiť iba na spustenie operačných systémov, ktoré sú na ňom nainštalované.

Obr. 18 – proces kopírovania
Pomôcka Seagate DiscWizard
Pomôcka úplne replikuje rozhranie Acronis. Musí sa použiť, ak má váš počítač aspoň jeden pevný disk od výrobcu Seagate.
Pri klonovaní by ste mali postupovať podľa rovnakých krokov, aké sú popísané v predchádzajúcom odseku článku.

Obr. 19 – Hlavné okno Seagate Disc Wizard
Zmena konfigurácie zavádzača
Po naklonovaní systému zostane v počítači kópia OS a pri každom spustení sa zobrazí okno s výberom zavádzania. Po prenose vám odporúčame vykonať niekoľko akcií:
- Bez odstránenia pôvodnej kópie z pevného disku otestujte fungovanie systému Windows na pevnom disku. Sú chvíle, keď sa systém začne spomaľovať a výkon sa zhoršuje. Stáva sa to veľmi zriedkavo a závisí výlučne od zvoleného SSD. Pokiaľ sa neodstráni prvá kópia, vždy budete mať možnosť vrátiť sa k jej použitiu a odstrániť OS z SSD;
- Zmeňte nastavenia zavádzača systému.
Správca zavádzania je vstavaný komponent, ktorý pomáha počítaču určiť, ktorý nainštalovaný operačný systém sa má spustiť. Môžete tiež nakonfigurovať poradie spúšťania hardvérových komponentov.
Hneď potom manažér zobrazí dva systémy s identickými názvami – pôvodný a skopírovaný.
Ak systém Windows beží normálne na jednotke SSD, musíte odstrániť verziu, ktorá zostala na pevnom disku počítača. Nasleduj inštrukcie:
- Reštartujte počítač a spustite verziu, ktorá bola presunutá na flash disk;
- OTVORENÉ ;
- Zadajte príkaz zobrazený na obrázku nižšie a priraďte kópiám OS na jednotke SSD jedinečný názov;

Obr.20 - príkaz na premenovanie komponentu bootloader
- Teraz nakonfigurujte dispečera tak, aby vždy ako prvý spúšťal nový OS. Môžete to urobiť pomocou nasledujúceho príkazu:

Obr. 21 – automatické spustenie klonovaného OS
- Ak chcete odstrániť starý systém, zadajte nasledujúci príkaz (kde ID je číslo starej kópie operačného systému v zozname zavádzačov):

Obr. 22 - vymazanie pôvodnej kópie systému Windows
Spodná čiara
Ako vidíte, na prenos systému na vymeniteľnú jednotku flash stačí použiť univerzálny nástroj na duplikovanie komponentov alebo vykonať presun sami.
Nezabudnite vymazať zavádzací záznam disku, ktorý sa už nepoužíva. Ak tak neurobíte, pri zapnutí OS sa môžu vyskytnúť chyby.
Používatelia, ktorí migrovali svoj systém na SSD, zvýšili výkon počítača a rýchlejšie dokončili zložité úlohy a procesy.
Rýchlosť načítania operačného systému sa zvýši 2-3 krát.
Tematické videá:
Ako pripojiť SSD k stolnému počítaču. Prenos Windows z HDD na SSD
Správne pripojenie jednotky SSD k osobnému stolnému počítaču. Ako rýchlo preniesť operačný systém Windows z jednotky pevného disku (HDD) na jednotku SSD (Solid State Drive). Praktické rady, hodnotenie výkonu po výmene za SSD.
Pevný disk notebooku HDD SSD systém prenos zadarmo
Pevný disk notebooku HDD Prenos systému SSD + program na klonovanie systému
SSD disky sú čoraz populárnejšie. Je to spôsobené tým, že ich ukazovatele spoľahlivosti sa zvyšujú, náklady sa znižujú a ďalšie parametre sa zlepšujú. Sú ideálne na inštaláciu operačného systému. Aby ste nemuseli preinštalovať systém, pozrime sa, ako preniesť Windows 10 na SSD pri zachovaní všetkých údajov.
Ak sa používateľ rozhodne použiť SSD ako disk na ukladanie multimediálnych súborov (audio a video súbory, fotografie), ide o pomerne kontroverznú záležitosť. Tieto zariadenia majú obmedzený limit prepisovania. Aktívne používanie veľmi rýchlo poškodí disk. To je jeho hlavný rozdiel od HDD, ktorý môže fungovať viac ako 10 rokov a zostať vo výbornom stave. Ale staršie pevné disky používajú na pripojenie rozhranie SATA II, ktoré má nízku odozvu a malý objem vyrovnávacej pamäte. To je dôvod, prečo sa používatelia rozhodnú kúpiť si jednotku SSD, aby na ňu preniesli Windows 10.
Na inštaláciu operačného systému sú SSD disky dokonalé. Majú nasledujúce výhody:
- Nízka úroveň tvorby tepla.
- Tichá prevádzka.
- Vysoká rýchlosť čítania a zápisu.
Okrem toho sú súbory systému Windows statické súbory, ktoré nevyžadujú neustále prepisovanie, používa sa iba čítanie. Ak nainštalujete operačný systém na jednotku SSD, niekoľkokrát sa tým zrýchli jeho činnosť a prostriedky zariadenia sa budú využívať pomerne pomaly.
Výber SSD
Existuje veľa ukazovateľov, od ktorých to závisí. Pozrime sa na tie s najvyššou prioritou, od ktorých bude závisieť prenos systému na ssd:
- Výrobca.
- Typ pamäte.
- Počet prepisovacích cyklov pred zlyhaním.
Ak chcete nainštalovať systém Windows 10, musíte vybrať jednotku SSD s veľkosťou iba 120 GB alebo viac. Existujú určité dôvody, prečo by ste si nemali zvoliť 64 GB disky:
- Na zabezpečenie normálnej a stabilnej prevádzky jednotky SSD by mala mať až 20 % voľného miesta z celkového objemu. Ak sa použije 64 GB model (v skutočnosti bude objem 58 - 60 GB), na aktívne použitie bude k dispozícii iba 40 - 45 GB. Spoločnosť Microsoft odporúča použiť 16 GB voľného miesta na disku pre Windows 10 pre 32-bitový systém a 20 GB pre 64-bitový systém. To bude polovica požadovaného priestoru.
- Keď je nainštalovaný nový Windows 10 alebo je aktualizovaný existujúci operačný systém, kópia starého operačného systému zostane na pevnom disku systému, ktorý sa používa na obnovu. To pridáva ďalších 15 – 20 GB.
- Používatelia okrem prehliadačov a prehrávačov videa používajú rôzne pomôcky a programy. Na ich inštaláciu bude potrebný veľký priestor. Ak používateľ spracováva video alebo rád trávi čas hraním počítačových hier, potom bude potrebovať ešte viac pamäte na systémovom disku.
Uvažujme o prenose systému Windows 10 na ssd pomocou príkladu pevného disku Kingston HyperX Savage 120 GB:
- Vypnutie počítača. Musí sa odpojiť od siete vytiahnutím zástrčky zo zásuvky. Počítač sa úplne odpojí za 4 sekundy, aby ste to urobili, musíte stlačiť a podržať tlačidlo napájania.
- Musíte otvoriť puzdro a nainštalovať jednotku SSD. Nové puzdrá majú pozície, do ktorých môžete nainštalovať SSD v 2,5-palcovom formáte. Nie je k dispozícii na starších modeloch, takže musíte mať vhodný rám adaptéra.
- Pripojenie kábla SATA a napájania k jednotke SSD. Uzavretie prípadu.
- Teraz musíte zapnúť počítač a prejsť do systému BIOS. Nastavuje prevádzkový režim AHCI pre SSD disk. Zmeny sa uložia a môžete spustiť Windows 10.
- Kliknite pravým tlačidlom myši na „Štart“ a vyberte „Správa diskov“.
- Pripojená jednotka SSD sa zobrazí v spodnej časti tabuľky. Bude označené čiernou farbou a nápisom „Nedistribuované“.
- Kliknite pravým tlačidlom myši na jednotku SSD, vyberte „Vytvoriť jednoduchý zväzok“ a kliknite na „Ďalej“.
- Nastavíme maximálnu veľkosť jednoduchého zväzku a znova klikneme na „Ďalej“.
- Vyberte písmeno zväzku a kliknite na tlačidlo „Ďalej“.
- Teraz musíte nastaviť prepínač do časti „Formátovať tento zväzok...“. Ponechajte všetky hodnoty ako predvolené, kliknite na „Ďalej“ a „Dokončiť“.
Teraz sa v Prieskumníkovi zobrazí nová jednotka s vybraným písmenom.
Prenos Windows 10
Ak neviete, ako preniesť Windows 10 na SSD, musíte najprv nainštalovať program Acronis True Image. Tento softvér má veľké množstvo funkcií. Niektoré jednotky SSD sa dodávajú s bezplatným aktivačným kľúčom programu. Samotný softvér je platený, takže nie je vhodný pre každého.
Existujú aj iné programy (bezplatné a platené), ktoré prenášajú oddiel zo systému Windows na iné jednotky:
- Paragon Drive Copy je platený program s najširšou funkčnosťou.
- Macrium Reflect je bezplatný softvér pre proces klonovania ssd s rozhraním v anglickom jazyku.
- Samsung Data Migration – používa sa na prácu so Samsung SSD.
- Seagate DiscWizard – funguje pri inštalácii jednotky Seagate.
Všetky programy majú vynikajúce rozhranie, ale používajú rovnaký operačný algoritmus. Prenášajú dáta z jedného disku na druhý pri zachovaní všetkých nastavení. Nie je potrebné študovať návod na ich obsluhu, sú vyhotovené na intuitívnej úrovni pre užívateľov.
Vykonávame nasledujúce akcie:
- Spustenie Acronis True Image. Potom prejdite do ponuky „Nástroje“ a vyberte „Klonovať disk“.
- Režim klonovania sa vyberá: manuálne a automaticky. Aby ste sa nemuseli obávať chýb, môžete zvoliť automatický režim. V tomto prípade samotný softvér prenesie všetky informácie z jedného disku na druhý. Jednotka SSD musí mať kapacitu, ktorá nie je menšia ako objem súborov na pevnom disku. Ak chcete nakonfigurovať parametre prenosu, musíte vybrať manuálnu konfiguráciu. V našom príklade zvolíme manuálne nastavenia.
- Teraz je uvedený zdrojový disk, z ktorého sa budú klonovať údaje.
- Vyberte jednotku, na ktorú chcete preniesť súbory.
- Vylúčime súbory, ktoré nebudú potrebné počas klonovania hdd na ssd. Na prenos budete potrebovať iba súbory s operačným systémom, preto ich vyberáme. Proces výpočtu informácií bude trvať dlho od 15 do 20 minút.
- V prípade potreby zmeníme štruktúru disku.
- Prezrieme si všetky počiatočné údaje a klikneme na „Pokračovať“.
Po dokončení predbežných operácií vás softvér požiada o reštartovanie počítača. Potom sa namiesto načítania operačného systému otvorí okno pomôcky Acronis True Image, kde sa zobrazí proces klonovania pevného disku na ssd. Musíte počkať na dokončenie operácie, po ktorej sa osobný počítač vypne.
Výber hlavnej jednotky v systéme BIOS
Vykonávame nasledujúce body:
- Zapnite počítač a zadajte BIOS.
- Musíte nastaviť počítač tak, aby sa spúšťal z jednotky SSD. Je to potrebné, aby sa operačný systém zaviedol z klonovaného disku s Windows 10. Potom uložíme zmeny a spustíme Windows.
Nastavenie OS po procese migrácie
Po prenose systému na ssd musíte skontrolovať nasledujúce parametre:
- Je indexovanie súborov zakázané?
- Je defragmentácia disku zakázaná? Nie je to potrebné kvôli spôsobu, akým fungujú jednotky SSD.
- Je aktivovaná funkcia TRIM?
Ak vezmeme do úvahy súbor hibernácie, mnohí používatelia odporúčajú jeho vypnutie, aby sa znížilo množstvo informácií zapisovaných na SSD disk, čo výrazne predĺži jeho prevádzkový čas. Ak často používate tento režim, môžete ho nechať zapnutý.
Pri klonovaní údajov môžete v nastaveniach určiť vytvorenie rovnakých pevných diskov, aké boli na HDD. Pozrime sa na proces ich zlúčenia pomocou nástroja Správa diskov:
- Kliknite pravým tlačidlom myši na „Štart“, vyberte „Správa diskov“ a potom vyberte „SSD disk“.
- Kliknite pravým tlačidlom myši na prázdny disk a vyberte „Formátovať“.
- RMB na tomto disku, vyberte časť „Odstrániť zväzok“ a potvrďte odstránenie.
- RMB na tomto disku, kliknite na „Odstrániť partíciu“, potvrďte operáciu.
- Opakujte podobné kroky so zostávajúcimi voľnými diskami. Objaví sa nepridelené miesto, ktoré je označené čiernou farbou.
- RMB na disku, kde sa nachádza operačný systém, vyberte „Rozšíriť zväzok“ a kliknite na „Ďalej“.
- Označíme indikátor maximálneho voľného miesta, kliknite na „Ďalej“ a „Dokončiť“.
Súbory systému Windows 10, ktoré sa nachádzajú na pevnom disku, odstránime naformátovaním disku. Tým sa zabezpečí, že v budúcnosti nedôjde k zámene a tiež sa uvoľní priestor na ukladanie informácií.
závery
Tabuľka poskytuje informácie o určitých bodoch pred a po prenose Windowsu 10 na SSD:
Pomocou nástroja Winaero WEI tool môžete vypočítať výkon operačného systému. Po porte Windows 10 sa indikátor „Primárny pevný disk“ zvýšil z 5,6 na 7,95.
Ukazuje sa, že výkon systému Windows sa zvýšil. Softvér sa začal spúšťať rýchlejšie a skrátil sa čas na reštartovanie a kopírovanie súborov. Celkovo sa odozva systému výrazne zvýšila.