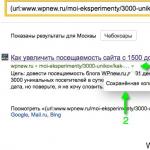Čo je v systéme BIOS. Nastavenie systému BIOS základnej dosky. Optimalizácia pevného disku
V minulom článku sme sa pozreli na to, čo je BIOS, teraz sa pozrime na položky hlavnej ponuky.
Aby ste sa dostali do ponuky nastavení na väčšine základných dosiek, musíte počas prvých správ na obrazovke stlačiť kláves „DEL“ alebo „F2“.
V každom konkrétnom prípade sa ponuka môže líšiť od ostatných v závislosti od verzie systému BIOS a jeho výrobcu, ale základné princípy jeho konfigurácie sú veľmi podobné. V tejto lekcii sa pozriem na položky ponuky pomocou príkladu systému AMI BIOS nainštalovaného na mojej základnej doske.
Vo väčšine prípadov BIOS nemá grafický režim, takže navigácia v nastaveniach sa vykonáva pomocou klávesnice, ale na trhu sa čoraz častejšie objavujú verzie, v ktorých môžete dokonca vykonávať nastavenia a navigovať pomocou ukazovateľa myši.
Príklad systému BIOS s grafickým režimom na základných doskách Asus.
V mojom prípade BIOS obsahuje nasledujúce položky ponuky:
- Hlavná - hlavná ponuka systému BIOS;
- Pokročilé - ponuka rozšírených nastavení;
- Moc- nastavenie napájania systému;
- Topánka - ponuka správy zavádzacieho zariadenia;
- Nástroje - nástroje zabudované do systému BIOS;
- VÝCHOD - menu pre uloženie nastavení a ukončenie.
Navigácia v položkách ponuky sa vykonáva pomocou klávesnice. Pomocou šípok hore-dole sa pohybujeme v položkách nastavení a pomocou kláves vľavo/vpravo sa pohybujeme v položkách ponuky. Ak chcete vybrať alebo zmeniť parameter, stlačte tlačidlo „Enter“. Návrat do predchádzajúcej ponuky - „Esc“. Všetky tipy na ovládanie môžete vidieť v pravom dolnom rohu obrazovky.

HLAVNÁ
Hlavné okno poskytuje informácie o systéme a zoznam pripojených úložných zariadení. Vo všeobecnosti nie sú v tomto okne žiadne nastavenia, ktoré sú pre nás dôležité.
V položke menu Systémové informácie- Môžete zobraziť model nainštalovaného procesora a množstvo pamäte RAM. Ako vidíte, môj počítač má procesor Intel Core 2 Duo E7400 s frekvenciou 2,8 MHz a veľkosť RAM je 4 GB.

Ak sa chcete vrátiť do predchádzajúcej ponuky, stlačte kláves „Esc“ (zapamätajte si tipy :-)).
POKROČILÉ
Táto položka ponuky poskytuje mnoho pokročilých nastavení. Väčšina z nich sa nikdy nezmení, pretože to nie je potrebné, ale pre tých najzvedavejších je táto položka ponuky obzvlášť zaujímavá.

V bode JumperFree konfigurácia Môžete zvýšiť výkon počítača (pretaktovanie).

Ak prepnete položku ponuky AI Overclock Tuner z režimu do režimu , v ponuke nastavení sa objavia ďalšie položky, kde môžete zvýšiť frekvenciu zbernice procesora.
Vo všeobecnosti je téma pretaktovania počítača veľmi zaujímavá, pretože pretaktovanie je príležitosťou, ako získať výkonnejší počítač za menej peňazí. Ale, bohužiaľ, nie je možné vysvetliť všetky zložitosti tejto témy v jednom článku. Neskôr tomu určite budem venovať čas a pokúsim sa utriediť všetky otázky. Chcem vám však poradiť do budúcnosti, ak si nie ste istí svojimi schopnosťami a nemáte dostatočné znalosti, je lepšie sa ničoho nedotýkať, pretože nesprávne nastavenie parametrov môže viesť k nežiaducim výsledkom.
Ďalší dôležitý bod v sekcii Pokročilé - toto je pointa Konfigurácia USB. Ako už názov napovedá, táto položka konfiguruje činnosť zariadení USB.

Sú situácie, keď po pripojení úplne novej USB klávesnice jednoducho odmietne fungovať. Neponáhľajte sa nadávať výrobcovi a vráťte ho do obchodu. Najprv sa uistite, že položka ponuky U Ovládač SB 2.0 nastavený na [ Povolené] (povolený).
Jednou z užitočných funkcií tohto menu je povoliť/zakázať bootovanie z USB zariadení, ako je napríklad flash disk. Toto sa vykonáva v položke ponuky Konfigurácia veľkokapacitného úložného zariadenia USB.
MOC
Táto položka ponuky vám umožňuje sledovať a konfigurovať parametre teploty. V tomto bode môžeme nakonfigurovať činnosť chladiaceho systému procesora a zobraziť napätie napájacieho zdroja. Ak vám ušiel môj článok Ako otestovať napájací zdroj, odporúčam si ho prečítať.

Ak vás už omrzel hluk chladiča CPU alebo hluk prídavného ventilátora, potom je potrebné položku nastaviť Profil ventilátora CPU do režimu (Tichý režim).
BOOT
Práve túto položku musí nájsť každý, kto chce inštalovať/preinštalovať operačný systém alebo jednoducho bootovať z bootovacieho disku, keďže umožňuje nastaviť poradie spúšťacích zariadení.

Poradie načítania môžete nastaviť v položke ponuky Priorita zavádzacieho zariadenia.

V súlade s tým v odseku 1. Boot Device musíme vybrať presne to zariadenie, z ktorého chceme zaviesť systém ako prvé. V mojom prípade je prvým zavádzacím zariadením pevný disk ( HDD: PW-WDC WD5000AAKS), druhý CD-ROM ( CDROM: SM ASUS DRW-1814BL). Tretie zavádzacie zariadenie som nastavil na (zakázané), aj keď tam bolo možné nainštalovať ďalšie zavádzacie zariadenia, napríklad flash disk, usb-cdrom atď.
Váš systém môže mať nainštalovaných viacero pevných diskov. Ako potom môžete povedať systému, z ktorého disku sa má spustiť? To sa robí veľmi jednoducho v menu Pevné disky.

Ak máte viac ako jeden pevný disk, všetky budú uvedené v tejto položke ponuky. Musíme len nastaviť poradie načítania rovnakým spôsobom ako v predchádzajúcej ponuke. V mojom prípade systém zistil 2 zavádzacie zariadenia: pevný disk a flash disk.
bezpečnosť - umožňuje nastaviť heslo pre vstup do systému BIOS . Neviem, prečo to vývojári zaradili do ponuky Boot ?
Tu sú len dve funkcie:
- Zmeňte heslo správcu- nastaviť heslo správcu;
- Zmeňte heslo používateľa- nastaviť heslo používateľa.
Jedna vec, ktorú potrebujete vedieť, je, že používateľské práva vám umožňujú iba prezerať nastavenia systému BIOS a meniť len tie najjednoduchšie nastavenia, ako je čas a dátum. Heslo správcu vám umožňuje vykonávať akékoľvek zmeny.
Ak nastavíte iba heslo správcu, počítač sa zavedie a heslo sa bude vyžadovať iba pri vstupe do systému BIOS. Ak nastavíte obe heslá, počítač si pri bootovaní vypýta heslo (na prihlásenie je možné použiť každé heslo).

NÁSTROJE
Táto položka ponuky nie je dostupná vo všetkých systémoch BIOS. Tu výrobca predstavil nasledujúce nástroje:
- ASUS EZ Flash 2 - umožňuje aktualizovať systém BIOS priamo cez ponuku nastavenia;
- ASUS O.C. Profil - umožňuje uložiť nastavenia systému BIOS do samostatného súboru, ktorý používateľom umožňuje vymieňať si profily nastavení pretaktovania;
- ASUS Ai NET2 - testuje sieťové pripojenia bez načítania operačného systému.

VÝCHOD
Po vykonaní niekoľkých nastavení ich musíme uložiť. Presne na to je určená táto položka menu.
- Ukončiť a uložiť zmeny- ukončiť a uložiť zmeny;
- Ukončiť a zahodiť zmeny- ukončiť a zrušiť vykonané zmeny;
- Zrušiť zmeny- zrušiť zmeny;
- Načítať predvolené nastavenie s - načítať predvolené nastavenia.

Hurá! Záver
Diskutovali sme iba o položkách hlavnej ponuky systému BIOS, ale na vyriešenie väčšiny problémov úplne postačujú. Ak by sme sa rozhodli dôkladne si preštudovať každý bod, potrebovali by sme veľa času a polovica mojich čitateľov by sa nedostala ani do polovice článku :-). Nemôžete sa okamžite naučiť všetko preskočením základných vedomostí, hlavná vec je, že máte túžbu. Navyše v podstate vždy musíte riešiť tie isté problémy.
Tu to, ako v mnohých iných oblastiach ľudskej činnosti, funguje pravidlo 20/80. To znamená, že 20 % vašich vedomostí vám umožní vyriešiť 80 % problémov. Zvyšných 80 % vedomostí len spresňuje, prehlbuje a rozširuje vaše vedomosti.
Na základe tejto filozofickej poznámky končím písanie tohto článku. Uvidíme sa na ďalších lekciách.
Ako nastaviť systémový dátum a čas? Ako spustím počítač z disku CD alebo flash disku? Odpovede na tieto a ďalšie bežné otázky získate oboznámením sa so základnými nastaveniami systému BIOS a ich úpravou.
Úvod
Ak ešte neviete, čo je BIOS a na čo je tento firmvér potrebný, odporúčame vám prečítať si náš predchádzajúci materiál, ktorý hovorí o tom, ako sa počítač spúšťa a akú úlohu hrá „základný vstupný systém“ v tomto závere procesu. ." V tom istom článku sa zoznámime s programom nastavenia systému BIOS, ktorý sa najčastejšie nazýva BIOS (CMOS) Setup Utility.
Mimochodom, vo väčšine prípadov používatelia používajú pre tento program skrátené názvy a nazývajú ho BIOS Setup alebo jednoducho BIOS. Napríklad často môžete počuť výrazy ako „prejdite do systému BIOS“ alebo „otvorte systém BIOS“, čo je trochu nesprávne, pretože v oboch prípadoch hovoríme o vstupe do programu BIOS Setup, ktorý je len súčasťou systému BIOS.
Vo väčšine prípadov používajú bežní používatelia nastavenie systému BIOS iba na nastavenie systémového času a dátumu alebo výber zavádzacích zariadení. Ale v skutočnosti môže mať tento program veľa možností. Pomocou neho môžete ovládať činnosť procesora, pamäte RAM, čipovej sady a ďalších dôležitých komponentov počítača, sledovať teplotné podmienky zariadení a vykonávať mnoho ďalších užitočných akcií.
Vstup do BIOS (CMOS) Setup Utility
Ak chcete spustiť program nastavenia systému BIOS, musíte počas počiatočného testovania počítača stlačiť určitý kláves alebo kombináciu klávesov. V drvivej väčšine prípadov sa na stolných počítačoch na vstup do BIOS Setup používa kláves Del, menej často F1 alebo F2. Naopak, v notebookoch sa na tieto účely najčastejšie používajú funkčné klávesy (F1, F2, F11, F12).

V pokynoch pre váš počítač alebo základnú dosku môžete presne zistiť, ktoré klávesy sa používajú na spustenie nastavenia systému BIOS. V niektorých prípadoch sa počas procedúry POST na obrazovke monitora zobrazí nápoveda, ktorá indikuje, ktorý kláves je potrebné stlačiť na zadanie nastavení.

Je pravda, že v moderných počítačoch a notebookoch sú výzvy na obrazovke čoraz menej bežné, no v každom prípade vám vyhľadávací dopyt na internete vždy pomôže nájsť ten správny kľúč.
Okrem potreby poznať správny kláves, aby ste sa dostali do nastavenia systému BIOS, je rovnako dôležité zvoliť správny okamih na jeho stlačenie. Aby ste nemeškali, je lepšie ihneď po spustení PC opakovane stláčať kláves Enter. Vo väčšine prípadov táto metóda zaručuje spustenie nastavení systému BIOS.
Pomôcka nastavenia rozhrania BIOS (CMOS).
Program Bios Setup má textové rozhranie bez akýchkoľvek dizajnových trikov a ovláda sa výlučne pomocou klávesnice. Vysvetľuje to skutočnosť, že grafický obal tejto aplikácie zostal prakticky nezmenený od 80. rokov, takže všetko vyzerá veľmi jednoducho a asketicky.
Vo všeobecnosti sa rozhranie BIOS Setup dodáva v dvoch typoch: s hlavnou ponukou usporiadanou v dvoch stĺpcoch alebo vodorovne. Ktorý typ je pred vami, môžete pochopiť ihneď po vstupe do programu a otvorení jeho hlavného okna.

V prvom prípade uvidíte zoznam sekcií usporiadaných do dvoch stĺpcov na modrom pozadí. Táto možnosť je typická pre verzie systému BIOS vyvinuté spoločnosťou Phoenix Technologies (AwardBIOS, Award Modular BIOS, Award WorkstationBIOS). Vo svojich základných doskách ich tradične používajú výrobcovia ako MSI, Gigabyte, Foxconn, ECS a ďalší.

V druhom prípade sa pred vami objaví okno so sivým pozadím, v ktorom bude v hornej časti obrazovky umiestnená ponuka s hlavnými sekciami vo forme modrého vodorovného pruhu. Toto rozhranie je zvyčajne charakteristické pre americký Megatrends BIOS (AMIBIOS, Aptio AMIBIOS), používaný v základných doskách od ASUS, Intel, ASRock a niektorých ďalších.
Napriek takýmto rozdielom v rozhraní týchto dvoch možností majú všetky časti nastavenia systému BIOS podobnú prezentáciu. Aby sme si to overili, pozrime sa na štruktúru okien programu v oboch prípadoch.
V hornej časti obrazovky vždy nájdete názov aktuálnej sekcie (v prípade horizontálneho menu je názov zvýraznený) alebo podsekcie.

Hlavnú časť obrazovky zaberá oblasť obsahujúca zoznam podsekcií (označených trojuholníkovými šípkami) a parametre vybranej sekcie. Napravo od názvov parametrov sú ich hodnoty. Stojí za zváženie, že ak je parameter zvýraznený bledou farbou (modrá alebo svetlošedá), potom má buď stav „len na čítanie“ a slúži len na informačné účely, alebo na jeho úpravu je potrebné zmeniť iný parameter s tým spojené.

Pravú stranu obrazovky zvyčajne zaberá stĺpec, ktorý zobrazuje stručné referenčné informácie o vybranom parametri alebo podsekcii, ako aj tipy na možné akcie a použitie ovládacích kláves (American Megatrends). V programe nastavenia systému BIOS s modrým pozadím sa rada na používanie funkčných klávesov zvyčajne nachádza v spodnej časti obrazovky.
Ako vidíte, napriek rôznym farebným schémam a miernym rozdielom v umiestnení pracovných prvkov na obrazovke sú v podstate obe rozhrania veľmi podobné a používateľom prezentujú informácie takmer rovnakým spôsobom. Preto sú techniky práce s parametrami BIOSu v oboch prípadoch takmer rovnaké.
Na navigáciu v ponuke a výber požadovaných parametrov, podsekcií alebo sekcií použite klávesy so šípkami a na ich otvorenie použite kláves Enter. Kláves „ESC“ je zodpovedný za návrat na predchádzajúcu obrazovku a opustenie aktuálnych nastavení. Pomocou tohto klávesu môžete tiež ukončiť nastavenie systému BIOS bez vykonania zmien v nastaveniach stlačením tohto klávesu v hlavnej ponuke. Okrem toho funkcie klávesu „F1“, ktorý vyvoláva pomoc, a „F10“, ktorý inicializuje ukončenie nastavenia systému BIOS odkiaľkoľvek v programe a ukladajú vykonané zmeny, zostávajú nezmenené. Klávesy "PageUP"/"PageDown" alebo "+"/"-" sa tradične používajú na postupné cyklovanie dostupných hodnôt meniteľných parametrov.
Okrem vyššie uvedených kláves možno na prácu s nastaveniami systému BIOS použiť aj ďalšie funkčné klávesy („F2“ - „F9“, „F11“, „F12“), ich účel sa však môže líšiť v závislosti od modelu dosky a jej výrobcu. Nie je však ťažké pochopiť, za čo je každý z nich zodpovedný. Stačí sa pozrieť na výzvy, ktoré sa zobrazujú na obrazovke, alebo si prezrieť príručku k základnej doske.
Hlavné sekcieBIOSNastaviťso stĺpcovým hlavným menu (modré pozadie)
Každý model základnej dosky má v mnohých prípadoch svoju jedinečnú sadu prispôsobiteľných parametrov, ale názvy a tematické zameranie hlavných sekcií nastavenia systému BIOS zvyčajne zostávajú nezmenené.
Štandardné CMOS Futures
Táto časť obsahuje základné (štandardné) nastavenia počítača, ktoré zahŕňajú: nastavenie systémového dátumu a času ( Dátum Čas), parametre diskovej jednotky ( IDE kanál), ako aj rôzne informácie o systéme (informácie o nainštalovanom procesore, veľkosti pamäte RAM a iné).

Mimochodom, nastavenie dátumu a času je pre väčšinu používateľov jedným z najdôležitejších dôvodov pre návštevu nastavenia systému BIOS.
Pokročilé BIOS Vlastnosti
Táto časť obsahuje rozšírené nastavenia systému BIOS. Medzi najčastejšie z nich patria:
- Správa vyrovnávacej pamäte CPU
- Parametre súvisiace s nuansami zavádzania počítača. Napríklad tu môžete povoliť/zakázať režim NumLock, režim zrýchleného spustenia ( Rýchle spustenie), ako aj zobrazenie loga výrobcu dosky počas procedúry samotestovania ( Zobraziť LOGO na celú obrazovku).
- Výber sekvencie výziev zavádzacieho zariadenia ( Prvé/druhé/tretie zavádzacie zariadenie). Ďalšia najžiadanejšia funkcia v nastavení systému BIOS spolu s nastavením dátumu a času.
- Zapnutie/vypnutie technológie samomonitorovania pevného disku S.M.A.R.T.

Stojí za zváženie, že v závislosti od modelu dosky a úpravy systému BIOS sa súbor nastavení v tejto časti môže líšiť.
Pokročilé Čipová súprava Vlastnosti
Táto časť popisuje nastavenia čipovej sady nainštalovanej na základnej doske, v dôsledku čoho súbor parametrov priamo závisí od jej typu a modifikácie. Vo väčšine prípadov sa tu zhromažďujú možnosti, ktoré sú zodpovedné za prevádzku pamäte RAM (úprava frekvencie a časovania), zbernicu na výmenu údajov medzi procesorom a RAM, grafickú zbernicu AGP / PCI-E a grafický adaptér.

Treba poznamenať, že v niektorých situáciách môžete zmenou parametrov tejto časti zvýšiť rýchlosť počítača alebo, ako sa hovorí, pretaktovať. V poslednej dobe však možnosti zodpovedné za zvýšenie rýchlosti počítača výrobcovia najčastejšie umiestňujú do samostatnej špecializovanej časti systému BIOS.
Integrovaný Periférne zariadenia
Táto časť obsahuje parametre zodpovedné za prevádzku periférnych zariadení integrovaných do základnej dosky, ako sú: radiče pevných diskov, USB porty, zvukové a sieťové adaptéry a iné.

Napríklad tu môžete povoliť/zakázať vstavanú zvukovú kartu, podporu pre vstupné zariadenia USB alebo vybrať režim RAID na vytvorenie poľa pevných diskov.
Tu sú zhromaždené možnosti, ktoré sú zodpovedné za napájanie a režimy úspory energie počítača. Takmer všetky moderné počítače umožňujú správu napájania priamo z operačného systému, čo si však vyžaduje podporu BIOSu pre špecializované štandardy ACPI, ktorých režim a funkcie sú upravené v tejto časti.

Tiež tu môžete určiť, aké akcie sa majú vykonať po stlačení tlačidla napájania, nastaviť podmienky pre zapnutie počítača a jeho prechod na zníženú spotrebu energie alebo opustenie režimu hibernácie.
Konfigurácie PnP/PCI
Táto časť obsahuje ovládacie parametre pre technológiu Plug and Play, ktorá je zodpovedná za distribúciu prostriedkov medzi zariadeniami PC a ich rýchlu konfiguráciu, ako aj nastavenia pre zbernicu PCI. Spravidla sú tieto funkcie úspešne vykonávané systémom a nevyžadujú manuálny zásah. Preto v moderných počítačoch táto sekcia nemusí byť vôbec prítomná.
PC Zdravie Postavenie ( H/ W monitor)
Moderné základné dosky sú vždy vybavené snímačmi, ktoré monitorujú prevádzkové teploty a napätia hlavných zariadení, ako aj rýchlosť otáčania ventilátorov chladiaceho systému. Všetky ich ukazovatele sú zobrazené v tejto časti.

Navyše, v PC Health Status môžete ovládať prevádzkové režimy ventilátora a konfigurovať možnosti výstrahy v prípade prehriatia, zastavenia chladiča alebo otvorenia krytu skrinky.
Frekvencia/ Napätie Kontrola
Táto časť obsahuje parametre zodpovedné za nastavenie prevádzkových frekvencií a hodnôt napätia pre procesor, RAM, grafickú kartu a ďalšie zariadenia. Všetky frekvencie a napätia majú štandardne odporúčané hodnoty a upravujú sa automaticky, čo zaručuje spoľahlivú prevádzku systému.

Hodnotu niektorých parametrov v tejto časti je však možné zmeniť manuálne. To umožňuje pretaktovať procesor, pamäť a ďalšie komponenty, čo ich núti pracovať na vyšších frekvenciách. Len si treba uvedomiť, že na jednej strane pretaktovanie umožňuje zvýšiť celkový výkon systému a na druhej strane môže spôsobiť poruchy v PC a spôsobiť poruchu pretaktovaného hardvéru (napríklad pri nastavovaní príliš vysoké hodnoty napätia). Takže tu musíte byť veľmi opatrní.

Stojí za zmienku, že veľa veľkých výrobcov základných dosiek obsahuje možnosti nastavenia frekvencií a napätí v špeciálnej sekcii s originálnym názvom, napr. MB Intelligent Tweaker (M.I.T.) alebo Ponuka buniek .
Naložiť Zlyhanie- Bezpečný Predvolené
Toto nie je sekcia, ale príkaz, ktorý resetuje všetky nastavenia BIOSu na predvolené hodnoty, ktoré zaručujú stabilnú prevádzku celého systému. Po výbere tejto položky sa pred vami otvorí okno, v ktorom budete musieť potvrdiť reset stlačením klávesu „Y“.

Príkaz, ktorý nastavuje hodnoty nastavení systému BIOS tak, aby bol zabezpečený optimálny výkon počítača pri zachovaní stability všetkých jeho komponentov. Parametre, ktoré sa automaticky menia, však závisia od modelu základnej dosky a môžu sa líšiť.

Upozorňujeme však, že takáto optimalizácia nastavení môže v niektorých prípadoch viesť k nestabilnej prevádzke systému z dôvodu nekompatibility inštalovaného zariadenia. Potom by ste sa mali vrátiť k predvoleným nastaveniam pomocou príkazu Načítať predvolené nastavenia bezpečné pri zlyhaní a pokúste sa manuálne nakonfigurovať potrebné parametre.
Zadajte heslo pre supervízora
Príkaz, ktorý umožňuje nastaviť, odstrániť alebo zmeniť heslo správcu, ktoré sa používa na úplný prístup ku všetkým nastaveniam systému BIOS, ako aj pri zavádzaní počítača.
Nastavte heslo používateľa
Príkaz, ktorý nastavuje heslo používateľa, ktoré umožňuje prístup na zobrazenie hodnôt parametrov systému BIOS. To znamená, že väčšina nastavení bude zatvorená pre úpravy. Toto heslo je možné použiť aj pri zavádzaní počítača.
Hlavné sekcieBIOSNastaviťs horizontálnym hlavným menu (sivé pozadie)
Ako sme už uviedli, rozhranie nastavenia systému BIOS existuje v dvoch hlavných verziách, ktoré sa líšia nielen vonkajším dizajnom a umiestnením hlavného menu, ale aj rozložením parametrov podľa sekcií. Poďme sa teda teraz zoznámiť s druhým typom rozhrania, ktoré využívajú takí lídri na trhu základných dosiek ako ASUS či AsRock.
Hlavná
Na základe názvu, podľa vývojárov, táto časť obsahuje hlavné nastavenia systému BIOS, ktoré zahŕňajú čas a dátum, parametre nainštalovaných diskových jednotiek a všeobecné informácie o systéme (verzia systému BIOS, model procesora, množstvo nainštalovanej pamäte). teda Hlavná je takmer úplným analógom sekcie, ktorá je nám už známa .

Ako ste už pravdepodobne uhádli, najobľúbenejšou možnosťou v tejto časti je nastavenie systémového dátumu a času.
Pokročilé
Táto sekcia má spravidla najväčší počet možností na konfiguráciu komponentov a PC a zahŕňa niekoľko významných podsekcií naraz. Tu sú parametre zodpovedné za prevádzku centrálneho procesora ( Konfigurácia CPU), RAM, video adaptér, čipset ( Čipová súprava), dátová zbernica PCI a technológia Plug and Play ( Konfigurácia PnP/PCI, PCI PnP), vstavané periférne zariadenia ( Konfigurácia zabudovaného zariadenia), USB porty ( Konfigurácia USB) a ďalšie vybavenie.

V tejto časti nájdete aj možnosti pretaktovania, ktoré vám umožňujú manuálne nastaviť frekvencie a napätia procesora, pamäte a zbernice PCI-E. V niektorých prípadoch môžu používatelia dodatočne upraviť oneskorenia pamäte RAM (časovanie/latencia). V mnohých modeloch základných dosiek sú parametre zodpovedné za pretaktovanie umiestnené v samostatnej podsekcii (napr. JumperFreeKonfigurácia) alebo dokonca samostatnú časť hlavného menu ( A.I.Tweaker, Pretaktovanie alebo ExtrémneTweaker).
Vzhľadom na pomerne veľkú sadu komponentov a rôznorodosť parametrov, sekcia Pokročilé nemá prakticky žiadnu jednotnú štruktúru. V závislosti od modelu dosky a vývojára systému BIOS sa počet podsekcií/nastavení a ich názvy môžu značne líšiť. Koniec koncov, ak to porovnáte s verziou BIOS Setup, ktorá má modré pozadie, ukáže sa, že v sekcii Pokročilé Obsah piatich sekcií sa zhromažďuje naraz: Pokročilé funkcie systému BIOS, pokročilé funkcie čipovej sady, integrované periférie, ovládanie frekvencie/napätia A Konfigurácie PnP/PCI.
Moc
Táto časť je svojím obsahom a podstatou identická so sekciami A Zdravotný stav počítača (H/W monitor).

Tu sú parametre zodpovedné za napájanie a úsporu energie PC, sledovanie prevádzkových teplôt a napätí jeho hlavných komponentov, ako aj riadenie otáčok ventilátorov.
Boot
Už z názvu je zrejmé, že táto sekcia je zodpovedná za konfiguráciu parametrov zavádzania počítača. Tu sa nachádzajú nastavenia na určenie poradia výziev spúšťacích zariadení a zapnutie/vypnutie klávesu „Num Lock“ (podčasť Konfigurácia nastavení zavádzania).

V mnohých prípadoch sekcia Boot zahŕňa pododdiel Bezpečnosť, ktorý obsahuje príkazy na nastavenie, odstránenie alebo zmenu hesiel správcu a používateľov. V niektorých verziách BIOS Setup môžu byť parametre správy hesiel umiestnené v samostatnej sekcii s rovnakým názvom.
Nástroje
Väčšina základných dosiek od obľúbeného výrobcu ASUS obsahuje dodatočnú časť, ktorá obsahuje pomocné nástroje na aktualizáciu systému BIOS ( EZ Flash 2), zakázať/povoliť mini-OS v jadre Linuxu ( Expresná brána), vytváranie vlastných profilov nastavení systému BIOS ( O.C. Profil), ako aj kontrolu pripojenia sieťového kábla počas zavádzania počítača ( AINET 2).
VÝCHOD
Táto časť je zodpovedná za opustenie ponuky nastavení systému BIOS a kombinuje nasledujúce príkazy:
- Ukončiť a uložiť zmeny- poskytuje ukončenie programu s uložením všetkých zmien, ktoré ste vykonali.
- Ukončiť a zahodiť zmeny- ukončí program bez uloženia všetkých vykonaných zmien.
- Nahrať predvolené nastavenia- vráti nastavenia systému BIOS na predvolené hodnoty (obnovenie z výroby).
- Zrušiť zmeny- zrušenie vykonaných zmien bez ukončenia programu.

Po výbere niektorého z vyššie uvedených príkazov sa pred vami objaví okno, v ktorom musíte potvrdiť jeho vykonanie stlačením klávesu „Y“ a potom „Enter“
Nastavenie času a dátumu
Keď prvýkrát zapnete nový počítač, je lepšie okamžite sa postarať o nastavenie správnych hodnôt systémového času a dátumu v systéme BIOS, čím nastavíte základný referenčný bod pre operačný systém a softvér, ktorý môže fungovať. bez nainštalovaného OS.
Ak sa chcete dostať do ponuky nastavení systému BIOS, ihneď po spustení počítača stlačte požadovaný kláves (zvyčajne „Del“ alebo „F2“). Keď sa pred vami objaví hlavná ponuka nastavenia systému BIOS, na splnenie úlohy vykonáme niekoľko jednoduchých manipulácií.
BIOSNastavenie s modrým pozadím
Pomocou klávesov so šípkami presuňte kurzor na sekciu a stlačte „Enter“. Často je tento úsek na prvom mieste a netreba nič nikam presúvať, no nájdu sa aj výnimky.

V okne, ktoré sa otvorí s možnosťami, nájdeme v hornej časti dva parametre, ktoré potrebujeme – Dátum a Čas. Na pohyb medzi hodnotami parametrov použite šípky. Na nastavenie hodnôt môžete použiť buď klávesy „+“/„PgUp“ alebo „-“/„PgDn“, alebo priamo zadávať čísla z klávesnice. Ak chcete opraviť nastavené hodnoty, použite kláves „Enter“.
Všeobecný algoritmus akcií je tu pomerne jednoduchý: umiestnite kurzor na požadované pole (zvýraznené červenou farbou), zadajte alebo vyberte jeho hodnotu a stlačte „Enter“. Ďalej prejdite na ďalšie pole a opakujte všetko, kým nie sú nastavené všetky parametre.
Po zadaní všetkých hodnôt stlačte kláves „F10“ na uloženie zmien. V červenom okne, ktoré sa otvorí, zadajte písmeno „Y“ stlačením klávesu s rovnakým názvom na klávesnici. Po reštarte sa prejaví nový čas a dátum.
BIOSNastavenie so sivým pozadím
Pomocou kláves „←“ a „→“ vyberte sekciu Hlavná, aj keď vo väčšine prípadov to nebudete musieť urobiť, pretože je takmer vždy umiestnený ako prvý a predvolene sa otvorí ihneď po vstupe do nastavenia systému BIOS.

V tejto časti nájdite parametre System Date a System Time a presuňte tam kurzor pomocou kláves “↓” a “”. Ďalej na zadávanie hodnôt použijeme buď priamo číselné klávesy, alebo klávesy „+“ a „-“. Ak sa chcete presúvať medzi poľami v rámci jedného parametra, použite tu kláves „Tab“. Po zadaní požadovanej hodnoty stlačte „Enter“.
Zmena zavádzacieho zariadenia
Pri inštalácii operačného systému alebo vykonávaní údržbárskych prác na už nainštalovanom OS je často potrebné zabezpečiť, aby sa počítač nezavádzal z pevného disku, ale z optického média, USB flash disku alebo iného zariadenia na ukladanie dát. Jednou z najpopulárnejších úloh, pre ktorú musia bežní používatelia prejsť do nastavení systému BIOS, je preto potreba zmeniť zavádzacie zariadenie.
BIOSNastavenie s modrým pozadím
Po otvorení programu BIOS Setup pomocou šípok presuňte kurzor do sekcie a stlačte „Enter“.

Pomocou klávesu „↓“ prejdite na parameter (Prvé zavádzacie zariadenie) a znova stlačte „Enter“.

Ďalej sa pred vami otvorí okno so zoznamom zariadení, ktoré je možné vybrať ako zavádzacie. Ak plánujete spustiť počítač z optického disku, pomocou šípok vyberte CDROM a potom „Enter“ ako obvykle. Ak potrebujete zaviesť systém z flash disku alebo externého prenosného disku, vyberte možnosť USB-HDD. Rovnakým spôsobom môžete vybrať druhé a tretie zavádzacie zariadenie ( Po druhéBootZariadenie A Po tretieBootZariadenie).
Stojí za zváženie, že ak má počítač naraz nainštalovaných niekoľko pevných diskov alebo diskov SSD, ktoré obsahujú systém a sú bootovateľné, potom je určená špeciálna položka na označenie poradia ich dotazovania. ŤažkoDiskBootPriorita.
Aby sa všetky nastavenia, ktoré ste vykonali, prejavili, nezabudnite stlačiť kláves „F10“, potom „Y“ a nakoniec „Enter“.
BIOSNastavenie so sivým pozadím
Po otvorení okna nastavení systému BIOS vyberte položku pomocou klávesu „→“. Boot a stlačte „Enter“. Ďalej môžete očakávať dve možnosti v závislosti od verzie systému BIOS.

V prvom prípade okamžite uvidíte zoznam cieľov zavádzacích zariadení. Sú označené ako 1., 2. a 3. zavádzacie zariadenie (prvé, druhé a tretie zavádzacie zariadenie). Pohyb v zozname sa vykonáva pomocou kláves „↓“, výber hodnôt (HDD, CDROM, USB, Removable) - pomocou kláves „Enter“ alebo „+/-“.

V druhom prípade oddiel Boot bude obsahovať niekoľko podsekcií, medzi ktorými nás v tejto situácii zaujíma položka BootZariadeniePriorita. Presuňte naň kurzor a stlačte „Enter“. Ihneď potom sa pred vami otvorí okno so zoznamom zavádzacích zariadení, ktorých výber sa vykonáva presne rovnakým spôsobom, ako je opísané vyššie.
Majiteľ niekoľkých jednotiek by mal venovať pozornosť podsekcii ŤažkoDiskPohony. Tu sa vyberá prioritný zavádzací disk spomedzi pevných diskov nainštalovaných v počítači. Ak máte nainštalovaných niekoľko optických jednotiek, v tomto prípade môžete výber prioritného zariadenia medzi nimi usporiadať v podsekcii CDROMPohony.
Po dokončení nastavení stačí stlačiť kláves „F10“ a potom „Enter“ pre uloženie zmien.
Záver
Napriek tomu, že BIOS je stále najbežnejším systémom používaným na prvotné nastavenie hardvéru a spustenie PC, jeho čas sa neúprosne blíži ku koncu. Dnes je väčšina základných dosiek vybavená novým sľubným softvérovým zavádzacím rozhraním - UEFI, ktoré má moderný grafický shell a má oveľa väčšiu funkčnosť.
Je však ešte príliš skoro odpisovať BIOS „starej dámy“. Koniec koncov, masové prijatie UEFI začalo len pred niekoľkými rokmi, zatiaľ čo BIOS je hlavným zavádzacím systémom už niekoľko desaťročí. Preto veľa používateľov bude dlhú dobu používať veľké množstvo počítačov s BIOSom.
Ak ste si zakúpili zostavený počítač alebo prenosný počítač, jeho BIOS je už správne nakonfigurovaný, ale vždy môžete vykonať akékoľvek osobné úpravy. Keď zostavujete počítač sami, musíte nakonfigurovať systém BIOS, aby správne fungoval. Táto potreba môže nastať aj vtedy, ak bol k základnej doske pripojený nový komponent a všetky parametre boli resetované na predvolené hodnoty.
Rozhranie väčšiny verzií systému BIOS, s výnimkou tých najmodernejších, je primitívny grafický shell, kde je niekoľko položiek ponuky, z ktorých môžete prejsť na ďalšiu obrazovku s už prispôsobiteľnými parametrami. Napríklad položka menu "topánka" otvorí používateľovi parametre pre distribúciu priority zavádzania počítača, to znamená, že tam môžete vybrať zariadenie, z ktorého sa počítač spustí.
Celkovo sú na trhu 3 výrobcovia BIOSov a každý z nich má vzhľadovo výrazne odlišné rozhranie. Napríklad AMI (American Megatrands Inc.) má hornú ponuku:

V niektorých verziách Phoenix a Award sú všetky položky sekcie umiestnené na hlavnej stránke vo forme stĺpcov.

Navyše, v závislosti od výrobcu sa názvy niektorých položiek a parametrov môžu líšiť, hoci budú mať rovnaký význam.
Všetky pohyby medzi položkami sa uskutočňujú pomocou klávesov so šípkami a výber sa vykonáva pomocou Zadajte. Niektorí výrobcovia dokonca robia špeciálnu poznámku pod čiarou v rozhraní BIOS, kde je napísané, ktorý kľúč je za čo zodpovedný. UEFI (najmodernejší typ systému BIOS) má pokročilejšie používateľské rozhranie, možnosť ovládania pomocou počítačovej myši a tiež prekladá niektoré položky do ruštiny (druhá je pomerne zriedkavá).

Základné nastavenia
Základné nastavenia zahŕňajú čas, dátum, prioritu spúšťania počítača, rôzne nastavenia pamäte, pevných diskov a jednotiek. Za predpokladu, že ste práve zostavili počítač, musíte tieto parametre nakonfigurovať.
Budú v sekcii "Hlavná", "Štandardné funkcie cmos" A "topánka". Je potrebné pripomenúť, že názvy sa môžu líšiť v závislosti od výrobcu. Najprv nastavte dátum a čas podľa týchto pokynov:

Teraz musíte nakonfigurovať prioritu pevných diskov a jednotiek. Niekedy, ak to neurobíte, systém sa jednoducho nespustí. Všetky potrebné parametre sú v sekcii "Hlavná" alebo "Štandardné funkcie cmos"(v závislosti od verzie systému BIOS). Podrobné pokyny s použitím systému Award/Phoenix BIOS ako príkladu sú nasledovné:

Podobné nastavenia je potrebné vykonať pre používateľov systému BIOS z AMI, iba tu sa menia parametre SATA. Na prácu použite túto príručku:

Používatelia AMI BIOS tu môžu dokončiť štandardné nastavenia, ale vývojári Award a Phoenix majú niekoľko ďalších položiek, ktoré vyžadujú účasť používateľa. Všetky sú v sekcii "Štandardné funkcie cmos". Tu je ich zoznam:

Tým sú štandardné nastavenia dokončené. Zvyčajne polovica z týchto bodov už bude mať požadované hodnoty.
Pokročilé nastavenia
Tentoraz budú všetky nastavenia vykonané v sekcii "Pokročilé". Je k dispozícii v systéme BIOS od akéhokoľvek výrobcu, aj keď môže mať trochu iný názov. V závislosti od výrobcu môže obsahovať rôzny počet položiek.
Pozrime sa na rozhranie pomocou AMI BIOS ako príklad:

Teraz prejdeme priamo k nastaveniu parametrov z položky :

Pre Award a Phoenix nie je potrebné tieto parametre konfigurovať, pretože sú predvolene nakonfigurované správne a nachádzajú sa v úplne inej sekcii. Ale v sekcii "Pokročilé" nájdete rozšírené nastavenia pre nastavenie priorít sťahovania. Ak už má váš počítač pevný disk s nainštalovaným operačným systémom, potom "Prvé zavádzacie zariadenie" vyberte hodnotu "HDD-1"(niekedy si treba vybrať "HDD-0").

Ak operačný systém ešte nie je nainštalovaný na pevnom disku, odporúča sa namiesto toho nastaviť hodnotu "USB-FDD".
Aj v Award a Phoenix v sekcii "Pokročilé" Existuje položka týkajúca sa nastavení pre vstup do systému BIOS pomocou hesla - "Kontrola hesla". Ak ste nastavili heslo, odporúča sa venovať pozornosť tejto položke a nastaviť hodnotu, ktorá je pre vás prijateľná, existujú dve z nich:

Nastavenie bezpečnosti a stability
Táto funkcia je relevantná len pre majiteľov strojov s BIOSom od Award alebo Phoenix. Môžete povoliť režim maximálneho výkonu alebo stability. V prvom prípade pobeží systém o niečo rýchlejšie, no hrozí nekompatibilita s niektorými operačnými systémami. V druhom prípade všetko funguje stabilnejšie, ale pomalšie (nie vždy).
Ak chcete povoliť režim vysokého výkonu, v hlavnej ponuke vyberte možnosť "Najvyšší výkon" a dať do toho hodnotu "Povoliť". Je potrebné si uvedomiť, že existuje riziko narušenia stability operačného systému, preto pracujte v tomto režime niekoľko dní, a ak sa v systéme objavia nejaké zlyhania, ktoré predtým neboli pozorované, vypnite ho nastavením hodnoty "Zakázať".

Ak uprednostňujete stabilitu pred rýchlosťou, odporúčame vám stiahnuť si protokol bezpečných nastavení:

Ak chcete stiahnuť ktorýkoľvek z týchto protokolov, musíte vybrať jednu z vyššie uvedených položiek na pravej strane obrazovky a potom potvrdiť sťahovanie pomocou kláves Zadajte alebo Y.
Nastavenie hesla
Po dokončení základných nastavení si môžete nastaviť heslo. V tomto prípade nikto okrem vás nebude mať prístup do systému BIOS a/alebo nebude môcť vykonávať žiadne zmeny jeho parametrov (v závislosti od vyššie popísaných nastavení).
V Award a Phoenix, aby ste mohli nastaviť heslo, musíte vybrať položku na hlavnej obrazovke "Zadajte heslo pre supervízora". Otvorí sa okno, kde po zadaní zadáte heslo v dĺžke do 8 znakov, otvorí sa podobné okno, kde je potrebné zadať rovnaké heslo na potvrdenie. Pri písaní používajte iba latinské znaky a arabské číslice.

Ak chcete odstrániť heslo, musíte položku znova vybrať "Zadajte heslo pre supervízora", ale keď sa zobrazí okno na zadanie nového hesla, stačí ho nechať prázdne a kliknúť Zadajte.
V AMI BIOS je heslo nastavené trochu inak. Najprv musíte prejsť do sekcie "topánka", ktorý je v hornom menu a tam ho už nájdete "Heslo vedúceho". Heslo sa nastavuje a odstraňuje rovnakým spôsobom ako pri Award/Phoenix.

Po dokončení všetkých manipulácií v systéme BIOS ho musíte ukončiť a uložiť predtým vykonané nastavenia. Ak to chcete urobiť, nájdite položku "Uložiť a ukončiť". V niektorých prípadoch môžete použiť klávesovú skratku F10.
Nastavenie systému BIOS nie je také ťažké, ako by sa na prvý pohľad mohlo zdať. Navyše väčšina popísaných nastavení je často už štandardne nastavená podľa potreby pre bežnú prevádzku počítača.
Výber spúšťacieho disku
V systéme BIOS je lepšie nenastavovať diskovú jednotku ako prvé zavádzacie zariadenie. Namiesto diskovej jednotky zadajte pevný disk.
Väčšina počítačov štandardne nastavuje diskovú jednotku ako prioritné zavádzacie zariadenie. Táto možnosť na niekoľko sekúnd spomalí zavádzanie počítača, pretože skontroluje, či sa v jednotke nenachádza zavádzacia disketa. Tiež to nie je potrebné, pretože existuje nebezpečenstvo infikovania boot vírusom zo „špinavej“ diskety. A ako často bootujete z diskety? A prečo potrebujete tento nechutný zvuk pri prístupe k prázdnej jednotke? Je lepšie nastaviť pevný disk ako prvé zavádzacie zariadenie.
V BIOS Setup je možné špecifikovať zariadenia, z ktorých je bootovanie možné, ako aj poradie, v ktorom sú kontrolované. Pozrime sa, ako odstrániť diskovú jednotku z prvého zavádzacieho zariadenia. Ak to chcete urobiť, vyberte Advanced BIOS Features, Boot Sequence, potom vyberte 1st Boot Device a zmeňte jeho hodnotu z Floppy na Hard Disk. V zásade sa pevný disk môže nazývať aj HDD-O. Výsledkom je, že počítač sa zavedie priamo z pevného disku a obíde disketu. Samozrejme, v prípade potreby je možné poradie zavádzania vždy obnoviť návratom do nastavenia systému BIOS.
Ale teraz, aj keď sa počítač nepokúsi zaviesť systém z diskety, stále skontroluje diskovú jednotku pri zavádzaní, čím stráca čas. Aby ste predišli kontrole jednotky, nastavte možnosť Boot Up Floppy Seek na hodnotu Disabled.
Zrýchlite spustenie počítača pomocou systému BIOS
Ako viete, na urýchlenie načítania je dôležité, aby počítač nekontroloval nepotrebné zariadenia, ale aby sa okamžite spustil z pevného disku. Okrem toho je lepšie zakázať vyhľadávanie nových pevných diskov a iných zariadení. Ak často nemeníte sadu pevných diskov v systéme, nastavte čas vyhľadávania na nulu. Ak to chcete urobiť, v hlavnom menu nastavte hodnotu Timeout na 0.
Ako povoliť podporu USB 2.0 v systéme BIOS
USB: Ak ste nainštalovali systém Windows XP s balíkom Service Pack 2, mali by ste povoliť možnosť ovládača USB 2.0.
Na mnohých základných doskách je možnosť USB Controllers štandardne nastavená na režim USB 1.1. Dôvodom je skutočnosť, že Windows XP bez balíkov Service Pack (a špeciálnych opráv) nepodporuje USB 2.0. To je dôvod, prečo musí byť podpora USB 2.0 zvyčajne povolená manuálne.
Ak chcete povoliť USB 2.0 v BIOS Setup, nastavte možnosť na Enabled (ako je znázornené na obrázku vyššie) alebo na V1.1+V2.0. Pamätajte však, že ak chcete používať rozhranie USB 2.0, musíte nainštalovať aspoň Service Pack 1 pre Windows XP.
Ako vyriešiť problémy so zariadeniami USB pomocou systému BIOS
Niektoré flash disky, MP3 prehrávače a USB flash disky sú napájané cez USB port. Ak nie je dostatok energie, zariadenie nebude fungovať. Preto by ste sa mali uistiť, že port USB poskytuje dostatok energie pre takéto zariadenia.
Skontrolujte, či má váš BIOS možnosť s názvom USB 2.0 HS Reference Voltage. Ak existuje, zmeňte hodnotu z Low alebo Medium na High alebo Maximum.
Ako môžem zmeniť reakciu počítača na výpadok napájania v systéme BIOS?
V časti Správa napájania v programe BIOS Setup môžete určiť, ako bude počítač reagovať po vypnutí napájania. Možnosti Reštartovať pri výpadku striedavého prúdu alebo Obnoviť pri výpadku striedavého prúdu v systéme BIOS sú zodpovedné za správanie počítača po výpadku napájania a následnom obnovení napájania. Nastavte túto možnosť na Zapnuté alebo Povolené, ak chcete, aby sa počítač spúšťal automaticky. Buď Vypnuté alebo Vypnuté inak.
Ako skontrolovať teplotu a stav počítača cez BIOS
BIOS poskytuje informácie o prevádzkových parametroch vášho počítača. Môžete monitorovať stav dôležitých systémových komponentov v reálnom čase, vrátane CPU, ventilátorov, napájacieho zdroja a pevných diskov. Môžete napríklad povoliť alarm v systéme BIOS, ak procesor prekročí určitú teplotu, alebo dokonca implementovať núdzové vypnutie. V dôsledku toho sa váš systém nebude prehrievať.
Rôzne položky v sekciách Health alebo H/W Control umožňujú sledovať zmeny napätí, ako aj teplotné senzory. Väčšina BIOSu zobrazuje hodnoty teploty procesora a skrine a v niektorých verziách aj iné teploty, povedzme, pevného disku alebo čipovej sady základnej dosky. Okrem toho v BIOSe môžete zistiť rýchlosť otáčania ventilátora (v ot./min.).
Ako vyriešiť problémy s chladičmi pomocou systému BIOS
Ak sa váš počítač nespustí, môže to byť spôsobené tým, že sa chladič otáča príliš nízko alebo sa úplne zastaví. Táto situácia je bežná najmä pri špičkových chladičoch, ktorých rýchlosť otáčania závisí od teploty. Môžu sa otáčať veľmi pomaly (alebo sa úplne zastaviť) pri nízkych teplotách, čo spôsobí, že systém BIOS si myslí, že ventilátor zlyhal. V takýchto prípadoch pomôže správne nastavenie systému BIOS.
Nastavte možnosť Varovanie pri zlyhaní ventilátora CPU v systéme BIOS na hodnotu Vypnuté. Keď túto možnosť zakážete, počítač sa spustí, aj keď sa ventilátor otáča nízkou rýchlosťou. Samozrejme, je tu ďalší problém: je možné, že sa do systému BIOS vôbec nedostanete, pretože počítač môže odmietnuť spustenie z vyššie uvedeného dôvodu (v mnohých systémoch BIOS je táto možnosť predvolene nastavená na možnosť Povolené). V tomto prípade budete musieť dočasne pripojiť akýkoľvek lacný chladič k základnej doske, ktorá sa vždy otáča maximálnou rýchlosťou. A po vypnutí nastavenia môžete pripojiť špičkový model.
Ako sa vyhnúť zlyhaniu systému
Moderné pevné disky dokážu rozpoznať príznaky alebo problémy, ktoré predchádzajú zlyhaniu disku, a upozorniť na to systém BIOS. Táto funkcia sa nazýva Self Monitoring And Reporting Technology (SMART). Povolenie funkcie HDD SMART Capability umožňuje systému BIOS odosielať upozornenia do programov, ako je Norton System Works alebo známy bezplatný nástroj SpeedFan. Výsledkom je, že používateľ dostáva informácie o stave pohonov. Táto príležitosť vám umožňuje prijať potrebné opatrenia hneď, ako sa začnú objavovať prvé príznaky blížiaceho sa zlyhania.
Pripojenie starých tlačiarní a skenerov (LPT)
Paralelný port: Najrýchlejší režim je ECP + EPP.
Paralelný port počítača (LPT) zvyčajne funguje iba v jednom smere. Toto nastavenie je vhodné pre takmer všetky zariadenia, aj keď prenosová rýchlosť je obmedzená na 100 kbps. LPT port môžete prepnúť do modernejšieho režimu, ktorý dáva rýchlosť až 1 Mbit/s.
Aby ste to dosiahli, musíte povoliť režim ECP (Extended Capability Port) alebo EPP (Enhanced Parallel Port). V skutočnosti môžete aktivovať oba režimy naraz nastavením možnosti ECP/EPR alebo ECP + EPP.
Upozornenie: ak máte k jednému portu pripojených viacero zariadení, môžu nastať problémy s režimami rýchlosti. V takýchto situáciách môžeme odporučiť dokúpenie PCI rozširujúcej karty, ktorá umožní pridať druhý LPT port. Alebo si kúpte adaptér USB-LPT. Alebo, samozrejme, upgrade na modernejší skener či tlačiareň.
Táto časť sekcie je určená náročným užívateľom, ktorí chcú čo najviac zrýchliť bootovacie časy, optimalizovať parametre systému a naplno využiť výpočtové zdroje PC, možnosti čipsetu základnej dosky a pamäte.
Ako povoliť systému BIOS zobrazenie výsledkov testu POST počas zavádzania
Pri zavádzaní počítača mnoho počítačov zobrazuje viacfarebné logá výrobcov namiesto riadkov POST (Power-on Self-Test). Zdá sa nám však, že bude oveľa užitočnejšie vidieť, ktorý prvok počítača sa testuje a s akými výsledkami.
V časti Advanced BIOS Features nájdite položku Full Screen LOGO Display a nastavte ju na Disabled. Potom budete môcť sledovať výsledky všetkých testov počítača počas zavádzania.
Ako nakonfigurovať systém BIOS, aby sa váš počítač spúšťal ešte rýchlejšie
Pomocou systému BIOS môžete ďalej skrátiť čas spustenia počítača a skrátiť čas prvého testu. Samozrejme, odporúčame to urobiť len vtedy, ak všetky komponenty počítača fungujú stabilne. Môžete napríklad povoliť systému BIOS, aby skontroloval dostupnú pamäť raz namiesto troch. Ak to chcete urobiť, prejdite do časti Advanced alebo Advanced BIOS Features, nájdite možnosť Quick Power On Self Test alebo Quick Boot a nastavte ju na Enabled.
Ako povoliť inú grafickú kartu v systéme BIOS
Ak má váš počítač viacero rozhraní, do ktorých je možné nainštalovať grafickú kartu (integrovaná grafika, AGP, PCI Express, PCI), tak sa BIOS pri bootovaní pokúsi určiť, ktoré z nich má funkčnú kartu. Ale to nie je potrebné, pretože poznáte všetky potrebné informácie!
Vyberte možnosť v nastavení systému BIOS s názvom Init Display First, ktorá sa môže tiež nazývať Primary VGA BIOS alebo VGA Boot From v závislosti od verzie systému BIOS. Ak používate grafickú kartu AGP, zadajte AGP. V systémoch s PCI Express sa táto možnosť zvyčajne nazýva PEG Port/Graphic Adapter Priority. V tomto prípade ho nastavte na PEG, ak používate kartu PCI Express.
Ako povoliť alebo zakázať vyrovnávaciu pamäť procesora v systéme BIOS
Povolenie akejkoľvek úrovne vyrovnávacej pamäte procesora (1, 2 alebo 3) poskytuje výrazné zvýšenie výkonu.
CPU beží výrazne rýchlejšie ako ostatné komponenty na základnej doske a často musí čakať na príchod dát. Vyrovnávacia pamäť procesora, čo je vysokorýchlostná pamäť umiestnená medzi CPU a RAM počítača, umožňuje zrýchliť výmenu dát.
Vyrovnávacia pamäť prvej úrovne (L1) je veľmi malá, ale nachádza sa v jadre procesora v blízkosti výpočtových jednotiek a poskytuje rýchlo dostupné úložisko pre dočasné dáta. Cache druhej úrovne (L2) je podstatne väčšia a môže uchovávať niektoré celé prvky programu alebo časti údajov. Keď procesor požaduje údaje, najprv skontroluje, či sú vo vyrovnávacej pamäti. Ak tam požadované dáta sú, potom sa výkon počítača výrazne zvyšuje, pretože pamäť nedokáže reagovať rovnakou rýchlosťou ako vyrovnávacia pamäť. Niektoré procesory, zvyčajne profesionálnej kvality, majú aj vyrovnávaciu pamäť L3. Ako viete, vyrovnávacia pamäť by mala byť vždy povolená.
Ako povoliť API C v systéme BIOS
Čipová súprava základnej dosky sa najčastejšie skladá z dvoch čipov, ktoré sa nazývajú severný a južný most. Sú zodpovedné za prenos dát medzi procesorom, RAM, rozširujúcimi kartami a periférnymi zariadeniami. Povolenie režimu APIC (pokročilý programovateľný radič prerušení) v systéme BIOS umožňuje zlepšiť prevádzku zariadení. Počet prerušení sa zvyšuje zo 16 na 24 a ich riadenie pomocou APIC je oveľa jednoduchšie a pohodlnejšie.
Všetko, čo musíte urobiť, je prejsť do ponuky Advanced BIOS Features a nastaviť možnosť APIC Mode na Enabled.
Ako povoliť režim Burst v systéme BIOS
Burst Mode vám umožňuje urýchliť veľa vecí: prácu s pevnými diskami, PCI kartami a RAM. Dávkový režim vám umožňuje preniesť viacero kusov údajov v rámci jedného prenosu namiesto spracovania všetkých kusov jednotlivo.
Upozornenie: Mnoho kariet PCI nemusí fungovať správne, ak je možnosť PCI Dynamic Bursting nastavená na hodnotu Enabled.
Ako vypnúť vstavaný zvuk v systéme BIOS
Často sa nepoužíva vstavaný zvukový ovládač základnej dosky. Povedzme, že ste nainštalovali výkonnú zvukovú kartu PCI alebo všeobecne používate počítač bez reproduktorov. Vtedy má zmysel vypnúť zvuk na základnej doske. V niektorých prípadoch to môže zlepšiť celkový výkon a stabilitu systému.
V ponuke Integrated Peripherals nastavte položku AC97 Audio Select na Disabled (ako je znázornené na obrázku vyššie).
Ako vypnúť herný port v systéme BIOS
Herný port je užitočný iba pre majiteľov starých joystickov alebo tých používateľov, ktorí ho používajú ako MIDI rozhranie. Potom má zmysel prideliť dva I/O porty a prerušenie hernému portu. (Mimochodom, ak máte joystick, s najväčšou pravdepodobnosťou používa pripojenie USB.) Pre všetkých ostatných používateľov je najlepšie vypnúť herný port.
V menu Integrated Peripherals nastavte položku Game Port na Disabled.
Ako vypnúť sieťový port v systéme BIOS
Niektoré základné dosky sa dodávajú s dvoma sieťovými rozhraniami, ale vo všeobecnosti väčšina používateľov potrebuje iba jedno. Je lepšie vypnúť rozhrania, ktoré nefungujú. V niektorých prípadoch to zlepšuje výkon a stabilitu systému.
V ponuke Integrated Peripherals nastavte položku Onboard Intel LAN na hodnotu Disabled.
Ako zakázať nepotrebné porty v systéme BIOS
Dnes už len staršie PDA a modemy potrebujú sériové porty COM1 a COM2.
Vypnutím portov sa uložia dve IRQ, čím sa zníži počet prerušení, ktoré musí procesor kontrolovať. A len málokto dnes potrebuje paralelné LPT rozhranie. Moderné tlačiarne a skenery sa navyše pripájajú k portu USB.
V ponuke Integrated Peripherals deaktivujte rozhrania COM1 a COM2 (možnosť Y Devices, Com-Port, ale môže sa nazývať aj Serial Port 1/2). Deaktivujte port LPT nastavením položky Parallel Port na Disabled.
Ako vypnúť FireWire (IEEE1394) v systéme BIOS
Rozhranie FireWire je potrebné iba vtedy, ak potrebujete stiahnuť video z videokamery alebo pripojiť periférne zariadenia FireWire. Vo všetkých ostatných situáciách je lepšie rozhranie vypnúť.
V ponuke Integrated Peripherals nastavte položku Onboard 1394 device na hodnotu Disabled.
Dobrý deň, milí čitatelia! Teší ma, že na stránke už nastal pohyb. Vidím, aj keď nie obrovská, návštevnosť stále je. To dáva impulz písaniu nových článkov a recenzií. A dnes budeme analyzovať, čo je BIOS, ako funguje, prečo je vo všeobecnosti potrebný a aký dôležitý je. Pohodlne sa teda usaďte pred obrazovku a získajte ďalšiu dávku vedomostí o vašom PC.
V predchádzajúcich článkoch o a už sme sa zoznámili s hlavnými komponentmi prenosného počítača, je čas ísť hlbšie, konkrétne BIOS, inštalácia systému Windows, register atď. A dnes začneme s Biosom. Každý notebook má teda malý čip, na ktorý sa po zložení PC zapíše malý program. Samotný program je zodpovedný za prvé spustenie prenosného počítača a pripravuje ho na inštaláciu systému Windows. Tento softvér sa nazýva BIOS – základný vstupný a výstupný systém. Len čo na notebooku alebo systémovej jednotke stlačíte tlačidlo štart, tento program okamžite vyhľadá a skontroluje funkčnosť jednotlivých zariadení, pozrie sa, z akého média spustiť systém a niekedy na monitore zobrazí určité požiadavky. Je to ako prostredník medzi systémom a hardvérom vášho počítača. Hlavné úlohy systému BIOS sú:
Povolenie a zakázanie niektorých vstavaných zariadení, ako aj ich počiatočná konfigurácia.
Úprava frekvencie výkonu CPU a napätia.
Regulácia teploty, ovládanie chodu ventilátora.
Prepnutie počítača do energeticky úsporných režimov a späť.
Vypnutie a zapnutie notebooku.
Aj keď sa teraz operačné systémy Windows naučili robiť bez systému BIOS pri úlohách, ako sú SPÁNOK, hibernácia, ZAMKNUTIE, priamo na hardvér počítača. Ak sú tieto funkcie v systéme BIOS zakázané, nebudú pre systém dostupné.
Na zobrazenie a úpravu nastavení systému BIOS je k dispozícii špeciálna ponuka (BIOS Setap), ktorá sa vyvolá pri zapnutí alebo pri reštarte samotného systému. Už z výroby sú nastavenia programu robené optimálne podľa Defaults (štandardne), ale stále aplikujeme niektoré zmeny, hlavne tieto:
- Zmena režimu radiča pevného disku pri inštalácii systému Windows 7.
Nastavenie priority pre zavádzacie médium.
Vypnite nepoužívané alebo chybné zariadenia.
Nastavenie, zmena a zakázanie hesla na zapnutie počítača. (nezamieňať s heslom účtu).
Vyvolajte ponuku nastavení alebo vstúpte do systému BIOS.
Keď zapnete alebo spustíte počítač, keď systém vydá jeden krátky signál zo systémového reproduktora, musíte stlačiť konkrétny kláves alebo kombináciu niekoľkých. Na tento účel máte niekoľko sekúnd 2-3. Ak nemáte čas alebo stlačíte nesprávnu klávesu, systém sa spustí z určeného média. Aby ste ľahšie vedeli, čo máte stlačiť, systém zobrazí výzvu ako: Stlačením klávesu DEL vstúpite do programu Setap – toto je návrh použiť kláves Delete na vstup do systému BIOS. Každý model notebooku v závislosti od výrobcu používa na zadávanie rôzne klávesy alebo ich kombinácie. Ak neexistuje žiadna nápoveda, pozrite sa do pokynov dodaných s prenosným počítačom. Alebo použite  Po úspešnom prihlásení sa nám zobrazí niečo ako nasledujúce okno:
Po úspešnom prihlásení sa nám zobrazí niečo ako nasledujúce okno:
 Hneď poviem, že toto okno sa môže líšiť pre každého výrobcu, dokonca aj v rovnakej značke, v rôznych modeloch, radoch notebookov, existujú rôzne Bios. Všetky nastavenia a pokyny sú v angličtine, takže ak ju nepoznáte, použite prekladač, aby ste sa vyhli zbytočným chybám. Dávajte pozor na ukazovatele v spodnej časti okna v niektorých systémoch BIOS, môžu byť na pravej strane okna. Takže: F1— Zavolajte na ďalšie informácie, pomoc. Esc- ťaží z tohto katalógu o úroveň vyššie alebo ho úplne opustíte. Keys Vyberte- ide o navigáciu po kartách a prechod z jedného riadku na druhý, väčšinou sú to navigačné šípky na klávesnici resp F6 A F5. F9— Toto sú predvolené nastavenia, teda predvolené. Aby sa zmeny prejavili, musíte kliknúť F10, a potom Zadajte. Teraz trochu o kartách, aby ste mali všeobecnú predstavu o tom, čo, kde a prečo!
Hneď poviem, že toto okno sa môže líšiť pre každého výrobcu, dokonca aj v rovnakej značke, v rôznych modeloch, radoch notebookov, existujú rôzne Bios. Všetky nastavenia a pokyny sú v angličtine, takže ak ju nepoznáte, použite prekladač, aby ste sa vyhli zbytočným chybám. Dávajte pozor na ukazovatele v spodnej časti okna v niektorých systémoch BIOS, môžu byť na pravej strane okna. Takže: F1— Zavolajte na ďalšie informácie, pomoc. Esc- ťaží z tohto katalógu o úroveň vyššie alebo ho úplne opustíte. Keys Vyberte- ide o navigáciu po kartách a prechod z jedného riadku na druhý, väčšinou sú to navigačné šípky na klávesnici resp F6 A F5. F9— Toto sú predvolené nastavenia, teda predvolené. Aby sa zmeny prejavili, musíte kliknúť F10, a potom Zadajte. Teraz trochu o kartách, aby ste mali všeobecnú predstavu o tom, čo, kde a prečo!
Hlavná karta v ponuke systému BIOS
Tu máte možnosť zmeniť nastavenia času a dátumu. S jeho pomocou môžete tiež vrátiť späť na predĺženie skúšobnej doby systému Windows 7 a niekedy, keď je plne zaťažený vírusmi, môže pomôcť vrátenie späť na predchádzajúci dátum.
Karta Rozšírené
Toto je karta so všeobecnými nastaveniami systému BIOS, medzi ktorými nájdeme:
- Varovanie pred vírusmi— Ochrana boot sektora pevného disku pred akýmikoľvek zmenami na úrovni bios.
- Interná vyrovnávacia pamäť CPU— Povolenie a zakázanie vyrovnávacej pamäte prvej úrovne.
- Externá vyrovnávacia pamäť- To isté, len na druhom stupni.
- Vymeňte Floppy Seek- disketová mechanika na načítanie.
- HDD S.M.A.R.T. Schopnosť— Povolenie technológie S.M.A.R.T. Táto možnosť zvyšuje zaťaženie systému.
- Možnosť zabezpečenia— Označuje rozsah hesiel systému BIOS, bude fungovať iba pri vstupe do systému BIOS alebo pri prihlásení do systému.
- EzRestore— Zakázať a povoliť možnosť núdzového obnovenia systému v prípade rôznych problémov.
- Video BIOS Shadow- Ak je táto možnosť povolená, nastavenia výrazne zlepšia výkon vášho systému. Kopírovanie kódu BIOS zodpovedného za prácu s grafikou do pamäte RAM.
Možno som neuviedol všetky parametre, ale môžu sa líšiť od verzie systému BIOS. Ak máte ďalšie a nepoznáte ich účel, napíšte do komentárov, spoločne to vymyslíme.
Možnosti zabezpečenia Karta BIOS
Nastavenie hesla, jeho zmena, zakázanie a možnosť určiť sféru vplyvu, len pre BIOS alebo pre celý systém.
Možnosti napájania karta BIOS
Môžete sa staviť, že ak dôjde k výpadku napájania, počítač sa sám spustí. Toto nie je relevantné pre domáce počítače.
Možnosť spustenia Karta BIOS
Tu špecifikujeme poradie zavádzania systému z určitých médií alebo jednotiek. Aj keď určíte zavádzanie z disku CD-ROM alebo flash disku, systém sa spustí z pevného disku, ak nie je k dispozícii. Taktiež, ak máte externý bootloader, musíte z neho potvrdiť zadanie stlačením ľubovoľného klávesu.
O karte VÝCHOD Myslím, že to nemá cenu písať, je to riešenie aj v Afrike :). Teraz podrobnejšie o načítaní systému Windows a špecifikovaní priority pre médium. Ak chcete nainštalovať Windoes do počítača, musíte najskôr uviesť, kde, z akého média sa systém načíta, v našom prípade je to DVD. Spustíme náš počítač, hneď ako uvidíme výzvu na vstup do systému BIOS, ako som písal o tom, ako to vyzerá, okamžite stlačíme príslušný kláves. Po úspešnom prihlásení musíme vstúpiť na kartu Pokročilé v niektorých prípadoch v tab Boot. Bol nám poskytnutý zoznam možných ciest sťahovania.  Pomocou šípok alebo kláves F6, F5 vyberte požadovanú možnosť a stlačte F10. To je všetko, s takými jednoduchými manipuláciami ste označili cestu na spustenie systému z požadovaného miesta. Napíšem tiež niečo o funkcii nastavenia hesla. Poďme teda na kartu Zabezpečenie, teraz stručne o jej obsahu.
Pomocou šípok alebo kláves F6, F5 vyberte požadovanú možnosť a stlačte F10. To je všetko, s takými jednoduchými manipuláciami ste označili cestu na spustenie systému z požadovaného miesta. Napíšem tiež niečo o funkcii nastavenia hesla. Poďme teda na kartu Zabezpečenie, teraz stručne o jej obsahu.
- Systémové heslo— heslo, ktoré je potrebné zadať na zapnutie a spustenie počítača.
- Heslo správcu alebo Nastavenie hesla— heslo, ktoré je nastavené v samotnom systéme BIOS.
- Heslo interného HDD— ochrana je umiestnená na pevnom disku, pričom samotný disk je šifrovaný na úrovni hardvéru a nedá sa prečítať bez hesla na tomto ani na inom počítači.
Keď nastavujete heslo, musíte ho zadať dvakrát, aby ste znížili riziko jeho nesprávneho zadania. Osobitná pozornosť by sa mala venovať tomuto vstupu, veľkosti písmen a stlačeniu klávesov, pretože to môže viesť k vážnym problémom v prípade straty alebo zabudnutia hesla. Pre používateľov prenosných počítačov vám poviem o problémoch, ktoré nastanú, keď stratíte heslo. Nebude možné ho resetovať jednoduchým skratovaním prepojky na doske. Aj keď je reset vždy možný, v najlepšom prípade sú potrebné „zložité“ programy av najhoršom prípade odspájkovanie mikroobvodu ďalším blikaním na programátore. Bude to musieť byť vykonané v servisných strediskách a cena vás nepoteší, od 20 do 50 dolárov, takže si dvakrát premyslite, než čokoľvek nainštalujete a buďte veľmi opatrní.
No, to je všetko, čo viem a o čo som sa s vami podelil. Samozrejme, ak máte nejaké problémy alebo otázky, rád pomôžem a spoločne vyriešime váš problém.