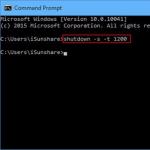Ako zistiť, aké aktualizácie sú nainštalované. Ako zistiť, ktorý DirectX je nainštalovaný? Skontrolujte aktuálnu verziu DirectX manuálne
Dobrý deň, priatelia. Ako zistiť, či je na vašom počítači licencovaný systém Windows? Odpoveď na túto otázku je vám zrejmá, ak ste si kúpili nový počítač, notebook alebo tablet s aktivovanou edíciou Home v akomkoľvek renomovanom železiarstve. Alebo ak ste si kúpili . Ako však môžete skontrolovať, či je licencia skutočná, ak bola zakúpená v OEM, krabicovej verzii alebo vo forme rovnakého elektronického kľúča v niektorom internetovom obchode? Alebo keby sme kúpili počítačové zariadenie na sekundárnom trhu a kupujúci nám prisahal, že ho predáva spolu s najoriginálnejším systémom Windows?Skúsme porozumieť tejto problematike a samozrejme uvediem niekoľko príkladov z mojej praxe, keď som svojim klientom dokázal dokázať, že aktivovaný systém nainštalovaný na ich počítači nebol licencovaný.
Ako zistiť, či je na vašom počítači licencovaný systém Windows
Priatelia, dôrazne vám odporúčam, aby ste si ju najskôr prečítali. Ide o zložitú a kľukatú tému, Microsoft v nej vytvoril veľa džungle, no aj tak sme sa ju snažili podať čo najjednoduchšie a najzrozumiteľnejšie. Klamstvo teda môže spočívať nielen v pravosti kľúčov OS, ale aj v type licencií (najmä bezplatných skúšobných licencií), ku ktorým tieto kľúče poskytujú prístup. Je teda potrebné mať aspoň základné znalosti o typoch licencií Windows.
Neaktivovaný, pirátsky a licencovaný Windows
OS od spoločnosti Microsoft v kontexte jeho aktivácie možno rozdeliť do troch typov:
- Nie je aktivovaný;
- Aktivovaný pirát;
- Aktivovaná licencia.
Neaktivovaný systém Windows- Toto je operačný systém obmedzený určitými schopnosťami. Vo Win7 je to čierna plocha a psychologicky naliehavé upozornenia, že sme sa stali obeťou softvérového podvodu. Vo Win8.1 je to nemožnosť zvoliť si farbu úvodnej obrazovky a aktivačného okna, ktoré sa objaví každé 4 hodiny. Vo Win10 ide o blokovanie všetkých nastavení personalizácie. Univerzálnym spôsobom pre všetky verzie, ako zistiť, či je systém aktivovaný alebo nie, je ústredňa. Stlačte Win + Pause na klávesnici a pozrite sa na stĺpec „Aktivácia systému Windows“. Ak dôjde k aktivácii, uvidíme ju.
Ak nedôjde k aktivácii, potom toto.

Alebo toto, ak sa Win7 používa v rámci mesačného skúšobného obdobia.

Aktivovaný systém bude ako taký uvedený bez ohľadu na spôsob aktivácie – pirátsky alebo legálny.
Aktivovaný pirátsky Windows navonok a funkčne sa nelíši od legálne aktivovaného systému. Ak sa samozrejme nebavíme o systéme inštalovanom z čistého rozvodu a samostatnom aktivačnom stupni pomocou napríklad aktivátora KMS.

Ak je zostava systému Windows od tretej strany pôvodne aktivovaná, môže byť narušená jej funkčnosť - niečo sa vystrihne, niečo sa deaktivuje, niečo (vrátane škodlivého) sa dodatočne nainštaluje. O všetkých výhodách a nevýhodách pirátskych zostáv. Nevýhody pirátskej aktivácie:
Môže pravidelne odlietať;
Súbory a procesy aktivátora sú blokované antivírusmi;
Jeho odhalenie príslušnými orgánmi bude mať za následok trestné stíhanie – občianskoprávne, správne alebo aj trestné. Rovnako ako prax súdov čítame na webovej stránke súdnych rozhodnutí Ruskej federácie. Ideme na webovú stránku http://judicial Decisions.rf. A do poľa „Text dokumentu“ zadáme kľúčový dotaz, napríklad „Windows KMS“.
- Poznámka: Odporúčam najmä vo voľnom čase prečítať si súdnu prax v prípadoch porušovania autorských práv vývojárov všetkým tým „chytrákom“, ktorí v komentároch stránky urážajú tých, ktorí si zvolili cestu používania plateného licencovaného softvéru.
Aktivovaný licencovaný Windows je legitímny spôsob jeho použitia, ktorý nám umožní v noci pokojne spať. A nebáť sa žiadnych kontrol zo strany kompetentných orgánov, ak systém využívame pre našich individuálnych podnikateľov alebo na čele ktorejkoľvek štrukturálnej zložky spoločnosti.
Takže originálne a pirátske Windows sú na nerozoznanie vzhľadom a funkčnosťou. Ako pochopiť, s ktorým máme do činenia?
Nálepky pravosti systému Windows
Či je systém Windows licencovaný alebo nie, môžete zistiť pomocou nálepiek s pravosťou na zariadení počítača. Čo sú to za nálepky? toto:
Certifikát pravosti (COA) - nálepka na skrini počítača, na spodnej časti prenosného počítača alebo vo vnútri priehradky na batériu a tiež vo vnútri priehradky na tabletoch Surface;
Nálepka GML je hologramová nálepka s meniacimi sa farbami v závislosti od uhla pohľadu, predstavená v septembri 2017, miesta nalepenia sú rovnaké ako pri COA.

Ak bol licenčný kľúč zakúpený oddelene od zariadenia, zakúpením krabicovej verzie Windows – inštalačného DVD alebo flash disku, musia byť na ich obale nálepky pravosti, resp. Pre krabicové verzie sa používajú rovnaké typy nálepiek,

čo sa týka puzdier na zariadenia - certifikát pravosti (COA) a hologramy.

Ako zistiť, či je Windows licencovaný pomocou príkazového riadku
Ak sa predajca použitého počítača zaprisahá, že ho predáva s licencovaným Windowsom, ak si kúpite nové zariadenie v obchode s nám dosiaľ neznámou povesťou, pravosť OS sa dá overiť zadaním niečoho do príkazu riadok. Spúšťame ho ako správca. A zadajte:
slmgr –ato
Ak je aktivácia pirátska, v okne skriptu, ktoré sa objaví, uvidíme niečo podobné.

Alebo niečo ako táto správa.

Ak je však systém originálny, v skripte uvidíme nápis „Aktivácia úspešne dokončená“.

Okrem priamej aktivačnej správy v okne skriptu je dôležité venovať pozornosť aj vydaniu systému Windows. Ak názov vydania obsahuje dodatok „Eval“, napríklad „EnterpriseSEval“, žiaľ, takáto autentickosť aktivácie je málo užitočná.

Ako zistiť, či je Windows licencovaný pomocou plánovača úloh alebo ako fungujú pirátske aktivátory
Je potrebné poznamenať, že najnovšie operačné systémy od spoločnosti Microsoft (Windows 8.1, 10) majú pomerne silný mechanizmus ochrany pred aktiváciou pirátskymi prostriedkami a v súčasnosti existuje len niekoľko aktivátorov schopných aktivovať vyššie uvedený OS, tzv. najznámejší je KMSAuto Net. Ale funguje to veľmi jednoducho a dá sa v systéme jednoducho odhaliť. KMSAuto Net vytvorí priečinok na adrese: C:\ProgramData\KMSAutoS a umiestni doň svoje súbory.

Pre neustálu reaktiváciu OS je tiež nútený vytvoriť si vlastnú úlohu v plánovači.

Raz mi kamarát priniesol notebook s nainštalovaným a aktivovaným Windowsom 10.

a spýtal sa, či je systém licencovaný. Hlúpo som otvoril príkazový riadok a zadal vám už známy príkaz: slmgr –ato, výsledok bol veľmi výrečný.

Potom som otvoril plánovač a ukázal priateľovi úlohu, ktorú som vytvorilKMSAuto Net. Otázky zmizli samé od seba.
Ako skontrolovať pravosť systému Windows 7
Ak stojíte pred úlohou určiť pravosť systému Windows 7, najprv sa pozrite na nálepku s licenčným kľúčom na skrinke počítača alebo na spodnej strane prenosného počítača; ak tam nie je, úloha sa stáva mnohokrát zložitejšie, pretože tento OS má slabý mechanizmus na ochranu pred aktiváciou pirátskymi nástrojmi. Ak položíte túto otázku na oficiálnej webovej stránke spoločnosti Microsoft, odporúčame vám nainštalovať aktualizáciu KB971033, vytvorenú špeciálne na overenie operačného systému, ale napríklad táto aktualizácia je nainštalovaná na tomto počítači,

a systém bol aktivovaný pirátskym aktivátorom a doložím vám to trochu neskôr.

Môže vám byť tiež odporučené zadať do príkazového riadka: slmgr.vbs /dli, ale správa „Stav licencie: má licenciu“ nič nedokazuje.

Aj v kancelárii. Webová stránka spoločnosti Microsoft vám odporučí stiahnuť si nástroj MGADiag.exe


V okne "Licencia" môžete vidieť čiastočný produktový kľúč - 7TP9F a "Stav licencie: Licencované".

Ale kľúč YKHFT-KW986-GK4PY-FDWYH-7TP9F môže byť na Win 7 nainštalovaný na notebookoch Acer, ale nie na Win 7 nainštalovanom na bežnom stolnom počítači,

Vždy naňho natrafím na pirátskych sedmičkách. Tento kľúč inštaluje pirátsky aktivačný program Windows 7 Loader by DaZ Activator alebo Windows7 ULoader 8.0.0.0.

Skutočný licenčný kľúč nebude vôbec „vygooglený“, pretože informácie o ňom by nemali byť na internete.

Skúšobná verzia systému Windows
Skúšobné Windows – edície Win10 Enterprise a ponúkané na webovej stránke Microsoft Evaluation Center, ktoré možno bezplatne testovať po dobu 90 dní – sú úplne legálne systémy. Môžete si k nim pridať aj skúšobný Win8.1 Enterprise, ktorý už nie je na stiahnutie na stránke Evaluation Center, ale nájdete ho najmä na sieti. A, samozrejme, tím overovania aktivácie ukáže, že je s nimi všetko v poriadku. Ale táto objednávka bude dočasná.
Skúšobné zostavy sa aktivujú na 90 dní pomocou dočasného aktivačného kľúča skúšobnej licencie. Ak je takáto zostava nainštalovaná na počítačoch systémových administrátorov spoločnosti, netreba sa báť žiadnych kontrol zo strany kompetentných. Všetko je tu legálne. Je to tiež úplne legálne, pretože neexistuje žiadny priamy zákaz, po 90 dňoch môžete zrušiť licenciu na hodnotenie a používať systém ďalších 90 dní. A potom ďalších 90 dní (aktivácia sa resetuje iba trikrát). Potom môžete systém preinštalovať. Trial Evalution edície sú optimálnym riešením pre tých, ktorí stále preinštalujú OS aspoň raz za rok. Je nezákonné, ak nie sme IT zamestnancom spoločnosti a budeme takéto Hodnotiace zhromaždenie využívať na obchod alebo na voľnočasové aktivity. Toto riešenie je ale určite lepšie ako pirátska aktivácia – z hľadiska technickej aj právnej zodpovednosti.
Na skúšobných Evalution edíciách teda nie je nič zlé, ak sa nám ich nesnažia predať ako plnohodnotný systém s trvalou licenciou. Okrem spôsobu uvedeného v predchádzajúcom odseku článku môžete hodnotiace vydanie identifikovať aj podľa vodoznaku v pravom dolnom rohu obrazovky s nápisom vo forme odpočítavania do konca 90-dňovej lehoty . Takéto nápisy sa však dajú veľmi ľahko odstrániť softvérom ako . Pomocou rovnakého príkazového riadku sa môžeme uistiť, že máme čo do činenia s skúšobnou licenciou, a zobraziť počet dní zostávajúcich do konca 90-dňového obdobia. Spúšťame ho ako správca. Zadajte:
slmgr.vbs/dli
A pozrite si informácie.

Dokumenty v systéme Windows
Aké dokumenty potvrdzujú pravosť kódu Product Key systému Windows? Dôkazom o legálnom používaní OS je:
E-mail od predajcu elektronického kľúča – samotného Microsoftu alebo internetového obchodu. Tento list konkrétne uvádza kľúč. Systém by mal aktivovať on;
Predajné doklady, faktúry, akceptačné certifikáty a podobné dokumenty od OEM dodávateľov pre OEM zariadenia. Bez týchto dokumentov dôjde k porušeniu licenčného konania spoločnosti Microsoft v zmysle nedodržania podmienok používania OEM licencie.
Takže priatelia, nákup OEM počítačov odpísaných a ukradnutých zamestnancami spoločnosti, ako aj nákup lacných OEM kľúčov na eBay, nie je najlepším riešením. Je nepochybne lepší ako aktivátory KMS a hodnotiace zostavy systému Windows, ale nie je všeliekom na problémy s kontrolnými orgánmi.
Možno vás bude zaujímať čítanie o tejto téme.
Nedávno som nainštaloval Ubuntu Server 13.10 (Saucy Salamander). Narazil som však na problém.
Na konci inštalácie vás požiada o niekoľko dodatočných balíkov, či ich chcete alebo nie, ako napríklad server OpenSSH a hostiteľ virtuálneho počítača. Tu je to, na čo sa pozerám:
Teraz je môj problém, že si nepamätám, či som mal začiarknuté políčko "hostiteľ virtuálneho počítača". Ako môžem skontrolovať, či má môj server vhodné balíky?
Aké balíčky prichádzajú s hostiteľom virtuálneho počítača?
Zoznam všetkých nainštalovaných balíkov
Tu je „menej“ jednoduchá čítačka textu, ktorá sa používa na rolovanie cez zoznam paketov v novej vyrovnávacej pamäti, ktorá sa otvára v existujúcom okne terminálu. Zoznam sa nebude miešať s inými príkazmi a výstupom terminálu. Stlačením „q“ sa vrátite na výzvu terminálu. Viac informácií nájdete v časti „The Lesser Man“.
Dpkg -l | menej
Ak chcete skontrolovať, či je balík nainštalovaný alebo nie:
Dpkg -l (názov_balíka) dpkg -l vlc
Skontrolujte, či je balík nainštalovaný alebo nie (napr. vlc). Ak je nainštalovaný, spustite balík:
Dpkg -l | grep vlc
Zobraziť umiestnenie inštalácie balíka. „-S“ (veľké S) znamená „hľadať“
Sudo dpkg -S (názov_balíka) sudo dpkg -S skype
Ak chcete použiť Grep na vyhľadávanie:
Dpkg -l | grep (kľúčové slová) dpkg -l | grep pdf
Použite dpkg
Tento príkaz je správcom balíkov debianu.
Môžete vypísať všetky nainštalované balíky s
Podrobnosti o konkrétnom balíku môžete zobraziť pomocou
Dpkg -p názov balíka
A ak chcete zistiť, či je nainštalovaný, použite
Dpkg -s názov balíka | Stav grep
Môžete zistiť, ktorý balík obsahuje softvér, ktorý potrebujete.
Názov vyhľadávania Apt-cache*
Vo vašom prípade by ste mali použiť tento príkaz na vyhľadanie požadovaného názvu balíka
Hostiteľ virtuálneho počítača na vyhľadávanie vo vyrovnávacej pamäti Apt
apt -qq list BALÍK možno použiť aj na kontrolu, či je nainštalovaný balík.
Ak je nastavený, vypíše niečo ako (s na konci riadku):
$ apt -qq zoznam awscli awscli/stable, teraz 1.4.2-1 všetko
Ak nie je nastavené, výstup bude:
$ apt -qq zoznam awscli awscli/stable 1.4.2-1 všetky
Našiel som spôsob, ako otestovať inštaláciu balíka iba pomocou príkazu dpkg-query a bez potrubia.
Takéto riešenie som hľadal pri písaní úlohy pre neobsadenú hru.
Takže môžete urobiť niečo takéto:
/usr/bin/dpkg-query --show --showformat="$(db:Status-Status)\n" "
Toto je len jeden spôsob, ako to urobiť.
Použite taskel (sudo apt-get install taskel, ak ho ešte nemáte) a spustite taskel --list-tasks .
taskel vytlačí zoznam úloh a vedľa každej úlohy, ktorá je nainštalovaná, a vedľa každej úlohy, ktorá nie je nainštalovaná, bude i.
Ak chcete nainštalovať úlohu, použite tasksel install
Prvky výberu softvéru sa nazývajú „úlohy“.
Píšem novú odpoveď, pretože úloha „Názvy úloh“ sa NEzobrazuje v požiadavkách dpkg alebo apt. Význam ostatných odpovedí je neúplný (alebo nesprávny).
"Nepamätám si, či som zaškrtol políčko 'hostiteľ virtuálneho počítača'." Ako môžem skontrolovať, či má môj server vhodné balíky?"
Po opätovnom spustení sudo taskel skontrolujte, či sa v mene nachádza hviezdička (alebo " i" pri spustení taskel --list-tasks). Ak toto nevidíte, potom pravdepodobne nemáte meta balíček taskel.
Ak teda stále chcete vedieť, čo je nainštalované v meta balíčku úloh Host Machine Machine:
taskel --zoznam-tasks
(vo vašom prípade taskel --list-tasks | stačí grep virt)
To dáva správne názovúlohy a údaj o tom, či je nainštalovaný. Vo vašom prípade je tento názov úlohy "virt-host".
"Aké balíčky prichádzajú s hostiteľom virtuálneho počítača?"
V poslednom príkaze nájdite názov taskel taskel. Toto je potrebné pre ďalší príkaz.
Váš prípad:
taskel --task-packages virt-host
Zobrazí zoznam jednotlivých balíkov, ktoré tvoria daný balík úloh tasksel. Toto musí označovať meta balík (označený pridaním „^“ na koniec názvu). Keď nájdete správny metanázov, môžete použiť apt:
Apt show virt-host^ | grep "Balík:"
(alebo apt-cache show... ak apt show nefunguje.)
(Zobraziť všetky balíčky, ktoré tvoria daný meta balíček.)
Dpkg -l (každý jednotlivý názov balíčka uvedený vyššie)
Toto vám povie, či je nainštalovaný/odinštalovaný jednotlivý balík (označený druhým písmenom: stav inštalácie "i"). Urobte to pre všetky balíky uvedené v balíku task/meta.
Toto by malo zodpovedať pôvodné otázky.
Vedľajšia poznámka: /usr/share/tasksel/descs/ubuntu-tasks.desc obsahuje aj popisy metadát Tasksel. Ak: grep "virt" /usr/share/tasksel/descs/ubuntu-tasks.desc, zobrazí sa správny názov meta balíka APT. (Vo vašom prípade ide o ubuntu-virt-server). S týmto meta názvom môžete použiť aj príkazy apt.
Ak chcete odstrániť balíčky taskel, je to trochu komplikovanejšie. Pozrite si https://askubuntu.com/a/88897/169878 alebo akékoľvek iné odpovede.
Užitočná môže byť aj stránka s užitočnými informáciami Tasksel. Všimnite si, že meta balíky nezodpovedajú názvom balíkov úloh.
Budete potrebovať
Počítač s operačným systémom Windows; - program AIDA64.
Inštrukcie
Najjednoduchší spôsob, ako zistiť verziu DirectX, ktorá je vhodná pre všetky operačné systémy Windows, je toto. Kliknite na "Štart" a potom nájdite "Všetky programy". Ďalej vyberte „Príslušenstvo“ a potom v štandardných programoch spustite príkazový riadok. Keď sa zobrazí okno príkazového riadka, zadajte dxdiag a stlačte kláves Enter. Počkajte niekoľko sekúnd. Zobrazí sa diagnostický nástroj DirectX, v ktorom môžete podľa toho zistiť informácie o verzii DirectX, ktorá je nainštalovaná na vašom počítači.
Veľmi pohodlným programom na diagnostiku a monitorovanie počítača je AIDA64. Pomôže vám nielen zistiť verziu DirectX nainštalovanú v systéme, ale tiež ukáže, ktorá verzia tohto komponentu je podporovaná grafickou kartou nainštalovanou v počítači. Môžete si nájsť triviálnu verziu tohto programu a chvíľu ju používať zadarmo alebo si ju zaplatiť.
Nainštalujte program na...
0 0
Ak chcete zistiť, ktorá verzia rozhrania DirectX je nainštalovaná v počítači, postupujte takto:
1. Otvorte diagnostický nástroj DirectX
Windows 8.1 alebo Windows 8
Potiahnite prstom z pravého okraja obrazovky a potom klepnite na Hľadať. (Ak používate myš, ukážte do pravého horného rohu obrazovky, posuňte ukazovateľ myši a kliknite na Hľadať.) Do vyhľadávacieho poľa zadajte dxdiag a potom spustite dxdiag.exe.
Windows 7 alebo Windows Vista
Kliknite na tlačidlo Štart, do vyhľadávacieho poľa napíšte dxdiag a stlačte ENTER.
Windows XP
Kliknite na tlačidlo „Štart“ a vyberte príkaz „Spustiť“. Do poľa zadajte dxdiag a stlačte kláves Enter.
2. Prejdite na kartu „Systém“.
V skupine Systémové informácie skontrolujte číslo verzie DirectX.
Poznámka: V súčasnosti môže diagnostický nástroj DirectX zobrazovať verziu DirectX 11 namiesto DirectX 11.1 a DirectX...
0 0
Bezplatný vývojový softvérový balík DirectX existuje už približne 20 rokov. Tento balík, pôvodne vyvinutý pre hry, sa nazýval Windows games SDK. Neskôr začali vývojári využívať jeho nástroje pri tvorbe aplikácií pre modelovanie a počítačovú grafiku. V súčasnosti je rozsah Direct X veľmi široký, až do tej miery, že je špeciálne pre XBox API. Operačné systémy Windows veľmi úzko súvisia s DirectX – s vydaním novej verzie OS bola vydaná aj nová verzia balíka. Najmodernejšou verziou Direct X v čase písania článku je 12., ktorá sa objavila súčasne s vydaním dlho očakávaného Windows 10.
Ak chcete zistiť verziu v počítači, musíte urobiť nasledovné.
Stlačte klávesy Win + R a otvorte okno „Spustiť“.
Do riadku „Otvoriť“ zadajte príkaz dxdiag. Tým sa spustí Diagnostický nástroj, ktorý nám pomôže zistiť, ktorý Direct X je nainštalovaný.
Prvá vec, ktorú uvidíte, je toto...
0 0
Dnes si veľké množstvo počítačových hier a programov vyžaduje špeciálny grafický balík – DirectX, bez ktorého budú hry a programy fungovať buď nesprávne, alebo nebudú fungovať vôbec. Aplikácie však často vyžadujú najnovšiu verziu tohto balíka, inak sa jednoducho nebudú môcť spustiť. Čo robiť v takejto situácii? Mám to nainštalovať alebo skontrolovať? Dnes sa naučíte: ako skontrolovať verziu DirectX v počítači.
**Upozorňujeme, že v prvom rade sú tieto pokyny určené pre používateľov operačného systému Windows 10.
Pozor! Musíte prejsť ochranou proti robotom.
Ručná kontrola aktuálnej verzie DirectX
Ak chcete skontrolovať verziu tohto multimediálneho balíka, musíte urobiť nasledovné:
Toto okno sa otvorí. Do vstupného poľa napíšeme: dxdiag a klikneme...
0 0
Noví používatelia osobných počítačov sa často pýtajú, ako zistiť, ktorý DirectX je nainštalovaný. Tento problém trápi najmä tých, ktorí radi hrajú rôzne počítačové hry. Poďme zistiť, čo to je, ako to objaviť a nainštalovať pre seba.
Čo a prečo
Predtým, ako sa porozprávame o tom, ako zistiť, ktorý DirectX je nainštalovaný, musíte vo všeobecnosti pochopiť, o aký druh „Direct“ ide. Poďme na to spolu.
Aby mohol počítač interagovať s rôznymi zariadeniami a vlastným hardvérom, ako aj s rôznymi aplikáciami, potrebuje mať špeciálne knižnice a spojovacie moduly. Zvyčajne majú príponu .dll. Ak takéto „veci“ chýbajú, môžete zabudnúť na správne fungovanie hry alebo programu.
DrectX je druh súboru špeciálnych rozhraní API, ktoré pomáhajú počítaču interagovať s určitými aplikáciami. Inými slovami, ide o celý rad knižníc, ktoré sú potrebné pre...
0 0
Ako často sa stane, že ste si nainštalovali svoju obľúbenú hru, no nespustí sa. Zároveň sa zobrazí informačná správa, že požadované DirectX nebolo nájdené. Pokúšate sa prísť na to, čo vám chýba, a nemôžete prísť na to, ktorý doplnok si musíte stiahnuť. Najzaujímavejšie je, že rôzne hry vyžadujú rôzne smernice. Preto sa najprv pozrite na to, čo presne máte nainštalované v počítači.
V systéme Windows 7 začnite tlačidlom Štart a presuňte kurzor do vyhľadávacieho poľa:
Píšeme nasledujúce slovo:
Po stlačení klávesu Enter sa otvorí nové informačné okno. Prvá karta bude obsahovať potrebné informácie o nainštalovaných Directs.
Ak používate diagnostické nástroje prvýkrát, musíte tiež skontrolovať pravosť digitálneho podpisu. Vyskakovacie okno sa vás na to spýta. Odporúčame súhlasiť, pretože za každým vývojom stojí úradník. Ak si stiahnete pirátsku alebo neoverenú verziu, hra...
0 0
Väčšina hier a programov vo vašom počítači vyžaduje nainštalovaný multimediálny balík DirectX, bez ktorého tieto hry a programy nebudú správne fungovať. Aby ste pochopili, prečo je tento balík potrebný a čo to je, môžete si prečítať náš článok Čo je directx.
Hry často vyžadujú aj najnovšiu verziu balíka, inak sa jednoducho nespustia. Nie každý používateľ a hráč však vie, ako skontrolovať verziu DirectX.
Pozrime sa bližšie na to, ako skontrolovať verziu DirectX a spustiť diagnostickú službu.
Ako sami skontrolovať verziu DirectX
Existuje veľmi jednoduchý spôsob, ako skontrolovať verziu multimediálneho balíka, ktorý funguje na ľubovoľnej verzii operačného systému Windows:
Kliknite na Štart - Spustiť... V novom okne zadajte „dxdiag“ a kliknite na tlačidlo OK. Na karte „Systém“ nájdite položku „Verzia DirectX“, kde bude uvedená aktuálna verzia.
Ak je verzia zastaraná, musíte si nainštalovať novšiu tak, že ju stiahnete z webovej stránky spoločnosti.
Viac o inštalácii sa dozviete...
0 0
Balík knižnice DirectX je veľmi dôležitý pre všetky moderné počítačové hry. Niektorá multimediálna zábava vyžaduje iba najnovšiu verziu súpravy knižnice. Preto nikdy nie je na škodu skontrolovať, ktorá verzia DirectX je aktuálne nainštalovaná na vašom počítači.
1. Spustite diagnostické okno DX
Ak chcete získať tieto informácie, musíte najskôr prejsť na „Štart“ a do vyhľadávacieho poľa zadať slovo dxdiag. Stlačte Enter".
Tým sa otvorí diagnostické okno DX. Tu môžete skontrolovať, či balík knižnice aktuálne funguje správne. To vám pomôže určiť, či sa 3D tvary zobrazujú správne a či zvuk vychádza podľa očakávania. V prvom rade je toto okno potrebné práve na tieto účely.
2. Prejdite na kartu „systém“.
Ak chcete zobraziť informácie o nainštalovanej sade knižníc, prejdite na kartu „Systém“. Informácie o verzii DirectX sa nachádzajú v skupine Systémové informácie.
Ak na vašom počítači...
0 0
Mnoho používateľov pri inštalácii softvéru potrebuje vedieť, aké ovládače sú už nainštalované pre túto alebo iné aplikácie. Je to potrebné, aby sa staré palivové drevo nedalo namiesto nového. Ako zistiť, ktorý directx je nainštalovaný, si môžete prečítať v tomto článku.
Existujú dva spôsoby, ako zistiť, ktorú verziu ovládačov DirectX máte nainštalovanú, pričom každý z nich je jednoduchý a pohodlný svojím vlastným spôsobom.
Prvý spôsob, ako zistiť, ktorý directx je nainštalovaný
Windows obsahuje nástroj, pomocou ktorého môžete v systéme diagnostikovať prítomnosť nainštalovaných komponentov DirectX a zistiť, akú verziu majú. Ak chcete použiť tento nástroj, musíte urobiť nasledovné:
Prejdite na Štart - Spustiť, alebo ak máte 8/8.1, potom Win + R. Do vyhľadávacieho panela zadajte dxdiag a potvrďte vykonanie. Súhlasíme s celým vyskakovacím oknom: Potom sa vám na obrazovke objaví niečo ako toto okno: Ako vidíme, posledný riadok nám povie, ktorá verzia...
0 0
10
DirectX je komponent operačného systému Windows, ktorý sa používa pri programovaní počítačových hier a iných programov, ktoré používajú trojrozmernú grafiku.
Ak bol program vyvinutý pomocou špecifickej verzie DirectX, potom na jeho spustenie musí byť v počítači nainštalovaná aj táto verzia DirectX alebo novšia. Ale to nie je všetko. Aby program správne fungoval, musí túto verziu podporovať aj vaša grafická karta.
Z tohto dôvodu vzniká veľa otázok o verziách DirectX. Mnoho používateľov sa zaujíma o to, ako zistiť, ktoré rozhranie DirectX je nainštalované na ich počítači, ako aj to, ktorá verzia rozhrania DirectX je podporovaná grafickou kartou. Odpovede na tieto otázky nájdete v tomto článku.
Ako zistiť, ktorý DirectX je nainštalovaný na vašom počítači
Najjednoduchší a najrýchlejší spôsob, ako zistiť, ktoré rozhranie DirectX je nainštalované vo vašom počítači, je príkaz dxdiag. Tento príkaz funguje vo všetkých verziách systému Windows. Preto je tento návod univerzálny.
Takže ak si...
0 0
11
Ako zistím, ktorá verzia DirectX je nainštalovaná v mojom počítači?
DirectX je balík multimediálnych technológií, ktorý je nevyhnutný pre počítačové hry a iné multimediálne aplikácie.
DirectX sa často aktualizuje a pri inštalácii nových hier môže vyžadovať novšiu verziu.
Verzia DirectX požadovaná pre hru je zvyčajne na hernom disku, ale ak tam nie je, musíte urobiť nasledovné.
1) Skontrolujte, aká verzia DirectX je nainštalovaná na vašom počítači.
Pre Windows 7:
Kliknite na "Štart" a do poľa "Hľadať programy a súbory".
napíš dxdiag:
Stlačte "Enter" na klávesnici.
Otvorí sa okno, v ktorom bude na karte „Systém“ uvedená verzia DirectX vo vašom počítači:
Pre Windows XP:
Kliknite na "Štart - Spustiť":
V okne, ktoré sa otvorí, napíšte dxdiag a kliknite na „OK“:
2) Aktualizujte DirectX.
0 0
12
Ako zistiť, ktorý DirectX je nainštalovaný
Zdravím všetkých návštevníkov môjho blogu. Historicky som okamžite pochopil súvislosť medzi absenciou dll súborov v systéme a DirectX verziou. Ak teda pri spustení hry namiesto samotnej hry uvidíte niečo ako „Program sa nedá spustiť, pretože v počítači chýba d3dx9_31.dll“, potom s 99% pravdepodobnosťou môžete povedať, že musíte aktualizovať knižnice DirectX.
S prechodom na nové operačné systémy z Windowsu začali mať bežní používatelia z verzií Direct X zmätok. Mnoho ľudí sa mylne domnieva, že inštaláciou napríklad 9.0c na DirectX 11 odinštalujú to druhé. Hneď vám to poviem - nikam to nepôjde, jednoducho bude doplnené o knižnice od 9.0 (hoci všetky potrebné sú už zahrnuté v najnovších verziách, s výnimkou niektorých hračiek)
}