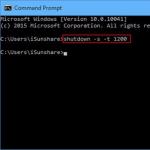Ako môžem nahrať ima. Vytvorenie multibootového CD na základe Sprievodcu zavádzaním CD. Pomocou nástroja USB Image Tool
Názov (anglicky): Obraz disku WinImage
Meno (ruština): Obraz disku WinImage
Vývojár: Gilles Vollant
Popis: IMA alebo WinImage Disk Image je formát obrazu disku zaznamenaný pomocou WinImage, aplikácie určenej na vytváranie presných kópií diskov. Vývojárom tohto formátu je Gilles Vollant. Súbory IMA sa najčastejšie používajú na vytváranie obrazov diskov, ktoré presne zachovávajú štruktúru súboru originálu. Vytvorené obrázky je možné zapísať na fyzické médium alebo použiť ako virtuálny disk. Súbor IMA môže obsahovať obrazy pevných diskov, diskov CD a DVD vrátane zavádzacích diskov, diskiet, jednotiek USB a niektorých typov diskov virtuálnych strojov, ako sú napríklad disky VHD.
Na otvorenie (úpravu) súboru tohto formátu môžete použiť nasledujúce programy:
Formát 2
Názov (anglicky): Sage ACT! E-mailová správa
Meno (ruština): E-mail Sage ACT!
Vývojár:Šalvia
Popis: IMA alebo Sage ACT! E-mailová správa je formát e-mailovej správy vytvorený v programe ACT!, určený na správu používateľských kontaktov. Tento formát vyvinula britská softvérová spoločnosť Sage Group. Formát IMA sa používa na prenos e-mailových údajov. Súbor správ IMA je textový dokument obsahujúci buď obyčajný text alebo štandardný kód HTML, ktorý je ľahko čitateľný v akomkoľvek prehliadači. Súbory IMA môžu obsahovať aj jednu alebo viac príloh. IMA je relatívne nový formát, ktorý nahrádza formát používaný v predchádzajúcich verziách ACT! formát DET.
Na otvorenie (úpravu) súboru tohto formátu môžete použiť nasledujúce programy.
Prečo potrebujete montáž a ako to funguje:
Samotný proces pripojenia zahŕňa pripojenie zariadenia alebo archívneho súboru s konkrétnym súborovým systémom.
Napríklad: Obraz disku CD\DVD, ktorý sme vytvorili a uložili na pevný disk, je uložený ako súbor, súbor – vo vnútri ktorého je vlastný súborový systém a rovnaké súbory, aké boli na fyzickom disku. Pri nahrávaní obrazu na fyzický disk CD\DVD sa systém súborov a štruktúra súborov a adresárov reprodukuje rovnako ako na originálnom disku CD\DVD.
Tieto obrázky môžu obsahovať nasledujúce formáty:
- Formát obrazu CD\DVD - ISO, BIN, MDF, NRG, UIF, DMG
- Formát obrazu diskety - IMG, IMA, FLP
- Formát obrazu HDD - VHD, VMDK, Qcow2
Niekedy je potrebné získať niečo z obrazového súboru alebo zobraziť jeho štruktúru, s touto úlohou si samozrejme poradí aj archivátor, napríklad rovnaký IZArc(). Čo však robiť, ak úlohou operačného systému je pristupovať k tomuto archívnemu súboru priamo ako k zariadeniu? Správne, emulujte toto zariadenie (disk, pevný disk, disketovú mechaniku, USB zariadenie) a potom pripojte obraz tak, aby bol viditeľný pre operačný systém ako skutočné pamäťové médium.
Každý dobre pozná programy ako Alcohol 120%, Daemon Tools atď. Toto je samozrejme dobré riešenie, ale spravidla takéto programy neumožňujú spracovávať obrazy pevného disku alebo obrazy vymeniteľných médií.
Skvelý je na to bezplatný ovládač s názvom „ImDisk Virtual Disk Driver“.
Systémové požiadavky na program Windows NT 3.51/NT 4.0/2000/XP/Server 2003/Vista/Server 2008, 32-bitový aj 64-bitový
Po inštalácii sa v kontextovom menu myši po kliknutí pravým tlačidlom myši na ľubovoľný obrázok zobrazí položka „Pripojiť ako virtuálny disk ImDisk“ - čo v preklade znamená pripojiť ako virtuálny disk:
Ďalej si program vypýta parametre na pripojenie obrazu, v 95% prípadov postačujú predvolené nastavenia. Niektoré nastavenia:

Drive Letter (Device After) - t.j. ako to uvidíme po namontovaní, môže to byť napríklad disk E, D, F atď. Takéto virtuálne zariadenia s pripojeným diskom sa tiež nazývajú „Mount Point“ alebo „Mount Point“.
Veľkosť virtuálneho disku – môžeme určiť veľkosť nášho virtuálneho disku.
Offset súboru obrázka – umožňuje určiť veľkosť súboru samotného obrázka.
Typ zariadenia - typ zariadenia: CD-DVD, Disketa, Pevný disk. Vo všeobecnosti si nepamätám prípad, v ktorom by program nedokázal určiť formát obrázka v automatickom režime a otvoriť to, čo potrebuje s predvolenými nastaveniami.
Kopírovať obrazový súbor do pamäte – skopírujte obrazový súbor do RAM.
Vymeniteľné médium – emuluje USB zariadenie.
Médiá len na čítanie – ak sa v rámci obrázka vyskytnú zmeny, obrázok sa neprepíše.
Ak chcete vrátiť všetko tak, ako to bolo pred pripojením, kliknite pravým tlačidlom myši na virtuálny (pripojený) disk a vyberte možnosť „Odpojiť virtuálny disk ImDisk“:

A v tomto programe je ešte jedna veľmi užitočná funkcia - vytváranie obrazov fyzických diskov.
Na fyzickom zariadení kliknite pravým tlačidlom myši a vyberte možnosť „Uložiť obsah disku ako súbor obrázka“:


Po nainštalovaní programu by sa na „ovládacom paneli“ mala objaviť ikona ImDisk Virtual Disk Driver, ktorá vám umožní spustiť GUI formu aplikácie, z ktorej sa spúšťajú všetky vyššie uvedené funkcie.

ImDisk podporuje aj prácu z príkazového riadku CMD, čo je dôležité pri používaní utility v MS Windows Server Core
Syntax parametrov a príkazov konzoly CMD, man je v angličtine, ale myslím si, že tí, ktorí používajú príkazový riadok, to nepotrebujú:
Ovládací program pre ovládač virtuálneho disku ImDisk.
Pre autorské práva a titulky zadajte imdisk --version
imdisk -a -t typ -m bod pripojenia [-n] [-o opt1[,opt2 ...]] [-f|-F súbor]
[-s veľkosť] [-b offset] [-v partícia] [-S veľkosť sektora] [-u jednotka]
[-x sektorov/stopa] [-y stôp/valec] [-p "parametre-formátu"]
imdisk -d|-D [-u jednotka | -m bod pripojenia]
imdisk -l [-u jednotka | -m bod pripojenia]
imdisk -e [-s veľkosť] [-o opt1[,opt2 ...]] [-u jednotka | -m bod pripojenia]
-a Pripojte virtuálny disk. Týmto sa nakonfiguruje a pripojí virtuálny disk
so špecifikovanými parametrami a pripojte ho k systému.
-d Odpojte virtuálny disk od systému a uvoľnite všetky prostriedky.
Ak chcete vynútiť odstránenie, aj keď sa zariadenie používa, použite -D.
-e Upravte existujúci virtuálny disk.
Spolu s parametrom -s rozširuje veľkosť existujúceho virtuálneho
disk. Všimnite si, že aj keď je možné disk úspešne rozšíriť,
existujúci súborový systém na ňom možno rozšíriť iba na novú veľkosť
bez preformátovania, ak používate Windows 2000 alebo novší a
aktuálny súborový systém je NTFS.
Spolu s parametrom -o sa menia charakteristiky média pre an
existujúci virtuálny disk. Možnosti, ktoré je možné zmeniť na existujúcom virtuálnom
disky sú tie, ktoré určujú, či je alebo nie je médium virtuálneho disku
by malo byť zapisovateľné a/alebo odnímateľné.
-t typu
Vyberte úložisko zálohovania pre virtuálny disk.
vm Úložisko pre tento typ virtuálneho disku je alokované z virtuálnej pamäte
v systémovom procese. Ak je súbor zadaný pomocou -f, tento súbor je
sa načíta do pamäte vyhradenej pre obraz disku.
súbor Súbor zadaný pomocou -f súbor sa pre to stane záložným úložiskom
virtuálny disk.
proxy Skutočné zálohovacie úložisko pre tento typ virtuálneho disku riadi
úložný server ImDisk, ku ktorému pristupuje ovládač na tomto počítači
odoslanie požiadavky na vstup/výstup úložného priestoru cez pomenované prepojenie špecifikované pomocou -f.
-f súbor alebo -F súbor
Názov súboru, ktorý sa má použiť ako záložné úložisko pre virtuálny disk typu súboru, do
inicializujte virtuálny disk typu vm alebo názov pomenovaného kanála pre I/O
komunikácia klient/server pre virtuálne disky typu proxy. Pre proxy
typ virtuálnych diskov "súbor" môže byť COM port alebo vzdialený server
adresu, ak voľby -o obsahujú "ip" alebo "comm".
Namiesto použitia -f na špecifikovanie ciest v štýle "DOS", ako napr
C:\dir\image.bin alebo \\server\share\image.bin, môžete použiť -F
špecifikovať natívne cesty „v štýle NT“, ako napr
\Device\Harddisk0\Partition1\image.bin. To umožňuje
špecifikovať súbory na diskoch alebo komunikačných zariadeniach, ktoré momentálne nemajú č
priradené písmená jednotiek.
-l Zoznam nakonfigurovaných zariadení. Ak je uvedené s -u alebo -m, zobrazí podrobnosti o
to konkrétne zariadenie.
-n Pri tlači názvov zariadení ImDisk vytlačte iba číslo jednotky bez
predponu\Device\ImDisk.
-s veľkosť
Veľkosť virtuálneho disku. Veľkosť je počet bajtov, pokiaľ nie je doplnená príponou
ab, k, m, g, t, K, M, G alebo T, čo znamená počet 512-bajtových blokov,
tisíc bajtov, milión bajtov, miliarda bajtov, bilión bajtov,
kilobajty, megabajty, gigabajty a terabajty. Prípona
môže byť aj % na označenie percenta voľnej fyzickej pamäte, ktorá
môže byť užitočné pri vytváraní virtuálnych diskov typu vm. Je to voliteľné
zadajte veľkosť, pokiaľ to nerobí súbor, ktorý sa má použiť pre virtuálny disk typu súboru
ešte neexistuje alebo keď sa vytvorí virtuálny disk typu vm bez
špecifikovaním súboru inicializačného obrazu pomocou -f alebo -F. Ak je veľkosť
zadaný pri vytváraní virtuálneho disku typu súboru, veľkosť súboru
používané ako zálohovacie úložisko pre virtuálny disk sa upraví na novú veľkosť
špecifikované pri tejto možnosti veľkosti.
Veľkosť môže byť záporná hodnota na označenie veľkosti voľnej fyzickej látky
pamäť mínus táto veľkosť. Ak si napr. typu -400M veľkosti virtuálneho
disku bude množstvo voľnej fyzickej pamäte mínus 400 MB.
-b offset
Určuje posun v súbore obrazu, kde začína virtuálny disk. Všetky
posuny I/O operácií na virtuálnom disku sa budú vzťahovať na toto
offset. Tento parameter je užitočný najmä pri montáži konkrétneho
oddiel v súbore s obrázkom, ktorý obsahuje obraz úplného pevného disku
disk, nie len jeden oddiel. Tento parameter nemá vplyv, keď
vytvorenie prázdneho virtuálneho disku typu vm. Pri vytváraní virtuálneho typu vm
disk s vopred načítaným obrazovým súborom špecifikovaným pomocou parametrov -f alebo -F, the
Parameter -b určuje posun v súbore obrázka, kam má obrázok smerovať
načítať do virtuálneho disku typu vm.
Ak chcete automaticky vybrať posun pre niekoľko známych, zadajte ako offset auto
nespracované formáty obrazových súborov disku. V súčasnosti je podporovaný automatický výber
pre obrazové súbory Nero .nrg a Microsoft .sdi.
-v oddiel
Určuje, ktorý oddiel sa má pripojiť pri pripájaní nespracovaného obrazu pevného disku
súbor obsahujúci hlavný zavádzací záznam a oddiely.
Zadajte číslo 1-4 na pripojenie oddielu z primárneho oddielu
tabuľka a 5-8 na pripojenie oddielu z rozšírenej tabuľky oddielov.
-S veľkosť sektora
Sektorová veľkosť, ktorá sa má použiť pre virtuálne diskové zariadenie. Predvolená hodnota je 512
bajtov okrem zariadení v štýle CD-ROM/DVD-ROM, kde sa používa 2048 bajtov
predvolene.
-X sektory/stopa
Pozrite si popis možnosti -y nižšie.
-y stopy/valec
Voľby -x a -y možno použiť na určenie syntetickej geometrie.
Je to užitočné pri vytváraní bootovateľných obrazov na neskoršie stiahnutie
fyzické zariadenia Predvolené hodnoty závisia od špecifikovaného typu zariadenia
s voľbou -o. Ak je zadaná možnosť "fd", predvolené hodnoty
sú založené na veľkosti virtuálneho disku, napr. obrázok s rozlíšením 1 440 kB dostane 2
stopy/valec a 18 sektorov/stopa.
-p"parametre formátu"
Ak je zadaný -p, spustí sa príkaz "format" na vytvorenie a
súborový systém, keď bol vytvorený nový virtuálny disk.
"format-parameters" musí byť reťazec parametrov
dvojité úvodzovky. Reťazec sa pridá do príkazového riadku, ktorý sa spustí
„formát“. Zvyčajne zadávate niečo ako "/fs:ntfs /q /y", že
je vytvoriť súborový systém NTFS s rýchlym formátovaním a bez používateľa
interakcia.
-o možnosť
Nastavte alebo resetujte možnosti.
ro Vytvorí virtuálny disk len na čítanie. Pre virtuálne disky typu vm toto
možno použiť len vtedy, ak je zadaná aj voľba -f.
rw Určuje, že virtuálny disk by sa mal dať čítať/zapisovať. To je
predvolené nastavenie. Môže sa použiť s parametrom -e na nastavenie an
existujúci zapisovateľný virtuálny disk len na čítanie.
rem Určuje, že zariadenie by malo byť vytvorené s vymeniteľným médiom
vlastnosti Tým sa zmenia vlastnosti zariadenia vrátené serverom
ovládač do systému. Napríklad to mení spôsob niektorých súborových systémov
operácie zápisu do vyrovnávacej pamäte.
opraviť Určuje, že by mali byť charakteristiky média virtuálneho disku
pevné médiá, na rozdiel od vymeniteľných médií špecifikovaných v rem
možnosť. Pevné médium je predvolené nastavenie. Možno použiť možnosť opravy
s parametrom -e na nastavenie existujúceho vymeniteľného virtuálneho disku ako
pevné.
uložené Vymaže príznak „obraz upravený“ z existujúceho virtuálneho disku. Toto
príznak je nastavený ovládačom pri úprave obrázka a zobrazí sa
vo výstupe -l pre virtuálny disk. Platí len možnosť „uložené“.
s parametrom -e.
Všimnite si, že virtuálne diskety alebo jednotky CD/DVD-ROM sú vždy len na čítanie a
vymeniteľné zariadenia, ktoré sa nedajú zmeniť.
CD Vytvorí virtuálny CD-ROM/DVD-ROM. Toto je predvolené nastavenie, ak súbor
názov zadaný s voľbou -f končí buď .iso, .nrg alebo .bin
rozšírenia.
fd Vytvorí virtuálnu disketu. Toto je predvolené nastavenie, ak je veľkosť
virtuálny disk je ktorýkoľvek z 160K, 180K, 320K, 360K, 640K, 720K, 820K, 1200K,
1440K, 1680K, 1722K, 2880K, 123264K alebo 234752K.
hd Vytvorí virtuálny pevný oddiel disku. Toto je predvolená hodnota, pokiaľ
prípona súboru alebo veľkosť zodpovedajú kritériám pre predvolené nastavenie na cd alebo
fd možnosti.
IP
úložný server pomocou TCP/IP. Pri tejto voľbe určuje prepínač -f
vzdialený hostiteľ, za ktorým môže nasledovať dvojbodka a číslo portu na
pripojiť sa k.
comm Dá sa použiť iba s virtuálnymi diskami typu proxy. Pri tejto možnosti je
komponent služby užívateľského režimu je inicializovaný na pripojenie k ImDisku
úložný server cez COM port. Pri tejto možnosti prepínač -f
určuje port COM, ku ktorému sa má pripojiť, voliteľne za ním nasleduje dvojbodka,
medzeru a potom reťazec nastavení zariadenia s rovnakou syntaxou ako má
príkaz MODE.
-u jednotka
Spolu s -a vyžiadajte špecifické číslo jednotky pre zariadenie ImDisk
namiesto automatického prideľovania. Spolu s -d alebo -l určuje
číslo jednotky virtuálneho disku na odstránenie alebo dotaz.
-m mountpoint
Určuje písmeno jednotky alebo bod pripojenia pre nový virtuálny disk
virtuálny disk na dotaz alebo virtuálny disk na odstránenie. Pri vytváraní a
nový virtuálny disk môžete zadať #: ako bod pripojenia, v takom prípade
automaticky sa použije prvé nepoužité písmeno jednotky.
imdisk.exe -a -f C:\my_disk.ima -m R: -b 32256
Pripojte oddiel v obraze disku C:\my_disk.ima ako jednotku R: (oddiel začína na 63. sektorovom posune) -
imdisk.exe -a -f C:\môj_disk.ima -m R: -b 63b
Odpojiť disk R: -
imdisk.exe -d -m r:
Vynútiť odpojenie jednotky R: -
imdisk.exe -D -m r:
Vytvorte obraz disku C:\my_disk.ima (formát superfloppy) s veľkosťou 2104515 sektorov (1,5 GB) a pripojte ho ako jednotku R: -
imdisk -a -s 2104515b -m R: -f C:\my_disk.ima
Vytvorte obraz disku C:\my_disk.ima (formát superfloppy) s veľkosťou 2104515 sektorov (1,5 GB) a pripojte ho ako jednotku R:, potom naformátujte pomocou komprimovaného systému NTFS -
imdisk -a -s 2104515b -m R: -f C:\my_disk.ima -p "/FS:NTFS /C /Y"
Nálada je teraz dobre
Program na vytváranie obrázkov z diskiet WinImage
Ak ste si prečítali článok na mojom webe „Virtuálna disketová jednotka“, pravdepodobne ste si všimli, že hovorí aj o programe winimage. Tento program je určený na vytváranie obrazov diskiet alebo ho možno použiť v spojení s virtuálnou diskovou jednotkou. Môžete si ho stiahnuť napr Inštalácia nie je náročná, všetko je ako obvykle: stiahnuť, nainštalovať, užívať si. Súčasťou súpravy je aj lokalizačný nástroj. Takže rozhranie programu môže byť ruské. Vyzerá takto:
Nevidím zmysel v úplnej analýze toho, ako program funguje. Program je určený na vytváranie obrazov médií a obnovu informácií z týchto obrazov na prázdne médiá. To je dôležité v prípade, keď napríklad jednoduché kopírovanie informácií z diskety na disketu neprinesie požadovaný výsledok. Ukážem vám, ako vytvoriť obraz diskety. No, ako napáliť disketu z obrazu. Rozhranie programu je intuitívne, aj keď, ako ukazuje prax, nie je pre každého. O programe bolo niekoľko hovorov, ale myslím si, že s najväčšou pravdepodobnosťou na to ľudia jednoducho nechceli prísť sami. Prečo? Ak mozes zavolaj.
Na vytvorenie obrazu z diskety alebo na obnovenie z obrazu potrebujeme iba dve položky ponuky. Sú to "Súbor" a "Disk/disk jednotka". Na obrázku vyššie sú tieto položky ponuky označené červenými šípkami. Nainštalujte disketu (čistú) do mechaniky; ak nemáte disketovú mechaniku, môžete použiť program a nainštalujte disketu do tohto programu. Po kliknutí na položku ponuky „Disk/Disk“ sa zobrazí nasledujúci obrázok:

Pred čítaním diskety sa musíte uistiť, že program bude čítať disketu a nie napríklad jednotku C:. To znamená, že začiarkavacie políčko je nainštalované tak, ako je znázornené na obrázku vyššie, oproti jednotke A: a nie jednotke C:. Si si istý? Potom kliknite na „Čítať disk (disketu)“, ako je znázornené na obrázku vyššie, a počkajte, kým sa disketa načíta z mechaniky. Disketa sa číta stopu po stope, takže musíte počkať. Ak je disk fyzický, potom 3-5 minút, ak je virtuálny, potom niekoľko sekúnd. Je potrebné poznamenať, že aj keď je do jednotky vložená prázdna disketa, čítanie bude stále prebiehať a výsledkom je, že môžete získať obraz „prázdnej“ diskety. Ale nepotrebujeme to, a tak som hodil súbory do jednotky, ako je znázornené na obrázku nižšie, a prečítal som si disketu (mimochodom, použil som virtuálnu jednotku):

Našou úlohou je vytvoriť obraz diskety, takže ho spravíme kliknutím na položku ponuky „Súbor“ --> „Uložiť ako...“, pozri obrázok nižšie:

Otvorí sa bežný prieskumník, vymyslite názov obrázka a označte miesto na disku, kde bude tento obrázok uložený. Odporúčam vytvoriť samostatný priečinok a umiestniť tam všetky obrázky, ak sa, samozrejme, rozhodnete použiť tento program. Takže, tu je to, čo máme:

Vo všeobecnosti uprednostňujem ukladanie obrázkov vo formáte *.ima, aj keď v zásade je jedno, v akom formáte ich uložíte. To neznamená, že musíte robiť to isté, nech chcete, nech to tak zostane. V dôsledku toho získame obrazový súbor diskety, ktorý možno uložiť na váš pevný disk:

Ako vidíte na obrázku, veľkosť súboru zodpovedá kapacite diskety a bez ohľadu na to, aké informácie boli na diskete, obrázok bude mať vždy rovnakú veľkosť. Ako ste už pochopili, ak chcete obnoviť obraz, musíte najprv otvoriť súbor s obrazom pomocou položky ponuky „Otvoriť...“ (pozri obr. č. 4) a potom vložiť do mechaniky prázdnu disketu. , zapíšte ho pomocou položky ponuky „Napáliť“ disk (disketa)“ (pozri obr. č. 2). No a to je v podstate všetko. Veľa šťastia pri zvládnutí tohto programu.
Zavádzacie diskety (alebo CD so zavádzacou oblasťou) sa používajú v mnohých prípadoch:
- zmeniť parametre (formátovanie) už používaného pevného disku alebo pri rozdeľovaní novo zakúpeného disku;
- nainštalovať operačný systém;
- v prípade zlyhania operačného systému (až po odmietnutie zavedenia systému);
- pri obnove systému z obrazu (napríklad Norton Ghost);
- pokúsiť sa obnoviť „zabudnuté“ heslo správcu;
- ako aj v mnohých iných prípadoch.
Existuje veľké množstvo hotových BootDisk - zavádzacích diskiet a mnohé programy (napríklad rovnaký PartitionMagic) majú funkciu generovania vlastnej zavádzacej diskety. Výsledkom je, že máme veľa rôznych bootovacích diskiet (často dvojitých na spustenie jedného programu) alebo hotových (zakúpených) bootovacích CD a nie vždy si presne pamätáme, na ktorej a čo presne je spustené.
Zaujímali ma dve hlavné otázky:
- mať niekoľko možností zavádzania z jedného CD;
- majú zavádzací obraz väčší ako jedna štandardná 1440 kB disketa.
Schopnosť vyriešiť oba tieto problémy naraz svojpomocne poskytuje manažér zavádzania CD Sprievodca zavádzacím CD. Toto je akýsi „návrhár“ zavádzacej ponuky, v ktorej je vybratá možnosť zavádzania.
Čo potrebujete k práci
Samotný „konštruktér“ BCDW je samozrejme distribuovaný bezplatne. V súčasnosti sú na internete bežne spomínané dve verzie BCDW – 1,50z A 2.0a1. Na oficiálnej stránke BCDW sa ponúka na stiahnutie len 1,50z. Verzia 2.0a1 je v stave alfa vydania a nebola oficiálne vydaná, ale je dostupná online. Keďže je funkčne lepší ako 1.50z (najmä podporuje načítanie niektorých obrazov ISO a Windows XP SP2), veľa ľudí používa 2.0a1. Verziu 2.0a1 si môžete stiahnuť prostredníctvom priameho odkazu z našej webovej stránky: v 7-zip archíve (84 kb) alebo v zip (303 kb). Tento článok sa týka konfiguračných súborov BCDW 2.0a1 väčšina problémov sa však dala vyriešiť pomocou verzie 1.50z.
S týmito nastaveniami súboru bcdw.ini k dispozícii na výber päť možnosti pre bootovanie z CD, načítanie z Floppera alebo pokračovanie v bežnom bootovaní, obídenie Menu, z pevného disku a ak sa nedotknete klávesnice, posledná možnosť sa objaví automaticky po 10 sekundách.
Všetky textové údaje je možné ľubovoľne meniť. Ak chcete prepínať medzi rôznymi oknami ponuky (umiestnenie, veľkosti, farby pozadia a písmená) - prečítajte si popis súboru bcdw.ini v Kompletnej príručke (ak ste sa obťažovali stiahnuť si ju) alebo na webovej stránke. Tu sú možnosti nastavení od účastníkov konferencie OSZone:
Časti každej možnosti sú zhromaždené v jednom textovom súbore.
Vytváranie zavádzacích obrazov
Zvyčajne sa používajú obrazy bootovacej diskety (IMA) alebo disku (ISO).
Obrazy zavádzacieho disku (IMA)
Ak neexistuje hotový obraz, predpokladáme, že máme bootovaciu disketu a WinImage.
Vložte disketu do počítača, vyberte WinImage disk A: , prečítajte si disketu a uložte ju do obrazu (s príponou *.IMA). Popis s obrázkami je opäť buď v Kompletnom sprievodcovi alebo na webovej stránke. Ak sú tieto diskety DVE, obraz sa vytvorí z prvej diskety, potom sa formát obrazu zmení na 2880 KB a všetky súbory (nahradením zhodných) z druhej diskety sa prenesú do okna obrazu. Počas procesu je vhodné „mierne“ upraviť popis sťahovania. Napríklad na diskety z balíka PartitionMagic Môžete úplne odstrániť riadky zo súboru AUTOEXEC.BAT
ECHO.
ECHO Vložte PartitionMagic Disk 2
ECHO.
ECHO.
ECHO *** Pokračujte stlačením ľubovoľného tlačidla ***
ECHO.
PAUSE >NUL
Teraz už nemusíme čakať na výmenu za druhú disketu.
Ak chcete vytvoriť obraz ľubovoľnej veľkosti, zdalo sa mi, že najjednoduchším spôsobom je vziať pevný disk (akýkoľvek starý, bez ohľadu na veľkosť, akú máte pod rukami), označiť jeho prvý oddiel ako aktívny a nastaviť veľkosť na 700 MB (a kde viac?), správne do nej preneste systémové súbory zo zavádzacej diskety ( SYS A:C: ), skopírujte tam zvyšné súbory zo zavádzacej diskety a potom tam vypíšte VŠETKO, čo by ste chceli vidieť: ovládače CD a myši, testovacie programy DOS, prehliadač oddielov NTFS, veliteľ Norton spolu so všetkými archivátormi (ZIP, RAR, ARJ, LHA, ICE a inými exotmi) a dokonca aj všeobecne Navigátor DOS, celková veľkosť nás prestala znepokojovať. Teraz, po pripojení tohto pevného disku ako hlavného, reštartujte z neho počítač a úplne nakonfigurujte aplikácie spolu so všeobecnými nastaveniami a ponukou NC(alebo iného správcu súborov). Nebolo by na škodu vložiť riadok do súboru AUTOEXEC.BAT
v opačnom prípade sa mnohé programy pre DOS nespustia z disku CD; tiež nemusia fungovať, ak všetky pevné disky a dokonca aj samotný disk C:, sú označené ako NTFS.
Potom naštartujeme v normálnom režime, pričom túto skrutku pripojíme dodatočne k našej hlavnej, vezmite to isté WinImage(teraz sa o neho zaujímame Profesionálny režim) a nasmerovaním na rovnakú oblasť s veľkosťou 700 MB vytvoríme obraz celej oblasti a uložíme ju ako *.IMA. Veľkosť výsledného obrázku je 700 MB. Ak WinImage uveďte " Nepoužitú časť obrázka odrežte" - veľkosť súboru obrázka bude určená iba veľkosťou súborov, ktoré ho tvoria (v mojom prípade - asi 8 MB), ale k tomuto obrázku môžete pridať ďalšie súbory až do jeho plnej veľkosti, 700 MB. Nebolo by na škodu vykonať operáciu “ Defragmentujte aktuálny obrázok“ - potom bude jeho objem ešte menší.
Obrazy zavádzacieho disku (ISO)
Na zavedenie z ISO potrebujete BCDW 2.0a1, ale nedokáže načítať absolútne žiadny obraz ISO. Spúšťacie obrazy možno nájsť v sieti (napríklad memtest) alebo si ich vytvoriť sami pomocou rovnakého WinImage (Disk - Vytvoriť obraz ISO CD-ROM). Týmto spôsobom môžete napríklad vytvárať obrazy ISO zavádzacích diskov Acronis True Image a Disk Director Suite.
Vo všeobecnosti BCDW nerozpozná obrázok podľa rozšírenia, ale podľa obsahu. Môžete teda premenovať prípony všetkých svojich obrázkov na aspoň *.APO.
Ako zaregistrovať načítanie obrázka v bcdw.ini
Zostáva len vložiť všetky výsledné obrázky do priečinka a vykonajte príslušné zmeny v sekcii súboru bcdw.ini , pričom tam umiestnite názvy možností sťahovania a stručný popis týchto možností. Pravdepodobne ste už uhádli, ako sa to robí, pri pohľade na kód vyššie. Pre každý prípad si vysvetlíme formát:
; cesta k obrázku; Názov; popis
; ^ - posun riadku
\img\Quicker.IMA ; Systémová disketa DOS 7.10; ^ Rýchle nakladanie bez ozdôb
\img\memtest.iso ; Memtest ; ^ Nevyhnutné pre dôkladné testovanie pamäte s náhodným prístupom (RAM)
Všetky. Pripravené na nahrávanie.
Napaľovanie zavádzacieho disku
Pozrieme sa na vytvorenie ISO obrazu pomocou utility CDImage, ako aj klasický spôsob napálenia bootovacieho disku pomocou programov ako Nero alebo Easy Media Creator. Odporúča sa najprv niekoľkokrát pohrať s prepisovateľným CD-RW, aby ste nevyhodili poškodené jednorazové CD-R disky z balkóna smerom k obzoru.
Na začiatok ku koreňu projektu Zavádzací disk umiestniť priečinky A .
CDImage
CDImage je podrobnejšie popísané v článku Vytvorenie bootovateľného ISO/CD. Súprava, ktorú si môžete stiahnuť z našej webovej stránky, obsahuje všetko, čo potrebujete na vytvorenie multibootového obrazu disku založeného na BCDW (okrem BCDW, ktorý si musíte stiahnuť samostatne). Sada obsahuje pilník Create_ISO_BCDW.cmd , spustením ktorého získate požadovaný ISO obraz. Pozrime sa bližšie na súbor otvorením v textovom editore:
@echo vypnuté
TITLE Vytvorenie ISO obrazu projektu BCDW
ECHO.:: Zadajte cestu k distribúcii (súbory vytváraného disku)
SET DISTRO=C:\XPCD:: Zadajte, kde sa má vytvoriť výsledný obraz ISO
SET OUTPUT=C::: Zadajte označenie zväzku (bez medzier!)
:: Bude sa používať aj ako názov ISO obrazu
SET LABEL=MULTIBOOT_BCDW
:: Zoznam štandardných značiek
:: Windows XP http://www.tacktech.com/display.cfm?tid=342
:: Windows 2003 http://www.tacktech.com/display.cfm?tid=355:: Odstránenie atribútov súboru
ECHO Odstraňujú sa všetky možné atribúty nastavené v %DISTRO% a jeho podpriečinkoch...
atribút -R -H "%DISTRO%" /S /D
ECHO.:: Vytvorenie ISO
ECHO Vytvára sa ISO...:: Predpokladá sa, že priečinok s BCDW je v koreňovom adresári vytvoreného disku.
:: V prípade potreby zmeňte cestu k bootloaderu (.bin).:: Pre BCDW 2.0a1
CDIMAGE.EXE -l"%LABEL%" -h -j1 -oci -m -b"%DISTRO%\bcdw\loader.bin" "%DISTRO%" "%OUTPUT%\%LABEL%.ISO":: Pre BCDW 1,50z
:: CDIMAGE.EXE -l"%LABEL%" -h -j1 -oci -m -b"%DISTRO%\bcdw\bcdw.bin" "%DISTRO%" "%OUTPUT%\%LABEL%.ISO"
ECHO.PAUZA
VÝCHOD
Musíte uviesť, kde sa nachádzajú súbory projektu (štandardne - C:\XPCD) a kam chcete uložiť výsledný obrázok (štandardne - koreňový adresár jednotky C). Môžete tiež ľahko zmeniť štítok zväzku na svoj vlastný. Predpokladáme, že priečinok , ktorý obsahuje zavádzač, sa nachádza v koreňovom adresári projektu. Ak ste priečinok umiestnili na iné miesto, zmeňte cestu k sťahovaciemu programu. Dvakrát kliknite na súbor Create_ISO_BCDW.cmd spustí vytváranie obrazu ISO. Toto je možno najjednoduchší a najspoľahlivejší spôsob vytvorenia zavádzacieho disku.
Klasický spôsob nahrávania
Špecifikujeme súbor ako zavádzací obraz loader.bin , je v našom priečinku (aby sme ho zakaždým nehľadali) . (Poznámka: hovoríme o bootloaderi 2.0a1; pre 1,50z prosím špecifikujte bcdw.bin ). Nezľaknite sa, sú to naozaj len DVA kilobajty. Súbor initest.bat nebudeme to tu potrebovať.
Do zostávajúceho miesta môžete pridať čokoľvek, kým sa CD-R úplne nezaplní.
Je tu jedno úskalie: nie všetky programy na napaľovanie CD majú potrebné nastavenia (napr Malá CD napaľovačka pre naše účely nesedí). V nastaveniach nahrávania MUSÍTE špecifikovať parametre " Režim emulácie"="Žiadna emulácia"A" Počet sektorov, ktoré sa majú spustiť" = 4 . Ak sa tak nestane, pri štandardnom zázname informácií na CD s objemom väčším ako 100 MB, boot sektor tohto druhu odmietne fungovať. Pravda, menej ako 100 MB – ide to, aj keď nahrávate cez Malá CD napaľovačka.
Pre tých v nádrži
Nastavenia (s obrázkami) pre programy Nero, CDRWin, WinOnCD, Easy CD Creator, Instant CD+DVD, CDImage alebo mkisofs sú všetky dostupné v tom istom Kompletnom sprievodcovi alebo na webovej stránke BCDW.
Ak nie ste unavení, tak vám ešte máme čo povedať Ponúkame dva príklady demonštrujúce využitie BCDW v reálnych podmienkach.
Zjednodušte do extrému
Ak existuje iba jeden bootovací obraz, to znamená, že multiboot nie je potrebný (napríklad musíte vytvoriť bootovací obraz celého pevného disku alebo iba jednej z jeho partícií, pokiaľ samozrejme nie je väčší ako objem disku CD -R), potom sú súbory INI BCDW prakticky zdegenerované.
Samotný pripravený obrázok *.GHO celý pevný disk (alebo len jeden oddiel) sa prenesie priamo do koreňového adresára obrazu zavádzača No_Ghost.IMA (tu budete potrebovať presne rovnaký 700 MB obrázok).
Napáliť do priečinka CD-R , ktorý obsahuje dva súbory bcdw.ini A loader.bin (priečinky sa tu tiež nevyžadujú) a priečinok , ktorý obsahuje jeden súbor No_Ghost.IMA . Používame rovnaký súbor ako zavádzací obraz loader.bin .
Zavedenie z CD-Rom. Žiadny vstup Ponuka výberu, načíta sa okamžite Norton Ghost, a, budete sa smiať, ale súbor *.GHO (nie zlá veľkosť) leží priamo na disku A:\ . Samozrejme, priečinkov sa môžete úplne zbaviť, ale toto je už asi priveľa...
Robiť to čo najnáročnejšie
Tento článok používa ako príklad disk s piatimi rôznymi možnosťami spustenia. Ak nie ste skromní a pokračujete v pridávaní možností, budete musieť dlho rolovať v ponuke, aby ste ich videli všetky. V takejto situácii sa nevyhnutne vynára otázka vhodnejšieho systému navigácie v menu. Problém môžete vyriešiť vytvorením stromová štruktúra menu.
Povedzme, že možnosti sťahovania možno rozdeliť do niekoľkých kategórií: Inštalácia operačných systémov, Test stability komponentov, atď. Potom môžete tieto kategórie zobraziť na prvej obrazovke. Používateľ po výbere kategórie prejde priamo na rôzne možnosti sťahovania.
Napríklad výberom Vytváranie a zmena oddielov HDD, dostaneme sa do podmenu obsahujúceho PartitionMagic A Acronis Disk Director.
To je ešte jednoduchšie implementovať ako vysvetliť slovami. Všetko, čo musíte urobiť, je bcdw.ini zadajte cestu k príslušnému súboru INI, ktorý definuje obsah ponuky. Formát tohto INI súboru je presne rovnaký ako bcdw.ini. Vo vyššie opísanom príklade máme približne nasledujúce (uvedené sú iba sekcie, pretože zvyšok bude rovnaký a popisy možností načítania sú ľubovoľné a nemusia úplne zodpovedať snímke obrazovky).
bcdw.ini
\bcdw\OSInstal.ini ; Inštalácia operačných systémov;^ Váš popis.
\bcdw\Test.ini ; Test stability komponentu;^ Váš popis.
\bcdw\PrtRstrk.ini ; Vytváranie a zmena oddielov HDD ;^ Váš popis.
OSInstal.ini
\i386\setupldr.bin ; Windows XP Pro Regular; ^ Pravidelná inštalácia systému Windows XP Professional.
\i386\setupld1.bin ; Windows XP Pro bez obsluhy; ^ Bezobslužná inštalácia systému Windows XP Professional.
Test.ini
:Návrat ; Návrat do predchádzajúcej ponuky
\img\memtest.iso; Memtest ; ^ Nevyhnutné pre dôkladné testovanie pamäte s náhodným prístupom (RAM)
PrtRstrk.ini
:Návrat ; Návrat do predchádzajúcej ponuky
\img\Part_Mag.IMA ; PartitionMagic & BootMagic 8.0; Umožňuje meniť, deliť, spájať a konvertovať sekcie.
\img\adds_10.iso ; Acronis Disk Director ;^ To isté, ale v systéme Linux sú operačné algoritmy optimalizovanejšie.
Vnorenie menu nie je obmedzené na dve úrovne. K ľubovoľnému menu môžete pripojiť podmenu. Hlavné je nenechať sa strhnúť a nekomplikovať navigáciu viac, ako je potrebné. Prirodzene, pre každé menu si môžete vytvoriť vlastnú dizajnovú schému.
O sprievodcovi bootovateľným CD sa diskutuje na konferencii OSZone.
V jednom momente bola potreba vytvorte obraz flash disku kvôli vytvoreniu systému obnovy počítačom DELL all-in-one na vymeniteľnom USB disku. Keďže existuje iba jeden flash disk, bol naň zapísaný systém obnovy aj bootloader OS, bolo rozhodnuté uložiť flash disk ako obrázok a uložiť ho na iné fyzické médium.
Mnoho používateľov sa snaží nájsť na internete možnosť vytvorenia obrazu flash disku vo formáte ISO, ale takéto vyhľadávanie neprinesie pozitívne výsledky, pretože... Formát ISO je určený výhradne na vytváranie obrazov CD. Preto sme museli hľadať východisko z tejto situácie a našlo sa východisko – toto je program USB Image Tool.
USB Image Tool vyvinul Alexander Beug v Nemecku a jeho použitie je veľmi jednoduché. (http://www.alexpage.de/usb-image-tool/download/). Dokáže vytvoriť obraz flash disku, či už bežného – len súbory, alebo bootovateľného, napríklad s operačným systémom Windows. Áno, mimochodom, ak vás zaujíma otázka vytvorenia zavádzacej jednotky flash, môžete si prečítať článok na webovej stránke „ako vytvoriť zavádzaciu jednotku flash“.
V pokračovaní by som chcel znova poznamenať, že rozhranie programu je vytvorené pre ľudí a bez ozdôb!
Všetky zaujímavé prvky rozhrania sú na jednej obrazovke. Rozbaľovacia ponuka umožňuje vybrať režim odstránenia obrazu flash disku, programové tlačidlá ponúkajú výber akcie a informačné okno zobrazuje pripojené vymeniteľné médiá a ich technické údaje.
Teraz sa pozrime, na čo sú jednotlivé prvky určené:
1 – oblasť, v ktorej sa zobrazujú všetky pripojené vymeniteľné médiá, v našom prípade 8 GB flash disk Transcend;
2 – režim snímania obrázkov "Režim zariadenia" alebo "Režim hlasitosti", prvý je režim zariadenia, druhý je režim disku, ktorý sa vyberie iba v prípade, že na vymeniteľnom disku bolo vytvorených niekoľko oddielov a potrebujete odstrániť obraz jedného z nich.
3 - tlačidlo "záloha" je určený na označenie názvu budúceho obrazového súboru a jeho uloženie do špecifického adresára, pozri obrázok.

4 – po vytvorení obrazu flash disku na fyzickom médiu môžete v prípade potreby obnoviť obraz predtým zaznamenaných dát späť na flash disk, na to slúži tlačidlo "Obnoviť".
5 - tlačidlo "Znova naskenovať" je určený na opätovné skenovanie USB diskov pripojených k počítaču, ak program automaticky nerozpozná flash disk.
6 - tlačidlo "Obnoviť" potrebné, ak OS Windows nevidí plnú kapacitu disku.
Áno, zabudol som povedať, že program ukladá obrázok vo formáte IMG alebo IMA... A ešte chcem dodať, že bol vykonaný experiment, ktorý pozostával z nasledovného: zapisovať dáta na jeden flash disk s veľkosťou 8Gb, odoberať obrázok flash disku, a potom vezmite ďalší flash disk s rovnakou veľkosťou a napáľte obrázok - a fungovalo to, program sa s úlohou vyrovnal!!!