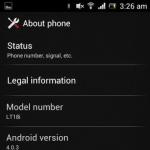Ako pracovať v Exceli. Vytváranie vzorcov v Exceli. Používanie textu vo vzorcoch
V druhej časti série Excel 2010 pre začiatočníkov sa dozviete, ako prepojiť bunky tabuľky s matematickými vzorcami, pridávať riadky a stĺpce do hotovej tabuľky, dozviete sa o funkcii Automatické dopĺňanie a mnoho ďalšieho.
Úvod
V prvej časti série “Excel 2010 pre začiatočníkov” sme sa zoznámili so samotnými základmi Excelu a naučili sme sa v ňom vytvárať pravidelné tabuľky. Presne povedané, ide o jednoduchú záležitosť a samozrejme možnosti tohto programu sú oveľa širšie.
Hlavnou výhodou tabuľkových procesorov je, že jednotlivé dátové bunky môžu byť navzájom prepojené pomocou matematických vzorcov. To znamená, že ak sa zmení hodnota jednej z prepojených buniek, údaje ostatných sa automaticky prepočítajú.
V tejto časti zistíme, aké výhody môžu takéto príležitosti priniesť na príklade tabuľky rozpočtových výdavkov, ktorú sme už vytvorili, pre ktorú sa budeme musieť naučiť vytvárať jednoduché vzorce. Zoznámime sa aj s funkciou automatického dopĺňania buniek a naučíme sa, ako môžete do tabuľky vkladať ďalšie riadky a stĺpce, ako aj zlučovať bunky v nej.
Vykonávať základné aritmetické operácie
Okrem vytvárania bežných tabuliek je možné v Exceli vykonávať aritmetické operácie, ako sú sčítanie, odčítanie, násobenie a delenie.
Ak chcete vykonať výpočty v ľubovoľnej bunke tabuľky, musíte v nej vytvoriť najjednoduchšie vzorec, ktorý musí vždy začínať znakom rovnosti (=). Na špecifikáciu matematických operácií vo vzorci sa používajú bežné aritmetické operátory:

Predstavme si napríklad, že musíme pridať dve čísla - „12“ a „7“. Umiestnite kurzor myši do ľubovoľnej bunky a zadajte nasledujúci výraz: „=12+7“. Po dokončení zadávania stlačte kláves „Enter“ a v bunke sa zobrazí výsledok výpočtu – „19“.


Ak chcete zistiť, čo bunka v skutočnosti obsahuje - vzorec alebo číslo - musíte ju vybrať a pozrieť sa na riadok vzorcov - oblasť umiestnenú bezprostredne nad názvami stĺpcov. V našom prípade zobrazuje iba vzorec, ktorý sme práve zadali.
Po vykonaní všetkých operácií venujte pozornosť výsledku delenia čísel 12 číslom 7, ktoré nie je celé číslo (1,714286) a obsahuje pomerne veľa číslic za desatinnou čiarkou. Vo väčšine prípadov sa takáto presnosť nevyžaduje a takto dlhé čísla len zanesú stôl.
Ak to chcete opraviť, vyberte bunku s číslom, pre ktoré chcete zmeniť počet desatinných miest za desatinnou čiarkou, a na karte Domov v skupine číslo vybrať tím Znížte bitovú hĺbku. Každé kliknutie na toto tlačidlo odstráni jeden znak.
Naľavo od tímu Znížte bitovú hĺbku Je tu tlačidlo, ktoré vykonáva opačnú operáciu – zvyšuje počet desatinných miest pre zobrazenie presnejších hodnôt.
Zostavovanie vzorcov
Teraz sa vráťme k tabuľke rozpočtu, ktorú sme vytvorili v prvej časti tejto série.
.png)
Momentálne eviduje mesačné osobné výdavky na konkrétne položky. Môžete napríklad zistiť, koľko sa minulo na jedlo vo februári alebo na údržbu auta v marci. Celkové mesačné výdavky tu však nie sú uvedené, hoci tieto ukazovatele sú pre mnohých najdôležitejšie. Túto situáciu opravíme pridaním riadku „Mesačné výdavky“ na koniec tabuľky a vypočítame jeho hodnoty.

Ak chcete vypočítať celkové výdavky za január do bunky B7, môžete napísať nasledujúci výraz: „=18250+5100+6250+2500+3300“ a stlačte kláves Enter, po ktorom uvidíte výsledok výpočtu. Toto je príklad použitia jednoduchého vzorca, ktorého zostavenie sa nelíši od výpočtov na kalkulačke. Pokiaľ nie je znamienko rovnosti umiestnené na začiatku výrazu a nie na konci.
Teraz si predstavte, že ste urobili chybu pri uvádzaní hodnôt jednej alebo viacerých nákladových položiek. V tomto prípade budete musieť upraviť nielen údaje v bunkách označujúcich výdavky, ale aj vzorec na výpočet celkových výdavkov. Samozrejme, je to veľmi nepohodlné, a preto sa v Exceli pri vytváraní vzorcov často nepoužívajú konkrétne číselné hodnoty, ale adresy a rozsahy buniek.
S ohľadom na to zmeňme náš vzorec na výpočet celkových mesačných výdavkov.

Do bunky B7 zadajte znamienko rovnosti (=) a... Namiesto manuálneho zadávania hodnoty bunky B2 kliknite na ňu ľavým tlačidlom myši. Potom sa okolo bunky objaví bodkovaný zvýraznený rámik, ktorý označuje, že jej hodnota je zahrnutá vo vzorci. Teraz zadajte znamienko „+“ a kliknite na bunku B3. Ďalej urobte to isté s bunkami B4, B5 a B6 a potom stlačte kláves ENTER, po ktorom sa zobrazí rovnaká hodnota sumy ako v prvom prípade.
Znova vyberte bunku B7 a pozrite sa na riadok vzorcov. Je vidieť, že namiesto čísel - hodnôt buniek obsahuje vzorec ich adresy. Toto je veľmi dôležitý bod, pretože sme práve vytvorili vzorec nie z konkrétnych čísel, ale z hodnôt buniek, ktoré sa môžu časom meniť. Ak napríklad teraz v januári zmeníte výšku výdavkov na nákup vecí, tak sa automaticky prepočítajú celé mesačné celkové výdavky. Pokúsiť sa.
Teraz predpokladajme, že potrebujete sčítať nie päť hodnôt, ako v našom príklade, ale sto alebo dvesto. Ako viete, použitie vyššie uvedeného spôsobu vytvárania vzorcov je v tomto prípade veľmi nepohodlné. V tomto prípade je lepšie použiť špeciálne tlačidlo „AutoSum“, ktoré vám umožní vypočítať súčet niekoľkých buniek v jednom stĺpci alebo riadku. V Exceli si viete vypočítať nielen súčty stĺpcov, ale aj riadkov, takže pomocou neho vypočítame napríklad celkové výdavky na stravu za šesť mesiacov.

Umiestnite kurzor na prázdnu bunku na strane požadovaného riadku (v našom prípade je to H2). Potom kliknite na tlačidlo Sum na záložke Domov v skupine Úprava. Teraz sa vráťme k stolu a uvidíme, čo sa stalo.

V bunke, ktorú sme vybrali, sa zobrazí vzorec s intervalom buniek, ktorých hodnoty je potrebné sčítať. Zároveň sa opäť objavil bodkovaný rámček zvýraznenia. Len tentoraz orámuje nielen jednu bunku, ale celý rozsah buniek, ktorých súčet je potrebné vypočítať.
Teraz sa pozrime na samotný vzorec. Rovnako ako predtým je na prvom mieste znamienko rovnosti, ale tentoraz nasleduje funkciu„SUM“ je preddefinovaný vzorec, ktorý pridá hodnoty zadaných buniek. Hneď za funkciou sú okolo adries buniek, ktorých hodnoty je potrebné sčítať, umiestnené zátvorky, tzv. vzorec argument. Upozorňujeme, že vzorec neuvádza všetky adresy buniek, ktoré sa sčítavajú, ale iba prvú a poslednú. Dvojbodka medzi nimi to naznačuje rozsah bunky od B2 po G2.
Po stlačení klávesu Enter sa výsledok zobrazí vo vybranej bunke, ale to je všetko, čo tlačidlo dokáže Sum nekončia. Kliknite na šípku vedľa nej a otvorí sa zoznam s funkciami na výpočet priemerných hodnôt (Average), počtu zadaných údajov (Number), maximálnych (Maximum) a minimálnych (Minimum) hodnôt.

V našej tabuľke sme teda vypočítali celkové výdavky za január a celkové výdavky na stravu za šesť mesiacov. Zároveň to robili dvoma rôznymi spôsobmi – najprv pomocou adries buniek vo vzorci a potom pomocou funkcií a rozsahov. Teraz je čas dokončiť výpočty pre zostávajúce bunky, vypočítať celkové náklady na zostávajúce mesiace a nákladové položky.
Automatické dopĺňanie
Na výpočet zvyšných súm použijeme jednu pozoruhodnú vlastnosť Excelu, ktorou je schopnosť automatizovať proces plnenia buniek systematickými údajmi.
Niekedy v Exceli musíte zadať podobné údaje rovnakého typu v určitom poradí, napríklad dni v týždni, dátumy alebo čísla riadkov. Pamätáte si, že v prvej časti tejto série sme do hlavičky tabuľky zadali názov mesiaca do každého stĺpca zvlášť? Vlastne bolo úplne zbytočné zadávať celý tento zoznam ručne, keďže to aplikácia v mnohých prípadoch dokáže urobiť za vás.
Vymažeme všetky názvy mesiacov v hlavičke našej tabuľky, okrem prvého. Teraz vyberte bunku označenú ako „január“ a presuňte ukazovateľ myši do jej pravého dolného rohu tak, aby mala tvar krížika tzv. značka naplnenia. Podržte stlačené ľavé tlačidlo myši a potiahnite ho doprava.
.png)
Na obrazovke sa zobrazí popis, ktorý vám povie hodnotu, ktorú sa program chystá vložiť do ďalšej bunky. V našom prípade je to „február“. Keď posuniete značku nadol, zmení sa na názvy iných mesiacov, čo vám pomôže zistiť, kde sa zastaviť. Po uvoľnení tlačidla sa zoznam automaticky vyplní.
Samozrejme, Excel nie vždy správne „rozumie“, ako vyplniť nasledujúce bunky, pretože sekvencie môžu byť dosť rôznorodé. Predstavme si, že potrebujeme vyplniť riadok párnymi číselnými hodnotami: 2, 4, 6, 8 atď. Ak zadáme číslo „2“ a pokúsime sa posunúť značku automatického dopĺňania doprava, ukáže sa, že program opäť ponúkne vloženie hodnoty „2“ do ďalšej aj do ďalších buniek.
 V tomto prípade musí aplikácia poskytnúť trochu viac údajov. Ak to chcete urobiť, do ďalšej bunky napravo zadajte číslo „4“. Teraz označte obe vyplnené bunky a znova presuňte kurzor do pravého dolného rohu oblasti výberu tak, aby mala formu značky výberu. Posunutím značky nadol vidíme, že program teraz pochopil našu postupnosť a zobrazuje požadované hodnoty v popisoch.
V tomto prípade musí aplikácia poskytnúť trochu viac údajov. Ak to chcete urobiť, do ďalšej bunky napravo zadajte číslo „4“. Teraz označte obe vyplnené bunky a znova presuňte kurzor do pravého dolného rohu oblasti výberu tak, aby mala formu značky výberu. Posunutím značky nadol vidíme, že program teraz pochopil našu postupnosť a zobrazuje požadované hodnoty v popisoch.
V prípade zložitých sekvencií teda pred použitím automatického dopĺňania musíte sami vyplniť niekoľko buniek, aby Excel mohol správne určiť všeobecný algoritmus na výpočet ich hodnôt.
Teraz aplikujme túto užitočnú funkciu programu na našu tabuľku, aby sme mohli manuálne zadať vzorce pre zostávajúce bunky. Najprv vyberte bunku s už vypočítanou sumou (B7).

Teraz „zaháknite“ kurzor v pravom dolnom rohu štvorca a potiahnite značku doprava do bunky G7. Po uvoľnení klávesu samotná aplikácia skopíruje vzorec do označených buniek, pričom automaticky zmení adresy buniek obsiahnutých vo výraze a nahradí správne hodnoty.
Navyše, ak sa značka posunie doprava, ako v našom prípade, alebo nadol, bunky sa vyplnia vo vzostupnom poradí a doľava alebo nahor - v zostupnom poradí.
Existuje tiež spôsob, ako vyplniť riadok pomocou pásky. Využime ho na výpočet nákladových čiastok pre všetky výdavkové položky (stĺpec H).

Vyberieme rozsah, ktorý sa má vyplniť, počnúc bunkou s už zadanými údajmi. Potom na karte Domov v skupine Úprava stlač tlačidlo Vyplňte a vyberte smer plnenia.
Pridajte riadky, stĺpce a zlúčte bunky
Aby sme si viac precvičili písanie vzorcov, rozšírme si našu tabuľku a zároveň sa naučíme pár základných formátovacích operácií. Pridajme napríklad príjmové položky na stranu výdavkov a potom vypočítajme možné úspory rozpočtu.
Predpokladajme, že príjmová časť tabuľky bude umiestnená navrchu výdavkovej časti. Aby sme to dosiahli, budeme musieť vložiť niekoľko riadkov navyše. Ako vždy to možno urobiť dvoma spôsobmi: pomocou príkazov na páse s nástrojmi alebo v kontextovej ponuke, čo je rýchlejšie a jednoduchšie.
Kliknite pravým tlačidlom myši do ľubovoľnej bunky v druhom riadku a vyberte príkaz z ponuky, ktorá sa otvorí Vložiť… a potom v okne - Pridať riadok.

Po vložení riadku dávajte pozor na to, že štandardne je vložený nad vybraný riadok a má formát (farba pozadia bunky, nastavenie veľkosti, farba textu atď.) riadku umiestnený nad ním.

Ak potrebujete zmeniť predvolené formátovanie, ihneď po vložení kliknite na tlačidlo Pridať možnosti ikona, ktorá sa automaticky zobrazí v pravom dolnom rohu vybranej bunky, a vyberte požadovanú možnosť.
Podobným spôsobom môžete do tabuľky vložiť stĺpce, ktoré budú umiestnené naľavo od vybranej a jednotlivých buniek.
Mimochodom, ak riadok alebo stĺpec skončí po vložení na nesprávnom mieste, môžete ho ľahko odstrániť. Kliknite pravým tlačidlom myši na ľubovoľnú bunku patriacu objektu, ktorý chcete odstrániť, a vyberte príkaz z ponuky, ktorá sa otvorí Odstrániť. Nakoniec uveďte, čo presne chcete odstrániť: riadok, stĺpec alebo samostatnú bunku.
Na páse s nástrojmi môžete použiť tlačidlo na pridávanie operácií Vložiť nachádza v skupine Bunky na záložke Domov a na vymazanie príkazu s rovnakým názvom v rovnakej skupine.
V našom prípade potrebujeme vložiť päť nových riadkov do hornej časti tabuľky hneď za hlavičku. Ak to chcete urobiť, operáciu pridávania môžete zopakovať niekoľkokrát, alebo po jej dokončení môžete použiť kláves „F4“, ktorý zopakuje poslednú operáciu.
Výsledkom je, že po vložení piatich vodorovných riadkov do hornej časti tabuľky ju privedieme do nasledujúceho tvaru:

Biele neformátované riadky sme v tabuľke nechali zámerne, aby sme od seba oddelili časti príjmov, výdavkov a súčtu napísaním príslušných nadpisov. Ale predtým, ako to urobíme, naučíme sa ešte jednu operáciu v Exceli - zlučovanie buniek.
Keď sa skombinuje niekoľko susedných buniek, vytvorí sa jedna, ktorá môže zaberať niekoľko stĺpcov alebo riadkov naraz. V tomto prípade sa názov zlúčenej bunky stane adresou najvyššej bunky zlúčeného rozsahu. Kedykoľvek môžete zlúčenú bunku znova rozdeliť, ale nemôžete rozdeliť bunku, ktorá ešte nebola zlúčená.
Pri zlučovaní buniek sa uložia iba údaje vľavo hore, ale údaje vo všetkých ostatných zlúčených bunkách sa vymažú. Pamätajte na to a najskôr vykonajte zlúčenie a až potom zadajte informácie.
Vráťme sa k nášmu stolu. Aby sme mohli písať nadpisy do bielych riadkov, potrebujeme iba jednu bunku, zatiaľ čo teraz ich tvorí osem. Poďme to napraviť. Vyberte všetkých osem buniek druhého riadku tabuľky a na karte Domov v skupine Zarovnanie kliknite na tlačidlo Skombinujte a umiestnite do stredu.

Po vykonaní príkazu sa všetky vybrané bunky v riadku spoja do jednej veľkej bunky.
Vedľa tlačidla zlúčenia je šípka, kliknutím na ktorú sa zobrazí ponuka s ďalšími príkazmi, ktoré vám umožňujú: zlúčiť bunky bez stredového zarovnania, zlúčiť celé skupiny buniek vodorovne a zvisle a tiež zlúčenie zrušiť.
Po pridaní hlavičiek, ako aj vyplnení riadkov: plat, prémie a mesačný príjem, naša tabuľka začala vyzerať takto:

Záver
Na záver vypočítajme posledný riadok našej tabuľky pomocou znalostí získaných v tomto článku, ktorých hodnoty buniek sa vypočítajú pomocou nasledujúceho vzorca. V prvom mesiaci bude zostatok predstavovať bežný rozdiel medzi príjmami prijatými za mesiac a celkovými výdavkami v ňom. Ale v druhom mesiaci k tomuto rozdielu pripočítame zostatok prvého, keďže počítame úspory. Výpočty na nasledujúce mesiace budú prebiehať podľa rovnakej schémy – úspory za predchádzajúce obdobie sa pripočítajú k aktuálnemu mesačnému zostatku.
Teraz preložme tieto výpočty do vzorcov, ktorým Excel rozumie. Pre január (bunka B14) je vzorec veľmi jednoduchý a bude vyzerať takto: „=B5-B12“. Ale pre bunku C14 (február) možno výraz zapísať dvoma rôznymi spôsobmi: „=(B5-B12)+(C5-C12)“ alebo „=B14+C5-C12“. V prvom prípade opäť vypočítame zostatok predchádzajúceho mesiaca a následne k nemu pripočítame zostatok aktuálneho mesiaca a v druhom sa do vzorca započíta už vypočítaný výsledok za predchádzajúci mesiac. Samozrejme, použitie druhej možnosti na zostavenie vzorca v našom prípade je oveľa vhodnejšie. Koniec koncov, ak budete postupovať podľa logiky prvej možnosti, potom vo výraze pre marcový výpočet už bude 6 adries buniek, v apríli - 8, v máji - 10 atď., a pri použití druhej možnosti tam vždy budú traja.
Na vyplnenie zvyšných buniek od D14 po G14 využijeme možnosť ich automatického vyplnenia, tak ako sme to urobili v prípade súm.
Mimochodom, pre kontrolu hodnoty konečnej úspory za jún, ktorá sa nachádza v bunke G14, si v bunke H14 môžete zobraziť rozdiel medzi celkovou sumou mesačných príjmov (H5) a mesačných výdavkov (H12). Ako ste pochopili, mali by si byť rovní.
Ako je zrejmé z najnovších výpočtov, vo vzorcoch môžete použiť nielen adresy susedných buniek, ale aj akékoľvek iné, bez ohľadu na ich umiestnenie v dokumente alebo príslušnosť k určitej tabuľke. Okrem toho máte právo prepojiť bunky umiestnené na rôznych hárkoch dokumentu a dokonca aj v rôznych knihách, ale o tom budeme hovoriť v ďalšej publikácii.
A tu je naša konečná tabuľka s vykonanými výpočtami:

Teraz, ak chcete, môžete pokračovať vo vypĺňaní sami, vkladaním dodatočných položiek výdavkov alebo príjmov (riadky) a pridávaním nových mesiacov (stĺpcov).
V ďalšom článku si povieme podrobnejšie o funkciách, pochopíme pojem relatívnych a absolútnych väzieb, určite si osvojíme niekoľko ďalších užitočných prvkov úpravy tabuliek a mnoho ďalšieho.
Program Microsoft Office Excel je tabuľkový editor, v ktorom je vhodné s nimi všetkými možnými spôsobmi pracovať. Môžete tu tiež nastavovať vzorce pre základné a zložité výpočty, vytvárať grafy a diagramy, programovať, vytvárať reálne platformy pre organizácie, zjednodušovať prácu účtovníkovi, sekretárke a iným oddeleniam zaoberajúcim sa databázami.
Ako sa naučiť pracovať v exceli sami
Výukový program excel 2010 podrobne popisuje rozhranie programu a všetky funkcie, ktoré má k dispozícii. Ak chcete začať pracovať samostatne v Exceli, musíte sa pohybovať v rozhraní programu, pochopiť panel úloh, kde sa nachádzajú príkazy a nástroje. Ak to chcete urobiť, musíte si pozrieť lekciu na túto tému.
Úplne hore v Exceli vidíme pás kariet s tematickými sadami príkazov. Ak prejdete kurzorom myši na každú z nich, zobrazí sa popis s podrobným popisom smeru akcie.
Pod pásom kariet sa nachádza riadok „Názov“, kde je napísaný názov aktívneho prvku a riadok „Vzorec“, ktorý zobrazuje vzorce alebo text. Pri vykonávaní výpočtov sa riadok „Názov“ skonvertuje na rozbaľovací zoznam s predvolenou sadou funkcií. Stačí si vybrať požadovanú možnosť.
Väčšinu excelového okna zaberá pracovná oblasť, kde sa vlastne zostavujú tabuľky, grafy a robia sa výpočty. . Tu používateľ vykoná všetky potrebné akcie pomocou príkazov z pásu kariet.
V spodnej časti excelu na ľavej strane môžete prepínať medzi pracovnými priestormi. Tu sa pridávajú ďalšie listy, ak je potrebné vytvárať rôzne dokumenty v jednom súbore. V pravom dolnom rohu sú príkazy zodpovedné za pohodlné prezeranie vytvoreného dokumentu. Môžete si vybrať režim zobrazenia zošita kliknutím na jednu z troch ikon a tiež zmeniť mierku dokumentu zmenou polohy posúvača.
Základné pojmy
Prvá vec, ktorú vidíme pri otvorení programu, je prázdny hárok rozdelený na bunky, ktoré predstavujú priesečník stĺpcov a riadkov. Stĺpce sú označené latinskými písmenami a riadky číslami. S ich pomocou sa vytvárajú tabuľky akejkoľvek zložitosti a vykonávajú sa v nich potrebné výpočty.
Každá video lekcia na internete popisuje vytváranie tabuliek v Exceli 2010 dvoma spôsobmi:

Na prácu s tabuľkami sa používa niekoľko typov údajov, z ktorých hlavné sú:
- text,
- číselný,
- vzorec.
V predvolenom nastavení sú textové údaje zarovnané naľavo od buniek a číselné údaje a údaje vzorca sú zarovnané doprava.
Ak chcete zadať požadovaný vzorec do bunky, musíte začať so znamienkom rovnosti a potom kliknutím na bunky a vložením požadovaných znamienok medzi hodnoty v nich dostaneme odpoveď. Môžete tiež použiť rozbaľovací zoznam s funkciami umiestnenými v ľavom hornom rohu. Sú zaznamenané vo „Formula Bar“. Dá sa zobraziť aktivovaním bunky s podobným výpočtom.
VBA do excelu
 Programovací jazyk zabudovaný do aplikácie Visual Basic for Applications (VBA) uľahčuje prácu s komplexnými súbormi údajov alebo opakujúcimi sa funkciami v Exceli. Návody na programovanie si môžete zadarmo stiahnuť na internete.
Programovací jazyk zabudovaný do aplikácie Visual Basic for Applications (VBA) uľahčuje prácu s komplexnými súbormi údajov alebo opakujúcimi sa funkciami v Exceli. Návody na programovanie si môžete zadarmo stiahnuť na internete.
V programe Microsoft Office Excel 2010 je jazyk VBA predvolene vypnutý. Aby ste to povolili, musíte vybrať „Možnosti“ na karte „Súbor“ na ľavom paneli. V dialógovom okne, ktoré sa zobrazí vľavo, kliknite na položku „Prispôsobiť pásku“ a potom na pravej strane okna začiarknite políčko vedľa položky „Vývojár“, aby sa takáto karta zobrazila v Exceli.
Keď začínate s programovaním, musíte pochopiť, že objekt v Exceli je hárok, zošit, bunka a rozsah. Navzájom sa poslúchajú, takže sú v hierarchii.
Aplikácia hrá vedúcu úlohu . Ďalej nasledujú Pracovné zošity, Pracovné listy, Rozsah. Preto musíte zadať celú cestu hierarchie, aby ste získali prístup ku konkrétnej bunke.
Ďalším dôležitým pojmom sú vlastnosti. Toto sú vlastnosti predmetov. Pre rozsah je to Hodnota alebo Vzorec.
Metódy predstavujú špecifické príkazy. Od objektu sú oddelené bodkou v kóde VBA. Pri programovaní v Exceli je často potrebný príkaz Cells (1,1). Vyberte. Inými slovami, musíte vybrať bunku so súradnicami (1,1), to znamená A 1.
Automatizáciou môže výrazne uľahčiť užívateľovi prácu s tabuľkami a číselnými výrazmi. Dá sa to dosiahnuť pomocou nástrojov aplikácie a jej rôznych funkcií. Pozrime sa na najužitočnejšie z nich.
Vzhľadom na široký funkčný účel programu si používateľ nie vždy uvedomuje možnosti, ktoré zjednodušujú interakciu s mnohými nástrojmi programu Excel. Ďalej v článku budeme hovoriť o 10 najlepších funkciách, ktoré môžu byť užitočné na rôzne účely, a tiež poskytneme odkazy na podrobné lekcie o práci s každou z nich.
Funkcia VLOOKUP
Jednou z najžiadanejších funkcií v programe Microsoft Excel je "VLOOKUP". Pomocou neho môžete presúvať hodnoty z jednej alebo viacerých tabuliek do druhej. V tomto prípade sa vyhľadávanie vykonáva len v prvom stĺpci tabuľky, teda pri zmene údajov v zdrojovej tabuľke sa automaticky vygenerujú údaje v odvodenej tabuľke, v ktorej je možné vykonávať jednotlivé výpočty. Napríklad informácie z tabuľky obsahujúcej cenníky tovarov možno použiť na výpočet ukazovateľov v tabuľke o objeme nákupov v peňažnom vyjadrení.
VLOOKUP sa spustí vložením príkazu "VPR" od "Majstri funkcií" v bunke, kde sa majú údaje zobraziť.
V zobrazenom okne musíte po spustení tejto funkcie zadať adresu bunky alebo rozsahu buniek, z ktorých sa budú čerpať údaje.

Kontingenčné tabuľky
Ďalšou dôležitou funkciou Excelu je vytváranie kontingenčných tabuliek, ktoré vám umožňujú zoskupovať údaje z iných tabuliek podľa rôznych kritérií, vykonávať s nimi rôzne výpočty (sčítanie, násobenie, delenie atď.) a výsledky sa zobrazujú v samostatnom tabuľky. Zároveň existujú veľmi široké možnosti prispôsobenia polí kontingenčnej tabuľky.

Vytvára sa na karte "Vložiť" stlačením tlačidla, ktoré sa nazýva - "Kontingenčná tabuľka".

Vytváranie grafov
Na vizuálne zobrazenie údajov umiestnených v tabuľke je vhodné použiť grafy. Často sa používajú na vytváranie prezentácií, písanie vedeckých prác, na výskumné účely atď. Excel poskytuje širokú škálu nástrojov na vytváranie rôznych typov grafov.

Ak chcete vytvoriť graf, musíte vybrať množinu buniek obsahujúcich údaje, ktoré chcete vizuálne zobraziť. Potom, keď ste na karte "Vložiť", vyberte na páse s nástrojmi typ diagramu, ktorý považujete za najvhodnejší na dosiahnutie svojich cieľov.

Presnejšie nastavenie grafov vrátane nastavenia ich názvu a názvov osí sa vykonáva v skupine záložiek "Práca s diagramami".

Jedným typom grafu sú grafy. Princíp ich konštrukcie je rovnaký ako pri iných typoch diagramov.

Vzorce v Exceli
Na prácu s číselnými údajmi vám program umožňuje používať špeciálne vzorce. S ich pomocou môžete vykonávať rôzne aritmetické operácie s údajmi v tabuľkách: sčítanie, odčítanie, násobenie, delenie, umocňovanie, extrakcia koreňov atď. Ak chcete použiť vzorec, musíte vložiť znamienko do bunky, kde plánujete zobraziť výsledok «=» . Potom sa zadá samotný vzorec, ktorý môže pozostávať z matematických symbolov, čísel a adries buniek. Ak chcete uviesť adresu bunky, z ktorej sa berú údaje na výpočet, stačí na ňu kliknúť myšou a jej súradnice sa zobrazia v bunke na zobrazenie výsledku.

Excel je tiež vhodné použiť ako bežnú kalkulačku. Ak to chcete urobiť, do riadka vzorcov alebo do ľubovoľnej bunky jednoducho zadajte matematické výrazy za znamienko «=» .

funkcia "IF".
Jednou z najpopulárnejších funkcií používaných v Exceli je "AK". Umožňuje určiť v bunke výstup jedného výsledku, ak je splnená konkrétna podmienka, a iného výsledku, ak nie je splnená. Jeho syntax je nasledovná: IF(booleovský výraz; [výsledok, ak je pravda]; [výsledok, ak je nepravda]) .

Operátori "A", "ALEBO" a vnorená funkcia "AK" zodpovedá niekoľkým podmienkam alebo jednej z niekoľkých podmienok.

Makrá
Pomocou makier program zaznamenáva vykonanie určitých akcií a tie sa potom automaticky prehrajú. To výrazne šetrí čas pri vykonávaní veľkého množstva práce rovnakého druhu. Makrá sa zaznamenávajú povolením zachytávania vašich akcií v programe pomocou príslušného tlačidla na páse s nástrojmi.

Makrá je možné zaznamenať aj pomocou značkovacieho jazyka Visual Basic v špeciálnom editore.

Podmienené formátovanie
Na zvýraznenie konkrétnych údajov používa tabuľka podmienené formátovanie na nastavenie pravidiel zvýrazňovania buniek. Samotné podmienené formátovanie je možné vykonať vo forme histogramu, farebnej škály alebo sady ikon. Dostanete sa k nemu cez kartu "Domov" zvýraznenie rozsahu buniek, ktoré sa chystáte formátovať. Ďalej v skupine nástrojov "štýly" kliknite na tlačidlo s názvom "Podmienené formátovanie". Potom už len stačí vybrať možnosť formátovania, ktorú považujete za najvhodnejšiu.

Formátovanie bude dokončené.

Inteligentný stôl
Nie všetci používatelia vedia, že tabuľka jednoducho nakreslená ceruzkou alebo okrajmi je Excelom vnímaná ako jednoduchá oblasť buniek. Pomocou preformátovania môžete prinútiť program, aby videl túto množinu údajov ako tabuľku. To sa robí jednoducho: najprv vyberte požadovaný rozsah s údajmi a potom na karte "Domov", kliknite na tlačidlo "Formátovať ako tabuľku". Zobrazí sa zoznam s rôznymi možnosťami štýlu dizajnu, kde si môžete vybrať ten, ktorý vám vyhovuje.

Tabuľka sa vytvorí aj kliknutím na tlačidlo "stôl", ktorý sa nachádza na karte "Vložiť", po predchádzajúcom výbere určitej oblasti listu s údajmi.

Editor bude s vybratou množinou buniek zaobchádzať ako s tabuľkou. Výsledkom je, že ak napríklad zadáte nejaké údaje do buniek umiestnených na okrajoch tabuľky, automaticky sa do nej zahrnú. Okrem toho pri posúvaní nadol bude hlavička neustále v zornom poli.

Výber parametrov
Pomocou funkcie výberu parametrov môžete vybrať počiatočné údaje podľa požadovaného výsledku. Prejdite na kartu "údaje" a stlačte tlačidlo "Analýza Čo ak" nachádza v skrinke s nástrojmi "Práca s údajmi". V zobrazenom zozname vyberte položku “Výber parametra...”.

Otvorí sa okno výberu parametrov. V teréne "Nastaviť v bunke" musíte poskytnúť odkaz na bunku, ktorá obsahuje požadovaný vzorec. V teréne "význam" konečný výsledok, ktorý chcete, musí byť špecifikovaný. V teréne "Zmena hodnôt buniek" vložte súradnice bunky s upravovanou hodnotou.

Funkcia INDEX
Vlastnosti, ktoré funkcia poskytuje "INDEX", trochu blízko schopnostiam funkcie "VPR". Umožňuje vám tiež vyhľadávať údaje v poli hodnôt a vrátiť ich do zadanej bunky. Syntax je nasledovná: INDEX(rozsah_bunky, číslo_riadka, číslo_stĺpca) .

Toto nie je úplný zoznam všetkých funkcií, ktoré sú dostupné v programe Microsoft Excel. Zamerali sme sa len na tie najobľúbenejšie a najdôležitejšie z nich.
Excel je jednou z najvýkonnejších aplikácií v celom balíku Office. Využívajú ho nielen účtovníci a ekonómovia, ale aj bežní ľudia. Program je navrhnutý tak, aby pracoval s číslami a tabuľkami, čo umožňuje prezentovať informácie vo forme, ktorá je pre vnímanie najvhodnejšia: ako tabuľky a grafy. Tu môžete vykonávať zložité výpočty a vykonávať rôzne matematické operácie. Okrem toho používateľ nepotrebuje špeciálne znalosti, stačí sa naučiť pracovať v Exceli.
Čo je táto kancelárska aplikácia?
Excel pracuje so súbormi, ktoré tvoria akúsi knihu pozostávajúcu zo samostatných listov. Písmená, symboly a čísla sa zadávajú do buniek tabuľky. Je možné ich kopírovať, presúvať alebo mazať. V prípade potreby sa s nimi vykonávajú rôzne operácie: textové, matematické, logické a iné. Začiatočníci, ktorí sa práve učia pracovať v Exceli, by mali vedieť, že akékoľvek informácie je možné zobraziť na obrazovke vo forme grafov alebo tabuliek.

Ako vytvoriť súbor?
Najprv musíte otvoriť dokument. Ak ho chcete vytvoriť, musíte kliknúť na odkaz programu alebo prejsť do aplikácie cez „Štart“.
V predvolenom nastavení je názov „Kniha 1“, ale do riadku „Názov súboru“ môžete zadať ľubovoľný názov. Počas práce by ste mali pravidelne ukladať údaje, aby ste predišli strate informácií v prípade zlyhania alebo zamrznutia počítača.
Medzi listami môžete jednoducho prepínať kliknutím na príslušný nápis v spodnej časti stránky. Ak je kariet veľa, je lepšie použiť šípky na klávesnici. Ak chcete vložiť list, musíte nájsť položku „Vložiť“ v ponuke „Domov“. Zobrazí všetky možné akcie, ktoré sa vzťahujú na hárky, ako je pridávanie alebo odstraňovanie. Karty je tiež možné presúvať.
„Tvár“ programu
Predtým, ako zistíte, ako pracovať v Exceli, stojí za to študovať rozhranie. Nástroje sú umiestnené v hornej a dolnej časti okna a zvyšok plochy zaberajú obdĺžniky, čo sú bunky. Zvláštnosťou tabuliek je, že v niektorých bunkách je možné vykonávať akcie a v iných je možné zobraziť výsledok.
Každá tabuľka má stĺpce, ktoré sú označené písmenami anglickej abecedy. Riadky sú očíslované vľavo. Každá bunka má teda svoje vlastné súradnice. Do každej bunky môžete zadať údaje aj vzorce. Pred zadaním posledného musíte zadať symbol „=“.
Každá bunka má svoju vlastnú charakteristiku
Aby používateľ pochopil, ako sa naučiť správne pracovať v Exceli, musí vedieť, že pred zadaním hodnôt je potrebné nastaviť rozmer stĺpca alebo bunky. Bude to závisieť od spôsobu merania údajov. Ak to chcete urobiť, kliknite pravým tlačidlom myši na vybraný rozsah a v dialógovom okne vyberte možnosť „Formátovať bunky“.
Ak je zadané číslo väčšie ako 999, musíte nastaviť delenie číslicami. Sami by ste nemali vstupovať do priestorov.
Pre správne zobrazenie údajov nemôžete do jednej bunky zadať viac ako jednu individuálnu hodnotu. Nezadávajte ani enumerácie oddelené čiarkami alebo inými znakmi. Každá hodnota musí mať vlastnú bunku.

Ako zadať údaje?
Používatelia, ktorí to vedia, nebudú mať problém so zadaním údajov. Ak to chcete urobiť, musíte kliknúť na bunku a na klávesnici zadať písmená alebo čísla. Ak chcete pokračovať v práci, musíte stlačiť „Enter“ alebo TAB. Zalomenie riadkov sa vykonáva pomocou kombinácie ALT + „ENTER“.
Pri zadávaní mesiaca alebo čísla v poradí stačí zadať hodnotu do počiatočných buniek a potom pretiahnuť značku do požadovaného rozsahu.
Obtekanie textu
Používatelia majú najčastejšie záujem naučiť sa pracovať s textom v Exceli. Ak je to potrebné, môže byť rozdelené na slová. Ak to chcete urobiť, musíte vybrať určité bunky a na karte „Domov“ musíte nájsť možnosť „Zarovnanie“ a potom vybrať „Zalomenie textu“.
Ak chcete automaticky zmeniť šírku a výšku bunky podľa zadaného textu, mali by ste urobiť nasledovné: prejdite na kartu „Domov“ a v skupine „Bunky“ vyberte „Formátovať“. Ďalej musíte vybrať príslušnú akciu.
Formátovanie
Ak chcete formátovať čísla, musíte vybrať bunku a nájsť skupinu „Číslo“ na karte „Domov“. Po kliknutí na šípku vedľa položky „Všeobecné“ môžete vybrať požadovaný formát.
Ak chcete zmeniť písmo, musíte vybrať konkrétny rozsah a prejsť do ponuky „Domov“, „Písmo“.
Ako vytvoriť tabuľku?
Znalosť práce v Exceli pravdepodobne nebude pre používateľa užitočná, ak nevie, ako vytvoriť tabuľku. Najjednoduchším spôsobom je zvýrazniť konkrétny rozsah a označiť hranice čiernymi čiarami kliknutím na príslušnú ikonu v hornej časti stránky. Často je však potrebná neštandardná tabuľka pre formuláre alebo dokumenty.
Najprv sa musíte rozhodnúť, ako by mala tabuľka vyzerať, aby ste nastavili šírku a dĺžku buniek. Po výbere rozsahu musíte prejsť do ponuky „Formát buniek“ a vybrať „Zarovnanie“. Možnosť „Zlúčiť bunky“ pomôže odstrániť nepotrebné okraje. Potom musíte prejsť do ponuky „Hranice“ a nastaviť požadované parametre.
Pomocou ponuky Formát buniek môžete vytvoriť rôzne možnosti tabuľky pridaním alebo odstránením stĺpcov a riadkov a zmenou okrajov.
S vedomím, ako pracovať s tabuľkou Excel, bude používateľ môcť vytvárať nadpisy. Ak to chcete urobiť, v okne „Formátovanie tabuľky“ musíte začiarknuť políčko vedľa položky „Tabuľka s hlavičkami“.
Ak chcete pridať prvky do tabuľky, musíte použiť kartu Návrh. Tam si môžete zvoliť požadované parametre.

Na čo sú makrá?
Ak musí používateľ často opakovať rovnaké akcie v programe, znalosť fungovania makier v Exceli bude užitočná. Sú naprogramované tak, aby vykonávali akcie v určitom poradí. Používanie makier umožňuje automatizovať určité operácie a zmierniť monotónnu prácu. Môžu byť napísané v rôznych programovacích jazykoch, no ich podstata sa nemení.
Ak chcete vytvoriť makro v tejto aplikácii, musíte prejsť do ponuky „Nástroje“, vybrať „Makro“ a potom kliknúť na „Spustiť nahrávanie“. Ďalej musíte vykonať tie akcie, ktoré sa často opakujú, a po dokončení práce kliknite na „Zastaviť nahrávanie“.

Všetky tieto pokyny pomôžu začiatočníkovi zistiť, ako pracovať v Exceli: viesť záznamy, vytvárať zostavy a analyzovať čísla.
Dobrý deň.
Kedysi bolo pre mňa neuveriteľné písanie vzorca v Exceli samostatne. A aj napriek tomu, že som v tomto programe musel často pracovať, nepísal som nič okrem textu...
Ako sa ukázalo, väčšina vzorcov nie je komplikovaná a môže s nimi ľahko pracovať aj začínajúci používateľ počítača. V tomto článku by som vám rád prezradil tie najpotrebnejšie vzorce, s ktorými musíte najčastejšie pracovať...
Takže, začnime…
1. Základné operácie a základy. Školenie základov Excelu.
Všetky akcie v článku sa zobrazia vo verzii Excelu 2007.
Po spustení programu Excel sa zobrazí okno s mnohými bunkami - naša tabuľka. Hlavná prednosť Program spočíva v tom, že dokáže vypočítať (ako kalkulačka) vaše vzorce, ktoré napíšete. Mimochodom, do každej bunky môžete pridať vzorec!
Vzorec musí začínať znakom „=“. Toto je nevyhnutné. Ďalej napíšete, čo potrebujete vypočítať: napríklad „=2+3“ (bez úvodzoviek) a stlačte kláves Enter - v dôsledku toho uvidíte, že v bunke sa zobrazí výsledok „5“. Pozrite si snímku obrazovky nižšie.
Dôležité! Napriek tomu, že číslo „5“ je napísané v bunke A1, vypočíta sa pomocou vzorca („=2+3“). Ak jednoducho napíšete „5“ do ďalšej bunky, potom keď umiestnite kurzor myši na túto bunku, v editore vzorcov (riadok v hornej časti, Fx) - uvidíte prvočíslo „5“.
Teraz si predstavte, že do bunky môžete napísať nielen hodnotu 2+3, ale aj čísla buniek, ktorých hodnoty je potrebné pridať. Povedzme „=B2+C2“.
Prirodzene, v B2 a C2 musia byť nejaké čísla, inak nám Excel v bunke A1 ukáže výsledok rovný 0.
A ešte jedna dôležitá poznámka...
Keď skopírujete bunku, ktorá obsahuje vzorec, napríklad A1, a prilepíte ju do inej bunky, neskopíruje sa hodnota „5“, ale samotný vzorec!
Navyše, vzorec sa bude meniť priamo úmerne: t.j. ak sa A1 skopíruje do A2, vzorec v bunke A2 bude „=B3+C3“. Excel automaticky zmení váš vzorec: ak A1=B2+C2, potom je logické, že A2=B3+C3 (všetky čísla sa zvýšia o 1).
Výsledok je mimochodom v A2=0, pretože Bunky B3 a C3 nie sú špecifikované, čo znamená, že sa rovnajú 0.
Týmto spôsobom môžete vzorec napísať raz a potom ho skopírovať do všetkých buniek požadovaného stĺpca - a Excel sám vykoná výpočet v každom riadku vašej tabuľky!
Ak nechcete, aby sa B2 a C2 menili pri kopírovaní a boli vždy prepojené s týmito bunkami, potom k nim jednoducho pridajte znak „$“. Príklad nižšie.
Týmto spôsobom, bez ohľadu na to, kam skopírujete bunku A1, bude vždy odkazovať na prepojené bunky.
2. Pridávanie hodnôt do riadkov (vzorec SUM a SUMIFS)
Môžete samozrejme pridať každú bunku, čím vytvoríte vzorec A1+A2+A3 atď. Aby ste sa však vyhli týmto problémom, v Exceli existuje špeciálny vzorec, ktorý spočíta všetky hodnoty v bunkách, ktoré vyberiete!
Uveďme si jednoduchý príklad. Na sklade je viacero položiek tovaru, pričom vieme koľko z každého produktu zvlášť v kg. Na sklade. Skúsme si vypočítať, koľko je v kg. náklad v sklade.
Ak to chcete urobiť, prejdite do bunky, v ktorej sa zobrazí výsledok, a napíšte vzorec: „= SUM(C2:C5)“. Pozrite si snímku obrazovky nižšie.
V dôsledku toho sa spočítajú všetky bunky vo vybranom rozsahu a uvidíte výsledok.
2.1. Doplnenie s podmienkou (s podmienkami)
Teraz si predstavme, že máme určité podmienky, t.j. Nie je potrebné sčítať všetky hodnoty v bunkách (Kg, na sklade), ale len niektoré, povedzme, s cenou (1 kg.) nižšou ako 100.
Existuje na to úžasný vzorec" SUMIFS". Okamžite príklad a potom vysvetlenie každého symbolu vo vzorci.
=SUMIFS(C2:C5,B2:B5,“<100» ) , Kde:
C2:C5 - stĺpec (bunky), ktorý bude sčítaný;
B2:B5- stĺpec, podľa ktorého sa bude kontrolovať podmienka (t. j. cena, napríklad menej ako 100);
«<100»
- samotná podmienka, upozorňujeme, že podmienka je písaná v úvodzovkách.
V tomto vzorci nie je nič zložité, hlavnou vecou je zachovať proporcionalitu: C2: C5; B2: B5 - správne; C2:C6;B2:B5 - nesprávne. Tie. Rozsah súčtu a rozsah podmienok musia byť proporcionálne, inak vzorec vráti chybu.
Dôležité! Na sumu môže byť veľa podmienok, t.j. Môžete skontrolovať nie podľa 1. stĺpca, ale podľa 10 naraz, pričom si nastavíte veľa podmienok.
3. Počítanie počtu riadkov, ktoré spĺňajú podmienky (vzorec COUNTIFS)
Pomerne bežná úloha: počítať nie súčet hodnôt v bunkách, ale počet takých buniek, ktoré spĺňajú určité podmienky. Niekedy existuje veľa podmienok.
Takže, začnime.
Pre započítanie tovaru do požadovanej bunky napíšte nasledujúci vzorec (pozri vyššie):
=COUNTIFS(B2:B5,“>90”), Kde:
B2:B5- rozsah, v ktorom budú kontrolovať, podľa nami nastavenej podmienky;
">90"- samotná podmienka je uvedená v úvodzovkách.
Skúsme teraz náš príklad trochu skomplikovať a pridáme faktúru ešte za jednu podmienku: s cenou vyššou ako 90 + množstvo na sklade menšie ako 20 kg.
Vzorec má tvar:
=COUNTIFS(B2:B6,“>90″,C2:C6 ;“<20» )
Tu zostáva všetko rovnaké, okrem ďalšej podmienky ( C2:C6;"<20″ ). Mimochodom, takýchto podmienok môže byť veľa!
Je jasné, že pre takú malú tabuľku takéto vzorce nikto nenapíše, no pre tabuľku s niekoľkými stovkami riadkov je to úplne iná záležitosť. Ako príklad je táto tabuľka viac než prehľadná.
4. Vyhľadávanie a nahrádzanie hodnôt z jednej tabuľky do druhej (vzorec VLOOKUP)
Predstavme si, že sme dostali novú tabuľku s novými cenovkami na tovar. Je dobré, ak je 10-20 položiek, môžete ich všetky „doplniť“ ručne. Čo ak sú takýchto mien stovky? Bolo by oveľa rýchlejšie, keby Excel nezávisle našiel zhodné názvy z jednej tabuľky do druhej a potom skopíroval nové cenovky do našej starej tabuľky.
Pre takýto problém sa používa vzorec VLOOKUP. Kedysi som hrával triky s logickými vzorcami „AK“, kým som nenarazil na túto úžasnú vec!
Takže, začnime…
Tu je náš príklad + nová tabuľka s cenovkami. Teraz musíme automaticky nahradiť nové cenovky z novej tabuľky za starú (nové cenovky sú červené).
Umiestnite kurzor do bunky B2 - t.j. do prvej bunky, kde potrebujeme automaticky zmeniť cenovku. Ďalej napíšeme vzorec ako na snímke obrazovky nižšie (po snímke obrazovky bude jeho podrobné vysvetlenie).
=VLOOKUP(A2 ;$D$2:$E$5 ;2 ), Kde
A2- hodnota, ktorú budeme hľadať, aby sme získali novú cenovku. V našom prípade hľadáme v novej tabuľke slovo „jablká“.
$D$2:$E$5- vyberte našu novú tabuľku úplne (D2:E5, výber ide z ľavého horného rohu do pravého dolného diagonálne), t.j. kde bude prebiehať vyhľadávanie. Znak „$“ v tomto vzorci je potrebný, aby sa pri kopírovaní tohto vzorca do iných buniek - D2:E5 nezmenil!
Dôležité! Slovo „jablká“ sa bude hľadať iba v prvom stĺpci vami vybranej tabuľky, v tomto príklade sa výraz „jablká“ vyhľadá v stĺpci D.
2 - Keď sa nájde slovo „jablká“, funkcia musí vedieť, z ktorého stĺpca vybranej tabuľky (D2:E5) má skopírovať požadovanú hodnotu. V našom príklade skopírujte zo stĺpca 2 (E), pretože v prvom stĺpci (D) sme vykonali vyhľadávanie. Ak vami vybratá tabuľka na vyhľadávanie pozostáva z 10 stĺpcov, prehľadá sa prvý stĺpec a zo stĺpcov 2 až 10 môžete vybrať číslo, ktoré chcete skopírovať.
Komu vzorec =VLOOKUP(A2;$D$2:$E$5;2) nahradené novými hodnotami pre iné názvy produktov – stačí ich skopírovať do iných buniek stĺpca s cenovkami produktov (v našom príklade skopírovať do buniek B3:B5). Vzorec automaticky vyhľadá a skopíruje hodnotu zo stĺpca, ktorý potrebujete v novej tabuľke.
5. Záver
V tomto článku sme sa pozreli na základy práce s Excelom, počnúc tým, ako začať písať vzorce. Uviedli príklady najbežnejších vzorcov, s ktorými musí často pracovať väčšina ľudí pracujúcich v Exceli.
Dúfam, že rozobraté príklady budú niekomu užitočné a pomôžu urýchliť prácu. Veľa šťastia pri experimentovaní!
Aké vzorce používate?Dajú sa nejako zjednodušiť vzorce uvedené v článku? Napríklad na slabých počítačoch pri zmene niektorých hodnôt vo veľkých tabuľkách, kde sa výpočty vykonávajú automaticky, počítač na pár sekúnd zamrzne, prepočítava a zobrazuje nové výsledky...