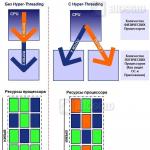Nastaviť ako predvolený prehliadač Windows 10
Ak máte v počítači nainštalovaných viac prehliadačov, budete neustále čeliť upozorneniu s otázkou, ktorý z nich chcete použiť na otvorenie konkrétneho súboru. Časom to môže byť nudné a ostanú vám dve možnosti – odstrániť všetky prehliadače okrem toho najpohodlnejšieho, alebo zmeniť nastavenia a vybrať predvolený prehliadač.
Čo je to „predvolený prehliadač“?
V hlavných nastaveniach počítača nájdete možnosť „Predvolený prehliadač“. Označuje, ktorý prehliadač vo vašom počítači otvorí odkazy. To znamená, že ak otvoríte súbor obsahujúci odkaz na dokument alebo stránku, nedostanete správu „Aký prehliadač by ste mali použiť na spustenie tohto príkazu?“, ale okamžite prejdete na požadovanú kartu.
Ako nastaviť a nakonfigurovať predvolený prehliadač
Existuje niekoľko spôsobov, ako zmeniť prehliadač, ktorý bude mať prioritu pri plnení úloh.
Univerzálna metóda
Táto metóda je vhodná na zvýšenie ľubovoľného prehliadača do „predvoleného“ stavu, pretože parametre sa zmenia prostredníctvom nastavení samotného počítača. Jediným rozdielom je umiestnenie týchto nastavení v závislosti od verzie systému Windows.
Ako zmeniť v systéme Windows 10
Ako zmeniť v systéme Windows 7 a 8

Ako priradiť ručne
Ak z nejakého dôvodu nemôžete zmeniť predvolený prehliadač prostredníctvom nastavení počítača, môžete to urobiť prostredníctvom samotného prehliadača. Ak používate Windows 8.1, 10, na obrazovke sa zobrazia nastavenia, v ktorých budete musieť akciu potvrdiť manuálnou zmenou prehliadača.
Ako nastaviť Google Chrome ako predvolený

Ako zmeniť nastavenia pre Opera

Nastavenie nastavení pre Mozilla Firefox

Aké nastavenia by som mal nastaviť na používanie prehliadača Yandex?

Ako nastaviť Internet Explorer ako svoj trvalý predvolený prehliadač

Ako nastaviť Microsoft Edge ako predvolený

Potvrdenie zmeny
Posledný spôsob, ako zmeniť predvolený prehliadač, je súhlasiť s upozornením, ktoré sa niekedy zobrazí pri spustení iného ako primárneho prehliadača.
Čo robiť, ak nie je nainštalovaný predvolený prehliadač
Existuje niekoľko spôsobov, ako pomôcť vyriešiť chybu, ktorá spôsobuje, že predvolené nastavenia prehliadača sa obnovujú alebo sa nenastavujú vôbec.
Reštartovanie počítača
Prvá vec, ktorú musíte urobiť v takejto situácii, je reštartovať počítač. Všetky programy a procesy na pozadí sa reštartujú a môžu začať správne fungovať.
Preinštalovanie
Úplne vymažte prehliadač z pamäte počítača a potom si stiahnite inštalačný súbor z oficiálnej webovej stránky vývojára a prejdite procesom inštalácie. To môže pomôcť, keď sú súbory zodpovedné za fungovanie prehliadača poškodené vírusom alebo činnosťou používateľa.
Zmeňte spôsob otvárania programov a súborov
Ak nemôžete nastaviť predvolený prehliadač, môžete urobiť opak: nastavte všetky súbory a programy na prehliadač, cez ktorý sa budú musieť otvárať pri spustení.

Ak teda používate niekoľko prehliadačov súčasne, musíte si vybrať ten najvhodnejší a zmeniť nastavenia počítača tak, aby sa pomocou neho predvolene otvárali všetky potrebné súbory a programy. To možno vykonať prostredníctvom nastavení systému Windows alebo nastavení samotného prehliadača. Ak sa váš predvolený prehliadač stále resetuje, musíte tento problém vyriešiť manuálne pomocou jednej z vyššie uvedených metód.
Windows 10 sa dodáva s prehliadačom Edge nainštalovaným hneď po vybalení. Mnoho ľudí je zvyknutých pracovať v iných prehliadačoch a okamžite sa ho pokúšajú nahradiť. Pre skúseného používateľa to však nie je také jednoduché. Teraz budeme hovoriť o tom, ako zmeniť predvolený prehliadač v systéme Windows 10.
Existuje niekoľko spôsobov, ako zmeniť predvolený prehliadač v systéme Windows 10. Ktorý je pre vás ten pravý, posúďte sami.
Ako zmeniť predvolený prehliadač vWindows 10
V predchádzajúcich operačných systémoch bolo možné predvolený prehliadač zmeniť pri spustení. V prvej desiatke sa celá táto záležitosť skomplikovala.
Zmena predvoleného prehliadača pomocou ponuky Možnosti
Najprv musíme prejsť do ponuky Nastavenia. Môžete ho zavolať súčasným stlačením klávesov “ Vyhrajte +ja»

alebo ikonou " možnosti"v menu" Štart».

V okne, ktoré sa otvorí " možnosti» nájdi ikonu « systém» a dvakrát naň kliknite ľavým tlačidlom myši.

V ďalšom okne prejdite na „ Predvolené aplikácie" V okne vpravo kliknite na ikonu MicrosoftHrana a zo zoznamu vyberte prehliadač, ktorý potrebujete.

Prirodzene, prehliadač, ktorý potrebujete, už musí byť nainštalovaný vo vašom počítači, inak nebude v tomto zozname.
Občas sa stane, že sa v prehliadači Edge stále otvárajú niektoré súbory s rozlíšením mht alebo html. V tomto prípade nám bude vyhovovať druhá možnosť riešenia problému.
Zmena predvoleného prehliadača pomocou ovládacieho panela
- OTVORENÉ ""
- Nájdite zelený odkaz " programy“ a kliknite naň

- Ďalej kliknite na odkaz „ Nastavenie predvolených programov»

Operačný systém Windows 10 okrem iných noviniek obsahoval úplne nový prehliadač. Hrana, ktorý nahradil najstarší internetový prehliadač na svete Internet Explorer (IE). Ten druhý stále existuje, no je ukrytý dosť ďaleko v hĺbke operačného systému. Bol dokonca odstránený z panela úloh. Internet Explorer už podľa všetkého slúži len na jeden účel – zabezpečiť takzvanú spätnú kompatibilitu. Okrem toho je stále považovaný za najbezpečnejší prehliadač pre finančné transakcie. Mnoho spoločností používa špeciálny softvér v kombinácii s IE na vzájomné zúčtovanie. Nový prehliadač Edge sa hlasno ohlásil so všetkými druhmi (podľa môjho názoru neužitočnými) inováciami, no napriek tomu sa naďalej aktívne mení a vyvíja. Napríklad v júli 2016, keď bola vydaná veľká aktualizácia Redstone pre „desiatku“, sa funkčnosť „Edge“ výrazne zlepšila. Drobné detaily ma osobne potešili. Napríklad, keď kliknete pravým tlačidlom myši na záložku, zobrazia sa možnosti „Otvoriť na novej karte“ a „Upraviť“ a v paneli s adresou sa teraz zobrazí možnosť „Prilepiť a prejsť“. Maličkosti, ale pekné. V iných prehliadačoch však boli implementované už dávno.
Ktorý prehliadač si vybrať pre Windows 10?
Nech je to akokoľvek, napriek všetkým vylepšeniam, ani jeden (Edge), ani iný (Internet Explorer) prehliadač od Microsoftu ma osobne nerobí kategoricky zastaralým. V tomto názore nie som v žiadnom prípade sám. Podľa renomovanej írskej služby StatCounter za prvé dva týždne v septembri 2016, počet používateľov Hrana v Rusku nepresahuje štatistickú chybu a internet Explorer Využíva ho len 5,5 % obyvateľov našej krajiny. Je pravda, že je stále jedným z piatich najpopulárnejších prehliadačov v Rusku. Nesporným lídrom v Ruskej federácii je Google Chrome (48,4 %) a sú už nasledované Mozilla Firefox (14,85%), Yandex (12,27 %) a Opera (takmer 9 %).
Ktorý z týchto prehliadačov si vybrať, aby nahradil predvolený Edge nainštalovaný v systéme Windows 10, je na rozhodnutí každého. Osobne používam viacero internetových prehliadačov na rôzne potreby. Mojím hlavným je Google Chrome, druhým najpoužívanejším je Opera. Obe sú podľa mňa celkom pohodlné a svižné. Navyše v porovnaní s ostatnými majú najviac vylepšenú funkciu synchronizácie dát, ktorá vám umožní preinštalovať desiatku, prihlásiť sa do prehliadača, zadať informácie o účte a okamžite vrátiť všetky vaše záložky, heslá atď.
P.S.: Pri inštalácii akýchkoľvek programov sa často zobrazí výzva na inštaláciu prehliadača. Amigo z Mail.ru. Dôrazne neodporúčam robiť to. Obsahuje toľko spamových doplnkov, že sa naň začnú sťažovať aj tradične tiché antivírusové programy. Vo všeobecnosti sa osobne snažím držať ďalej od vývoja pošty: je ťažké nájsť rušivejšie služby ako táto zdanlivo veľká a dokonca rešpektovaná (aspoň vo finančnom svete) spoločnosť. Vo všeobecnosti je tento Amigo úplne nedôstojný produkt a po jeho inštalácii je veľmi nepríjemné vyčistiť všetok softvérový odpad, ktorý sa s ním objavil bez akéhokoľvek dôvodu.
Zmena hlavného prehliadača v systéme Windows 10 krok za krokom
Teraz prejdime k samotnému procesu zmeny predvoleného internetového prehliadača v systéme Windows 10. Existujú minimálne dva spôsoby, ako to urobiť: prostredníctvom starého a známeho Ovládací panel alebo pomocou novej funkcie " možnosti».
1 spôsob
Najprv sa pozriem na novšiu metódu cez „Možnosti“. Domnievam sa, že je lepšie okamžite zvládnuť inovácie, ako sa zvyknúť na „čriepky“ starých operačných systémov vo forme ovládacieho panela. Nová metóda je navyše oveľa pohodlnejšia a prehľadnejšia pre bežných používateľov, zatiaľ čo stará je mätúca a vhodnejšia pre profesionálov.
- Najprv musíte spustiť samotný nástroj v ponuke „Štart“ alebo v „Centre upozornení“ možnosti" V oboch prípadoch musíte vykonať dve akcie, takže sú z hľadiska rýchlosti vykonávania rovnaké. Vyberte si sami, čo je pohodlnejšie. Chcete ešte rýchlejšie? Kliknite Win+i.

- Teraz otvorte položku " Aplikácie».

- V ľavom stĺpci vyberte druhú položku „ Predvolené aplikácie».
- Potom prejdite nadol po stránke k bodu „ webový prehliadač“, kliknite naň a vyberte internetový prehliadač, ktorý potrebujeme ako hlavný.

Windows 10 potom môže položiť doplňujúcu otázku, či už naozaj nechceme používať ich úžasný produkt Edge ako náš predvolený prehliadač. Odpovieme na to, čo považujeme za potrebné, a zatvoríme „Možnosti“. Zmeny nie je potrebné nikde ukladať; prejavia sa automaticky po vykonaní voľby. Teraz predvolený prehliadač v systéme Windows 10 zmenené.
Metóda 2
Nebudem podrobne opisovať druhú, zložitejšiu metódu. Dám to vo forme konkrétnych krokov:
- Nájdeme pomocou vyhľadávania (lupa na paneli úloh) „Ovládací panel“.
- Prejdite na kartu „Programy“ (zelená).
- Medzi množstvom kníh nájdeme veľkú zelenú položku „Predvolené programy“.
- Prejdite na položku „Nastaviť predvolené programy“.
- Čakáme určitý čas, kým systém štandardne zhromažďuje údaje o všetkých programoch.
- V zozname, ktorý sa zobrazí vľavo, vyberte prehliadač, ktorý potrebujeme, a kliknite vpravo na „Nastaviť tento program ako predvolený“.

Myslím, že so mnou budete súhlasiť, že prvá metóda je oveľa rýchlejšia a jednoduchšia. Nezaškodí však vedieť aj o druhej možnosti. Umožňuje vám vykonať podrobnejšie, jemnejšie nastavenia, napríklad zmeniť tie predvolené programy, ktoré nám nie sú k dispozícii cez „Možnosti“. Ľahšie sa v ňom však „stratíte“. Preto v situácii, keď práve potrebujeme zmeniť predvolený prehliadač používaný v systéme Windows 10, postačí nám jednoduchšia, rýchlejšia a zrozumiteľnejšia metóda.
Čítať o rôznych spôsoboch nastavenia predvoleného prehliadača v systéme Windows 10. Ako to urobiť zo samotného prehliadača, v nástroji „Nastavenia systému Windows“ alebo v ovládacom paneli. Počítačové zariadenia sa tak pevne udomácnili v našom každodennom živote, že si bez nich nedokážeme predstaviť deň. Osobné počítače a notebooky, tablety a smartfóny – tieto a mnohé ďalšie zariadenia nám pomáhajú každý deň v našich naliehavých záležitostiach. Riešenie každodenných kancelárskych úloh a toku dokumentov, vytváranie, údržba, úprava a zverejňovanie nových projektov a prezentácií, archivácia a správa databáz, výmena informácií, spracovanie mediálnych zdrojov s vysokým rozlíšením – to všetko a ešte oveľa viac sa dnes nezaobíde bez pomoci počítačových zariadení .
Obsah:
Webové prehliadače a internet
Veľkú úlohu pri popularizácii počítačov zohral pokročilý softvér, ktorý spravuje zariadenia a odhaľuje všetky výhody moderných počítačov. Najbežnejším programom je dnes operačný systém “ Windows" Absorboval všetky najlepšie pokroky v oblasti programovania a je k dispozícii používateľom vo svojej najnovšej verzii. Windows 10».
S príchodom celosvetovej informačnej siete “ internet» výrazne vzrástli možnosti počítačových zariadení a rozsah ich aplikácií. Vzdialené ukladanie akýchkoľvek informácií, vytváranie, editovanie a výmena dát, odosielanie a prijímanie emailov, počúvanie hudby, sledovanie rôznych programov a filmov, komunikácia na sociálnych sieťach a mnoho iného sa stalo pre užívateľa dostupné odkiaľkoľvek a kedykoľvek.
Dôležitá podmienka pre prístup k sieti " internet„je prítomnosť webového prehliadača – softvéru na správu webových aplikácií a zobrazovanie webových stránok, webových dokumentov a súborov na internete. Okrem základných vlastností sa webové prehliadače používajú na výmenu súborov na " FTP servery“, okamžite si prezerajte rôzne grafické, zvukové, video, textové a iné formáty súborov. Samostatnou líniou je schopnosť prehliadačov poskytnúť používateľom možnosť komunikovať v rôznych sociálnych sieťach, ktoré si v poslednej dobe získali mimoriadnu popularitu.
Počet webových prehliadačov dostupných na inštaláciu a používanie je v súčasnosti pomerne veľký. Vnútorné vlastnosti a technologické možnosti každého z nich sa neustále rozširujú a pridávajú nové funkcie, a to vďaka vysokej konkurencii medzi vývojármi programov a výraznej rýchlosti rozvoja moderných počítačových technológií.
Počítačové zariadenie môže mať niekoľko webových prehliadačov od rôznych vývojárov, ktoré je možné dodatočne nainštalovať s konkrétnym programom alebo aplikáciou ako jeden balík. Aby ste sa vyhli zmätku pri výbere toho, ktorý z dostupných webových prehliadačov vždy otvárať konkrétny odkaz alebo webovú stránku, môžete si ako predvolený prehliadač vo svojom operačnom systéme nastaviť svoj obľúbený webový prehliadač. Windows" V tomto článku vám popíšeme, ako to môžete urobiť.
Nastavte svoj predvolený webový prehliadač zo samotných nastavení prehliadača
Väčšina moderných webových prehliadačov ponúka možnosť nastaviť ich ako predvolený prehliadač (pokiaľ táto možnosť nie je zakázaná) priamo vo svojich nastaveniach. Ak sa pri spustení prehliadača nezobrazí výzva na nastavenie stavu prehliadača, aby sa používal ako predvolený, musíte túto možnosť vybrať sami v jeho nastaveniach. Tu je návod, ako to urobiť v niektorých populárnych verziách prehliadača.
Webový prehliadač " Mozilla Firefox»
Otvorte prehliadač a kliknite na tlačidlo v pravom hornom rohu obrazovky Ponuka“ (tri vodorovné čiary). V ponuke, ktorá sa otvorí, vyberte sekciu „ nastavenie».

Na stránke nastavení v " Základné"v bode" Spustiť" v hornej časti stránky uvidíte výsledok kontroly, či " Firefox» váš predvolený prehliadač. Ak je výsledok negatívny, priraďte " Firefox» túto možnosť, kliknite na « Nastaviť ako predvolenú».

Týmto sú nastavenia prehliadača ukončené " Firefox"bude dokončené.
Webový prehliadač " Opera»
Spustite webový prehliadač a kliknite na tlačidlo v ľavom hornom rohu obrazovky Nastavenie a správa Opery" (červené písmeno" O"). V kontextovej ponuke, ktorá sa otvorí, vyberte sekciu „ nastavenie", alebo naň okamžite prejdite priamo stlačením klávesovej skratky " Alt+P».

Na stránke, ktorá sa otvorí v sekcii „ Základné", pomocou posúvača posuňte posúvač na koniec stránky a nájdite položku " Predvolený prehliadač" Ak chcete túto možnosť aktivovať, kliknite na „ Nastavte Opera ako predvolený prehliadač».

Webový prehliadač " Google Chrome»
Otvorte si prehliadač " Chrome"a stlačte tlačidlo" Nastavenie a správa prehliadača Google Chrome“, ktorý sa nachádza v pravom hornom rohu obrazovky vo forme troch zvislých bodov. Potom v kontextovej ponuke kliknite na sekciu " nastavenie».

Presuňte posúvač do spodnej časti stránky Nastavenia a vyhľadajte „ Predvolený prehliadač" Teraz kliknite na textový odkaz " Použiť ako predvolené“, aby ste dali prehliadaču vhodné priority.

Webový prehliadač " Microsoft Edge»
« Microsoft Edge"je predinštalovaný prehliadač operačného systému" Windows 10" Jeho nastavenia sú nastavené tak, aby pri spustení automaticky kontroloval prehliadač, či sa používa ako predvolený prehliadač na otváranie webových stránok a aplikácií. Pri prvom spustení prehliadača sa v spodnej časti stránky zobrazí kontextová správa s výzvou na inštaláciu „ Microsoft Edge" predvolený prehliadač. Stačí stlačiť tlačidlo " Zmeniť predvolený výber» použite túto možnosť.
Ak sa vám z nejakého dôvodu táto správa nezobrazí, kliknite na tlačidlo v pravom hornom rohu okna „ Možnosti a ďalšie"(alebo stlačte kombináciu klávesov" Alt+X") a otvorte vyskakovacie menu. Vyberte zo zoznamu možných akcií sekciu " možnosti».

V novej kontextovej ponuke možností " Microsoft Edge", v hornej časti kliknite na tlačidlo " Zmeniť predvolený výber».

Avšak v operačnom systéme " Windows 10„Takéto spôsoby nastavenia predvoleného prehliadača v poslednej dobe nefungujú úplne z nastavení samotného prehliadača, ale vyžadujú potvrdenie vašich akcií prostredníctvom nastavení operačného systému.
Pri výbere možnosti " predvolený prehliadač„V nastaveniach ľubovoľného prehliadača operačný systém automaticky otvorí predvolené nastavenie aplikácie.
Okno „“ môžete otvoriť aj sami, ak v budúcnosti budete chcieť zmeniť webový prehliadač, ktorý používate na prístup k sieti „ internet"predvolené.
Windows 10"z aplikácie" možnosti»
Otvorte okno aplikácie " možnosti", v ktorom vývojári " Windows 10»zhromaždil všetky základné nastavenia operačného systému. Existuje mnoho spôsobov, ako sa k nemu dostať, ale najrýchlejší a najjednoduchší je jednoducho stlačiť klávesovú skratku “ Windows + I» pre priamy prístup k aplikácii. Nájdite v okne aplikácie " možnosti"kapitola" Aplikácie“ a otvorte ho.

V ľavej časti okna prejdite do sekcie „“. V pravej časti okna pomocou posúvača posuňte posúvač nadol a nájdite sekciu „ webový prehliadač", ktorý odráža predvolený prehliadač nainštalovaný systémom (v našom príklade je to prehliadač " Mozilla Firefox»).

Kliknite raz ľavým tlačidlom myši na určený webový prehliadač a otvorte vyskakovaciu kartu "". Zo zoznamu všetkých webových prehliadačov nainštalovaných v počítači vyberte ten, ktorý chcete nastaviť ako predvolený prehliadač, alebo nájdite vhodnú aplikáciu v obchode " Microsoft Store».

V okne "" sa tlačidlo webového prehliadača zmení a zobrazí možnosť, ktorú ste nainštalovali. Teraz môžete zatvoriť okno aplikácie " možnosti».

Teraz, keď kliknete na akýkoľvek odkaz, aby ste ho otvorili, použije sa váš vybraný webový prehliadač. V niektorých prípadoch sa však jednotlivé odkazy môžu otvárať v inom webovom prehliadači, než ktorý ste určili. Potom znova otvorte okno „“, posuňte posúvač nadol a kliknite na textový odkaz „“.

V novootvorenom okne nájdite webový prehliadač predinštalovaný systémom pre konkrétny protokol a nahraďte ho iným, ktorý vám úplne vyhovuje.

Nastavenie predvoleného prehliadača na " Windows"z aplikácie" Ovládací panel»
Nastavenie predvoleného webového prehliadača v starších verziách operačného systému " Windows"je mierne odlišný od nastavovacieho algoritmu v systéme" Windows 10».
Vývojári systému " Windows"Snažili sme sa presunúť a úplne nahradiť aplikáciu" Ovládací panel"nová aplikácia" možnosti" Takže keď sa pokúsite ísť z " Ovládacie panely" na predvolené nastavenia aplikácie, systém Vás automaticky presmeruje do sekcie "" v aplikácii " možnosti».
V iných verziách systému je predvolený konfiguračný algoritmus webového prehliadača nasledujúci.
Otvorte okno aplikácie akýmkoľvek známym spôsobom " Ovládací panel" Napríklad stlačte klávesovú skratku " Windows + X" a v ponuke, ktorá sa otvorí, vyberte sekciu " Ovládací panel».

Pomocou posúvača posuňte posúvač nadol a otvorte „ Základné programy».


Systém bude skontrolovaný, v dôsledku čoho uvidíte dlhý zoznam programov a budete ich môcť nakonfigurovať ako predvolené aplikácie pre rôzne typy súborov a protokoly. Nájdite a vyberte prehliadač, ktorý chcete nastaviť ako predvolený.

Panel na pravej strane sa zmení a zobrazí popis zvoleného programu. Kliknutím na odkaz "" ho nastavíte ako svoj predvolený webový prehliadač.

Ak ste len chceli nastaviť predvolený prehliadač, potom ste hotoví a váš cieľ bol dosiahnutý. Ak však potrebujete podrobnejšiu správu o tom, aké typy súborov a protokolov sa vybraný program predvolene otvorí, kliknite na tlačidlo ďalej „ Vyberte predvolené hodnoty pre tento program».
Vo verziách systému Windows od 8.1 a starších sa len málo ľudí zaujíma o nastavenie predvoleného prehliadača, pretože o všetkých týchto problémoch rozhodujú pre používateľov vývojári tohto typu softvéru. Počas inštalácie jeden alebo druhý webový prehliadač tretej strany ponúka, že sa stane hlavným prehliadačom v systéme. A všetko, čo musíte urobiť, je potvrdiť žiadosť o túto operáciu. Alebo odmietnite na začiatku a potom sa k tomuto problému vráťte neskôr a v nastaveniach prehliadača manuálne povoľte možnosť označiť ho ako predvolený program pre prístup na internet. Microsoft vo Windows 10 obmedzil svojvôľu tvorcov webových prehliadačov a konečné rozhodnutie o tom, ktorý prehliadač bude v systéme hlavný, nechal na používateľoch.
V aktuálnej verzii systému nie je možnosť nastaviť prehliadač ako predvolený v jeho nastaveniach okamžite účinná. Ak chceme urobiť napríklad Firefox hlavným v systéme,
Po kliknutí na príslušnú možnosť v jej nastaveniach sa dostaneme do štandardnej aplikácie „Nastavenia“, do časti „Predvolené aplikácie“.

Kde musíme manuálne vybrať Firefox.

Navyše, ak bude Microsoft Edge prvýkrát zosadený z trónu, Windows 10 požiada používateľa, aby rozhodnutie odložil a stále sa snažil pracovať s internetom v okne štandardného webového prehliadača. Mnohí vývojári prehliadačov, najmä Mozilla Foundation, boli svojho času verejne pobúrení touto situáciou. Microsoft však zostal neoblomný. Navyše, v aktuálnom zostavení Windows 10, a to k dátumu písania článku 1709 (Fall Creators Update), bola odstránená možnosť nastaviť predvolené programy v ovládacom paneli. Presnejšie, sekcia nastavení zodpovedná za túto možnosť zostáva, ale všetky jej možnosti vedú do sekcie podobnej aplikácii „Nastavenia“.

Čo ak v tejto časti nie je možné vybrať požadovaný prehliadač, aby sa stal hlavným? Ak tam jednoducho nie je, alebo ak tam je, bez ohľadu na to, ako veľmi ho vyberiete kliknutím myši, stále sa nevyberie.
V tej istej časti „Parametre“ (cesta „Aplikácie – Predvolené aplikácie“) prejdite nižšie a kliknite na možnosť nastaviť predvolené hodnoty pre každý jednotlivý program.

Nájdite požadovaný prehliadač v zozname a kliknite na „Spravovať“.

A označujeme ho ako hlavný pre každú z prípon súborov a protokolov prítomných v zozname (alebo len pre tie zásadne dôležité).

Ak bol webový prehliadač práve nainštalovaný a nie je v žiadnom zozname, znova sa prihláste do systému (alebo reštartujte) a skúste zopakovať kroky. Ako poslednú možnosť sa môžete pokúsiť vyriešiť problém preinštalovaním prehliadača. Ak sú aktualizácie v systéme Windows 10 pozastavené, systémové chyby môžu zmiznúť po implementácii najnovších aktualizácií. Zvyčajne sa to stane, keď vývojári vykonajú aktualizácie opráv.