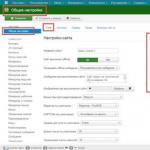Ako vytvoriť virtuálny pevný disk a virtuálny disk CD-ROM. Vytvorenie oblasti CD-ROM na jednotke USB Flash Čo sa dá urobiť z cd roma
USB Flash je možné použiť nielen tradičným spôsobom „ako veľkú disketu“. Existujú zaujímavejšie a v niektorých prípadoch aj užitočnejšie možnosti. Tento článok popisuje, ako vytvoriť USB CD-ROM z flash disku. Flash disk samozrejme zostane flash diskom, ale počítač ho „uvidí“ ako CD-ROM.
Tento trik môže byť potrebný napríklad pri inštalácii systému Windows XP alebo 7 na počítač bez jednotky CD-DVD. Samozrejme, v takom prípade existujú aj iné spôsoby, ale takýto flash disk CD-ROM vám umožní nainštalovať Windows na netbook bez akýchkoľvek problémov a zbytočných krokov.
Ak potrebujete vytvoriť inštalačný flash disk Windows 7 existuje iný spôsob, jednoduchší - Inštalácia systému Windows 7 z jednotky USB Flash.
Prvá vec, ktorú musíte urobiť, je získať obraz disku ako súbor vo formáte ISO. Môže to byť obraz inštalačného disku systému Windows XP alebo akéhokoľvek iného disku CD alebo DVD. Existuje mnoho programov, ktoré vám umožňujú uložiť obsah laserového disku ako súbor ISO. Napríklad ako UltraISO, InfraRecorder, ImgBurn a mnoho ďalších.
Potom musíte presne zistiť, ktorý ovládač sa používa na vašom flash disku. Faktom je, že aj jeden model flash diskov môže mať rôzne ovládače a programy, ktoré možno použiť na vytvorenie CD-ROM z flash disku, sú prísne viazané na ovládače, to znamená, že každý ovládač má svoj vlastný program.
Najpresnejšie výsledky poskytuje program usbflashinfo, ktorý sám produkuje „šialené správy“, ale je potrebné ich poslať autorovi a ten pošle informácie o ovládači vášho flash disku. Svoj model môžete vyhľadať medzi hotovými výsledkami na tomto fóre.
Potom na webovej stránke flashboot.ru nájdite program na prácu s ovládačom vašej jednotky Flash. Pomocou tohto programu vytvorte oddiel CD-ROM na jednotke flash a nahrajte tam svoj súbor ISO.
Nižšie popíšeme, ako vytvoriť USB CD-ROM z flash disku Apacer AH325 4 Gb. Tento flash disk používa ovládač Phison 2251-60. Programy na prácu s týmto ovládačom sa nazývajú Phison_MPALL. Prichádzajú v rôznych verziách. V tomto článku sa ako príklad použije verzia 3.20.0B2.
Najprv sa musíte uistiť, že program usbflashinfo sa nepomýlil a že Phison je skutočne vo vnútri, aby ste to urobili, musíte spustiť GetInfo.exe a zadať písmeno jednotky, pod ktorým je váš flash disk detekovaný v systéme Windows, a potom kliknite na „ tlačidlo Čítať:
Ak je vo vnútri jednotky Flash ovládač Phison, program zobrazí informácie o jednotke Flash:

Ďalším krokom je vytvorenie konfiguračného súboru pre následné nahrávanie flash disku. Ak to chcete urobiť, musíte spustiť program MPParamEdit_F1.exe:

a potom v ňom zadajte potrebné možnosti, počnúc zhora, v poli „Obrázok CD-Rom“ musíte zadať cestu k súboru a samotný súbor ISO:

Poznámka.
Na flash disku je možné vytvoriť dva oddiely, jeden bude emulovať CD-ROM a druhý oddiel bude obyčajný flash disk alebo bude emulovať pevný disk. V tomto prípade bude oddielu CD-ROM pridelený toľko, koľko je potrebné na zaznamenanie obrazu ISO, a zvyšok miesta na jednotke flash bude pridelený vymeniteľnému/pevnému oddielu pevného disku. Ak však bude flash disk slúžiť na bootovanie a hlavne na inštaláciu Windowsu, odporúčam spraviť len jednu partíciu – CD-ROM. „Stratíte“ časť celkovej kapacity flash disku, ale vyhnete sa problémom s kompatibilitou na rôznych verziách BIOSu.

V tomto programe musíte otvoriť súbor, ktorý ste vytvorili v editore nastavení. Ak sú všetky polia programu prázdne, musíte kliknúť na tlačidlo „Aktualizovať“, po ktorom by sa v jednom z polí mal objaviť záznam o vašej jednotke Flash. Potom musíte kliknúť na tlačidlo „Štart“ a počkať, kým sa program nespustí:



Zelená farba poľa znamená, že je všetko hotové. Musíte zatvoriť program a potom otvoriť Správcu procesov Windows (taskmgr.exe) a manuálne v ňom ukončiť program MPALL. Faktom je, že po zatvorení okna programu zostáva jeho proces v pamäti.

Teraz môžete odpojiť flash disk cez „Bezpečné odstránenie hardvéru“ a odpojiť ho od USB konektora. Potom ho znova zapojte do konektora - teraz ho však systém Windows rozpozná ako jednotku CD.
Napriek tomu, že mnohé veľké spoločnosti vytvárajú vlastné možnosti výmeny 3,5" diskiet, bežná disketová mechanika si stále nájde svoje miesto v drvivej väčšine počítačov, a to aj napriek nízkej rýchlosti a malému objemu (samotné bootovacie súbory Windows 98 zaberajú 25 % diskety!). Dnes, v dobe sietí a internetu, sa diskety používajú ako nosič informácií čoraz menej. Jedným z ich hlavných použití je načítanie OS PC v prípade inštalácie nového disku. testovanie a konfigurácia špecifických zariadení, kontrola vírusov a obnova informácií z poškodeného pevného disku.
Bohužiaľ, aj pri najjednoduchších z týchto úloh je miesto na diskete veľmi nedostatočné (napríklad antivírusové databázy už dávno prekročili hranicu 1,44 MB). Objem testovacích programov a distribúcií tiež nechce klesať. Samozrejme, môžete použiť mechaniky ako IOmega ZIP, LS-120, ale oveľa bežnejším zariadením je CD-ROM. A našťastie už tri roky existuje štandard, podľa ktorého môžete nabootovať PC z tohto zariadenia.
Možnosti aplikácie: zavádzací disk na diagnostiku, kontrola vírusov, inštalácia systému od začiatku; zálohovanie systémového oddielu pre rýchlu obnovu systému; CD s demo verziami softvéru, prezentácií, videí, prezentácií. V poslednej verzii nemusí mať počítač ani pevný disk!
Ako sa ukazuje, väčšina informácií o téme zavádzacích CD na internete nie je úplná a dôsledná. Preto som sa rozhodol porozumieť štandardom sám a pokúsiť sa vyrobiť nejaký zaujímavý disk. Navyše s CD-RW je to celkom bezpečné :).
Rýchly štart
Čo potrebujeme:
- CD-R/RW zariadenie. V počiatočnej fáze je veľmi vhodné použiť CD-RW, čo uľahčí opravu možných chýb. Na konečnú tvorbu sa však uprednostňujú CDR, pretože sú čitateľné na väčšom počte jednotiek
- prázdny disk pre neho
- Program Adaptec Easy CD Creator (môžete použiť aj CDRWIN, WinOnCD, Nero atď.)
- zavádzacia disketa vášho operačného systému (najlepšie s ovládačom pre použité zariadenie CD-ROM)
- PC, ktorý sa dá zaviesť z CD-ROM na testovanie :)
Takže všetko bude fungovať takto:
V prípade zariadenia ATAPI nastavte poradie zavádzania systému BIOS tak, aby sa začínalo z disku CD-ROM. Ak potrebujete zaviesť systém z disku SCSI CD-ROM, nastavte možnosť „Boot from CD-ROM“ na „Enable“ v SCSI BIOS (a v BIOS SETUP musí byť „A“ na prvom mieste, napr. „A, C“). Pri bootovaní PC jeden zo spomínaných BIOSov zobrazí na obrazovke správu, že v zariadení rozpoznal bootovateľné CD a je nainštalované ako jednotka A:. Potom sa spustí proces zavádzania z tohto zariadenia. Ak je na stroji nainštalovaná disková jednotka, bude skrytá za písmenom B:, ostatné disky nezmenia svoje názvy.
Pri zápise na CD-ROM niektorých ďalších súborov okrem obrazu diskety je prístup k nim možný až po načítaní správneho ovládača a súboru MSCDEX.EXE. Takto pri bootovaní z CD získate prístup k celej 640MB diskovej kapacite.
Na dosiahnutie tohto efektu:
- otvorte Adaptec Easy CD Creator (ECDC)
- vytvorte bežný disk s potrebnými súbormi (ponechajte aspoň 1,44 MB miesta pre obraz diskety)
- parametre vo vlastnostiach rozloženia disku CD - ISO9660, režim 1: CDROM, začiarknite políčko "Bootable"
- po kliknutí na tlačidlo OK vás program vyzve na vloženie predtým pripravenej systémovej diskety do mechaniky, aby sa z nej mohol načítať obraz
- Po prečítaní vidíme, že v zozname zaznamenaných súborov sa objavili ďalšie dva súbory – BOOTCAT.BIN a BOOTIMG.BIN. Prvým je takzvaný adresár bootovacieho obrazu a druhým je bajt po byte kópia našej diskety, s ktorou bude jednotka A emulovaná pri štarte:
- Posledným dotykom je nahrávanie na CD. V režime TAO nie je možné disk zavrieť
Niekoľko poznámok k plánu. Bod 3 - v skutočnosti môžete vytvoriť zavádzací disk pomocou Joilet, len vám ECDC v tomto prípade neumožňuje začiarknuť políčko „Bootable“. Ale s najväčšou pravdepodobnosťou je potrebný výber "Mode 1". Bod 4 - pred použitím diskety je vhodné sa uistiť, že funguje: skúste ju ochrániť pred zápisom a nabootovať z nej. Je veľmi dôležité zapamätať si, že ak chcete získať prístup k bežným súborom na disku CD-ROM (nie k súborom z diskety), musíte spustiť ovládač CDROM a MSCDEX. Samozrejme, musia byť na používanej diskete a všetko musí byť špecifikované v CONFIG.SYS/AUTOEXEC.BAT. Jedným z dobrých príkladov takejto diskety je Startup Disk zo systému Windows 98. Má ovládače CD-ROM pre mnohé radiče, čo umožňuje použitie CD-ROM na zariadeniach ATAPI a mnohých SCSI. Túto disketu môžete trochu upraviť, aby vyhovovala vašim špecifickým potrebám. Urobil som toto:
Zoznam súborov:
AUTOEXEC.BAT DRVSPACE.BIN COMMAND.COM FORMAT.COM KEYB.COM MODE.COM SYS.COM VC.COM EGA3.CPI EMM386.EXE FDISK.EXE MSCDEX.EXE VC.INI ASPI2DOS.SYS ASPI4DOS.SYS ASPI8DOS.SYS ASPI8U2. SYS ASPICD.SYS BTCDROM.SYS BTDOSM.SYS CONFIG.SYS COUNTRY.SYS DISPLAY.SYS FLASHPT.SYS HIMEM.SYS IO.SYS KEYBRD3.SYS MSDOS.SYS OAKCDROM.SYS
Files=10 buffers=10 dos=high,umb stacks=9,256 lastdrive=z device=himem.sys /testmem:off device=emm386.exe ram device=display.sys con=(ega,1) country=007,866,country. sys device=oakcdrom.sys /D:MSCD001 device=btdosm.sys device=flashpt.sys device=btcdrom.sys /D:MSCD001 device=aspi2dos.sys device=aspi8dos.sys device=aspi4dos.sys device=aspi8u2.sys device =aspicd.sys /D:MSCD001 install=mscdex.exe /D:MSCD001 /L:R
@echo off set temp=c:\ set tmp=c:\ mode.com con cp Prepare=((866) ega3.cpi) mode.com con cp select=866 keyb.com ru,keybrd3.sys cesta=a: \;r:\
Napriek svojej jednoduchosti má aj táto možnosť úskalia: je určená na to, aby PC malo iba jedno CD-ROM zariadenie (z ktorého sa bootuje). V opačnom prípade je možné, že po zavedení z diskety nebudete mať prístup k zvyšku obsahu CD kvôli konfliktu ovládačov.
Aby ste skontrolovali všetky jemnosti, pred nahrávaním skontrolujte, či PC dokáže zaviesť systém z pripravenej diskety a či je ovládač CD-ROM správne pripojený. Vo všeobecnosti je lepšie ponechať jeden ovládač s CONFIG.SYS (čo samozrejme znižuje všestrannosť) alebo vytvoriť ponuku na jeho výber pri zavádzaní. Ako poslednú možnosť môžete stlačiť F8 a povoliť režim zavádzania krok za krokom a potom vybrať iba potrebný ovládač.
Takže, ak potom bol počítač schopný zaviesť systém z vytvoreného disku, prvá fáza bola dokončená. Ďalej sa pozrieme na podstatu zavádzacieho procesu z CD-ROM a popíšeme spôsob, ako vyriešiť problém prístupu k celému objemu disku bez ovládačov.
Ako to naozaj funguje
Vďaka úsiliu spoločností Phoenix a IBM sa zrodila špecifikácia formátu zavádzacieho CD-ROM „El Torito“, ktorej verzia 1.0 je datovaná 25. januára 1995. Hoci špecifikácia umožňuje viacero bootovacích obrazov (a ich výber z bootovacej ponuky) na jednom disku, pre jednoduchosť zvážime možnosť jedného obrazu.
Tento štandard definuje, či CD-ROM môže emulovať jednotku A: alebo C: pri zavádzaní počítača. Možné sú nasledujúce možnosti:
- CD-ROM emuluje jednotku A:. Jednotka A: nainštalovaná v počítači sa zmení na B:, ostatné jednotky nezmenia svoje názvy. Prístup k celému (až 640 MB) obsahu CD-ROM je možný pomocou bootovania z emulovaného ovládača A: CD-ROM (ktorý sa môže na rôznych PC líšiť!) a MSCDEX.EXE.
- CD-ROM emuluje jednotku C:. V tomto prípade sa číslovanie diskov nainštalovaných v PC posunie. Táto možnosť vám umožňuje prístup k 640 MB informácií bez ohľadu na zariadenie CD-ROM, pretože načítanie jeho (možno špecifického) ovládača je voliteľné.
- Žiadna emulácia. To znamená, že pri načítaní sa program jednoducho načíta na zadanej adrese zadanej dĺžky a prenesie sa naň riadenie. Čo bude ďalej s PC, je jej vec. Napríklad inštalačný disk Microsoft Windows NT vyzerá takto.
CD-ROM je sekvenčne adresovateľné zariadenie so sektormi 0 až (zvyčajne) 335249, ktoré majú veľkosť 2048 bajtov (v režime 1). Časť logickej štruktúry, ktorá je pre nás zaujímavá, zahŕňa:
| Sektor | |
| 0-15 | |
| 16 | Primárny deskriptor zväzku |
| 17 | Boot Record Volume |
| ... | |
| B.C. | Katalóg zavádzania |
| ... | |
| BI_1-BI_m | Obraz zavádzacieho disku |
| ... |
V tomto prípade emulácia zahŕňa aj preklad 4 512 bajtových sektorov na 2 048 bajtových sektorov na CD.
Technológia načítania využíva možnosť mať viacero popisov zväzkov na jednom disku. Napríklad pri nahrávaní vo formáte Joilet sa používajú jednoducho dva deskriptory – pre ISO9660 a pre Joilet, čo zvyšuje kompatibilitu diskov pri veľmi malých nákladoch na objem. Porovnajte s dlhými názvami vo Windows 95 - v každej položke adresára sú dva záznamy - štandardný MS-DOS 8.3 a dlhý názov Windows 95. Na CD je to trochu inak, sú tam dva rôzne adresáre, jeden ISO9660 s krátkymi názvami , a druhý Joilet - s dlhými v unicode. A rovnaké miesto zaberajú aj samotné súbory. Majú len odkazy z oboch adresárov. A ak systém (jeho ovládač cdfs) dokáže prečítať Joilet, potom to urobí, a ak nie, prečíta štandard ISO9660.
Na štúdium štruktúry CD-ROM používame jeho ISO obraz – sektorovú kópiu disku (programy použité na jej získanie nájdete na konci článku).
Sektor 16 je PVD, nemusíme ho meniť. Jeho začiatok vyzerá takto (pozrite si obraz disku pomocou diskedit):

Všimnite si, že offset 0x8000 zodpovedá 16*2048.
Sektor 17 – Deskriptor zavádzacieho objemu by mal vyzerať takto:

Jeho štruktúra podrobne:
Ďalší sektor obsahuje indikátor konca tabuľky deskriptorov. Neviem s istotou, či je to potrebné alebo nie, ale určite s tým všetko funguje a disky, ktoré zapisujú ECDC, to majú.

Ďalším zaujímavým sektorom je samotný katalóg zavádzania. V mojom príklade sa nachádza v sektore 0x1D (0x1D * 2048 = 0xE800):

Pozostáva z dvoch záznamov po 32 bajtoch. Prvým je Validačný záznam:
V zásade môžete v každom prípade použiť ten, ktorý je zobrazený na obrázku (pre 80x86). Ak však chcete zmeniť reťazec ID, nezabudnite opraviť kontrolný súčet tak, aby sa súčet všetkých slov v tomto 32-bajtovom zázname rovnal 0.
Ďalší záznam sa nazýva Počiatočný/Predvolený záznam:
V prípade niekoľkých zavádzacích obrazov môžu po tejto položke nasledovať ďalšie, ale túto možnosť nebudeme zvažovať.
Typ zavádzacieho média
Tento bajt určuje, ktoré médium bude emulované. Na to sa používajú bity 0-3 (zvyšok musí byť 0): 0 - žiadna emulácia, 1 - 1,2 MB disketa, 2 - 1,44 MB disketa, 3 - 2,88 MB disketa, 4 - pevný disk.
Načítať segment
Toto slovo obsahuje adresu segmentu, do ktorého sa načíta MBR/zavádzací sektor obrázka. Pre IBM PC je to 0x7C0. (Ak je toto pole 0, potom sa použije aj tradičné 0x7C0).
Typ systému
Tento bajt sa musí zhodovať s bajtom typu systému v tabuľke oddielov zavádzacieho obrazu. Napríklad DOS-12 - 0x01, DOS-16 - 0x04, BIGDOS - 0x06 (>32 MB). Pre disketu ju ECDC nastaví na 0, s najväčšou pravdepodobnosťou má pravdu.
Počet sektorov
Toto pole špecifikuje počet sektorov (emulovaných – na základe 512 bajtov na sektor), ktoré sa pri načítavaní započítavajú do vyššie uvedeného segmentu. V našom prípade stačí jeden sektor.
Načítať RBA
Adresa prvého sektora obrazu disku na disku CD.
Obraz diskety
No v tomto nie je nič zložité. Akýkoľvek program (napríklad ten istý diskedit) načíta všetky sektory diskety do súboru. Postupne obsahuje zavádzací záznam, FAT1, FAT2, koreňový adresár a skutočné súbory. Formát diskety (1.2, 1.44...) je uvedený ako v katalógu zavádzania, tak aj na samotnom obrázku v zavádzacom zázname.
Obraz pevného disku
Ale musel som si s tým veľa pohrať. Veľmi ma zmiatli zmienky o ISO, ghost, diskedit pri príprave tohto obrázku. Samozrejme, s najväčšou pravdepodobnosťou, ak vezmete disk nie viac ako 640 MB, vytvoríte na ňom jednu partíciu, nainštalujete systém atď., Potom by ste pravdepodobne mohli použiť diskedit na prípravu obrazu takéhoto disku, ale kde sa dá získať dnes maly disk a kde ho pripojit ?
Štruktúra takého jednoduchého pevného disku vyzerá takto:
- Prvý sektor - MBR = zavádzací kód + tabuľka oddielov
- Prvý sektor druhej strany - BootRecord prvého oddielu
- Potom, ako na diskete, existujú dve kópie FAT, koreňový adresár a údaje.
Je teda vidieť, že jediným rozdielom od diskety je použitie tabuľky oddielov. Skrýva však oveľa hlbší problém – ako z údajov na ňom určiť geometriu disku? Koniec koncov, bez toho sa akákoľvek práca s diskom stáva problematickou. Navyše samotný CD-ROM používa konvenčné lineárne adresovanie a nikde v uvažovaných štruktúrach bootovacieho CD-ROM nie je miesto pre takéto informácie.
V skutočnosti to môžete zistiť pohľadom na tabuľku oddielov. Ak predpokladáme, že koniec úseku nutne pripadá na posledný sektor poslednej strany nejakého valca, tak údaje z MBR nám pomôžu zistiť počet sektorov v stope a strán vo valci! Napríklad (opätovným použitím diskedit):

Z tejto tabuľky je vidieť, že posledný sektor každej sekcie je sektor číslo 63, čo nám pri zohľadnení číslovania sektorov od 1 dáva 63 sektorov na stopu. Podobne pre počet strán je číslo 255 (číslovanie od 0!).
Mimochodom, hneď vidíte, ako je vyriešený problém 8GB limitu - namiesto začiatku/konca sekcie sú polia relatívneho počtu sektorov a počtu sektorov v sekcii, ktoré majú veľkosť používajú sa dvojité slovo.
Dovoľte mi pripomenúť, že v režime LBA sa adresovanie cez CHS deje takto:
LBA 0 = valec 0, hlava 0, sektor 1
LBA X = ((valec * maximálne hlavy + hlava) * sektor na stopu) + sektor -1
Ako viete, SCSI vždy funguje v režime LBA - s priamym adresovaním sektorov. Musí len emulovať CHS pre štandardný vzhľad a kompatibilitu MBR. V systéme SCSI BIOS si často môžete vybrať režim prekladu z CHS pre disky do 1 GB a väčšie ako 1 GB. (Mimochodom, nefunkčnosť disku SCSI naformátovaného na jednom radiči pri inštalácii na inom radiči môže súvisieť s rôznymi prekladmi pre rôzne radiče).
Uskutočnilo sa teda niekoľko experimentov (počet valcov v našom prípade nie je dôležitý, 270 disk skutočne funguje v LBA):
IDE (Ocenenie 4.51)
| kapacita MB | hlavy | Sektory | Valce |
| 270 | 32 | 63 | 262 |
| 540 | 32 | 63 | 524 |
| 1200 | 64 | 63 | 847 |
| 3500 | 128 | 63 | 621 |
| 13400 | 255 | 63 | 1650 |
SCSI (Tekram DC-390)
| Objem | hlavy | Sektory |
| <1G | 64 | 32 |
| >1G | 255 | 63 |
Ako vidíte, všetky tieto triky sú zamerané na nedosiahnutie počtu valcov 1024. Je to spôsobené tým, že MBR, BIOS a mnohé ďalšie sú navrhnuté tak, aby uložili číslo valca v 10 bitoch. A limit 8 GB pochádza práve z 1024 * 255 * 63 sektorov. Alebo môžete tento limit vypočítať inak – iba 3 bajty na číslo sektora v režime LBA.
Formálne by mal BIOS zistiť všetko sám, aby sa zaviedol, ale zdá sa, že sa to nie vždy stáva. Mnoho testerov si všimlo, že existuje určitý vzor, z ktorého disku - IDE alebo SCSI vytvoriť obraz a z ktorého CD-ROM sa môže spustiť.
Jedinou požiadavkou uvedenou v norme je však použitie iba jednej a iba prvej položky v tabuľke oddielov. Našťastie sa to dá ľahko dosiahnuť.
Na základe toho všetkého bol vynájdený a otestovaný nasledujúci spôsob získania obrazu pevného disku:
- Vytvorte na pevnom disku oblasť požadovanej veľkosti.
- Naformátujeme ho (FAT12/16), spravíme ho systémovým (môžete okamžite naformátovať /s, alebo sys neskôr).
- Používame špeciálne napísaný program (getimg.zip), ktorý na základe informácií v BootRecord zadaného disku znovu vytvorí MBR a načíta všetky informácie do jedného súboru.
Nezabudnite si pripraviť potrebné miesto na inom disku alebo partícii.
Táto metóda má samozrejme nevýhodu - na ďalšie vytvorenie CD-ROM budete potrebovať rovnaké množstvo miesta pre obraz ISO CD, ale dúfajme, že dnes je celkom ľahké nájsť na disku 3 * 640 MB, hlavne ak mas CDR v PC :).
Pokiaľ ide o geometriu pevného disku, tu sú výsledky experimentov vykonaných pri zavádzaní počítača z rôznych obrázkov:
| test | SCSI | ATAPI |
| H 32 S 63, DOS-16 | áno (1) | áno (2) |
| H 255 S 63, Windows 98 | áno (1) | Áno |
| H 64 S 32, Windows 98 (disk ZIP) | áno (1) | Áno |
(1) v tomto teste je po spustení správne viditeľná iba oblasť D: pevného disku (bolo to C:). S najväčšou pravdepodobnosťou je to kvôli implementácii SCSI BIOS, pretože spája Int 13 a používa ho menej ako transparentným spôsobom.
(2) Samozrejme, oddiel pevného disku počítača s FAT32 nie je viditeľný, pretože Systém DOS 6.22
Neboli teda zaznamenané žiadne problémy s nekompatibilitou emulovanej geometrie disku a dá sa povedať, že AWARD 4.51 BIOS a o niečo horšie Adaptec 7880 SCSI BIOS 1.32 si poradia s identifikáciou obrazu disku.
Bootovanie s emuláciou pevného disku
Teraz si popíšeme, ako sa to všetko dá urobiť pre verziu s pevným diskom.
Všeobecný princíp je takýto: na prípravu ISO obrazu disku používame program ECDC. Potom to trochu upravíme pomocou diskedit a napálime na CD.
Jediná vec je, že som sa celkom nerozhodol, ako pridať potrebný deskriptor zavádzacieho zväzku do štruktúry popisov zväzkov. Problém je v tom, že by sa mal nachádzať v sektore 17. A na pripravenom obrázku tam môže byť aj niečo iné. Urobil som to (za cenu Joilet, hoci to nefunguje bez GUI): pre obrázok som špecifikoval typ súborového systému Joilet, čo viedlo k tomu, že deskriptor zväzku Joilet bol v sektore 17, potom som ho jednoducho nahradil Boot Volume Descriptor. A v 18. sektore – ako sa patrí, záverečný deskriptor zväzku.
Booting Catalog a image boot diskety môžu byť umiestnené kdekoľvek, takže ich jednoducho pridáme ako súbory (najlepšie ako prvé, aby sme neskôr dlho nehľadali). Pri prvom jednoducho vezmeme súbor s dĺžkou 2048 s nezabudnuteľným obsahom (napríklad vyplnený riadkom „BC**“). Druhým je obraz disku. Nazvime to image.bin.
Po vytvorení obrazu (Súbor -> Vytvoriť obraz CD, zapíšte ako .ISO) určíme, v ktorých sektoroch ECDC zapísalo naše bootcat.bin a image.bin. Ak to chcete urobiť, otvorte súbor na diskedit a vyhľadajte „BC**“. Toto bude bootcat.bin. S najväčšou pravdepodobnosťou sa nachádza v sektore 0x1D, offset súboru 0xE800, vedľa neho (0xF000) vidíme MBR obrazu nášho pevného disku. Ďalšou možnosťou, ako nájsť umiestnenie týchto súborov na základe adresára ISO, je vyhľadať ich názvy v obraze ISO a vziať dvojité slovo 31 bajtov pred názvom:

V sektore 17 (offset 0x8800) napíšeme deskriptor zavádzacieho objemu, ako je uvedené vyššie, a skontrolujeme, či je správny odkaz na katalóg zavádzania v bajtoch 0x47-0x4A (máme 0x0000001D):
0008800: 00 43 44 30 30 31 01 45 - 4C 20 54 4F 52 49 54 4F 0008810: 20 53 50 45 43 49 46 49 - 504 4 0E 00 00 00 00 00 00 00 - 00 0 00 00 00 00 00 00 0008830: 00 00 00 00 00 00 00 00 – 00 00 00 00 00 00 00 00 0008840: 00 00 0 0 0 0 0 0 0 00 00 00 00 00
Zvyšok sú nuly. Tento súbor si môžete stiahnuť tu - bootvd.bin. Adresy 47-4A sú kvôli prehľadnosti zapísané ako 0x12345678.
Teraz vytvoríme katalóg zavádzania (sektor 0x1D):
000E800: 01 00 00 00 00 00 00 00 – 00 00 00 00 00 00 00 00 000E810: 00 00 00 00 00 00 00 00 - 00 50 0 08 00 0 05 00 88 04 C0 07 04 00 01 00 - 1E 00 00 00 00 00 00 00 000E830: 00 00 00 00 00 00 00 00 – 00 00 00 00 00 00 00 00
Tu sú uvedené nasledujúce parametre: zavádzací obraz (88), emulácia pevného disku (04), adresa 0x7C0, partícia DOS-16, načítanie jedného sektora, začiatok obrazu disku - sektor 0x0000001E. Tento súbor je bootcat.bin.
Po opätovnom skontrolovaní všetkého opravený obraz napálime na CD: otvorte ECDC, Súbor -> Vytvoriť CD z obrazu disku.
To je vlastne všetko, čo sa nám v tejto problematike podarilo nájsť a skontrolovať.
Použité:
Programy:
- Adaptec Easy CD Creator
- Symantec DISKEDIT
- Zlatý jastrab CDRWIN
- WinImage Gillesa Vollanta
Vybavenie:
- MB Chaintech 6BTS (s AHA7880), AWARD BIOS 4.51
- ASUS SD-S400 (ATAPI CD-ROM)
- Yamaha CRW6416S (SCSI CD-ROM/CD-RW)
- Špecifikácie Phoenix PC Industry http://www.ptltd.com/products/specs.html
- Andy McFadden CDR FAQ www.fadden.com
- Vytvorenie bootovacieho CD s Aurorou
Tento článok bol prevzatý zo zahraničného webu a preložený mnou osobne. Prispel týmto článkom.
Tento projekt popisuje návrh 3D tlačiarne s veľmi nízkym rozpočtom, ktorá je primárne postavená z recyklovaných elektronických komponentov.
Výsledkom je maloformátová tlačiareň za menej ako 100 dolárov.
V prvom rade sa naučíme, ako funguje všeobecný CNC systém (montáž a kalibrácia, ložiská, vedenia) a následne naučíme stroj reagovať na inštrukcie G-kódu. Potom pridáme malý plastový extrudér a zadáme príkazy na kalibráciu plastového vytláčania, nastavenie výkonu ovládača a ďalšie operácie, ktoré tlačiarni dodajú život. Dodržiavaním týchto pokynov získate malú 3D tlačiareň, ktorá je vyrobená z približne 80 % recyklovaných komponentov, čo jej dáva veľký potenciál a pomáha výrazne znížiť náklady.
Na jednej strane získate úvod do strojárstva a digitálnej výroby a na druhej strane získate malú 3D tlačiareň postavenú z opätovne použitých elektronických komponentov. To by vám malo pomôcť stať sa zručnejšími v riešení problémov spojených s likvidáciou elektronického odpadu.
Krok 1: X, Y a Z.
Požadované komponenty:
- 2 štandardné CD/DVD mechaniky zo starého počítača.
- 1 disketová mechanika.
Tieto komponenty môžeme získať bezplatne kontaktovaním servisného strediska. Chceme sa uistiť, že motory, ktoré používame z disketových jednotiek, sú krokové motory a nie jednosmerné motory.
Krok 2: Príprava motora

Komponenty:
3 krokové motory z CD/DVD mechanik.
1 krokový motor NEMA 17 čo si máme kúpiť. Tento typ motora používame pre plastové extrudéry, kde je potrebná veľká sila na manipuláciu s plastovým vláknom.
CNC elektronika: PLATFORMY alebo RepRap Gen 6/7. Dôležité je, že môžeme použiť Sprinter/Marlin Open Firmware. V tomto príklade používame elektroniku RepRap Gen6, ale môžete si vybrať na základe ceny a dostupnosti.
napájanie PC.
Káble, zásuvka, zmršťovacie bužírky.
Prvá vec, ktorú chceme urobiť, je, že keď sme už povedali krokové motory, môžeme k nim prispájkovať drôty. V tomto prípade máme 4 káble, pre ktoré musíme zachovať vhodné poradie farieb (popísané v údajovom liste).
Špecifikácia krokových motorov CD/DVD: Stiahnite si. .
Špecifikácia krokového motora NEMA 17: Stiahnite si. .
Krok 3: Pripravte napájací zdroj

Ďalším krokom je príprava energie, aby sme ju mohli použiť pre náš projekt. V prvom rade spojíme dva vodiče k sebe (ako je naznačené na obrázku), aby bolo priame napájanie z vypínača do stojana. Potom vyberieme jeden žltý (12V) a jeden čierny vodič (GND) na napájanie regulátora.
Krok 4: Kontrola motorov a Arduino IDE

Teraz skontrolujeme motory. Aby sme to dosiahli, musíme si stiahnuť Arduino IDE (physical computing environment), ktoré nájdete na: http://arduino.cc/en/Main/Software.
Potrebujeme stiahnuť a nainštalovať verziu Arduino 23.
Potom musíme stiahnuť firmvér. Vybrali sme Marlin, ktorý je už nakonfigurovaný a dá sa stiahnuť cez Marlin: Download. .
Po nainštalovaní Arduina pripojíme náš počítač k Ramp/Sanguino/Gen6-7 CNC radiču cez USB kábel, vyberieme zodpovedajúci sériový port pod Arduino IDE tools/sériovým portom a vyberieme typ radiča pod board tools ( Rampy (Arduino Mega 2560), Sanguinololu/Gen6 (Sanguino W/ATmega644P - Sanguino musí byť nainštalované vo vnútri Arduina)).
Základné vysvetlenie parametra, všetky konfiguračné parametre sú v súbore configuration.h:
V prostredí Arduino otvoríme firmvér, už máme stiahnutý súbor /Sketchbook/Marlin a pred stiahnutím firmvéru do nášho radiča uvidíme možnosti konfigurácie.
1) #definujte ZÁKLADNÚ DOSKU 3, podľa reálneho hardvéru, ktorý používame (Rampy 1.3 alebo 1.4 = 33, Gen6 = 5, ...).
2) Termistor 7, RepRappro používa Honeywell 100k.
3) PID - táto hodnota robí náš laser stabilnejším z hľadiska teploty.
4) Krok za krokom, toto je veľmi dôležitý bod pre konfiguráciu akéhokoľvek ovládača (krok 9)
Krok 5: Tlačiareň. Počítačový manažment.

Ovládanie tlačiarne cez počítač.
Softvér: Existujú rôzne, voľne dostupné programy, ktoré nám umožňujú interakciu a ovládanie tlačiarne (Pronterface, Repetier, ...) používame hostiteľa Repetier, ktorý si môžete stiahnuť z http://www.repetier.com/. Ľahko sa inštaluje a kombinuje vrstvy. Slicer je softvér, ktorý generuje sekvenciu sekcií objektu, ktorý chceme vytlačiť, spája tieto sekcie s vrstvami a generuje G-kód pre stroj. Rezy je možné upraviť pomocou parametrov, ako je výška vrstvy, rýchlosť tlače, výplň a iné, ktoré sú dôležité pre kvalitu tlače.
Bežné konfigurácie slicerov nájdete na nasledujúcich odkazoch:
- Konfigurácia Skeinforge: http://fabmetheus.crsndoo.com/wiki/index.php/Skeinforge
- Konfigurácia Slic3r: http://manual.slic3r.org/
V našom prípade máme pre tlačiareň nakonfigurovaný profil Skeinforge, ktorý je možné integrovať do softvéru prijímacej zapisovacej hlavy.
Krok 6: Upravte prúd a intenzitu


Teraz sme pripravení otestovať motory tlačiarne. Pripojte počítač a ovládač stroja pomocou USB kábla (motory musia byť pripojené do príslušných zásuviek). Spustite hosting Repetier a aktivujte komunikáciu medzi softvérom a ovládačom výberom vhodného sériového portu. Ak je pripojenie úspešné, budete môcť ovládať pripojené motory pomocou manuálneho ovládania vpravo.
Aby sa zabránilo prehrievaniu motorov pri bežnom používaní, upravíme prúd tak, aby bol každý motor rovnomerne zaťažený.
Za týmto účelom pripojíme iba jeden motor. Túto operáciu zopakujeme pre každú os. Na to potrebujeme multimeter zapojený do série medzi napájací zdroj a ovládač. Multimeter musí byť nastavený do režimu zosilňovača (prúdu) - pozri obrázok.
Potom ovládač opäť pripojíme k počítaču, zapneme a zmeriame prúd pomocou multimetra. Keď sme manuálne aktivovali motor cez rozhranie Repetier, prúd sa musí zvýšiť o určitý počet miliampérov (čo je prúd na aktiváciu krokového motora). Pre každú os je prúd mierne odlišný v závislosti od stúpania motora. Budete musieť nastaviť malý potenciometer na ovládanie intervalu krokov a nastaviť limit prúdu pre každú os podľa nasledujúcich ovládacích hodnôt:
Doska vedie prúd asi 80 mA
Na krokovače osí X a Y privedieme prúd 200 mA.
400 mA pre os Z, je to potrebné kvôli vyššiemu výkonu potrebnému na zdvihnutie zapisovacej hlavy.
400 mA na napájanie motora extrudéra, pretože ide o vysokoprúdový spotrebič.
Krok 7: Vytvorenie Structure Machine

V nasledujúcom odkaze nájdete potrebné šablóny pre lasery, ktoré vyrezávajú diely. Použili sme akrylové platne s hrúbkou 5 mm, ale v závislosti od dostupnosti a ceny je možné použiť aj iné materiály, ako je drevo.
Nastavenia lasera a príklady pre program Auto Cad: Stiahnuť. .
Konštrukcia rámu umožňuje postaviť stroj bez lepidla: všetky diely sú zmontované pomocou mechanických spojov a skrutiek. Pred vyrezaním častí rámu laserom sa uistite, že je motor dobre zaistený v CD/DVD mechanike. Budete musieť zmerať a upraviť otvory v šablóne CAD.
Krok 8: Kalibrujte os X, Y a Z
Hoci stiahnutý firmvér Marlin už má štandardnú kalibráciu pre rozlíšenie osí, budete musieť prejsť týmto krokom, ak chcete tlačiareň doladiť. Tu sa dozviete o mikroprogramoch, ktoré vám umožňujú nastaviť rozstup lasera na milimeter presne; Táto hodnota závisí od stúpania vášho motora a veľkosti závitu pohyblivých tyčí vašich náprav. Tým sa uistíme, že pohyb stroja sa skutočne zhoduje so vzdialenosťami v G-kóde.
Tieto znalosti vám umožnia zostaviť CNC stroj sami, bez ohľadu na typy a veľkosti komponentov.
V tomto prípade majú X, Y a Z rovnaké závitové tyče, takže kalibračné hodnoty budú pre nich rovnaké (niektoré sa môžu líšiť, ak použijete rôzne komponenty pre rôzne osi).
- Polomer kladky.
- Kroky na otáčku nášho krokového motora.
Parametre mikrokrokovania (v našom prípade 1/16, čo znamená, že v jednom takte signálu sa vykoná iba 1/16 kroku, čo dáva systému vyššiu presnosť).
Túto hodnotu sme nastavili vo firmvéri ( krokový milimeter).
Pre os Z:
Pomocou rozhrania Controller (Repetier) konfigurujeme os Z, ktorá nám umožňuje posunúť sa o určitú vzdialenosť a merať skutočný posun.
Napríklad mu prikážeme, aby sa pohol o 10 mm a namerali posun 37,4 mm.
Vo firmvéri je definovaný N počet krokov v krokoch na milimeter (X = 80, Y = 80, Z = 2560, EXTR = 777,6).
N = N* 10/37,4
Nová hodnota by mala byť 682,67.
Opakujeme to 3 alebo 4 krát, rekompiláciou a reštartovaním firmvéru pre radič dosiahneme vyššiu presnosť.
V tomto projekte sme nepoužili finálne nastavenia na spresnenie stroja, ale dajú sa jednoducho zahrnúť do firmvéru a bude pre nás pripravený.
Sme pripravení na prvý test, pomocou pera môžeme skontrolovať, či sú vzdialenosti na výkrese správne.
Priamy pohon zmontujeme tak, ako je znázornené na obrázku pripevnením krokového motora k hlavnému rámu.
Pre kalibráciu by mal prietok plastu zodpovedať kúsku plastového závitu a vzdialenosti (napríklad 100 mm), vložte kúsok pásky. Potom prejdite na softvér Repetier a kliknite na vytlačiť 100 mm, skutočná vzdialenosť a zopakujte krok 9 (operácia).
Krok 10: Tlač prvého objektu


Teraz by malo byť zariadenie pripravené na prvý test. Náš extrudér používa plastové vlákno s priemerom 1,75 mm, ktoré sa ľahšie vytláča a je flexibilnejšie ako štandardný priemer 3 mm. Budeme používať PLA plast, čo je bioplast a má určitú výhodu oproti ABS: topí sa pri nižšej teplote, čo uľahčuje tlač.
Teraz v Repetier aktivujeme krájanie profilu, ktoré je k dispozícii pre rezanie Skeinforge. Stiahnuť ▼ .
Na tlačiarni vytlačíme malú kalibračnú kocku (10x10x10mm), vytlačí sa veľmi rýchlo a vďaka kontrole skutočnej veľkosti vytlačenej kocky dokážeme odhaliť problémy s konfiguráciou a stratu kroku motora.
Ak chcete začať tlačiť, otvorte model STL a rozrežte ho pomocou štandardného profilu (alebo toho, ktorý ste si stiahli) z rezania Skeinforge: uvidíme znázornenie rozrezaného objektu a zodpovedajúci G-kód. Extrudér nahrejeme a keď dosiahne teplotu topenia plastu (190-210C v závislosti od druhu plastu), vytlačíme nejaký materiál (extrúzny lis), aby sme videli, že všetko funguje správne.
Počiatok nastavíme vzhľadom na vytláčaciu hlavu (x = 0, y = 0, z = 0) a ako oddeľovač použijeme papier, aby bol papier čo najbližšie, ale nedotýkal sa ho. Toto bude východisková poloha pre vytláčaciu hlavu. Odtiaľ môžeme začať tlačiť.
Porozprávajme sa o CD A DVD mechaniky, Sú úžasní! Môžete nájsť veľa skvelých a užitočných (hobby) vecí, ktoré môžete použiť vo svojich projektoch. S jedným alebo viacerými diskami môžete robiť toľko vecí, že na vás zapôsobí.
Začnime!
Krok 1: Vyhľadajte budúcu obeť
Môžete nájsť mŕtve jednotky CD a DVD staré počítače, možno jeden z týchto „dinosaurov“ máte doma. Ak ho však nemáte, nebojte sa. Takúto jazdu nájdete v blízkosti vášho domova. dielňa.
Krok 2: Nástroje
Na otvorenie disku potrebujete len niekoľko skrutkovače, v mojom prípade som použil jeden krížový skrutkovač. V ideálnom prípade je však žiaduce mať sadu rôznych skrutkovačov. Budete potrebovať nožnice na drôt, na odstránenie magnetov z laserového systému.

Budete tiež potrebovať nejaké spájkovať a schopnosť používať ho.
Krok 3: Spustite operáciu
Prvou úlohou bude odskrutkovanie 4 skrutky na jednotke, potom môžete odstrániť kryt.


Krok 4: Odstránenie zostávajúcich kovových častí

Teraz stlač dole vyznačené na bokoch značky na fotografii a potiahnite dopredu, potom dokončite demontáž kovových častí jednotky.





Krok 5: Demontáž elektrickej dosky

Vo svojich projektoch nepoužívam elektrickú dosku z jednotiek, pozrite sa na obrázky, ako ju odstrániť.




Krok 6: Motorizovaný zásobník
Obrázky ukazujú, ako odstrániť zásobník motora.

Pri odpájaní a odstraňovaní dielov z dosky potrebujete určité znalosti.


- Zelená LED
- Jednosmerný elektromotor
- Jednoduché tlačidlo
- Zvláštne tlačidlo
Krok 7: Mechanizmus podnosu
Je ich tu viacero ozubené kolesá, ktorý môžete použiť s motorom.

Krok 8: Vec, ktorá nemá meno
Áno... neviem, či má táto položka názov. Nazvime to „laserový pohybový mechanizmus“.

Pre mňa je to skutočný poklad vo vnútri týchto jednotiek, pretože som ich videl používať vyrobte si domácu laserovú rezačku, rytec, 3D tlačiareň a ploter. (Poznámka od sTs)

Krok 9: Bezuhlíkový motor
Motory používané na roztočenie CD alebo DVD sú bezkomutátorové, čo znamená, že motor nemôžete naštartovať jednoduchým pripojením dvoch vodičov k batérii, takže potrebujete elektrický regulátor otáčok a prípadne niekoľko úprav.


Krok 10: Krokový motor
Na pohyb lasera sa používa krokový motor. Takéto motory sú polohové, signál, ktorý sa posiela do motora, jednoznačne určuje vzdialenosť, ktorú prejde hriadeľ.

Krokové motory v pohonoch sú bipolárne, a preto sa používajú spolu s mostíkmi v tvare H. Na ich ovládanie používam čip L239D, dvojitý mostík H.

(Poznámka od sTs) Tiež rozobratím motora môžete z cievok vyrobiť nezvyčajné dekorácie. Napríklad a.
Krok 11: Laser
Jednotky DVD/CD majú dva lasery, zatiaľ čo jednotky CD majú iba jeden. Laser používaný na nahrávanie môže byť dostatočne výkonný na to, aby zapálil zápalky a iné veci.

Nemierte laserom do očí! Nemierte laserom na ľudí alebo zvieratá, pretože to môže spôsobiť vážne zranenie.
spôsobiť poškodenie očí alebo popálenie kože, to nie je žiadna sranda!



Najmä spájkovaním niekoľkých stien.
Teraz môžeme prestať. Dúfam, že sa vám tento článok páčil. Experimentujte, vytvárajte nové veci a zdieľajte tipy.
Ďakujem vám všetkým za pozornosť.
Používatelia PC niekedy čelia akútnej otázke, ako vytvoriť virtuálny pevný disk alebo CD-ROM. Pozrime sa na postup vykonávania týchto úloh v systéme Windows 7.
Metódy na vytvorenie virtuálneho disku v prvom rade závisia od toho, akú možnosť chcete nakoniec získať: obraz pevného disku alebo CD/DVD. Súbory na pevnom disku majú zvyčajne príponu VHD a obrazy ISO sa používajú na pripojenie disku CD alebo DVD. Na vykonanie týchto operácií môžete použiť vstavané nástroje systému Windows alebo sa obrátiť na pomoc programov tretích strán.
Metóda 1: DAEMON Tools Ultra
Najprv zvážime možnosť vytvorenia virtuálneho pevného disku pomocou programu tretej strany na prácu s jednotkami - DAEMON Tools Ultra.
- Spustite aplikáciu s právami správcu. Prejdite na kartu "Nástroje".
- Otvorí sa okno so zoznamom dostupných nástrojov programu. Vyberte si položku "Pridať VHD".
- Otvorí sa okno na pridanie VHD, to znamená vytvorenie podmieneného pevného disku. V prvom rade je potrebné zaregistrovať adresár, kde sa bude tento objekt nachádzať. Ak to chcete urobiť, kliknite na tlačidlo napravo od poľa "Uložiť ako".
- Otvorí sa okno na uloženie. Zadajte adresár, do ktorého chcete virtuálnu jednotku umiestniť. V teréne "Názov súboru" môžete zmeniť názov objektu. Predvolená hodnota je "NewVHD". Ďalšie kliknutie "uložiť".
- Ako vidíte, vybratá cesta sa teraz zobrazuje v poli "Uložiť ako" v prostredí programu DAEMON Tools Ultra. Teraz musíte určiť veľkosť objektu. Ak to chcete urobiť, prepnutím prepínača nastavte jeden z dvoch typov:
- Pevná veľkosť;
- Dynamická expanzia.
V prvom prípade bude objem disku presne špecifikovaný vami a pri výbere druhej položky sa objekt roztiahne pri naplnení. Jeho skutočným limitom bude veľkosť prázdneho miesta v sekcii HDD, kde bude umiestnený súbor VHD. Ale aj keď si vyberiete túto možnosť, stále ste v teréne "veľkosť" musíte nastaviť počiatočnú hlasitosť. Jednoducho zadajte číslo a merná jednotka sa vyberie napravo od poľa v rozbaľovacom zozname. K dispozícii sú nasledujúce merné jednotky:
- megabajtov(predvolené);
- gigabajtov;
- terabajtov.
Buďte opatrní pri výbere správnej položky, pretože ak sa pomýlite, rozdiel vo veľkosti v porovnaní s požadovaným objemom bude rádovo väčší alebo menší. Potom v prípade potreby môžete zmeniť názov disku v poli "značka". Nie je to však podmienkou. Po dokončení opísaných krokov spustíte vytváranie súboru VHD kliknutím "Štart".
- Prebieha proces generovania súboru VHD. Jeho dynamika sa zobrazuje pomocou indikátora.
- Po dokončení postupu sa v prostredí DAEMON Tools Ultra zobrazí nasledujúca správa: "Proces vytvárania VHD bol úspešne dokončený!". Kliknite "pripravený".
- Tak bol pomocou programu DAEMON Tools Ultra vytvorený virtuálny pevný disk.








Metóda 2: Disk2vhd
Ak je DAEMON Tools Ultra univerzálnym nástrojom na prácu s médiami, potom je Disk2vhd vysoko špecializovaný nástroj určený len na vytváranie súborov VHD a VHDX, teda virtuálnych pevných diskov. Na rozdiel od predchádzajúcej metódy pomocou tejto možnosti nemôžete vytvoriť prázdnu virtuálnu jednotku, ale iba vytvoriť kópiu existujúceho disku.

Metóda 3: Nástroje systému Windows
Podmienený pevný disk je možné vytvoriť aj pomocou štandardných systémových nástrojov.
- Kliknite "Štart". Kliknite pravým tlačidlom myši ( RMB) kliknite na meno "počítač". Otvorí sa zoznam, kde si môžete vybrať "kontrola".
- Zobrazí sa okno správy systému. V jeho ľavom menu v bloku "Úložné zariadenia"ísť podľa pozície "Správa diskov".
- Spustí sa shell nástroja na správu disku. Kliknite na pozíciu "akcia" a vyberte možnosť "Vytvoriť virtuálny pevný disk".
- Otvorí sa okno na vytvorenie, kde by ste mali určiť, v ktorom adresári bude disk umiestnený. Kliknite "Preskúmanie".
- Otvorí sa okno na prezeranie objektu. Prejdite do adresára, do ktorého plánujete umiestniť súbor jednotky VHD. Je vhodné, aby bol tento adresár umiestnený na inom oddiele HDD, než na ktorom je nainštalovaný systém. Predpokladom je, že oddiel nie je komprimovaný, inak operácia nebude fungovať. V teréne "Názov súboru" Nezabudnite uviesť názov, podľa ktorého tento prvok identifikujete. Potom kliknite "uložiť".
- Vrátite sa do okna vytvorenia virtuálneho disku. V teréne "miesto" vidíme cestu k adresáru zvolenému v predchádzajúcom kroku. Ďalej je potrebné priradiť veľkosť objektu. Robí sa to takmer rovnakým spôsobom ako v programe DAEMON Tools Ultra. Najprv vyberte jeden z formátov:
- Pevná veľkosť(štandardne nastavené);
- Dynamická expanzia.
Hodnoty týchto formátov zodpovedajú hodnotám typov diskov, o ktorých sme predtým hovorili v DAEMON Tools.
- megabajtov(predvolené);
- gigabajtov;
- terabajtov.

Po dokončení týchto krokov stlačte "OK".
- Po návrate do hlavného okna správy oddielu v jeho spodnej časti môžete vidieť, že sa teraz objavila nepridelená jednotka. Kliknite RMB svojím názvom. Typická šablóna pre tento titul "Číslo disku.". Vyberte možnosť zo zobrazenej ponuky "Inicializovať disk".
- Otvorí sa okno inicializácie disku. Tu stačí kliknúť "OK".
- Potom sa stav nášho prvku zobrazí v zozname "online". Kliknite RMB prázdnym priestorom v bloku "Nedistribuované". Vyberte si "Vytvorte jednoduchý zväzok...".
- Otvorí sa uvítacie okno "Sprievodcovia tvorbou zväzkov". Kliknite "ďalej".
- Ďalšie okno zobrazuje veľkosť zväzku. Automaticky sa vypočítava z údajov, ktoré sme poskytli pri vytváraní virtuálneho disku. Tu teda nemusíte nič meniť, stačí kliknúť "ďalej".
- V ďalšom okne však musíte z rozbaľovacieho zoznamu vybrať písmeno názvu zväzku. Je dôležité, aby na počítači nebol žiadny zväzok s rovnakým označením. Po výbere písmena stlačte "ďalej".
- V nasledujúcom okne nie je potrebné vykonávať zmeny. Ale v teréne "Štítok zväzku" môžete nahradiť štandardný názov "Nový zväzok" na hocijakú inú, napr "Virtuálny disk". Potom v "Prieskumník" tento prvok sa bude nazývať "Virtuálny disk K" alebo iným písmenom, ktoré ste vybrali v predchádzajúcom kroku. Kliknite "ďalej".
- Potom sa otvorí okno so súhrnnými údajmi, ktoré ste zadali do polí "majstri". Ak chcete niečo zmeniť, kliknite "Späť" a vykonať zmeny. Ak vám všetko vyhovuje, kliknite "pripravený".
- Potom sa vytvorený virtuálny disk zobrazí v okne správy počítača.
- Môžete na to prejsť pomocou "dirigent" V kapitole "počítač", kde je zoznam všetkých jednotiek pripojených k PC.
- Ale na niektorých počítačových zariadeniach sa po reštarte tento virtuálny disk nemusí objaviť v určenom oddiele. Potom spustite nástroj "Počítačový manažment" a vráťte sa na oddelenie "Správa diskov". Kliknite na ponuku "akcia" a vyberte si polohu .
- Otvorí sa okno pripojenia disku. Kliknite "Preskúmanie…".
- Zobrazí sa nástroj Prehliadač súborov. Prejdite do adresára, do ktorého ste predtým uložili objekt VHD. Vyberte ho a kliknite "OTVORENÉ".
- V poli sa zobrazí cesta k vybranému objektu "miesto" okno "Pripojiť virtuálny pevný disk". Kliknite "OK".
- Zvolený disk bude opäť dostupný. Bohužiaľ, na niektorých počítačoch musíte túto operáciu vykonať po každom reštarte.





















Metóda 4: UltraISO
Niekedy je potrebné vytvoriť nie virtuálny pevný disk, ale virtuálnu jednotku CD a spustiť na ňom obrazový súbor ISO. Na rozdiel od predchádzajúcej nemožno túto úlohu vykonať iba pomocou nástrojov operačného systému. Na vyriešenie tohto problému musíte použiť softvér tretích strán, napríklad UltraISO.

Zistili sme, že virtuálne disky môžu byť dvoch typov: pevné disky (VHD) a obrazy CD/DVD (ISO). Ak je možné prvú kategóriu objektov vytvoriť pomocou softvéru tretích strán, ako aj pomocou interných nástrojov systému Windows, potom úlohu montáže ISO možno dokončiť iba pomocou softvérových produktov tretích strán.