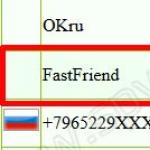Vlastný prehľad 1s 8.3 ako nastaviť. Nastavenie štandardných a externých reportov. Príklad jednoduchej zmeny v nastaveniach prehľadu
V sekcii „Správy“ je veľa rôznych prehľadov pre každý typ aktivity. Na každodenné účtovanie v podstate stačia. Niekedy je však na analýzu konkrétneho problému potrebné ísť hlbšie, dokonca až po porovnanie napríklad záznamov v dokumente a v registroch, ktorých sa to týka. A sú chvíle, keď štandardné správy jednoducho nestačia.
Pre takúto hĺbkovú analýzu údajov alebo vytvorenie vlastnej správy v programe 1C 8.3 existuje „Univerzálna správa“. V tomto článku zvážim jeho schopnosti.
Všeobecný popis univerzálnej správy v 1C 8.3
Po prvé, poďme zistiť, kde nájsť univerzálny prehľad? Ak prejdeme do ponuky „Správy“ a potom klikneme na odkaz „Univerzálna správa“, zobrazí sa toto okno:
Poďme sa rýchlo pozrieť na jeho ovládanie.
S horným riadkom sme skončili.
- Nižšie je najzaujímavejšie tlačidlo „Zobraziť nastavenia“. Je lepšie to ukázať na príklade.
Návod na zriadenie univerzálnej správy 1C 8.3
Keďže pracujeme v programe 1C: „Enterprise Accounting 3.0“, zaujímajú nás predovšetkým účtovné registre. V konfigurácii 3.0 máme k dispozícii iba jedno - „účtovníctvo a daňové účtovníctvo“. Vyberme si to. Pozrime sa na obrat na účte 10.01 „Materiály“.
Získajte 267 video lekcií na 1C zadarmo:
Vyberte obdobie. Toto budem mať celý rok 2012. Ďalej kliknite na tlačidlo „Zobraziť nastavenia“:

Ak chcete získať názvy materiálov, vyberieme zoskupenie podľa 1. subkonta. V ňom je uložený názov, alebo skôr odkaz na nomenklatúru.
Prejdite na kartu „Výbery“:

Tu musíme uviesť, že chceme vidieť len skóre 10,01.
Ak chcete, môžete tu zadať ľubovoľný počet podmienok výberu.
Kliknite na tlačidlo generovať a uvidíme, čo máme:

Je vidieť, že prehľad obsahuje príliš veľa nepotrebných stĺpcov. Ako je menové účtovníctvo, daňové účtovníctvo atď. Tieto záznamy si neuchovávam a chcem tieto stĺpce z prehľadu odstrániť.
Vrátime sa k nastaveniam a okamžite prejdeme na kartu „Indikátory“:

Odstránime začiarkavacie políčka z tých stĺpcov, ktoré nepotrebujeme zobrazovať.
Na karte „Generovať“ môžete určiť pole, podľa ktorého sa bude triediť. Napríklad chcem, aby boli moje materiály uvedené v abecednom poradí:

Vytváranie výkazov je jednou z hlavných funkcií každého účtovného systému. Aké typy zostáv existujú v 1C Accounting 3.0, ako sú zostavy konfigurované v 1C Accounting 8.3 a aké nástroje existujú na vytváranie nových zostáv - na to sa dnes pozrieme.
Typy štandardných správ
Účtovný program 1C spoločnosti je na začiatku predinštalovaný so širokou škálou správ, ktoré vám umožňujú získať všetky potrebné informácie. Ich úplný zoznam je uvedený v časti „Správy/Štandardné správy“:
Každá časť programu obsahuje aj iné typy štandardných správ, napríklad správy o platoch v 1C 8.3 sú uložené v časti „Platy a správy o personáli/plate“.
V každej zostave je možnosť „dodatočného prispôsobenia“ zostavy, konkrétne môžete pridať alebo odstrániť niektoré ďalšie polia, pridať zoskupenie, výber atď.
Zvážme možnosť nastavenia na príklade pridania ďalšieho poľa do štandardnej zostavy „Súvaha účtu“ (vyberte účet 10). Ak to chcete urobiť, z tlačidla „Zobraziť nastavenia“ prejdite na „Ďalšie polia“, pridajte nové pole a vo výberovom formulári prejdite do poľa, ktoré potrebujeme, napríklad na vyjadrenie čísla položky v správe, vyberte položku Pole „Číslo výrobku“, ktoré sa nachádza v poli „Nomenklatúra“ (na rozbalenie poľa musíte kliknúť na „+“):

Po kliknutí na „Generovať“ sa zobrazí ďalšie pole, ktoré sme vybrali.
Ako príklad si predstavte situáciu, keď správa vyžaduje zahrnúť celý zoznam položiek obsahujúcich slovo „boot“ v názve. Čo mám urobiť? Kliknutím na „Zobraziť nastavenia“ prejdite na kartu „Výber“, pridajte nové pole a v zobrazenom okne otvorte pole „+“ „Nomenklatúra“ a vyberte „Názov“.

Po vygenerovaní zostavy dostaneme nomenklatúru, ktorá obsahuje iba hodnotu, ktorú sme uviedli v názve.
Generovanie správ podľa dokumentu
V časti „Štandardné zostavy“ sa nachádza univerzálna zostava, ktorá vám umožňuje zobraziť informácie z takých konfiguračných objektov, ako sú:
- dokument;
- Adresár;
- Akumulačný register;
- Register informácií;
- Register výpočtov.
Pozrime sa na príklady situácií, keď správa pomôže používateľovi neuchýliť sa k vytváraniu externých správ, ale použiť štandardný mechanizmus nastavení.
Potrebujeme napríklad vygenerovať správu, ktorá bude odrážať všetok tovar prijatý od konkrétnej protistrany za určité obdobie. Ak to chcete urobiť, v hlavičke zostavy vyberte z rozbaľovacieho zoznamu typ objektu – „Doklad“, typ objektu – „Príjem (úkony, faktúry)“ a uveďte typ – „Tovar“.


*Pole Protistrana tam spočiatku nie je.
V poli „Typ porovnania“ nastavte „Rovnaké“, v poli „Hodnota“ vyberte požadovanú protistranu z adresára.

V hornej časti prehľadu uveďte požadované obdobie a vygenerujte prehľad.

Vykonané nastavenia môžete uložiť: kliknite na tlačidlo „Viac/Uložiť“.
Uvažujme situáciu, že pre správne vygenerovanie regulovaného výkazníctva je potrebné dokladom skontrolovať všetky pohyby v evidencii „Samostatné účtovníctvo DPH“.
Ak to chcete urobiť, v hlavičke zostavy vyberte typ objektu z rozbaľovacieho zoznamu - „Evidencia hromadenia“, v ďalšom poli vyberte typ objektu - „Oddelené účtovníctvo DPH“, v poslednom poli vyberte typ - „Zostatky a obrat“.
Ak chcete, aby sa v zostave zobrazovali informácie v kontexte dokumentov, kliknite na tlačidlo „Zobraziť nastavenia“, aby ste prešli na nastavenia zostavy, potom prejdite na kartu „Indikátory“, pridajte nové pole a v zobrazenom okne vyberte Pole „Registrátor“ („registrátor“ je dokument, ktorý obsahuje pohyb, ktorý bol vytvorený pozdĺž akumulačného registra). Novo pridané pole sa štandardne odráža v spodnej časti zoznamu polí: pomocou „modrých šípok“ presunieme pole „Registrátor“ na začiatok zoznamu.

V tomto článku sme sa pozreli na to, aké možnosti existujú pre prácu s výkazmi v 1C Accounting 8, ako používať nastavenia výkazov a aké informácie je možné získať pomocou univerzálneho výkazu.
V tomto článku ukážem rôzne príklady konfigurácie štandardných správ v konfiguráciách 1C:Enterprise 8.
Ako príklad sa pozrime na nastavenia účtovných správ (SAW na účet) a manažérskych správ (Zostatkové zostatky a dostupnosť tovaru) v 1C: Integrated Automation 2.0 (v iných konfiguráciách je všetko podobné).
Zostavenie súvahy
Nastavenie zoskupovacích polí
Okno nastavení pozostáva z niekoľkých záložiek, na prvej karte je nakonfigurované zoskupenie riadkov:

Zloženie zoskupení výkazov je určené počtom riadkov v tabuľke, je potrebné zaškrtnúť aj políčko v riadku. Na snímke obrazovky vyššie vidíme, že pri tomto nastavení budú všetky informácie v prehľade zoskupené podľa zamestnancov. Pridajte ďalšie zoskupenie ako príklad, kliknite na Pridať:

V okne, ktoré sa otvorí, program ponúka všetky dostupné polia pre vybraný účet SALT. Ale pretože Ide o polia referenčného typu, potom môžeme vyberať nielen priamo, ale aj ich vnorené polia. Vyberme napríklad pohlavie zamestnancov:

Posuňme zoskupenie podľa pohlavia vyššie v hierarchii ako zoskupenie podľa zamestnancov a preformátujme zostavu:

Teraz zakážme zoskupovanie podľa zamestnancov:

Urobme si iný pohľad:

Teraz zmeňme frekvenciu výstupných údajov, napríklad mesačne:

Poďme preformátovať:

Výbery v prehľade
Na druhej karte nastavení sa nastavujú rôzne možnosti:

Môžeme využiť výbery, ktoré systém ponúka automaticky (podľa oddelenia a zamestnanca), alebo môžeme pridať vlastný filter. Napríklad podľa pohlavia zamestnancov:

Na tretej karte vyberáte zloženie číselných ukazovateľov zobrazených v prehľade:

Ďalšie polia v prehľadoch
Na ďalšej karte môžeme do zostavy pridať ďalšie polia (napríklad ich usporiadame do samostatných stĺpcov):

Pridajme dátum narodenia zamestnancov:

V prehľade sa objavil nový stĺpec:

Triedenie v prehľadoch
Na predposlednej záložke sú uvedené polia, podľa ktorých je potrebné v prehľade triediť, nastavme triedenie napríklad podľa dátumu narodenia vzostupne:


Podmienené formátovanie správy
Na poslednej karte sú špecifikované rôzne konštrukčné prvky. Môžeme napríklad zmeniť farebnú schému zostavy:


Môžete tiež upravovať farbu pozadia, text, písmo, šírku a výšku stĺpca atď.
Napríklad, pridajte ďalší dizajnový prvok a vyberte všetkých zamestnancov, ktorí sa narodili pred 1. januárom 1970:

Na prvej karte nastavte farbu pozadia:

Na druhej záložke nastavíme výber zamestnancov podľa dátumu narodenia:

V treťom vyberte polia, ktoré chcete upraviť (ak nevyberiete, dizajn sa použije úplne na celý riadok):

Na poslednej karte môžete vybrať, v ktorej oblasti zostavy chcete použiť dizajn. V našom prípade je to irelevantné, pretože V zoskupení máme len vybrané pole Zamestnanci:

Výsledkom je tabuľka dizajnových prvkov:

Preformátujme správu:

V nastaveniach zostavy si môžete vybrať aj to, či sa má zobrazovať názov, merné jednotky (ak má zostava nomenklatúru) a popisky. Pridajme podpisy:

Nastavenie prehľadu Zostatky a dostupnosť položiek

Najprv prepnite typ nastavení na predĺžený zobrazíte všetky dostupné možnosti.
Na prvej karte sú nakonfigurované rôzne výbery (môžete použiť tie, ktoré navrhuje systém, alebo pridať svoje vlastné pomocou tlačidla s rovnakým názvom):

Na druhej karte sa konfigurujú ďalšie nastavenia. polia zobrazené v prehľade (ďalšie stĺpce) a polia triedenia sú vybrané:

Na tretej karte sú konfigurované podmienené prvky návrhu (podobne ako v predchádzajúcej správe):


Na poslednej karte sa konfiguruje štruktúra zostavy (zoznam zoskupení riadkov a stĺpcov):

Napríklad trochu zmeňme štruktúru – urobme z charakteristiky samostatné vnorené zoskupenie položky.
Ak to chcete urobiť, vyberte skupinu s nomenklatúrou a pridajte vnorenú skupinu:

Vyberte pole zoskupenia - charakteristika:

Teraz odstránime charakteristiku zo zoskupenia podľa nomenklatúry, ak to chcete urobiť, kliknite na ňu dvakrát:

V okne, ktoré sa otvorí, zrušte začiarknutie príznaku použitia poľa:

Získala sa požadovaná štruktúra:

Preformátujme správu:

Tu vidíme, že pre väčšinu produktov zostáva pole prázdne (keďže charakteristiky sa v týchto produktoch nepoužívajú), ale zároveň sú také, kde sme dostali to, čo sme chceli.
Všetky zmeny vykonané v prehľadoch je možné uložiť (aby sa nemuseli konfigurovať zakaždým).
V účtovných výkazoch tu:

A v manažmente je to takto:

V ostatných účtovných a manažérskych prehľadoch (a mzdových prehľadoch) sa všetko deje podobne.
Hodnotenie: / 0
Dnes budeme hovoriť o nastaveniach v prehľadoch v „1C:Enterprise“ 8.2 alebo 8.3 pomocou vzorovej konfigurácie 1C:Enterprise 8. Riadenie obchodu pre Ukrajinu
Aktualizovať
Článok sme doplnili o nastavenia konfigurácie na spravovaných formulároch a písali o niektorých trikoch na nastavenie reportov v 1C:Enterprise 8. Riadenie obchodu pre Ukrajinued. 3.1 (spravované formuláre)
Pozrime sa, ako pomocou príkladu konfigurácie Riadenie obchodu pre Ukrajinu
Prehľad si jednoducho a rýchlo prispôsobíte presne podľa svojich požiadaviek.
Spravované formuláre znamenajú, že vzhľad správ je možné prispôsobiť tak, aby vám vyhovoval. Koniec koncov, predtým, ak chcel užívateľ zmeniť nastavenia reportov, musel požiadať programátora, aby „dokončil“ reporty, ktoré potreboval. Teraz si môžete ľubovoľnú zostavu prispôsobiť sami bez pomoci programátora.
Nastavenia reportov v 1C:Enterprise 8. Riadenie obchodu pre Ukrajinu, ed. 3
Ak chcete zostavu nakonfigurovať, kliknite na tlačidlo nastavenie. Pred nami sa otvorí okno s nastaveniami.

Ak chcete zobraziť všetky (rozšírené nastavenia), kliknite Všetky akcie → Všetky nastavenia

V tomto okne môžeme pridávať polia, ktoré potrebujeme, zoskupovať polia, robiť výbery a oveľa viac.

V riadku obdobia – môžeme si vybrať, za ktoré obdobie chceme vidieť údaje.
Vybrané polia – tu môžete doplniť chýbajúce polia

Na karte výberu môžeme vybrať len tie prvky, ktoré potrebujete vidieť.
Typy porovnania:
- Rovná sa– Môžete vybrať len jednu hodnotu
- Nerovná sa- hodnota, pre ktorú nechcete vidieť údaje
- Na zozname– ak chcete vybrať niekoľko hodnôt
- V skupine zo zoznamu- môžete si vybrať zoznam niekoľkých skupín údajov.
- Nie je na zozname- výber zoznamu pozícií, ktoré by nemali byť zahrnuté v správe
- Nie je v skupine zoznamu– vylúčenie zoznamu skupín údajov z výberu
- V skupine– v tomto prípade uvidíte údaje len pre jednu skupinu/kategóriu
- Nie v skupine- výnimka skupiny údajov
Napríklad v zozname tovaru na skladoch chceme vidieť všetok tovar, ktorý máme na sklade. Ak to chcete urobiť, nastavte výber konečného zostatku na hodnotu vyššiu ako 0.

Teraz naša správa vyzerá takto:

Na karte triedenie môžeme triediť naše údaje.
Chceme napríklad zoradiť naše produkty podľa abecedy. Ak to chcete urobiť, prejdite do okna triedenia. A jednoducho potiahnite atribút „Nomenklatúra“ na pravú stranu okna a nastavte smer triedenia na „Vzostupne“.

Správa začala vyzerať takto:

Na karte Zoskupenie môžeme zoskupiť údaje podľa nejakej hodnoty. Chceme napríklad vidieť naše zostatky z hľadiska skladov. Všetko je tu jednoduché: klikneme na tri bodky, prejdeme do okna úprav zoskupení a pridáme nové zoskupenie „Sklad“ a vyberieme typ „Hierarchia“.


Zoskupíme aj podľa mesiaca, čiže zistíme, v ktorom mesiaci sme tovar dostali.
Za týmto účelom pridajte nasledujúce zoskupenie: Obdobie mesiac (je možné zoskupiť aj podľa rokov, štvrťrokov, dní)

Teraz sa pozrime na vzhľad našej správy:

Ako vidíte, v nastaveniach sme zdvojnásobili zoskupovanie podľa skladov. Ako môžeme zistiť, odkiaľ sa vzala extra skupina? Keďže v spravovaných formulároch môžete zostavu navrhnúť sami, poďme teda k samotnej štruktúre zostavy. Aby sme to urobili, ideme do

Vidíme štruktúru správy:

To znamená, že zostava je štruktúrovaná nasledovne: najprv je zoskupenie podľa skladov, potom podskupiny: zoskupenie podľa nomenklatúry, charakteristík, sérií a merných jednotiek, potom nasleduje zoskupenie podľa pohybových dokladov a posledné nezávislé zoskupenie je merná jednotka
Ak jednoducho zakážeme začiarkavacie políčko Sklad, deaktivujú sa 2 skupiny: položka a registrátor. Preto jednoducho „chytíme“ riadok nomenklatúry a pretiahneme ho do správy. Zrušte začiarknutie políčka sklad. Teraz by štruktúra našej správy mala vyzerať takto:

Správa teraz vyzerá pekne:

Na záložke Polia položiek môžeme vybrať len tie polia, ktoré chceme v prehľade vidieť. Napríklad v prehľade Zoznam tovaru na skladoch chceme vidieť číslo artiklu položky, názov položky, charakteristiku položky, jednotky. merania. Ak to chcete urobiť, prejdite na kartu Polia položiek a nastavte všetky vyššie uvedené podrobnosti. Taktiež, aby bol názov položky a jej charakteristiky v prehľade v jednom stĺpci, je potrebné umiestniť tieto údaje do jednej skupiny (ako je znázornené na obrázku).

Pomocou karty Podmienený vzhľad môžeme zostavu vytvoriť aj farebne. Napríklad chceme rýchlo nájsť množstvo produktu v určitom sklade. Ak to chcete urobiť, zvýraznite konkrétny sklad farbou:
Na karte Stav vyberte sklad, ktorý chceme „vymaľovať“. Sklad = Predajňa potravín

Na karte návrh vyberte farbu (vyberte žltú):

Na záložke Formátované polia vidíme, ktoré polia/stĺpce budeme farebne meniť. Ak ponecháme túto záložku prázdnu, program zafarbí žltou farbou všetko, čo súvisí so skladom „Produkty“.

Teraz vytvoríme náš prehľad!
Teraz to vyzerá takto:

Najprv vidíme zoskupenie podľa skladov, potom zoskupenie podľa mesiaca.
Medzi nastaveniami môžete prepínať pomocou tlačidla ako - Vyberte nastavenia:


Naše nastavenie je momentálne dostupné len nám, no ak ho chceme pridať iným používateľom, tak musíme prejsť do sekcie Správa → Nastavenia používateľov a práv → Nastavenia kopírovania

Na karte Nastavenia prehľadov vidíme všetky prehľady, ktorých nastavenia sme uložili, a teraz si vyberieme naše nastavenie.
Teraz všetko, čo musíme urobiť, je skopírovať a zavrieť.



So zostavami na spravovaných formulároch je ešte jeden trik: stĺpce a riadky môžete pridať trochu iným spôsobom.
Poďme si prejsť Všetky akcie → Zmeniť variant zostavy
Pred nami sa otvorilo nasledujúce okno:

Tu môžeme aj zoskupovať, triediť, pridávať stĺpce/riadky. Vo všeobecnosti všetko, po čom vaše srdce túži.
A na príklade zostavy Hrubý zisk ukážem, ako môžete pridať stĺpec Prirážky.
Prejdeme aj do nastavení cez Všetky akcie → Zmeniť variant zostavy.

V zobrazenom okne napíšte názov nášho stĺpca: Označenie.
Do poľa Vyjadrenie celkových záznamov zadajte vzorec: Výnosy/Celkom*100 – 100

Vľavo nájdeme priečinok s názvom Custom Fields a vidíme novovytvorený Markup
Pridajte ho do pravého stĺpca

Teraz pridajte naše označenie do štruktúry prehľadu: Organizácia a divízie:

A ukončíme úpravu.
Poďme vygenerovať správu.

Vidíme, že sa objavil nový stĺpec, ale mierne povedané, nie sme spokojní s počtom desatinných miest. Ale aj to sa dá veľmi ľahko opraviť.
Musíme sa vrátiť do nastavení, konkrétne na kartu Vlastné polia a upraviť náš vzorec. Formát čísla, ktorý chceme vidieť, sú 2 desatinné miesta.
Vytvoríme nasledujúci vzorec: Formát (Výnosy / Celkom * 100 - 100, „NAV = 2“)

Vygenerujme správu znova.

Teraz vidíme, že je všetko v poriadku!
Stáva sa však, že sa objaví chyba: „Delenie nulou“. Aby sme sa vyhli takejto chybe, napíšme vzorec takto:
Voľba
Keď Celkom<> 0
Potom naformátujte (výnosy / spolu * 100 - 100, “NAV = 2”)
Inak 0
Koniec
Do nášho prehľadu môžeme pridať aj nový tanier. Za týmto účelom prejdeme aj na Zmeniť verziu prehľadu. Ďalej Pridať → Nová tabuľka.

Teraz pridajme riadky a stĺpce.
Povedzme, že chceme vidieť hrubý zisk len pre segment domácich spotrebičov.
Pridajme do riadkov tieto zoskupenia: Nomenklatúra.
Na karte Výber zaškrtnite políčko „Aktuálna položka má vlastný výber“ a pridajte položky zo skupiny domácich spotrebičov.
Na karte Polia tiež zaškrtnite políčko „Aktuálny prvok má vlastné nastavenia pre vybrané polia“ - Nomenklatúra.
V štruktúre našej tabuľky, konkrétne stĺpcov, pridáme nové zoskupenie, pričom pole necháme prázdne.


Nazvime náš stôl: Domáce spotrebiče. Ak to chcete urobiť, prejdite do tabuľky a na karte Ďalšie nastavenia zadajte názov (ako je znázornené na obrázku nižšie).

Teraz vygenerujme správu.

Náš nový znak bol zahrnutý do správy o hrubom zisku.
Všetko je elementárne!
Nastavenia reportov v 1C:Enterprise 8. Riadenie obchodu pre Ukrajinu, ed. 2.3
Zostavy v 1C:Enterprise sú konštruktorom, ale nie každý používateľ vie o zložitosti nastavení zostáv.

Nastavíme prehľad, na paneli prehľadu klikneme na tlačidlo Uložiť nastavenia, Vytvoríme nový, napíšeme názov prehľadu. Ak chcete, aby sa tento prehľad otvoril pri otvorení, začiarknite stĺpec Otvoriť.
Ak chcete otvoriť požadované nastavenie prehľadu, kliknite na tlačidlo Obnoviť nastavenia a dvakrát kliknite na požadované nastavenie. Nezabudnite kliknúť na tlačidlo Generovať.
2. Ako môžem prispôsobiť podrobnejší prehľad?
Otvorte požadovaný prehľad, kliknite na tlačidlo Nastavenia, zaškrtnite políčko Rozšírené nastavenia v spodnej časti, budete mať ďalšie záložky.
Karta Všeobecné
Pomocou začiarkavacích políčok označte, ktoré stĺpce v prehľade chcete vidieť a ktoré nie.
Pomocou šípok vyberte umiestnenie stĺpcov.

Zoskupenia Tab
Na tejto karte môžete pridať/odstrániť tie stĺpce/riadky, ktoré by ste chceli vidieť v prehľade, ako aj transformovať údaje na jednoduché prezeranie.
Zoskupenie riadkov - údaje sa budú generovať smerom nadol, Zoskupenie stĺpcov - údaje sa budú generovať na stranu (vpravo). Napríklad v Zoskupení riadkov môžete zobraziť údaje o predaji podľa položiek a v Zoskupení podľa stĺpcov môžete vidieť tieto predaje podľa mesiacov.
Môžete pridať ľubovoľné pole na vyplnenie údajov v prehľade. Kliknite na tlačidlo Pridať, zobrazí sa okno Vybrať pole, kde sú všetky možnosti, ktoré je možné do zostavy pridať. Vyberieme požadovanú možnosť (s znamienkom plus prezradíte viac informácií, napr. si treba pozrieť údaje v kontexte produktového článku, potom kliknete na produkt a rozbalí sa všetko, čo sa produktu týka). Kliknutím na tlačidlo OK pridáte nové pole.

Typ zoskupenia riadkov/stĺpcov je možnosť prezerania údajov (zoskupovanie), napríklad Hierarchia, umožňuje zbaliť/rozbaliť výsledky.
3. Ako môžem vykonať výber v správe na základe konkrétneho prvku adresára/dokumentu/skupiny adresárov?
Výber karty umožňuje vykonať výber nielen podľa tých riadkov/stĺpcov, ktoré sú už v nastaveniach zostavy, ale aj pridať vlastnú možnosť Výber.
Ak to chcete urobiť, kliknite na tlačidlo Pridať a pridajte požadovanú možnosť z okna Výber poľa. Zaškrtnutím vykonáme výber, pre ktorý prvok budeme mať výber. Vďaka stĺpcu Typ porovnania môžeme vybrať nielen jednotlivý prvok, ale aj skupiny.
Typ porovnania
Rovná sa- vyberte iba jednu pozíciu
Nerovná sa- jedna pozícia, pre ktorú nechcete vidieť údaje
Na zozname- možnosť vytvorenia zoznamu pozícií, ktoré chcete vidieť v prehľade. Prostredníctvom okna Výber zoznamu vytvorte požadovaný zoznam prvkov adresára/dokumentu.
V skupine zo zoznamu- môžete si vybrať zoznam jednotlivých skupín/podskupín. Ak chcete presne vybrať priečinok skupiny, musíte kliknúť na tlačidlo Vybrať a vytvoriť zoznam tých podskupín, pre ktoré by ste chceli vidieť výber.

Nie je na zozname - výber zoznamu pozícií, ktoré by nemali byť zahrnuté v prehľade
Nie je v skupine zoznamu- výber zoznamu skupín/podskupín, ktoré by nemali byť zahrnuté do správy

V skupine- môžete vybrať iba JEDNU skupinu (ak chcete vybrať skupinu, musíte kliknúť na tlačidlo Vybrať)
Nie v skupine- výber pre jednu skupinu, ktorá by nemala byť zahrnutá do správy.
4. Ako vytvoriť ďalšie polia v samostatných stĺpcoch?
Karta Ďalšie polia umožňuje vytvárať ďalšie polia v samostatnom stĺpci
- Pridajte požadované pole
- Vyberte položku Umiestnenie v samostatnom stĺpci alebo v jednom stĺpci, ktorý sa už v prehľade nachádza
- Vyberte pozíciu pred stĺpcom Zoskupenie (to znamená prvý stĺpec), za Zoskupením (druhý stĺpec) alebo namiesto Gzoskupenie (to znamená, že stĺpec Zoskupenie nebude existovať vôbec).

5. Ako triediť pole v zostave vo vzostupnom/zostupnom poradí?
Potrebujeme napríklad zobraziť štatistiky predaja produktov, na začiatku reportu budeme mať najpredávanejší produkt.
Zoradenie kariet
Vyberte pole, ktoré je potrebné zoradiť - bude to pole Množstvo (v základných jednotkách), vyberte možnosť Zostupné zoradenie. A najprv sa pozrieme na najpredávanejší produkt. Ak sa potrebujete pozrieť na slabo predávaný produkt, vyberte zoradenie vzostupne.
6. Ako odstrániť nuly za desatinnou čiarkou z množstva vo výkaze
Dizajn karty
V stĺpci vyberte oblasť Množstvo v základných jednotkách, otvorte stĺpec Návrh, začiarknite políčko vedľa poľa Formát a otvorte hodnotu.
Vedľa poľa Dĺžka začiarknite a vyberte maximálnu dĺžku svojho čísla. Ak potrebujete nastaviť oddeľovač zlomkov (to znamená, koľko číslic má byť za nulami), začiarknite políčko a vyberte počet desatinných miest. Ak nepotrebujete zlomkové časti, potom nič nemeňte.

Stlačíme tlačidlo OK, toto nastavenie prejde do okna Upraviť nastavenia dizajnu, tam tiež klikneme na OK a teraz je toto nastavenie formátu zahrnuté v karte Návrh.
Vygenerujeme správu a naše množstvo je teraz bez zlomkovej časti.

* Pomocou karty Dizajn môžete vybrať rôzne možnosti dizajnu. V ďalšej lekcii poskytneme možnosti nastavenia dizajnu zostavy.
7. Duplicitné nastavenia prehľadov pre iných používateľov.
Napríklad máme manažérov, ktorí potrebujú uložiť rovnaký prehľad predaja do svojich nastavení. Týchto manažérov je 7 a nastavenia prehľadov sú vážne a duplikovať ich sedemkrát pre každého používateľa je úplne problematické.
Existuje cesta von!
- Najprv nastavíme tento prehľad pre jedného manažéra a uložíme ho.
- Potom prejdeme do databázy druhého manažéra, otvoríme Výkaz predaja, klikneme na tlačidlo Obnoviť nastavenia, tento zoznam je prázdny (keďže druhý manažér nemá uložené nastavenia).
- Kliknite na tlačidlo Nastavenia všetkých používateľov v hornej časti a tento zoznam teraz obsahuje všetky prehľady, ktoré používatelia uložili.
- Vyberte požadovaný prehľad, kliknite na Generovať a máme prehľad, ktorý sme nakonfigurovali pre prvého manažéra
- Teraz klikneme na tlačidlo Uložiť a nastavenia tohto prehľadu sa uložia pre druhého manažéra.

Dnes sme vám povedali len niekoľko trikov na generovanie správ v 1C:Enterprise, samozrejme to nie sú všetky tajomstvá, zvyšok hľadajte v našich ďalších lekciách.
Dúfame, že táto lekcia bola pre vás užitočná! Ďakujem za tvoju pozornosť!
S pozdravom spoločnosť Fin Mäkký
Môžete sa to od nás naučiť v online kurzoch “1C:Enterprise” alebo sa prihlásiť na naše kurzy “1C:Enterprise”, ktoré prebiehajú v našej kancelárii.
Ak ste si tento program ešte nezakúpili, máte skvelú príležitosť zakúpiť si 1C:Enterprise 8. Trade Management pre Ukrajinu na našej stránke Nižšie sme pre vás zozbierali podobné témy, ktoré vám pomôžu pochopiť funkčnosť programu 1C:Enterprise.
- < Назад
- Dopredu >
Tajomstvo nastavenia správ v 1C:Enterprise 8.3 - 4,5 z 5 na základe 6 recenzií
Platforma 1C 8.3 a konfigurácie bežiace na nej sa zásadne líšia v rozhraní od svojich predchodcov. V novom 1C je okno programu rozdelené do troch oblastí: „Hlavná horná ponuka“, „Bočná kontextová ponuka“ (ktorá sa mení v závislosti od sekcie, v ktorej sa používateľ nachádza) a „Pracovná oblasť“ (zaberá najväčšiu časť obrazovky do ktorých používateľ pracuje s údajmi, zadáva informácie).
V predchádzajúcich publikáciách sme venovali dostatočnú pozornosť téme správ v 1C 8.2. Medzi naše publikácie: všeobecné pravidlá pre generovanie správ, správ o tovare, správ o predaji, vzájomného vyrovnania s protistranami atď. Ale v novom rozhraní platformy 8.3 sa všetko dramaticky zmenilo. Po prvé, zmenilo sa celé rozhranie programu. Po druhé, vývojári 1C zmenili logiku podávania správ. Napríklad namiesto jednej správy o predaji (ako v 8.2) je do rozhrania zabudovaných 20 správ o predaji s rôznymi nastaveniami. Názvy nových správ zodpovedajú ich logickému účelu. V súlade s tým sú nastavenia prehľadu z veľkej časti preddefinované (už nakonfigurované pre používateľa). Vývojári 1C sa s najväčšou pravdepodobnosťou spoliehali na predurčenie, aby si používatelia mohli menej konfigurovať sami a viac používať hotové.
Napríklad:
1C 8.3
Analýza primárneho záujmu (podľa kanálov vplyvu)
- Efektívnosť transakcií s klientmi (podľa typu transakcie)
- Analýza výkonnosti obchodných zástupcov
- Analýza predaja podľa obchodných regiónov
- Hrubý zisk manažéra
- Zosúladenie vyrovnaní s partnermi
- V starej konfigurácii sa všetky tieto prehľady nazývali jednoduchšie:
1C 8.2
Predaj
- Analýza zákazníckych objednávok
- Výpis o vzájomnom vyrovnaní s protistranami
Podstata starých a nových správ je rovnaká. Vráti sa výsledok spracovania rovnakých informácií. Jediný rozdiel je v tom, že v 8.3 sú zostavy nakonfigurované úplne inak. Prečo vývojári tak radikálne zmenili rozhranie a metódy práce s reportmi, je záhadou zahalenou tmou. Ale keďže program 1C 8.3 je už široko používaný mnohými podnikmi, nebudeme sa ponoriť do dôvodov radikálnej zmeny rozhrania, ale skôr zistíme, ako pracovať s novým programom.
Upozorňujeme vás, že aj skúsený používateľ 1C sa môže stretnúť s problémami pri nastavovaní zostavy v 8.3. Všetko je veľmi nové. Na prvý pohľad sa môže zdať, že zostavy nie sú vôbec prispôsobiteľné kvôli rozsiahlej zbierke preddefinovaných nastavení, ktoré vývojári vtlačili do konfigurácie, ale nie je to tak. Prehľady v 1C 8.3 sú prispôsobiteľné a nižšie na príklade správy „Hrubý zisk od partnerov“ analyzujeme hlavné metódy nastavenia správ 1C 8.3.
1. Vyberte správu. Po prvé, odporúčame vybrať si z existujúcich prispôsobených prehľadov ten, ktorý sa v podstate najviac približuje účelu získavaných informácií, aby sa minimalizovali mzdové náklady na nastavenie. Alebo si možno vyberiete takú, ktorú nie je potrebné vôbec konfigurovať. Je pravda, že na to budete musieť preosiať všetky dostupné prehľady. Buďme optimisti. Skúsenosť je vždy užitočná vec.
2. Eliminácie. Hlavný typ filtra je určený na odfiltrovanie zjavne nepotrebných informácií zo správy. Napríklad výber môže byť nastavený podľa nákupcu, divízie, manažéra, skladu atď. V prehľade môže byť ľubovoľný počet výberov. Tie. môžete vyberať podľa manažéra a zároveň podľa skladu.
3. Zoskupovanie. Každý, kto pozná spôsoby nastavovania zostáv z predchádzajúcich verzií 1C, vie, že zoskupovanie je nástroj na prezentáciu informácií v ľahko čitateľnej forme. Zoskupovanie výrazne skracuje dĺžku zostavy, ak je obrovská, umožňuje prezerať údaje krok za krokom a poskytuje kvantitatívne a súhrnné výsledky pre každú skupinu. Aby ste skutočne ocenili pohodlie tejto metódy, musíte si zostavu vygenerovať sami a pozrieť sa na ňu z vlastnej skúsenosti. V prehľade vykonajte rovnaké nastavenia, ako je znázornené na snímke obrazovky nižšie. Upozorňujeme, že na karte „Upraviť zoskupenia“ sú šípky, ktoré posúvajú zoskupenia nahor a nadol, čo vám umožňuje zostaviť hierarchiu toho, kto je najdôležitejší zo zoskupení, čo sa pod čím rozvinie.

Ak ste presne zopakovali naše nastavenia, mali by ste dostať presne rovnaký prehľad ako na obrázku nižšie.
Pozreli sme sa na základné metódy práce s prehľadmi. Konkrétnejšie prehľady budú vyžadovať vytrvalosť a experimentovanie s nastaveniami.

Ak máte stále otázky týkajúce sa práce v 1C, opýtajte sa nášho tímu podpory. Použite formulár spätnej väzby na bezplatnú konzultáciu so špecialistom 1C.