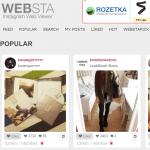Po načítaní systému Windows 10 sa nič nedeje. Windows sa po inštalácii aktualizácií nespustí
Stabilná prevádzka počítača alebo notebooku deň predtým neznamená, že ďalšie spustenie bude bez prekvapení. Najnepríjemnejšie a neočakávané z nich je, že sa OS nenačítava. Modrá alebo čierna obrazovka s komentármi, ktoré sú pre používateľa nezrozumiteľné, vás núti premýšľať o najhoršom a časté reštarty sú desivé. Vo verzii 10 môžete použiť automatické obnovenie systému alebo problém vyriešiť manuálne. Prvú metódu môžu použiť aj neskúsení používatelia. Poďme zistiť, čo robiť, ak sa systém Windows 10 nespustí, prečo sa to stane a ako tomu zabrániť.
Vyskytujú sa zlyhania pri spustení softvéru a hardvéru. Problémy sa častejšie vyskytujú v dôsledku prvého typu chyby. Existuje niekoľko dôvodov:
- súbory z neoverených zdrojov. Vírusom infikované softvérové produkty vedú k poškodeniu komponentov PC systému;
- systém bol aktualizovaný. Ak bol proces nesprávny alebo ho prerušil používateľ, počítač sa po aktualizácii a reštartovaní nespustí;
- aplikácie a programy sú nainštalované nesprávne;
- experimenty s oddielmi pevného disku: kompresia, rozdelenie, formátovanie atď. Pri ďalšom spustení sa objaví čierna obrazovka s textom „Bootmgr je komprimovaný“.
- čistenie disku pomocou špeciálneho softvéru. Pri načítavaní sa zobrazí čierna obrazovka s textom „Bootmgr chýba“;
- Vypnutie PC bolo vykonané nesprávne;
- Pri spustení sú sporné aplikácie. V tomto prípade, keď zapnete zariadenie, systém sa spustí podľa štandardu, ale v poslednej fáze (pred načítaním pracovnej plochy) sa reštartuje. Postup je možné opakovať niekoľkokrát.
Prečo chyby softvéru spôsobujú problémy
Predpokladajme, že deň predtým si používateľ nainštaloval aktualizácie alebo ovládače na notebook alebo PC. Ich sťahovanie a inštalácia neprebehla správne, to znamená, že súbory neboli úplne skopírované na systémový disk. Preto sa OS obracia na deklarované, ale nenainštalované ovládače. Problémy môžu vzniknúť aj v dôsledku problémov s pamäťou RAM a v dôsledku zmeny zavádzacieho média v systéme BIOS. V druhom prípade počítač hľadá požadovaný zavádzač, ktorý nie je na systémovom disku. Zlyhanie hardvéru tiež znemožňuje načítanie OS.
Najstrašnejšie chyby sú INACCESSIBLE_BOOT_DEVICE a CRITICAL_PROCESS_DIED, po ktorých nasleduje požiadavka na reštart. Váš počítač narazil na problém a je potrebné ho reštartovať. Toto sú najbežnejšie typy chýb modrej obrazovky. Poruchy softvéru a hardvéru môžu mať za následok nekonečné načítavanie alebo reštartovanie. V každom prípade netreba prepadať panike. Musíte sa pokúsiť dostať do prostredia obnovy OS.
Ako sa dostať do prostredia obnovy
Spočiatku sa Windows 10 pokúsi vyriešiť problém sám a ak zlyhá, upozorní používateľa modrou obrazovkou.
Automatické obnovenie je často úspešné. V tomto prípade sa OS Windows 10 načítava pomerne dlho, ale nakoniec sa spustí.
- Nech sa objaví akékoľvek modré okno, na vyriešenie problému musíte vybrať ponuku „Rozšírené možnosti“. Prechod do ponuky automaticky prenesie používateľa do prostredia obnovy systému.
- V ďalšom kroku musíte vybrať bod „vrátenia“ - dátum a čas pred aktualizáciou systému, experimentovaním s diskami alebo sťahovaním nových programov.
Potom kliknite na „Ďalej“ a „Dokončiť“. Proces končí reštartovaním PC. V 4 z 10 prípadov pomôžu prijaté opatrenia. Závažnejšie prípady (čierna obrazovka, nepodarilo sa nájsť prostredie obnovy) je možné vyriešiť preinštalovaním systému Windows 10. Pomôže aj zavádzací USB flash disk (DVD).
V druhom prípade musí byť distribúcia x32 Bit alebo x64 Bit OS už zaznamenaná na externom médiu. Každý skúsený používateľ musí mať jeden z nich po ruke. Volá sa MSDart. Pri zakúpení licencovaného operačného systému je distribuovaný bezplatne.
Môžete si ho tiež kúpiť na oficiálnej webovej stránke alebo stiahnuť. Distribúcia obsahuje správne bootovacie obrazy používaného operačného systému.
Dôležité! Keď si sami napálite zavádzaciu jednotku flash alebo disk, musíte skontrolovať bitovú hĺbku nainštalovaného systému. To je presne dôvod, prečo by ste si mali stiahnuť MSDart. Existujú chyby, ktoré je možné opraviť iba preinštalovaním OS alebo použitím flash disku (disku) s MSDart.
Ako obnoviť systém zo zavádzacieho USB flash disku
Ak chcete spustiť postup, musíte vložiť médium do počítača alebo prenosného počítača. Potom reštartujte zariadenie stlačením F2 alebo F8 počas reštartu. Táto akcia prevedie používateľa do nastavení systému BIOS počítača.
- Tu musíte ako prioritu vybrať zavádzacie médium, ktoré bolo pripojené k počítaču.
- Stlačte exit. Posledný bod uloží zmeny a reštartuje sa z nainštalovaného externého média. Po reštarte sa na obrazovke zobrazí prvé okno s výzvou na výber jazyka zavádzania.
Dôležité! Princíp výberu a okno na zmenu priorít pri zavádzaní závisia od základnej dosky.
- Kliknite na tlačidlo „Ďalej“ a vykonajte akcie uvedené na obrázku nižšie.
Tu potrebujeme položku ponuky „Obnovenie systému“. Prejdime k novej ponuke „Vybrať akciu“.
- Prejdite na položku zoznamu „Riešenie problémov“. Dostaneme sa do ponuky „Rozšírené možnosti“.
- Najjednoduchším spôsobom je vrátiť sa k danému bodu - to znamená k tej sade ovládačov, systémových súborov a ďalších vecí, ktoré poskytli 100% a správne načítanie systému Windows 10. Túto možnosť poskytuje položka zoznamu „Obnovenie systému“. Treba naň kliknúť. V novom okne zadajte dátum a čas „bodu“, ktorý chcete použiť na spustenie.
Položka ponuky sa nedá použiť, ak neboli uložené kontrolné body.
Druhou najjednoduchšou možnosťou na obnovenie operačného systému je „Obnovenie obrazu systému“
Metóda bude fungovať iba vtedy, ak boli obrázky uložené. Keďže záložné kópie operačných systémov vytvárajú iba pokročilí používatelia, túto položku ponuky s najväčšou pravdepodobnosťou nebude možné použiť.
Ak máte záložnú kópiu, v zobrazenom okne stačí uviesť umiestnenie, kde je uložená, a kliknúť na „Ďalej“.
Tento príkaz spôsobí, že všetky poškodené súbory budú automaticky nahradené dobrými kópiami z archívu.
Ak používateľ inštaloval ďalší operačný systém a náhodne naformátoval, skomprimoval a inak manipuloval so zavádzacími súbormi, musíte prejsť na položku „Obnova po spustení“. V tejto ponuke sa bootloader obnoví a automaticky sa spustí Windows 10. Postup zaberie veľa času.
Používatelia licencovanej verzie OS môžu použiť možnosť „Návrat na predchádzajúcu zostavu“. Po správnej aktualizácii systému sa súbory starej verzie uložia do priečinka Windows.OLD. Toto je dočasná pomoc. Funkčnosť systému bude zachovaná 10-30 dní. Pri použití tohto riešenia problému sa musíte vyrovnať so skutočnosťou, že súbory vytvorené po aktualizácii OS sa stratia.


Poďme zistiť, aké kroky by sa mali podniknúť, ak sa systém Windows 10 nespustí v rôznych situáciách: čierna obrazovka, chyba, počítač sa nespustí správne, zlyhanie pri zavádzaní a ďalšie problémy pri načítaní operačného systému.
Hlavná vec, keď sa vyskytne problém, je zapamätať si, čo sa stalo so systémom pred posledným vypnutím alebo reštartom. Chyba môže byť spôsobená inštaláciou programu, aktualizáciou systému BIOS alebo Windows 10, pridaním nového zariadenia, aktivitou škodlivého softvéru alebo výskytom chybných sektorov na pevnom disku.
Predtým, ako niečo urobíte, majte na pamäti, že dodržanie niektorých pokynov môže situáciu nielen zlepšiť, ale aj výrazne zhoršiť, takže buďte pripravení na každú možnosť pri pokuse o obnovenie funkčného stavu systému Windows.
Čierna obrazovka
Môže existovať niekoľko faktorov, ktoré spôsobujú, že sa kurzor zobrazuje na čiernom pozadí:
- malvér zasahoval do činnosti vodiča;
- niečo nie je v poriadku s ovládačmi grafickej karty.
Pre prvý prípad bol napísaný samostatný článok o riešení problému čiernej obrazovky. Stručne povedané, musíte spustiť Prieskumníka a potom skontrolovať, či sa v počítači nenachádzajú vírusy a nechcený softvér, ktorý s najväčšou pravdepodobnosťou nahradil súbor explorer.exe, ktorý je zodpovedný za grafické rozhranie systému Windows.
1. Stlačte Ctrl+Alt+Del alebo otvorte kontextovú ponuku Štart.
3. Pomocou položky ponuky „Súbor“ spustite novú úlohu „prieskumníka“.

4. Rovnakým spôsobom alebo cez riadok „Spustiť“ (Win + R) spustite príkaz „regedit“.

5. Rozbaľte vetvu HKLM.
6. Prejdite do časti Softvér.
8. V priečinku Winlogon vyhľadajte parameter s názvom Shell a dvakrát naň kliknite.
Tento kľúč je zodpovedný za spustenie grafického shellu, ktorý bol pravdepodobne nahradený vírusom.

9. Zmeňte jeho hodnotu na explorer alebo explorer.exe a uložte úpravy.

Ak používate systém s viacerými displejmi alebo je k počítaču pripojený aj televízor, na nápravu situácie musíte vykonať nasledujúce kroky.
- Na uzamknutej obrazovke ho odstráňte stlačením klávesu Backspace.
- Prihláste sa do systému kliknutím na „Enter“.
- Pri používaní chráneného účtu alebo účtu Microsoft prepnite rozloženie klávesnice na požadované rozloženie a zadajte heslo naslepo.
- Čakáme asi minútu, kým sa systém úplne nespustí (všetko závisí od rýchlosti PC, konfigurácie OS a rýchlosti jeho spustenia).
- Vyvolajte dialógové okno premietania (parametre výstupu obrazu na obrazovke) pre niekoľko obrazoviek pomocou Win+P.
- Kliknite na tlačidlo „kurzor vpravo“ (niekedy „kurzor nadol“).
- Kliknite na "Enter".

Táto funkcia duplikuje obraz na oboch monitoroch, čo zaručuje, že sa obraz zobrazí na druhom displeji, ak je to problém.
OS sa načítava veľmi dlho
Po dlhšom používaní operačný systém prirodzene začne pracovať pomalšie. Ak je sťahovanie „desiatky“ neúnosne dlhé, musíte obnoviť poradie v spúšťacom zozname.
1. Zavolajte „Správcu úloh“ cez Win→X.
3. Odstráňte všetky programy, ktoré nie sú potrebné pri štarte cez kontextové menu.

To môže výrazne skrátiť čas zavádzania operačného systému.
Okrem toho môžete defragmentovať systémový zväzok.
1. Otvorte „Vlastnosti“ disku C:\.
2. Prejdite na kartu „Služba“ a kliknite na „Optimalizovať“.

3. Vyberte systémový oddiel a znova kliknite na „Optimalizovať“.
Okrem toho by ste mali vyčistiť systémový disk od nevyžiadaných súborov a register od chybných kľúčov. Na to je najvhodnejší CCleaner.
Zlyhania po ďalšej aktualizácii
Po inštalácii aktualizácií sa nevyskytli väčšie problémy ako v systéme Windows 10 s akýmkoľvek operačným systémom. V tomto prípade je konflikt vyriešený jednoduchým vrátením systému do predchádzajúceho stavu, ak je aktivovaná možnosť vytvárať body vrátenia pri vykonávaní zmien v registri Windows a v prípade úpravy jeho systémových súborov.
1. Reštartujte počítač pomocou Reset.
2. Po samotestovaní stlačte niekoľkokrát F8, aby sa zobrazila ponuka na obnovenie systému.
3. Kliknite na ikonu „Diagnostika“.

4. Navštívte ďalšie možnosti, kde vyberieme položku „Obnovenie systému“.


6. Vyberte posledný bod návratu alebo stav pred objavením sa problému.

Za pár minút bude nová verzia Windowsu 10 nahradená staršou v režime pred spustením.
Chyba „Počítač nie je správne spustený“
Vzhľad okna Automatic Repair indikuje, že niektoré systémové súbory boli poškodené vymazaním, úpravou alebo poškodením sektorov, v ktorých sú súbory uložené.

Jedným zo spôsobov, ako vyriešiť problém, je zavolať ďalšie parametre. V okne s ich zoznamom kliknite na „Možnosti spustenia“ a potom na „Reštartovať“.

Po reštartovaní systému stlačte „6“ alebo „F6“, aby ste zaviedli systém v núdzovom režime s podporou príkazového riadka.

Postupne zadávame a vykonávame príkazy:
- sfc /scannow
- dism /Online /Cleanup-Image /RestoreHealth
- vypnutie -r.
V dôsledku toho budú všetky systémové súbory skontrolované a v prípade poškodenia obnovené.
Po zobrazení loga Windows 10 sa počítač spontánne vypne
Problém je v mnohom podobný predchádzajúcemu, ale nedá sa vyriešiť volaním prostredia obnovy, na to budete potrebovať distribučnú súpravu s „desiatkami“ inštalačných súborov.
Po vytvorení zavádzacej jednotky flash alebo obnovovacieho disku z nej zaveďte systém a urobte všetko ako v predchádzajúcom prípade: zavolajte „Rozšírené možnosti“ a reštartujte počítač v núdzovom režime pomocou príkazového riadka.
Chyby so správami Operačný systém sa nenašiel a Zlyhanie spustenia
Čierne pozadie s bielym textom, že zavádzanie nie je možné, a výzva na kontrolu priority zavádzacích zariadení alebo vloženie zavádzacieho média znamená, že postupnosť zavádzacích zariadení v systéme BIOS/UEFI je nesprávna.

Správna priorita v zozname zavádzacích zariadení pomôže zbaviť sa chyby v oboch prípadoch. Ak to chcete urobiť, reštartujte počítač a prejdite do systému BIOS, prejdite do ponuky Priorita zavádzacieho zariadenia, Možnosti spustenia alebo niečo iné so slovom Boot. Vyberte pevný disk s operačným systémom ako hlavné zavádzacie zariadenie a uložte nové nastavenia.
Ak sa systém Windows 10 predsa len nespustí, skontrolujte funkčnosť pevného disku: je detekovaný v systéme BIOS, je poškodený kábel.
INACCESSIBLE_BOOT_DEVICE
Chyba naznačuje, že zavádzač operačného systému nezískal prístup k disku so systémom Windows 10 v dôsledku zmien v systéme súborov, objavenia sa chybných sektorov, v ktorých sú zapísané systémové súbory, alebo fyzických/logických chýb zväzku alebo pevného disku. Môže to byť spôsobené napríklad manipuláciou s oddielmi cez ATI.

Jednou z možností na vyriešenie problému je spustenie počítača v režime „Rozšírené nastavenia“ alebo spustenie počítača z obnovovacieho disku alebo inštalačnej jednotky flash, aby sa otvoril príkazový riadok (oba prípady sú popísané vyššie). Je tiež popísané, ako určiť objem systému. Keď poznáme jeho písmeno, v okne príkazového riadku spustíme príkaz „chkdsk C: /r“ na skenovanie systémových súborov, aby sme obnovili poškodené.
Pokúste sa zachovať obraz hotového systému Windows 10 so všetkým predinštalovaným softvérom, aby ste mohli rýchlo preinštalovať operačný systém v kritických situáciách, keď vyššie uvedené tipy nepomáhajú vyriešiť problém.
Poďme zistiť, aké kroky by sa mali podniknúť, ak sa systém Windows 10 nespustí v rôznych situáciách: čierna obrazovka, chyba, počítač sa nespustí správne, zlyhanie pri zavádzaní a ďalšie problémy pri načítaní operačného systému.
Hlavná vec, keď sa vyskytne problém, je zapamätať si, čo sa stalo so systémom pred posledným vypnutím alebo reštartom. Chyba môže byť spôsobená inštaláciou programu, aktualizáciou systému BIOS alebo Windows 10, pridaním nového zariadenia, aktivitou škodlivého softvéru alebo výskytom chybných sektorov na pevnom disku.
Predtým, ako niečo urobíte, majte na pamäti, že dodržanie niektorých pokynov môže situáciu nielen zlepšiť, ale aj výrazne zhoršiť, takže buďte pripravení na každú možnosť pri pokuse o obnovenie funkčného stavu systému Windows.
Čierna obrazovka
Môže existovať niekoľko faktorov, ktoré spôsobujú, že sa kurzor zobrazuje na čiernom pozadí:
- malvér zasahoval do činnosti vodiča;
- niečo nie je v poriadku s ovládačmi grafickej karty.
Pre prvý prípad bol napísaný samostatný článok o riešení problému čiernej obrazovky. Stručne povedané, musíte spustiť Prieskumníka a potom skontrolovať, či sa v počítači nenachádzajú vírusy a nechcený softvér, ktorý s najväčšou pravdepodobnosťou nahradil súbor explorer.exe, ktorý je zodpovedný za grafické rozhranie systému Windows.
1. Stlačte Ctrl+Alt+Del alebo otvorte kontextovú ponuku Štart.
3. Pomocou položky ponuky „Súbor“ spustite novú úlohu „prieskumníka“.

4. Rovnakým spôsobom alebo cez riadok „Spustiť“ (Win + R) spustite príkaz „regedit“.

5. Rozbaľte vetvu HKLM.
6. Prejdite do časti Softvér.
8. V priečinku Winlogon vyhľadajte parameter s názvom Shell a dvakrát naň kliknite.
Tento kľúč je zodpovedný za spustenie grafického shellu, ktorý bol pravdepodobne nahradený vírusom.

9. Zmeňte jeho hodnotu na explorer alebo explorer.exe a uložte úpravy.

Ak používate systém s viacerými displejmi alebo je k počítaču pripojený aj televízor, na nápravu situácie musíte vykonať nasledujúce kroky.
- Na uzamknutej obrazovke ho odstráňte stlačením klávesu Backspace.
- Prihláste sa do systému kliknutím na „Enter“.
- Pri používaní chráneného účtu alebo účtu Microsoft prepnite rozloženie klávesnice na požadované rozloženie a zadajte heslo naslepo.
- Čakáme asi minútu, kým sa systém úplne nespustí (všetko závisí od rýchlosti PC, konfigurácie OS a rýchlosti jeho spustenia).
- Vyvolajte dialógové okno premietania (parametre výstupu obrazu na obrazovke) pre niekoľko obrazoviek pomocou Win+P.
- Kliknite na tlačidlo „kurzor vpravo“ (niekedy „kurzor nadol“).
- Kliknite na "Enter".

Táto funkcia duplikuje obraz na oboch monitoroch, čo zaručuje, že sa obraz zobrazí na druhom displeji, ak je to problém.
OS sa načítava neuveriteľne dlho
Po dlhšom používaní operačný systém prirodzene začne pracovať pomalšie. Ak je sťahovanie „desiatky“ neúnosne dlhé, musíte obnoviť poradie v spúšťacom zozname.
1. Zavolajte „Správcu úloh“ cez Win→X.
3. Odstráňte všetky programy, ktoré nie sú potrebné pri štarte cez kontextové menu.

To môže výrazne skrátiť čas zavádzania operačného systému.
Okrem toho môžete defragmentovať systémový zväzok.
1. Otvorte „Vlastnosti“ disku C:\.
2. Prejdite na kartu „Služba“ a kliknite na „Optimalizovať“.

3. Vyberte systémový oddiel a znova kliknite na „Optimalizovať“.
Okrem toho by ste mali vyčistiť systémový disk od nevyžiadaných súborov a register od chybných kľúčov. Na to je najvhodnejší CCleaner.
Zlyhania po ďalšej aktualizácii
Po inštalácii aktualizácií sa nevyskytli väčšie problémy ako v systéme Windows 10 s akýmkoľvek operačným systémom. V tomto prípade je konflikt vyriešený jednoduchým vrátením systému do predchádzajúceho stavu, ak je aktivovaná možnosť vytvárať body vrátenia pri vykonávaní zmien v registri Windows a v prípade úpravy jeho systémových súborov.
1. Reštartujte počítač pomocou Reset.
2. Po samotestovaní stlačte niekoľkokrát F8, aby sa zobrazila ponuka na obnovenie systému.
3. Kliknite na ikonu „Diagnostika“.

4. Navštívte ďalšie možnosti, kde vyberieme položku „Obnovenie systému“.


6. Vyberte posledný bod návratu alebo stav pred objavením sa problému.

Za pár minút bude nová verzia Windowsu 10 nahradená staršou v režime pred spustením.
Chyba „Počítač nie je správne spustený“
Vzhľad okna Automatic Repair indikuje, že niektoré systémové súbory boli poškodené vymazaním, úpravou alebo poškodením sektorov, v ktorých sú súbory uložené.

Jedným zo spôsobov, ako vyriešiť problém, je zavolať ďalšie parametre. V okne s ich zoznamom kliknite na „Možnosti spustenia“ a potom na „Reštartovať“.

Po reštartovaní systému stlačte „6“ alebo „F6“, aby ste zaviedli systém v núdzovom režime s podporou príkazového riadka.

Postupne zadávame a vykonávame príkazy:
- sfc /scannow
- dism /Online /Cleanup-Image /RestoreHealth
- vypnutie -r.
V dôsledku toho budú všetky systémové súbory skontrolované a v prípade poškodenia obnovené.
Po zobrazení loga Windows 10 sa počítač spontánne vypne
Problém je v mnohom podobný predchádzajúcemu, ale nedá sa vyriešiť volaním prostredia obnovy, na to budete potrebovať distribučnú súpravu s „desiatkami“ inštalačných súborov.
Po vytvorení zavádzacej jednotky flash alebo obnovovacieho disku z nej zaveďte systém a urobte všetko ako v predchádzajúcom prípade: zavolajte „Rozšírené možnosti“ a reštartujte počítač v núdzovom režime pomocou príkazového riadka.
Chyby so správami Operačný systém sa nenašiel a Zlyhanie spustenia
Čierne pozadie s bielym textom, že zavádzanie nie je možné, a výzva na kontrolu priority zavádzacích zariadení alebo vloženie zavádzacieho média znamená, že postupnosť zavádzacích zariadení v systéme BIOS/UEFI je nesprávna.

Správna priorita v zozname zavádzacích zariadení pomôže zbaviť sa chyby v oboch prípadoch. Ak to chcete urobiť, reštartujte počítač a prejdite do systému BIOS, prejdite do ponuky Priorita zavádzacieho zariadenia, Možnosti spustenia alebo niečo iné so slovom Boot. Vyberte pevný disk s operačným systémom ako hlavné zavádzacie zariadenie a uložte nové nastavenia.
Ak sa systém Windows 10 predsa len nespustí, skontrolujte funkčnosť pevného disku: je detekovaný v systéme BIOS, je poškodený kábel.
INACCESSIBLE_BOOT_DEVICE
Chyba naznačuje, že zavádzač operačného systému nezískal prístup k disku so systémom Windows 10 v dôsledku zmien v systéme súborov, objavenia sa chybných sektorov, v ktorých sú zapísané systémové súbory, alebo fyzických/logických chýb zväzku alebo pevného disku. Môže to byť spôsobené napríklad manipuláciou s oddielmi cez ATI.

Jednou z možností na vyriešenie problému je spustenie počítača v režime „Rozšírené nastavenia“ alebo spustenie počítača z obnovovacieho disku alebo inštalačnej jednotky flash, aby sa otvoril príkazový riadok (oba prípady sú popísané vyššie). Je tiež popísané, ako určiť objem systému. Keď poznáme jeho písmeno, v okne príkazového riadku spustíme príkaz „chkdsk C: /r“ na skenovanie systémových súborov, aby sme obnovili poškodené.
Pokúste sa zachovať obraz hotového systému Windows 10 so všetkým predinštalovaným softvérom, aby ste mohli rýchlo preinštalovať operačný systém v kritických situáciách, keď vyššie uvedené tipy nepomáhajú vyriešiť problém.
Stabilná prevádzka osobného počítača alebo notebooku závisí od stavu operačného systému, pre ktorý sa v pravidelných intervaloch objavujú aktualizácie. Ale pre používateľov systému Windows 10 sa objavil problém, ktorý je nasledujúci: po aktualizácii systému Windows 10 sa systém nespustí. Niekoľko dôvodov môže viesť k neochote pripojiť sa. Najprv musíte určiť, čo presne spôsobilo poruchu.
Dôvody, prečo sa Windows 10 nenačítava
Nedostatok načítania operačného systému je viditeľný na čiernej obrazovke. To je sprevádzané absenciou:
- kurzor na obrazovke;
- reakcie na stlačenie klávesov na klávesnici.
Môžu to mať dva dôvody:
- Porucha grafickej karty alebo integrovaného video čipu.
- Antivírusu chýba škodlivý softvér.
Zlyhanie hardvéru videosystému
Jedným z dôvodov absencie grafického rozhrania na displeji notebooku je inštalácia druhého monitora v nastaveniach grafiky, na ktorý sa prenáša signál. Dojem je, že počítač je chybný, hoci v skutočnosti je všetko v poriadku. Ak chcete problém vyriešiť, musíte urobiť nasledovné:

Vírus v operačnom systéme
Škodlivý softvér vynechaný antivírusom, dokonca aj takým, akým je Kaspersky, vedie k nahradeniu výkonného súboru zodpovedného za štandardné spustenie. Ak chcete problém vyriešiť, musíte urobiť nasledovné:

Windows 10 po aktualizácii nefunguje
Po nainštalovaní aktualizácie Windows 10 nefunguje a vyžaduje reštart alebo vypnutie. V takom prípade sa môžete vrátiť k pôvodným nastaveniam. Táto možnosť je vhodná len vtedy, ak funkcia vytvárania bodov obnovenia nie je v počítači vypnutá. K tomu potrebujete:
- Reštartujte operačný systém pomocou tlačidla „Reset“.
- Počas prechodu na načítanie systému BIOS stlačte kláves „F8“. Tým sa spustí ponuka obnovy.
- V zobrazenej ponuke vyberte položku „Diagnostika“.
- Zobrazí sa okno „Rozšírené nastavenia“, v ktorom vyberte „Obnovenie systému“.
- V informačnom okne, ktoré sa zobrazí, kliknite na „Ďalej“.
- Systém vás vyzve, aby ste vybrali aktuálny bod obnovenia. Kliknite na „Ďalej“. V budúcnosti musíte súhlasiť s vykonaním vrátenia.
Windows 10 po aktualizácii zamrzne
Po určitom čase používania počítača alebo prenosného počítača začne mrznúť alebo sa načítava dlho. Je to spôsobené množstvom programov, ktoré sa spúšťajú automaticky spolu s operačným systémom.. Ak ich chcete odstrániť zo spustenia, môžete použiť diagnostické a čistiace programy alebo spustiť počítač v núdzovom režime, aby ste zabránili načítaniu nepotrebných služieb a ovládačov:

Tento postup výrazne skracuje čas spustenia systému. Môžete tiež vyčistiť systém od rôznych nečistôt, ktoré sa hromadia pri spúšťaní a zastavovaní softvéru a surfovaní na internete. Ak sa systém Windows po inštalácii systému Windows 10 nespustí, dôvodom môže byť poškodený alebo chybný operačný systém. V tomto prípade zmizne nekompatibilita počítačových komponentov, pretože pred inštaláciou sa vykoná kontrola kompatibility.
Problém s načítaním operačného systému Windows 10 môže nastať z rôznych dôvodov. Jedným z nich je poškodenie predvoleného zavádzača Windows Boot Manager, ktorý je zodpovedný za skutočné spustenie „desiatok“. Zvyčajne sa to stane, keď je na počítači nainštalovaných niekoľko operačných systémov a jeden z nich sme neúspešne odstránili. Existujú aj iné dôvody. V týchto prípadoch sa hneď po úvodnej obrazovke namiesto loga Windows objaví nápis o nemožnosti načítania operačného systému (napríklad „Operačný systém nebol nájdený“) a na obrazovke sa objaví množstvo ďalšieho textu. celú obrazovku na čiernom pozadí.
Ak je problémom poškodený zavádzací sektor, môžete to skúsiť Automaticky opraviť zavádzač systému Windows 10 pomocou média s obrazom ISO verzie systému Windows 10 nainštalovaným v počítači (jednotka flash alebo DVD). Existujú aj iné spôsoby (napríklad cez príkazový riadok, opäť pri spustení z flash disku s obrazom ISO), ale osobne mi vo všetkých prípadoch pomohla jednoduchá možnosť opísaná nižšie - tak prečo hľadať zložité spôsoby kde môžu fungovať jednoduché?
Ak chcete automaticky opraviť zavádzač systému Windows 10 tak, aby náš operačný systém sa začal znova spúšťať, musíte zaviesť systém z flash disku. Ako presne to urobiť, je potrebné zvážiť konkrétne pre každý počítač. Napríklad pri štarte musím stlačiť F12 a potom zo zoznamu vybrať flash disk s čistým obrazom Windows 10 a počítač sa z neho zavedie. USB flash disk môžete nastaviť ako prioritné zavádzacie zariadenie v systéme BIOS (alebo UEFI). Ak niečo nie je jasné, potom na internete nájdete možnosti spustenia z vymeniteľného média pre váš konkrétny model počítača alebo prenosného počítača.
Automatické obnovenie zavádzača pomocou obrazu ISO systému Windows 10 (z jednotky flash, DVD)
Po spustení z USB disku sa po určitom čase objaví obrazovka ako na obrázku nižšie. Kliknite na tlačidlo „Ďalej“ rovnako ako pri bežnej čistej inštalácii systému Windows 10.
V ďalšom kroku však musíme vybrať NIE „Inštalovať“, ale „ Obnovenie systému».

Teraz vyberte nasledujúcu akciu: “ Riešenie problémov».

V ďalšej ponuke prejdite na „ Extra možnosti».


Vyberte svoj operačný systém (nie vždy sa to odporúča - niekedy sa obnova začne bez tohto kroku.)

Po dokončení operácií sa spustí počítačová diagnostika, v dôsledku čoho sa môže niekoľkokrát reštartovať.

Spravidla sa Windows 10 nakoniec spustí tak, ako má. A to znamená, že bootloader bol obnovený.
Ak automaticky opraviť zavádzač systému Windows 10 Ak to nefungovalo, mali by ste to skúsiť urobiť pomocou príkazového riadku.