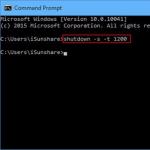Ako spustiť prenosný počítač zo zavádzacieho USB flash disku. Ako spustiť systém Windows z jednotky flash. Spustíme počítač z flash disku. Používanie ponuky zavádzania na zavedenie systému z jednotky flash
Pozrime sa, ako zaviesť systém z jednotky flash na inštaláciu systému Windows alebo obnovenie systému.
Vložte zavádzaciu jednotku USB flash do portu USB a reštartujte počítač. Vašou hlavnou úlohou v tejto fáze je zmeniť prioritu zavádzania tak, aby sa ako prvá spustila jednotka flash, nie pevný disk. Toto sa vykonáva dvoma spôsobmi:
- Výber zariadenia cez Boot Menu (vyvolá sa stlačením klávesu F8, F11, F2 alebo Esc, ktorý sa stlačí ihneď po spustení počítača).
- Zmena priority zavádzania v BIOS BIOS je program zabudovaný do základnej dosky, ktorý vám umožňuje zmeniť niektoré hardvérové parametre (napríklad prioritu zavádzania disku) na úrovni hardvéru..
Prvá metóda je oveľa pohodlnejšia, pretože nevyžaduje následné reštartovanie z pevného disku. Na spustenie načítania stačí vybrať zariadenie (DVD alebo USB) zo zoznamu a stlačiť Enter. Vyzerá to asi takto:
Stlačte F10 a prejdite do ponuky zavádzania:

Na niektorých starších počítačoch sa však Boot Menu nespustí, takže pre každý prípad sa pozrime bližšie na to, ako zmeniť prioritu zavádzania prostredníctvom systému BIOS. Otvorte ponuku Štart a reštartujte počítač. Keď sa zobrazí logo, musíte stlačiť určité tlačidlo.

Na niektorých modeloch základných dosiek sa na vstup do systému BIOS nepoužíva Delete, ale iný kláves - F1, Esc, F10, Ctrl + Alt + S. Vzniká rozumná otázka - ako zistiť správne tlačidlo? Existuje niekoľko spôsobov:
- Na internete nájdete informácie o vstupe do systému BIOS pre základnú dosku.
- Prečítajte si pokyny od výrobcu základnej dosky.
- Venujte pozornosť správe, ktorá sa zobrazí ihneď po zapnutí počítača. Táto správa vyzerá takto „Stlačte…. spustiť nastavenie". Namiesto elipsy sa zobrazí konkrétny kláves (Del, F1, Esc), stlačením ktorého sa spustí BIOS.
Klávesy na vstup do systému BIOS
Tu je tabuľka kľúčov na vstup do systému BIOS pre väčšinu výrobcov základných dosiek:

Mimochodom, musíte tlačidlo stlačiť mnohokrát, kým sa nezobrazí okno systému BIOS, inak môžete preskočiť fázu jeho spustenia.
Príklady
Pozor!
V závislosti od výrobcu sa rozhranie systému BIOS výrazne líši. To by vás však nemalo vystrašiť: postup zostáva rovnaký vo všetkých verziách.
Bohužiaľ, myš nefunguje v systéme BIOS, takže navigácia sa vykonáva iba pomocou klávesnice: na pohyb sa používajú šípky a na výber konkrétnej možnosti sa používa kláves Enter. Aby sme lepšie porozumeli fungovaniu systému BIOS, pozrime sa, ako zmeniť prioritu zavádzania v dvoch rôznych rozhraniach.
Ak máte staré rozhranie systému BIOS, potom na zmenu priority zavádzania musíte prejsť do sekcie "Rozšírené možnosti biosu".

- Nájdite čiaru "Priorita zavádzania z pevného disku" alebo "Prvé zavádzacie zariadenie".
- Stlačte Enter a pomocou šípok vyberte hodnotu "USB-Flash"(„Vymeniteľné“, „USB-HDD0“, „Názov jednotky flash“).
- Pre uloženie nastavení kliknite "Bezpečné a ukončite SETUP" v hlavnom menu.
Po úspešnej inštalácii systému Windows budete musieť zopakovať túto operáciu a vrátiť pevný disk (zavedenie z pevného disku) na prvé miesto.
Novšie počítače majú nainštalovanú verziu BIOSu od AMI (hoci výrobcovia základných dosiek čoraz častejšie inštalujú BIOSy vlastnej konštrukcie).

Princíp činnosti zostáva rovnaký:
- Prejdite na kartu "topánka" na hornom paneli.
- Otvorená sekcia "Priorita zavádzacieho zariadenia".
- Choďte na linku "1. zavádzacie zariadenie" a stlačte Enter.
- Pomocou klávesov so šípkami na klávesnici nastavte hodnotu "USB"(alebo "CDROM", ak inštalujete z disku. Na obrázku vyššie nie je žiadny disk CD/DVD-ROM, pretože v tomto počítači vôbec nie je).
- Kliknite F10 a vyberte možnosť "OK" uložte zmeny a ukončite BIOS.
Nezľaknite sa, ak máte BIOS s iným rozhraním a nemáte názvy kariet a sekcií popísané vyššie. Stačí nájsť kartu, ktorá má v názve slovo „Boot“. V jeho vnútri určite nájdete prioritu bootovania, ktorú je možné zmeniť nainštalovaním USB flash zariadenia s distribúciou Windows na prvom mieste.
Dnes vám poviem, ako povoliť bootovanie z flash disku v systéme BIOS rôznych výrobcov. Bez ohľadu na to, akú verziu máte, poradie pohybov tela bude nasledovné:
1. Náš bootovací USB flash disk vložíme do USB konektora vášho počítača. Odporúčam ho vložiť do portu umiestneného priamo na základnej doske, t.j. zo zadnej strany systémovej jednotky.
2. Zapnite počítač a stlačte kláves Odstrániť(alebo F2), aby ste sa dostali do systému BIOS. V závislosti od výrobcu a verzie systému BIOS sa môžu použiť aj iné klávesy (Esc, F1, Tab), preto si musíte pozorne prečítať výzvy na obrazovke.
V Biose sa môžeme medzi kartami pohybovať iba pomocou klávesnice.
Nižšie tento proces podrobne opíšem na príklade najčastejšie používaných verzií systému BIOS.
Pozor! Majte na pamäti, že ak inštalujete operačný systém z flash disku alebo CD a vybrali ste zavádzacie zariadenie v systéme BIOS a nie v ponuke zavádzania, potom po prvom automatickom reštarte systému Windows budete musieť znova vstúpiť do systému BIOS a vrátiť zavádzanie z pevného disku. Ak tak neurobíte, automatické spustenie z jednotky flash alebo CD bude opäť fungovať a systém Windows znova začne prvú fázu postupu inštalácie.
Nastavenie systému Award Bios na spustenie systému z jednotky flash
Ocenenie Bios:
Najprv skontrolujte, či je povolený ovládač USB. Poďme na „Integrované periférie“. Pomocou šípky na klávesnici prejdite nadol na položku „USB Controller“. Stlačte kláves „Enter“ a v zobrazenom okne vyberte „Povoliť“ (tiež pomocou „Enter“). Oproti „USB Controller 2.0“ by malo byť aj „Enable“.
 Opustite túto kartu stlačením „Esc“.
Opustite túto kartu stlačením „Esc“.
Potom ideme na „Rozšírené funkcie systému BIOS“ – „Priorita zavádzania z pevného disku“.Teraz v mojom príklade je pevný disk na prvom mieste, ale flash disk by tam mal byť.
 Stojíme na riadku s názvom nášho flash disku (Patriot Memory) a zdvihneme ho úplne hore pomocou klávesu „+“ na klávesnici.
Stojíme na riadku s názvom nášho flash disku (Patriot Memory) a zdvihneme ho úplne hore pomocou klávesu „+“ na klávesnici.
 Tu opustíme stlačením „Esc“.
Tu opustíme stlačením „Esc“.
Nastavenie systému AMI Bios na zavádzanie z jednotky flash
Ak po vstupe do Biosu uvidíte takúto obrazovku, znamená to, že máte AMI Bios:
 Najprv skontrolujte, či je povolený ovládač USB. Prejdite na kartu „Rozšírené“ – „Konfigurácia USB“.
Najprv skontrolujte, či je povolený ovládač USB. Prejdite na kartu „Rozšírené“ – „Konfigurácia USB“.
 Oproti položkám „Funkcia USB“ a „Ovládač USB 2.0“ by malo byť „Povolené“.
Oproti položkám „Funkcia USB“ a „Ovládač USB 2.0“ by malo byť „Povolené“.
 Ak tomu tak nie je, prejdite na tento riadok a stlačte kláves „Enter“. V zobrazenom zozname vyberte „Enabled“ (tiež pomocou „Enter“).
Ak tomu tak nie je, prejdite na tento riadok a stlačte kláves „Enter“. V zobrazenom zozname vyberte „Enabled“ (tiež pomocou „Enter“).
Potom opustite túto kartu stlačením „Esc“.
Poďme na kartu „Boot“ – „Pevné disky“.
 Teraz je môj pevný disk na prvom mieste, ale musím sem dať flash disk. Prejdeme na prvý riadok, stlačte „Enter“ a v zobrazenom okne vyberte náš flash disk Patriot Memory.
Teraz je môj pevný disk na prvom mieste, ale musím sem dať flash disk. Prejdeme na prvý riadok, stlačte „Enter“ a v zobrazenom okne vyberte náš flash disk Patriot Memory.
 Malo by to byť takto:
Malo by to byť takto:
 Odchádzame odtiaľto cez „Esc“.
Odchádzame odtiaľto cez „Esc“.
Vyberte „Priorita zavádzacieho zariadenia“. Tu musí byť prvým zavádzacím zariadením flash disk.
 Stlačte Esc.
Stlačte Esc.
Potom ukončíme Bios a uložíme všetky vykonané nastavenia. Ak to chcete urobiť, prejdite na „Ukončiť“ – „Ukončiť a uložiť zmeny“ – „OK“.

Nastavenie systému Phoenix-Award Bios na spustenie systému z jednotky flash
Ak po vstupe do Biosu uvidíte takúto obrazovku, znamená to, že máte Phoenix-Award BIOS :
 Najprv skontrolujte, či je povolený ovládač USB. Prejdite na kartu „Periférne zariadenia“ – oproti položkám „USB Controller“ a „USB 2.0 Controller“ by mala byť „Enabled“.
Najprv skontrolujte, či je povolený ovládač USB. Prejdite na kartu „Periférne zariadenia“ – oproti položkám „USB Controller“ a „USB 2.0 Controller“ by mala byť „Enabled“.
 Potom prejdite na kartu „Rozšírené“ a oproti „Prvé zavádzacie zariadenie“ nastavte „USB-HDD“.
Potom prejdite na kartu „Rozšírené“ a oproti „Prvé zavádzacie zariadenie“ nastavte „USB-HDD“.
 Potom ukončite Bios a uložte zmeny. Ak to chcete urobiť, prejdite na „Exit“ – „Save & Exit Setup“ – stlačte kláves „Y“ – „Enter“
Potom ukončite Bios a uložte zmeny. Ak to chcete urobiť, prejdite na „Exit“ – „Save & Exit Setup“ – stlačte kláves „Y“ – „Enter“
 To je prakticky všetko, čo potrebujete vedieť, aby ste mohli zaviesť systém z flash disku. V mojom článku som opísal proces nastavenia systému BIOS najpopulárnejších verzií: Cena A AMI. Tretí príklad uvádza Phoenix-Award Bios, čo je oveľa menej bežné.
To je prakticky všetko, čo potrebujete vedieť, aby ste mohli zaviesť systém z flash disku. V mojom článku som opísal proces nastavenia systému BIOS najpopulárnejších verzií: Cena A AMI. Tretí príklad uvádza Phoenix-Award Bios, čo je oveľa menej bežné.
Opísaný postup sa môže v rôznych verziách systému BIOS mierne líšiť. Ale hlavná vec je, že rozumiete princípu samotného nastavenia.
Mimochodom, rád by som dodal: aby ste si vybrali, z ktorého zariadenia sa má spustiť počítač, nie je potrebné meniť nastavenia v systéme BIOS. Po zapnutí počítača môžete okamžite vyvolať špeciálnu ponuku na výber zavádzacích zariadení (môžete to urobiť stlačením klávesu F8, F10, F11, F12 alebo Esc). Aby ste nehádali s kľúčmi, hneď po zapnutí sa pozorne pozerajte na monitor. Potrebujeme mať čas, aby sme videli takýto nápis: „Stlačte Esc pre výber zariadenia na spustenie“. V mojom prípade bolo potrebné stlačiť „Esc“.
Článok popisuje možnosť inštalovať USB boot z BIOSu zariadenia, aj keď BIOS základnej dosky nepodporuje USB boot.
Možnosť nainštalovať operačný systém na flash disk alebo mať obraz systému (alebo aj viacerých) vždy po ruke, bez nosenia tabletov s diskami, mnohí oceňujú už dlho. V tomto bode však existuje jeden zriedkavý, ale nepríjemný bod: niekedy sa musíte vysporiadať s počítačmi predchádzajúcich generácií, ktorých BIOS základnej dosky jednoducho nepodporuje zavádzanie z USB. Pevný disk, CDROM, anachronizmus v podobe prepadáku... Ale chýba podpora USB. Tak sa otočíme a odchádzame. Bez ohľadu na to, ako to je.
Na inštaláciu podpory USB v systéme BIOS budeme potrebovať:
- pracovné porty USB a funkčný OS (pre metódu 1), funkčný CDROM(pre metódu 2)
- program (verzia systému Windows musí byť aspoň Vista)
- a flash disk s potrebnými súbormi, samozrejme...
Nainštalujte USB boot z BIOSu: program EasyBCD
Funkcie programu ma už dlho neprestanú udivovať a ako ste už pochopili, dokáže oveľa viac, než len meniť názvy, poradie a spôsob načítania operačných systémov. Úspešne sme to použili viac ako raz, keď:
Teraz sa pokúsime nainštalovať podporu pre bootovanie z USB v systéme BIOS, aj keď takáto položka v ponuke systému BIOS základnej dosky neexistuje.
- Prihlásime sa do Windows problémového počítača a nainštalujeme program EasyBCD
- V ponuke programu, ktorá sa otvorí, kliknite na tlačidlo Pridať nový záznam (Pridať nový záznam)
- V spodnej časti obrazovky v prípade potreby posuňte položky okna doprava. Prenosné/externé médiá na rozšírenia systému BIOS ( BIOS Extender):
- a teraz už zostáva len nainštalovať podporu USB kliknutím na tlačidlo Nainštalujte PLoP. V spodnej časti okna by sa mala zobraziť zodpovedajúca správa označujúca úspešnú inštaláciu virtuálneho zavádzača:

- prejdite na zoznam položiek ponuky kliknutím na tlačidlo Upraviť menu K stiahnutiu ( Upraviť zavádzaciu ponuku) a vidíme, že ponuka zavádzania bola zriedená nápisom EasyBCD BIOS Extender:

- Skontrolujeme reštartom. A tu to je:

Vyberte a kliknite. Víta nás nové okno s výberom zdrojov sťahovania. Patria sem zariadenia USB:

Nastaviť USB boot z BIOSu: externý zavádzač
Môžete urobiť to isté, len bez programu EasyBCD. Budeme musieť ísť ťažšou cestou a Stiahnuť ▼(a potom zapísať na disk) špeciálny bootloader a prejdite rovnakou cestou inštalácie. Tu sú podmienky mierne odlišné: Windows môže byť chybný, ale jednotka by mala fungovať. Obrázok bootloadera si môžete stiahnuť z:
 Nie každý používateľ má DVD mechaniku, navyše ňou boli v poslednom čase vybavené vzácne PC. Stále však musíte nainštalovať systém, a preto je najvhodnejšie použiť zavádzaciu jednotku USB Flash. Poďme zistiť, ako nainštalovať Windows 7 z flash disku - na tento účel si predsa nebudete kupovať DVD.
Nie každý používateľ má DVD mechaniku, navyše ňou boli v poslednom čase vybavené vzácne PC. Stále však musíte nainštalovať systém, a preto je najvhodnejšie použiť zavádzaciu jednotku USB Flash. Poďme zistiť, ako nainštalovať Windows 7 z flash disku - na tento účel si predsa nebudete kupovať DVD.
Pred inštaláciou si pozorne preštudujte tento článok: počas procesu sa môžu vyskytnúť rôzne ťažkosti, ktoré je možné vyriešiť pomocou jednej z nižšie opísaných metód.
Samotný proces inštalácie možno rozdeliť do nasledujúcich etáp:
- stiahnutie inštalačného obrazu;
- počítačová príprava;
- vytvorenie zavádzacej jednotky flash;
- nastavenie systému BIOS počítača;
- Inštalácia systému Windows 7.
Pozrime sa na každú fázu podrobnejšie.
Pred napálením obrazu na flash disk a inštaláciou systému z neho si ho musíte stiahnuť. Dnes existuje obrovské množstvo hotových verzií operačných systémov, ktoré sú vybavené množstvom aplikácií a funkcií.
Veľmi často sa v takýchto distribúciách mení predvolená téma alebo zvuková schéma. Nie všetkým používateľom sa však takéto inovácie páčia. Stačí si stiahnuť originálne obrázky vytvorené spoločnosťou Microsoft. Obrovská centrála popredných svetových programátorov robí svoju prácu lepšie ako nejaký remeselný modifikátor.
O niečo nižšie nájdete tlačidlo, kde si môžete stiahnuť torrent súbor na stiahnutie ruskej verzie Windows 7 s 32 alebo 64-bitovou architektúrou. Súbor bol prevzatý z oficiálnej stránky Microsoftu a je úplne originálny. Pokračujte v sťahovaní a po dokončení sťahovania prejdite na ďalší krok.
Po stiahnutí súboru ho otvorte pomocou torrent klienta. Ak neviete, ako s takýmito programami pracovať, postupujte podľa našich podrobných pokynov.
- Najprv si stiahnite samotného torrent klienta. Toto bude aplikácia qBittoorent.
- Nainštalujte program a použite ho na otvorenie predtým stiahnutého súboru torrent.


- Vyberte verziu Windows 7 (v našom prípade je to profesionálna 64-bitová verzia) a kliknite na „OK“.


- Potom sa operačný systém začne načítavať maximálnou dostupnou rýchlosťou.


Príprava na inštaláciu systému Windows 7
V prvom rade musíme skopírovať na bezpečné miesto všetky pre nás dôležité informácie, ktoré sa nachádzajú na disku C. Každý používateľ ukladá dáta vlastným spôsobom, takže každý používateľ má vlastný výber priečinkov na zálohovanie. Najčastejšie ide o priečinky: „Stiahnuté súbory“, „Plocha“ atď.
Súbory môžete uložiť na iný logický disk (ten, na ktorý nebude systém nainštalovaný) alebo na externý disk. Ak nie je príliš veľa dát, môžete použiť aj cloudové úložisko. Napríklad cloud Mail.ru poskytuje 100 GB voľného miesta.
S ohľadom na budúcnosť si pamätajte: pri používaní počítača musíte svoje údaje ukladať na iný disk, než na ktorom je nainštalovaný systém. Rozdeľte fyzický disk na oddiely a uložte svoje súbory na ktorýkoľvek z nich okrem systémového. Na inštaláciu systému Windows 7 je vhodný objem 70–100 GB (v závislosti od typu a množstva použitého softvéru).
Ďalším dôležitým bodom, ktorý je potrebné vziať do úvahy pred začatím inštalácie, sú ovládače pre našu sieťovú kartu. Ak sa po inštalácii systému Windows 7 ukáže, že pre sieťovú kartu neexistuje žiadny ovládač, vyskytnú sa ďalšie ťažkosti, ktoré sa budú musieť vyriešiť pomocou druhého počítača prenosom súborov z neho cez flash disk.
Ak ste si práve kúpili počítač, nie sú a nemôžu na ňom byť žiadne cenné informácie, pokojne prejdite na ďalšiu časť bez kopírovania údajov.
Vytvorte bootovací USB flash disk
Na vytvorenie zavádzacieho média a spustenie postupu inštalácie operačného systému budeme potrebovať:
- USB flash disk s kapacitou 8 GB alebo viac. Namiesto USB flash disku môžete použiť jednoduchú pamäťovú kartu s čítačkou kariet;
- „Sedem“ inštalačná distribúcia s príponou .iso;
- pomôcka, pomocou ktorej napíšeme obrázok na flash disk;
Pozor! Skôr ako začnete vytvárať inštalačné médium, nezabudnite, že všetky údaje na ňom budú nenávratne zničené.
Vytvorenie inštalačného média pomocou Ultra ISO
Známy program na zobrazovanie diskov dokáže vytvoriť zavádzacie médium. Pozrime sa na algoritmus nahrávania systému Windows 7 na zariadenie USB.
- Stiahnite si a nainštalujte program Ultra ISO z odkazu.
- Spustite výsledný súbor a začiarknite políčko „Súhlasím s licenčnou zmluvou“. Pokračujte ďalším krokom kliknutím na „Ďalej“.


- Pomocou tlačidla „Prehľadávať“ vyberte cestu inštalácie a kliknite na „Ďalej“.


- Tu nič nemeníme a ideme ďalej.


- Program sa inštaluje, čakáme na jeho dokončenie.


Inštalácia Ultra ISO je dokončená, môžete ju spustiť a prejsť priamo k vytvoreniu flash disku na inštaláciu systému Windows 7.


- Program Ultra ISO je možné spustiť v skúšobnom režime, takže jeho funkčnosť vôbec neutrpí. Kliknite na tlačidlo označené na obrázku.


- Prejdite do ponuky „Súbor“ a kliknite na položku „Otvoriť“.


- Vyberte obrázok Windows 7, ktorý sme stiahli, a potom „Otvoriť“.


- Prejdite do časti „Spustenie“ a kliknite na položku, ktorú sme označili na snímke obrazovky.


- Uistite sa, že médium, ktoré potrebujeme, je zobrazené v zariadeniach v hornej časti okna a kliknite na tlačidlo „Formátovať“.
Pozor! Tým sa zničia všetky vaše údaje, ktoré nebude možné obnoviť. Ak máte na jednotke USB potrebné súbory, najskôr ich uložte.


- V ďalšom okne stačí kliknúť na „Štart“.


- Ultra ISO nás opäť upozorní, že všetky informácie z flash disku budú vymazané. Kliknite na „OK“.


- Po dokončení formátovania kliknite na „Napáliť“.


- Proces nahrávania „Sedem“ na flash disk sa začal. Bude to trvať asi 5-10 minút v závislosti od rýchlosti disku a zvolenej verzie OS.


Záznam je dokončený, naše médiá možno použiť.


Pozrime sa na niekoľko ďalších možností na vytvorenie zavádzacieho média v systéme Windows 7.
Rúfus
Toto je ďalší program, ktorý dokáže vytvoriť zavádzaciu jednotku USB flash so „Sedem“. Začnime.
Aplikácia na rozdiel od Ultra ISO nevyžaduje inštaláciu, takže môžete spustiť stiahnutý súbor a okamžite prejsť k procesu napálenia OS na USB zariadenie. Aby sme to dosiahli, vykonáme nasledovné:
- Vyberte nahrávacie zariadenie. Toto bude náš flash disk, v tomto prípade – 16 GB. Potom kliknite na ikonu disku.


- Vyberte distribúciu, ktorú sme stiahli v priečinku PC.


- Proces nahrávania začneme tlačidlom „Štart“.


- Rufus nás upozorní, že všetky súbory budú vymazané z flash disku. Ak ste už vytvorili záložnú kópiu alebo na médiu neboli žiadne dôležité informácie, kliknite na „OK“.


Výsledkom je, že Windows 7 začne nahrávať na USB flash disk, po ktorom budete mať k dispozícii plnohodnotné inštalačné médium.


Pozor! Predtým, ako začnete s procesom zápisu systému na flash disk, nezabudnite naň uložiť všetky údaje - inak budú nenávratne stratené.
Ako vidíte, táto metóda sa ukázala byť oveľa jednoduchšia ako predchádzajúca, ale nebudeme sa tým zaoberať a zvážime niekoľko ďalších možností nahrávania systému Windows 7 na jednotku USB.
Vytvorenie bootovacieho USB flash disku pomocou WinSetupFromUSB
Ďalšia aplikácia zameraná výlučne na zápis súborov operačného systému na externý disk. Poďme sa pozrieť na nástroj a pozrieť sa na proces práce s ním.
- Vyberte cestu, kde sa program rozbalí (kliknite na tlačidlo s obrázkom troch bodiek) a kliknite na „Extrahovať“.


- Čakáme na rozbalenie všetkých potrebných súborov.


- Otvoríme adresár, do ktorého bolo uskutočnené rozbalenie a spustíme program v závislosti od architektúry, na ktorej je postavený váš operačný systém. U nás je to 64 bit, tak klikneme na označený súbor.


- Vložíme náš flash disk do USB portu a uistite sa, že sa objaví vo WinSetupFromUSB. Ďalej začiarknite políčko označené číslom „2“ na snímke obrazovky. Keď je vták umiestnený, kliknite na ikonu s obrázkom troch bodiek označených číslom „3“.


- Vyberte obrázok nášho operačného systému a kliknite na „Otvoriť“.


- Zostáva iba stlačiť tlačidlo „GO“ a spustí sa nahrávanie systému Windows 7.


Windows 7 sa zapisuje na externý disk. Po dokončení procesu je možné použiť flash disk na inštaláciu systému.



Nezastavíme sa pri WinSetupFromUSB a povieme vám, ako napáliť operačný systém na médiá pomocou nástroja na stiahnutie USB/DVD systému Windows 7 od spoločnosti Microsoft.
Nástroj na stiahnutie USB/DVD systému Windows 7
Ide o oficiálnu aplikáciu od Microsoftu, takže by teoreticky mala najlepšie zvládnuť zápis Windows 7 na flash disk. Začnime s programom.
- Najprv si stiahnite nástroj pomocou . Potom ho spustíme a klikneme na tlačidlo „Ďalej“.


- Čakáme na inštaláciu programu.


- Proces inštalácie dokončíme kliknutím na tlačidlo „Dokončiť“.


- Prejdime k práci s programom. Najprv musíme určiť súbor, ktorý budeme zaznamenávať. Ak to chcete urobiť, kliknite na tlačidlo „Prehľadávať“.


- Po zaregistrovaní cesty k súboru s obrázkom môžete prejsť na ďalší krok - kliknite na „Ďalej“.


- Tu by sme mali vybrať typ média, na ktoré nainštalujeme „Sedem“. Keďže ide o flash disk, klikneme na „USB zariadenie“.


- Zabezpečíme, aby sa náš disk zobrazil v poli označenom číslom „1“ a kliknite na tlačidlo „Začať kopírovať“.


- Potom budeme upozornení, že všetky informácie z média budú vymazané a po potvrdení sa začne proces prenosu Windows 7 na USB disk.


Po dokončení dostaneme bootovací USB flash disk, pomocou ktorého je ľahké nainštalovať OS do počítača.
Program vyžaduje knižnicu Microsoft .NET Framework 2.0. Ak ho nemáte, stiahnite si program z oficiálnej webovej stránky spoločnosti Microsoft.
Používame program UNetBootin
Pomôcka UNetBootin je úplne zadarmo. môžete si ho stiahnuť bez registrácie alebo posielania SMS. Program nie je potrebné inštalovať - funguje ihneď po stiahnutí. Bola vytvorená aplikácia nielen pre nahrávanie na Windows flash disk, ale aj pre iné operačné systémy, ako je Linux alebo Mac OS.
Prejdime k návodu na používanie aplikácie.
- Najprv začiarknite políčko „Obrázok disku“ a kliknite na tlačidlo s tromi bodkami. V okne, ktoré sa otvorí, potrebujeme distribúciu systému Windows.


- V rozbaľovacom zozname označenom číslom „1“ vyberte zariadenie USB, označte náš flash disk a kliknite na „OK“.


- Aplikácia nás upozorní, že všetky dáta, ktoré už na flash disku sú, budú nenávratne stratené. Ak ich nepotrebujeme, kliknite na „Áno všetkým“.


Distribučný balík sa zapisuje na USB zariadenie. Po dokončení je možné použiť flash disk na inštaláciu OS.


Príkazový riadok
Môžete vytvoriť zavádzacie médium so „Seven“ bez použitia akýchkoľvek programov pomocou samotného systému. Na to použijeme príkazový riadok.
Celý proces je opísaný vo forme podrobných inštrukcií krok za krokom, ktorých každá fáza je pre názornosť doplnená snímkou obrazovky.
- Najprv spustite príkazový riadok. Toto musí byť vykonané výlučne ako správca. Ako príklad vytvoríme zavádzacie médium pomocou systému Windows 10, ale rovnaký výsledok môžete získať aj v systéme Windows 7 – 8. Stlačte kombináciu tlačidiel Win + R a v zobrazenom okne stlačte kláves „Prehľadávať“.


- Sledujeme cestu uvedenú na snímke obrazovky s číslom „1“ a nájdeme aplikáciu cmd. Klikneme naň pravým tlačidlom myši pomocou nášho manipulátora a vyberieme „Spustiť ako správca“.


- Do príkazového riadka napíšte príkaz diskpart a stlačte kláves Enter.


- Ak chcete spustiť nahrávanie na disk, musíte ho najprv vybrať a brať túto voľbu zodpovedne, pretože všetky údaje z neho budú vymazané. Zoznam diskov môžete zobraziť pomocou operátorov: „zoznam diskov“, „zoznam zväzkov“ alebo „zoznam oddielov“. Prvé dva zobrazujú zoznam diskov, tretie zobrazuje počet partícií a ich názvy. Vložte flash disk do USB portu a zadajte príkaz „list disk“ v DISKPART. Ďalej stlačte Enter. Zobrazí sa zoznam všetkých jednotiek aktuálne nainštalovaných v počítači.


- Vyberte disk, ktorý potrebujeme. Ak to chcete urobiť, zadajte select disk disk_number. Číslo disku je možné zobraziť v predchádzajúcom kroku, pre nás je to „1“, pretože jeho veľkosť je 14 GB, čo zodpovedá nášmu flash disku.


- Disk odstránime príkazom clean. Ešte raz sa uistite, že ste si vybrali správne – všetky údaje na médiu budú úplne vymazané.


- Teraz musíme vytvoriť hlavný oddiel pre jednotku flash, z ktorej budeme v budúcnosti zavádzať. Zadajte príkaz create partition primary a stlačte Enter.


- Písmeno jednotky nastavíme pomocou operátora priradiť písmeno=písmeno_jednotky. Poďme to urobiť. Vieme, že naše PC má jednotky C, D a E - preto zadáme F. Konečný príkaz bude vyzerať takto: priraďte písmeno=F.


- Môžete tiež určiť veľkosť oddielu. Ak tento krok preskočíte, zaberie všetko voľné miesto. Veľkosť logického disku môžete nastaviť pomocou príkazu create partition primary size=disk_size. Veľkosť musí byť uvedená v megabajtoch.


- Vyberte náš disk pomocou príkazu select partition 1 (uveďte číslo vášho disku) a stlačte Enter.


- Teraz musíme našu sekciu aktivovať. Ak to chcete urobiť, použite aktívny operátor.


- Zostáva len naformátovať flash disk - napíšte príkaz takto: format fs=fat32 quick.


- Ukončite DISKPART pomocou príkazu exit. Teraz musíte pripraviť súbory na nahrávanie. Rozbalíme náš obraz Windows 7 pomocou akéhokoľvek archivátora (použijeme obvyklý WinRAR) a extrahujeme všetky súbory na náš flash disk.


Inštalačné médium je pripravené a môžete ho použiť.
Používame program WinToFlash
Poďme popísať proces práce s iným programom na nahrávanie Windows 7 a iných operačných systémov na USB disk. Ak chcete začať, stiahnite si pomôcku z odkazu z oficiálnej webovej stránky.
- Nainštalujte a spustite ho. V okne, ktoré sa otvorí, vyberte položku označenú červeným rámom.


- Úplne hore vyberte „Windows“, potom označte Windows 7 a stlačte tlačidlo označené na snímke obrazovky číslom „3“.


- Uvádzame cestu k obrázku systému Windows 7, ktorý sme stiahli. Ak to chcete urobiť, kliknite na tlačidlo „Vybrať“.


- Kliknite na „Pridať“.


- Zabezpečíme, aby bol ako cieľ označený flash disk, ktorý potrebujeme, a kliknite na „Spustiť“.


Potom sa začne proces vytvárania zavádzacieho média v systéme Windows 7, po ktorom bude zariadenie pripravené na použitie.
Napáľte bootovací USB flash disk pomocou WinToBootic
Táto aplikácia je jedným z najjednoduchších nástrojov na nahrávanie operačných systémov na externé médiá. Ak chcete pracovať s pomôckou, nemusíte ju inštalovať ani nepotrebujete práva správcu. Môžete pracovať so súbormi Windows a ich obrázkami. Rozhranie je tu jednoduché a rýchlosť programu je potešujúca.
Ak chcete napáliť Windows 7 na USB flash disk cez WinToBootic, postupujte takto:
- Najprv si stiahnite program a spustite ho. Začiarknite políčko vedľa položky „Rýchle formátovanie“ a kliknite na „Urob to!“


- Na žiadosť o formátovanie odpovedáme kladne.


- Opäť sme upozornení, že všetky údaje na flash disku budú vymazané. Nezabudnite si uložiť dôležité informácie z média, ak tam sú, a kliknite na „OK“.


- Príprava jednotky Flash je dokončená, kliknite na „Ďakujem!“


- Ďalej vyberte súbory, ktoré sa zapíšu na náš flash disk. Ak to chcete urobiť, kliknite na ikonu uvedenú na snímke obrazovky a vyberte obrázok, ktorý potrebujeme.


- Kliknutím na tlačidlo spustíte proces znova.


Windows 7 začne nahrávať na USB flash disk. Po dokončení je možné zariadenie použiť na inštaláciu systému.


Ako zaviesť systém z flash disku
Na úspešnú inštaláciu systému Windows 7 z flash disku nám nestačí jednoducho zapísať operačný systém na médium, musíme tiež prinútiť počítač, aby sa zaviedol nie z pevného disku, ale z jednotky USB. Dá sa to urobiť dvoma spôsobmi: buď úpravou systému BIOS, alebo prostredníctvom špeciálnej ponuky zavádzania.
Pokiaľ ide o Boot Menu, môžeme povedať, že sa spúšťa pomocou rôznych kláves v závislosti od modelu počítača alebo notebooku. Ktoré tlačidlo je za to zodpovedné, môžete vidieť v pokynoch k nemu. Ponúkame zoznam kombinácií pre hlavné značky počítačov a notebookov:
Spustenie ponuky zavádzania na počítači:


Spustenie ponuky zavádzania na prenosnom počítači:


Nižšie je uvedený zoznam kľúčov, ktoré spúšťajú systém BIOS na rôznych počítačoch a prenosných počítačoch:


Pre prehľadnosť ukážeme proces inštalácie flash disku ako prvého zavádzacieho zariadenia na príklade nášho PC so základnou doskou Asus:
- Vypneme alebo reštartujeme počítač a po jeho spustení stlačením tlačidla prejdeme do BIOSu (pre nás je to Del).


- Takto vyzerá samotný BIOS.


- Prejdite na kartu Boot.


- Ako prvé zariadenie inštalujeme náš USB disk.


Proces je podobný na rôznych počítačoch, hoci názvy kariet a položiek sa môžu líšiť. Aby ste pochopili, ako vstúpiť do systému BIOS vášho počítača, prečítajte si pokyny k nemu.
Inštalácia systému Windows 7 z jednotky USB Flash
Po nakonfigurovaní systému BIOS môžete prejsť priamo k inštalácii systému Windows 7 z jednotky flash. Začnime.
- Ihneď po spustení systému uvidíte nasledujúce okno (údaje na inštaláciu Windows 7 sa prednahrávajú).


- Nastavte regionálne parametre. Vyberte jazyk systému, oblasť bydliska a rozloženie klávesnice. V prípade potreby je možné všetky tieto údaje špecifikovať po spustení Windows Po dokončení nastavenia kliknite na „Ďalej“.


- V ďalšej fáze stačí kliknúť na „Inštalovať“.


- Stačí akceptovať licenčnú zmluvu a inštalácia sa spustí. Začiarknite políčko, ako je znázornené na snímke obrazovky, a kliknite na tlačidlo „Ďalej“.


- Vyberieme režim úplnej inštalácie - ide o takzvanú čistú možnosť, keď sa vymažú všetky staré údaje na systémovom oddiele.


- Nachádzame sa v ponuke nastavení sekcie. Kliknite na položku označenú červenou farbou.


- Ak váš disk nie je rozdelený na partície, môžete to urobiť tu (pre Windows 7 by bolo najlepšie použiť asi 100 GB voľného miesta, zvyšok sa stane jednotkou D). Pred inštaláciou systému Windows na systémový oddiel nezabudnite naformátovať. Po dokončení operácie kliknite na tlačidlo „Ďalej“.


- Nakoniec sa začala inštalácia systému Windows. Čakáme na dokončenie procesu.


- Ďalej sa systém reštartuje a privíta nás úvodná obrazovka systému Windows


- Prebieha počiatočná optimalizácia. Systém pripraví všetky potrebné súbory.


- Začnú sa spúšťať systémové služby.


- Potom pristúpime k dokončeniu inštalácie systému Windows


- Opäť sme informovaní, že musíme reštartovať počítač. Predtým, ako to urobíte, nezabudnite pri reštartovaní počítača vybrať jednotku flash.


- Systém skontroluje, aká produktívna je naša grafická karta.


- Teraz musíme poskytnúť naše podrobnosti. Napíšeme ľubovoľný názov a názov počítača. Potom kliknite na „Ďalej“.


- V prípade potreby môžete nastaviť heslo, ktoré si systém vyžiada pri spustení. Tento krok preskočíme, keďže počítač bude doma.


- Ak máte kľúč Windows 7, môžete ho zadať tu, môžete to však urobiť aj po spustení systému. Tento krok preskočíme.


- Vyberáme možnosť ochrany systému v závislosti od našich osobných preferencií. Budeme inštalovať ďalší antivírus, takže ten bežný nebude potrebný.


- Zadajte čas a časové pásmo. Potom kliknite na „Ďalej“.


- Rozhodujeme sa podľa typu siete. Ide o pomerne dôležitý krok, keďže ak zadáme domácu sieť, ale sme pripojení k verejnej, naša bezpečnosť tým značne utrpí.


- Nastavenia sa použijú a sieť sa automaticky nakonfiguruje.


- Posledná minúta optimalizácie pred spustením nášho systému Windows 7.


V dôsledku toho sme nainštalovali systém Windows 7 z jednotky flash, ktorej vytvorenie bolo opísané vyššie.

Namiesto doslovu
Pozreli sme sa na veľa rôznych programov a nástrojov Windows, aby sme odpovedali na otázku: ako nainštalovať Windows 7 z flash disku. To však nie sú všetky možnosti. Na internete je veľa takýchto programov. Líšia sa svojou pohodlnosťou a funkčnosťou. Niektoré nástroje sú vhodnejšie pre bežných používateľov, zatiaľ čo iné sú vhodnejšie pre profesionálov.
Ktorá metóda si vybrať a ako napísať systém Windows 7 na flash disk, by sa malo určiť na základe čisto osobných preferencií. Použite možnosť, ktorá sa vám páči, a ak máte nejaké otázky, opýtajte sa nás v komentároch. Zaväzujeme sa poskytnúť vyčerpávajúcu odpoveď čo najskôr.
Na BIOS (Basic Input/Output System) najčastejšie myslíme až vtedy, keď potrebujeme preinštalovať operačný systém a potrebujeme nejako nastaviť, aby sa spúšťal z disku alebo flash disku. Často som o tom písal v článkoch ako:, a iné. Teraz to chcem dať dokopy a v prípade potreby odkázať len na tento článok. Tento článok bude užitočný pre všetky verzie systému BIOS a pre rôzne spoločnosti. Akási samostatná referenčná kniha
Prvá vec, ktorú potrebujete vedieť, je, že BIOS je rozdelený podľa výrobcu a verzie.
Komu zmeniť metódu zavádzania v systéme BIOS- Najprv ho musíte zadať.
Aká je verzia a výrobca vášho BIOSu, môžete samozrejme zistiť z manuálu, ktorý ste dostali s počítačom.
Zistíte to aj tak, že sa pri načítaní pozriete na čiaru v hornej časti čiernej obrazovky (tam bude uvedený výrobca).
Potom vstúpte do systému BIOS a viete, čo je pre vás.
Niektoré verzie systému BIOS nemajú takúto obrazovku zobrazujúcu čiary. Je tam len logo a v spodnej časti je napísané niečo ako „Pre vstup do SETUP stlačte F2“, čo znamená, že stlačte F2. Ak je tam len logo a nie sú tam žiadne nápisy, stlačte ESC a potom del alebo f2
Tu je malý zoznam výrobcov a klávesových skratiek pre vstup do systému BIOS:
V spodnej časti čiernej obrazovky sú tiež klávesy na vstup do systému BIOS a na zobrazenie zoznamu, ktorý obsahuje dostupné zariadenia na spustenie systému a aby ste z neho mohli zaviesť systém. Ale viac o ňom na konci článku.

Ako vidíte, najčastejšie musíte stlačiť kláves F2 alebo Del.
Teraz musíte načítať flash disk alebo disk.
Pozrime sa na niekoľko príkladov, ktoré sa líšia od výrobcu systému BIOS.
Nastavenie systému Award Bios na spustenie z jednotky flash alebo disku:
Hlavné okno vyzerá takto, v ktorom potrebujeme druhú položku:

Ďalej závisí od verzie firmvéru. V jednom prípade budete musieť prejsť na položku podobnú „Boot Seq & Floppy Setup“

v inom prípade nemusíte nikam chodiť - všetko bude priamo pred vašimi očami

Klikne na Prvé zavádzacie zariadenie(Prvé zavádzacie zariadenie), kliknite Zadajte a objaví sa takéto okno

v ktorom musíte vybrať disk alebo flash disk, ktorý sa spustí ako prvý. Môžete zadať napríklad druhé zavádzacie zariadenie, ale zvyčajne tieto údaje vyplní samotný BIOS.
Poznámka:
Ak vyberiete jednotku flash, musíte okrem iného prejsť aj na položku „Priorita spustenia z pevného disku“ a presunúť našu jednotku flash úplne hore pomocou „+“ a „-“ alebo „PageUp“ a Tlačidlá „PageDown“:

Aj to sa oplatí pripomenúť Aby systém BIOS videl flash disk, musí byť pripojený pred jeho zapnutím alebo pred reštartovaním
Potom stlačte „F10“ (presný kláves v nápovedi v dolnej časti obrazovky s názvom „Uložiť“, „Ukončiť“) alebo prejdite do hlavnej ponuky systému BIOS a vyberte možnosť „Uložiť a ukončiť nastavenie“. V červenom okne vyberte „Áno“ pomocou tlačidla „Y“ na klávesnici a stlačte „Enter“

Počítač sa reštartuje a pri zavádzaní z inštalačného disku systému Windows sa môže na niekoľko sekúnd zobraziť nasledujúca požiadavka: „Stlačením ľubovoľného klávesu spustíte systém z disku CD alebo DVD...“

Čo v preklade znamená „Stlačením ľubovoľného tlačidla spustíte systém z disku CD alebo DVD“.
To znamená, že ak v tejto chvíli nestlačíte žiadne tlačidlo na klávesnici, počítač bude pokračovať v zavádzaní z ďalšieho zariadenia v zozname.
Iná verzia tohto systému BIOS:
Videl som to len na starých počítačoch spred desiatich rokov, pred rokom 2003. Hlavné menu vyzerá takto:

Ak chcete nakonfigurovať poradie zavádzania, musíte prejsť do ponuky NASTAVENIE FUNKCIÍ BIOSU:

V tomto bode použite tlačidlá PageUp a PageDown (alebo Enter a šípky) na výber toho, čo chcete vložiť ako prvé - CDROM alebo flash disk. NEZABUDNITE na druhé a tretie zariadenie
A ďalej:



Ako si vybrať, z čoho spustiť systém v AMI BIOS
Ak po vstupe do Biosu uvidíte takúto obrazovku, znamená to, že máte AMI BIOS:

Pomocou tlačidla so šípkou doprava na klávesnici prejdite na kartu Boot:

Prejdite na „Pevné disky“ a v riadku „Prvá jednotka“ (môže sa nazývať „Prvá jednotka“) vyberte disk alebo jednotku flash:

Ďalej prejdite na „Priorita zavádzacieho zariadenia“, prejdite na „1. zavádzacie zariadenie“ a zo zoznamu vyberte to, čo ste vybrali na predchádzajúcej karte (t. j. ak ste vybrali jednotku flash v časti Pevné disky, musíte ju zadať aj tu . Toto je dôležité! )

Ak chcete zaviesť systém z disku CD/DVD, musíte v tejto ponuke vybrať „ATAPI CD-ROM“ (alebo jednoducho „CDROM“); nie je potrebné prechádzať do predchádzajúcej ponuky „Pevné disky“.
Teraz uložíme výsledky pomocou tlačidla „F10“ alebo prejdeme do časti BIOSu „Ukončiť“ a vyberieme „Ukončiť a uložiť zmeny“.
Ďalší AMI BIOS, ale tu je všetko jasné:

Nastavenie systému Phoenix-Award Bios na spustenie systému z jednotky flash
Ak sa po vstupe do systému Bios zobrazí takáto obrazovka, máte systém BIOS-Award Phoenix:

Prejdite na kartu „Rozšírené“ a oproti „Prvé zavádzacie zariadenie“ nastavte, čo potrebujete (flash disk alebo disk):

Uložte pomocou klávesu F10

Nastavenie EFI (UEFI) Bios s grafickým rozhraním pre bootovanie z flash disku
Teraz to už nikoho neprekvapí. Takmer všetky nové počítače sú vybavené podobným shellom. Viac si o tom môžete prečítať v článku.
Pri načítavaní sa v spodnej časti obrazovky nachádza časť „Priorita zavádzania“, kde môžete pomocou myši (potiahnutím) obrázkov nastaviť požadované poradie zavádzania.
Môžete tiež kliknúť na tlačidlo „Ukončiť/Rozšírený režim“ v pravom hornom rohu a v zobrazenom okne vybrať Pokročilý režim.

Ďalej prejdite na kartu „Boot“ a do sekcie Priority možností spustenia v poli „Boot Option #1“ nastavte predvolené zavádzacie zariadenie na jednotku flash, DVD-ROM, pevný disk alebo iné dostupné zariadenie.

Ako zaviesť systém z jednotky Flash alebo disku bez vstupu do systému BIOS
O tom som písal takmer na začiatku článku.
V takom prípade musíte raz stlačiť kláves a zobrazí sa okno s výberom zavádzania. Táto metóda nemení nastavenia systému BIOS.
Zvyčajne Ocenenie BIOS vás vyzve, aby ste stlačili „F9“, aby ste vyvolali ponuku zavádzania, a AMI vás požiada, aby ste stlačili „F8“. Na prenosných počítačoch to môže byť kláves „F12“.
Vo všeobecnosti sa pozrite na spodný riadok a vyhľadajte položky ako „Stlačte F8 pre BBS POPUP“ alebo „Stlačením F9 vyberte zavádzacie zariadenie po POST“.

Prečo nemôžem zaviesť systém z flash disku do systému BIOS?
Možné dôvody: 
Na starších počítačoch nie je možné zaviesť systém z USB flash diskov. Ak novší BIOS neexistuje, projekt môže pomôcť.
1) Stiahnite si najnovšiu verziu "Plop Boot Manager" z vyššie uvedeného odkazu a rozbaľte ju.
2) Archív obsahuje tieto súbory: plpbt.img – obraz pre disketu a plpbt.iso – obraz pre CD.
3) Zapíšte obraz na disk a nabootujte z neho (alebo z diskety).
4) Zobrazí sa ponuka, v ktorej vyberieme náš flash disk a spustíme z neho.
Malé vysvetlenie označení diskov pri výbere:
Nezabudnite, že keď urobíte to, čo ste chceli (konkrétne prečo ste zmenili bootovanie v BIOSe) - vráťte nastavenia bootovania späť, aby sa počítač zaviedol z pevného disku.