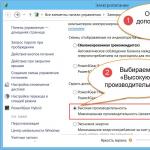Ako číslovať strany na stranách. Dvojité číslovanie strán vo Worde. Pridajte čísla strán do rôznych častí dokumentu
Ako očíslovať strany v programe Word? Túto otázku si kladie veľa ľudí, ktorí začínajú pracovať s počítačmi. Ak je nedostatok skúseností, často sa pokúšajú vložiť číslo listu obvyklým spôsobom, pomocou klávesu tabulátora alebo zarovnania na okraj. Vzhľad takéhoto dokumentu ponecháva veľa požiadaviek.. Navyše, pri zmene textu sa čísla posúvajú a všetko treba prerobiť.
Občas sa stane, že na strane na konci kapitoly plnej textu je poznámka, ktorá sa nezmestí do celku. Riešením je vložiť časť, ktorá sa hodí, a zvyšok preniesť na ďalšiu stranu, ale umiestniť ju na začiatok strany, ako keby to bol bežný text, pričom treba rešpektovať fóliu a nadpis, ak si to ostatní prevezmú. Táto časť poznámky hovorí, že ťahy musia mať aspoň päť riadkov textu.
Tiež nazývané ladillot, sú to poznámky, ktoré sú umiestnené na okraji historických alebo didaktických prác. Sú zložené malým písmom a sú umiestnené vo výške odseku, ktorá sa zhoduje, pokiaľ odsek nezačína na koniec strany; Potom sa umiestni tak, aby sa posledný riadok weevilu zhodoval s posledným riadkom textu, aj keď jeho hlavička začína pred odsekom.
Existujúca špeciálna funkcia v editore pomôže vyhnúť sa takýmto chybám. Pri použití tohto okna môžete vyberať a konfigurovať číslovanie rôznymi spôsobmi.
Obrázok 1. Otvorenie dokumentu.
Napriek prítomnosti nových programov je Word 2003 stále pomerne populárnym editorom a používa sa na mnohých počítačoch. Číslovanie strán v programe Word 2003 je o niečo jednoduchšie v porovnaní s nasledujúcimi verziami, aj keď rozdiely nie sú výrazné.
Na párnych stranách je vstavač umiestnený na ľavom okraji a na nepárnych stranách na pravom okraji. Keď verš začína alebo tvorí samotný text poznámky, výzva sa umiestni na začiatok prvého riadku v rovnakej výške ako ostatné, s normálnym odsadením a verš sa vycentruje bez odkazu na notáciu.
Ak chcete začať číslovanie na ďalšej strane dokumentu, rozdeľte dokument na časti, zrušte rozdelenie a zadajte čísla strán. Potom vyberte štýl číslovania a číslo spustenia pre každú sekciu. Možno bude užitočné zobraziť nielen obsah oblasti hlavičky alebo päty, ale aj značky formátovania v týchto oblastiach. 
Pomocou dialógového okna Formát strany vyberte iné počiatočné číslo dokumentu.
Ide len o to, že funkčnosť aktualizovaných verzií bola výrazne rozšírená, počet kariet a položiek podmenu sa zvýšil.
Pre konfiguráciu by ste mali otvoriť pracovný dokument v programe alebo vytvoriť nový (obr. 1). Pri práci nezabudnite, že v okne dokumentu je kurzor a ukazovateľ myši. Kurzor zobrazuje miesto, kde sa zadávajú znaky, a pohybuje sa iba cez tlačové pole.
Pomocou krokov v tomto článku nakonfigurujte, kde a ako sa majú zobrazovať čísla strán. Tento postup použite na očíslovanie všetkých strán alebo odstránenie titulnej strany. Zobrazte aktuálne číslo strany s celkovým počtom strán v dokumente.
Pridajte čísla strán do rôznych častí dokumentu
Tento postup použite na zadanie nepárnych čísel strán do pravej päty strany a párnych čísiel strán do ľavej päty strany. 
Veľké dokumenty niekedy vyžadujú rôzne formáty čísel strán v samostatných sekciách. Vaša titulná strana nepotrebuje číslo strany, na súhrnných stranách môžete použiť rímske číslice a váš hlavný dokument môže používať arabské číslice. Tieto postupy použite na nastavenie rôznych formátov čísel strán v dokumente alebo na ich overenie.
Ukazovateľ myši sa môže pohybovať po celej obrazovke v závislosti od vstupu operátora. Pozíciu kurzora je možné zmeniť pomocou klávesnice alebo kurzora myši.
Ak potrebujete očíslovať dokument v hornom riadku okna (panel ponuky), musíte nájsť kartu „Vložiť“, umiestniť na ňu ukazovateľ myši a stlačiť kláves. V závislosti od nastavení to môže byť pravé alebo ľavé tlačidlo.
Zadajte čísla strán
Vyberte Vložiť - Pole - Číslo strany a zadajte číslo strany na aktuálnej pozícii kurzora. Tieto polia však zmenia pozíciu, keď pridáte alebo odstránite text. Preto je vhodné do hlavičky alebo päty vložiť pole s číslom strany, ktoré je na rovnakej pozícii a opakuje sa na všetkých stranách.
Použite rôzne štýly čísel strán
Vyberte Vložiť - Hlavička a päta - Hlavička alebo Vložiť - Päta a päta - ak chcete pridať hlavičku alebo pätu na všetky strany s aktuálnym štýlom strany. Píšete textový dokument, ktorý musí začínať číslom strany.
- Kliknite na prvý odsek dokumentu.
- V oblasti Prestávky zapnite možnosť Vložiť.
- Povoľte štýl strany, aby ste mohli nastaviť nové číslo strany.
- Dvakrát kliknite tesne pred pole s číslom strany.
- Môžete zobraziť dialógové okno Upraviť polia.
- Vyberte formát čísla a kliknite na tlačidlo Prijať.
V nových verziách operačných systémov ho možno spustiť ľubovoľným tlačidlom myši.

Obrázok 2. Výber položky „čísla strán“ na karte.
V dôsledku kliknutia by sa malo otvoriť okno (obr. 2) s výberom možných akcií. V okne, ktoré sa otvorí, presuňte ukazovateľ myši na požadovanú akciu (v tomto prípade „Čísla strán“) a stlačte ľavý kláves.
Štýl strany prvej strany obsahuje pätu s poľom s číslom strany naformátovaným na rímske číslice. Ďalší štýl strany obsahuje pole s číslom strany s iným vzhľadom. Ak štýl strany obsahuje iný štýl, na konci strany sa zobrazí automatický zlom strany. Manuálne zadávanie stránky je možné použiť so zmenou štýlu stránky alebo bez nej. Najlepšia možnosť závisí od dokumentu: použite manuálne zadaný zlom strany medzi štýlmi strany alebo použite automatickú zmenu.
Otvorí sa okno (obr. 3) s možnými možnosťami zobrazenia číslovania listov v dokumente. V prvom riadku by ste mali vybrať vertikálne umiestnenie.
Možné možnosti:
- nižšie;
- hore.
Druhý riadok určuje spôsob zarovnania.
Zarovnanie sa vzťahuje na horizontálnu polohu:

Ak chcete použiť iný štýl strany na prvej strane
Ak potrebujete iba titulnú stranu s iným štýlom ako ostatné strany, môžete použiť automatickú metódu.
- Kliknite na prvú stranu dokumentu.
- Vyberte položku Zobraziť - Štýly a formátovanie.
- V okne Štýly a formátovanie kliknite na ikonu Štýly strany.
- Dvakrát kliknite na štýl prednej strany.
Ak chcete použiť zmenu štýlu na ručne vloženú stranu
Teraz môžete napríklad vložiť pätu pre predvolený štýl strany alebo vložiť päty do oboch štýlov strany, ale s iným formátovaním polí pre čísla strany. Kliknite na začiatok prvého odseku na strane, kde chcete použiť iný štýl strany.
- Vyberte možnosť Vložiť - Ručné zalomenie.
- Môžete vidieť dialógové okno Vložiť prestávku.
Obrázok 3. Výber umiestnenia čísel strán.
- pravá ľavá;
- v centre;
- vnútri textového poľa;
- na poliach.
Ak je políčko začiarknuté „Číslo na prvej strane“, editor ho očísluje podľa toho. Aby ste sa vyhli číslovaniu prvej strany, začiarkavacie políčko by sa malo zrušiť.
Ak chcete nastaviť ďalšie parametre, umiestnite kurzor myši na tlačidlo „Formátovať“ a stlačte tlačidlo myši. V okne, ktoré sa otvorí, môžete nastaviť typ zobrazenia, začiatok číslovania od druhej alebo akejkoľvek potrebnej stránky a iné.
Tieto polia sa však zmenia pri pridávaní alebo odstraňovaní textu. Preto je lepšie vložiť do hlavičky alebo päty pole s číslom strany, ktoré je na jednej pozícii a opakuje sa na všetkých stranách. Teraz musíte mať trochu väčšiu kontrolu nad číslom strany. Upravujete textový dokument, ktorý musí začínať číslom strany.
Formátovanie štýlu čísla strany
- V časti Prestávky zapnite možnosť Vložiť.
- Povoľte štýl strany, aby ste mohli nastaviť nové číslo strany.
- Dvakrát kliknite tesne pred pole s číslom strany.
Nastavenia v programe Word 2007
Napriek výrazne zvýšeným schopnostiam nasledujúcich verzií editora má otázka, ako číslovať strany, jednoduchú odpoveď. Rozhranie (spôsob komunikácie) s programom je starostlivo premyslené a organizované.
Charakteristickým rysom nových verzií je pás s nástrojmi umiestnený pod lištou ponuky.
Prvý štýl strany má pätu s poľom s číslom strany formátovaným rímskymi číslicami. Nasledujúci štýl strany zobrazuje pätu s poľom s číslom strany naformátovaným v inom štýle. Ak má štýl strany iný „ďalší štýl“, v spodnej časti strany sa zobrazí automatický koniec strany. Napríklad štýl stránky „Prvá strana“ zobrazuje „Predvolený“ ako nasledujúci štýl. Manuálnu tlač strán je možné použiť so zmenami štýlu strany alebo bez nich. Na karte Organizátor môžete vidieť „ďalší štýl“. . Najlepšia možnosť závisí od dokumentu: použite manuálne rozloženie strany medzi štýlmi strany alebo použite automatickú úpravu.

Obrázok 4. Výber položky „Vložiť“.
Pás s nástrojmi obsahuje skupiny nastavení, zoskupené podľa funkčných charakteristík. Pomocou kolieska myši môžete pásku posúvať zo strany na stranu. V otvorenom editore (obr. 4) vyberte v lište menu „Vložiť“ ako vo Worde 2003.
Ak potrebujete iba jednu titulnú stranu s iným štýlom, môžete použiť automatickú metódu. Na titulnej strane sa zobrazí štýl „Prvá strana“ a na nasledujúcich stranách sa automaticky zobrazí štýl „Predvolený“. Teraz môžete vložiť pätu len pre predvolený štýl strany alebo vložiť päty pre oba štýly strany, ale s iným formátovaním polí s číslami strany.
Kliknite na začiatok prvého odseku strany, kde sa použije iný štýl strany. Otvorí sa dialógové okno Upraviť prestávku. . Vybratý štýl strany sa použije od aktuálneho odseku až po ďalší štylizovaný koniec strany. Vzhľad textu môžete vylepšiť štýlovou hlavičkou, umiestniť pätu s rovnakým dizajnom alebo zadať čísla, ktoré uprednostňujete.
Na páse pod panelom s ponukami musíte nájsť položku „Číslo stránky“. Keď podržíte ukazovateľ myši a stlačíte kláves, otvorí sa ďalšie menu (obr. 5). Fungovanie tlačidiel myši je možné nastaviť v nastaveniach editora alebo určiť praktickým spôsobom.
Ponuka, ktorá sa otvorí, obsahuje základné nastavenia číslovania v doklade. Keď vyberiete konkrétnu položku, otvorí sa ďalšia ponuka obsahujúca všetky možné akcie.
Kliknutím na túto možnosť pridáte nový názov podľa toho, čo chcete zobraziť. Každá šablóna slúži na zvýraznenie špecifických informácií, ako je názov textu, rok vydania alebo titulky. Upozorňujeme, že nie všetky šablóny zobrazujú všetky informácie, preto si vyberte tú, ktorá najlepšie zodpovedá vášmu textu.
Ak chcete vybrať požadovaný názov, kliknite naň. Potom upravte informácie tak, aby vyhovovali vášmu textu. V tomto bode môžete pridať obrázky, dodatočné informácie, kliparty a dátumy a prispôsobiť ďalšie podrobnosti. Ak chcete vložiť, čo chcete, vyberte kategóriu z poľa Vložiť na karte Návrh, ktorá sa automaticky otvorí na úpravu názvu.

Obrázok 5. Výber „Čísla strán“ v položke vloženia
Položka „Formát čísel strany“ vám pomôže nastaviť vzhľad čísel, pôvod a ďalšie parametre.
Niekedy nastane situácia, keď je potrebné zobraziť odpočítavanie od druhej strany a začať od prvej. Aby ste pochopili, ako nečíslovať titulnú stranu, musíte prejsť na kartu „Rozloženie strany“ (obr. 6).
Po dokončení úprav uložte zmeny kliknutím na „Zavrieť hlavičku a pätu“. Následné zmeny môžete vykonať dvojitým kliknutím na oblasť, ktorú chcete upraviť. Keď je hlavička pripravená, je čas vložiť pätu. Každá šablóna nadpisu má zhodu a môžete ju použiť alebo vyskúšať inú kombináciu. Ak chcete pridať, kliknite na Päta na karte Vložiť.
Vyberte šablónu a upravte informácie podľa toho, čo chcete zobraziť. Existujú šablóny päty, ktoré sa líšia pre párne a nepárne strany. Vyberte si jednu z týchto šablón, ak potrebujete špecifikovať strany, ako keby to bola kniha. Päty môžu obsahovať dátum, stránkovanie a ďalšie potrebné informácie.
Čísla hárkov musia byť na začiatku umiestnené od začiatku dokumentu. Na tejto karte musíte vybrať položku „Možnosti stránky“ pomocou malého tlačidla vo forme štvorca so šípkou. Po kliknutí na tlačidlo sa otvorí okno na konfiguráciu parametrov zobrazenia.

Ak chcete uložiť zmeny, jednoducho kliknite na tlačidlo „Zavrieť hlavičku a pätu“ a zopakujte postup, ktorý ste urobili predtým. Informácie môžete upraviť aj dvojitým kliknutím na ne. Ak nechcete pätu, ale chcete, aby sa tlačili čísla strán, môžete to urobiť bez veľkého úsilia spôsobom, ktorý skutočne funguje. Na otvorenej karte Vložiť kliknite na Číslo strany a vyberte jednu z ponúkaných možností.
Číslovanie sa vytvára automaticky pre všetky strany, ale môžete ich upraviť manuálne. Týmto spôsobom sa môžete vyhnúť frustrácii pri pokuse o dosiahnutie požadovaného výsledku. Váš dokument má požadovaný vzhľad s hlavičkou, pätou a číslami strán, ale chcete pridať poznámky na koniec textu alebo strany bez toho, aby ste narušili prispôsobenie, ktoré ste nastavili. Začnite kliknutím na kartu Odkazy.
Obrázok 6. Výber "Rozloženie stránky".
V tomto okne v časti „Rozlišovať medzi hlavičkami a pätami“ začiarknite políčko vedľa slov „prvá strana“ a OK. Po vykonaní nastavení sa číslo na titulnej strane nezobrazí, zvyšok číselného zobrazenia zostane nezmenený.
Niekedy vzniká problém, ako selektívne číslovať strany vo Worde. Na tej istej karte vyberte „Breaks“ a potom v položke „Section Breaks“ vyberte kurzorom myši „Next Page“. Kurzor editora musí byť na konci číslovania.
Dokument bude rozdelený na časti, ktorých číslovanie je možné vykonať v súlade s úlohou. Nasledujúca časť sa môže počítať z ktorejkoľvek strany predchádzajúcej.
Po dokončení všetkých nastavení sa čísla hárkov vytvoria automaticky so zväčšujúcim sa textom. Úprava textu, zmena veľkosti písma a iné operácie formátovania nijako neovplyvnia ich umiestnenie.
2 127 prezretíČíslovanie strán vo Worde veľmi často nepoužívame. A možno by som to nikdy nepotreboval, keby som nezačal písať svoju knihu. A tu je číslovanie jednoducho nevyhnutné. Je to potrebné aj pri písaní diplomovej alebo semestrálnej práce. A nezaškodí to ani v jednoduchom abstrakte. Bez toho, aby sme vec zdržiavali, skúsme hneď teraz očíslovať strany. Prvá vec, ktorú musíte urobiť, je nájsť riadok „Vložiť“ v samotnom programe Word a kliknúť naň.
Po tejto akcii sa pred nami otvorí takýto panel, kde stačí nájsť tento riadok, pod ktorým je podpis „Header and Footers“. V tomto rade troch riadkov nás zaujíma úplne posledné „Číslo strany“.
 Potom musíte kliknúť na tento riadok myšou. Po dokončení tejto akcie sa pred nami opäť objaví nový panel.
Potom musíte kliknúť na tento riadok myšou. Po dokončení tejto akcie sa pred nami opäť objaví nový panel.
 Tu presne vidíme, ako budú čísla usporiadané. Vyberme si príklad a pozrime sa na výsledok.
Tu presne vidíme, ako budú čísla usporiadané. Vyberme si príklad a pozrime sa na výsledok.
 A toto máme na samotnom hárku Word (Word)
A toto máme na samotnom hárku Word (Word)
 To je všetko, hárok je očíslovaný. Všetky ostatné strany vášho dokumentu budú očíslované rovnakým spôsobom, od úplne prvej po poslednú. Ale je tu aj jedno „ale.“ Kde ste videli dokument začínajúci stranou číslo 1? Je to tak, prakticky nikde nič také nie je. Pretože číslo 1 je titulná strana. A nečíslujeme to. A čo by sme potom mali robiť? Je to jednoduché. Ak chcete tento problém vyriešiť, musíte kliknúť na tento riadok „Formát čísla stránky“
To je všetko, hárok je očíslovaný. Všetky ostatné strany vášho dokumentu budú očíslované rovnakým spôsobom, od úplne prvej po poslednú. Ale je tu aj jedno „ale.“ Kde ste videli dokument začínajúci stranou číslo 1? Je to tak, prakticky nikde nič také nie je. Pretože číslo 1 je titulná strana. A nečíslujeme to. A čo by sme potom mali robiť? Je to jednoduché. Ak chcete tento problém vyriešiť, musíte kliknúť na tento riadok „Formát čísla stránky“
 A pred nami sa objaví tento obrázok:
A pred nami sa objaví tento obrázok:
 Čo tu potrebujeme? Len jeden – „Číslovanie strán“ a „Začať s“.
Čo tu potrebujeme? Len jeden – „Číslovanie strán“ a „Začať s“.  Tu stačí zadať číslo, ktorým kniha, dizertačná práca alebo abstrakt začína.
Tu stačí zadať číslo, ktorým kniha, dizertačná práca alebo abstrakt začína.
 To je všetko, číslovanie máme urobené tak, ako má byť. Teraz sa pokúsme analyzovať túto otázku. Keď vykonáme všetky tieto akcie, dostaneme takýto prúžok.
To je všetko, číslovanie máme urobené tak, ako má byť. Teraz sa pokúsme analyzovať túto otázku. Keď vykonáme všetky tieto akcie, dostaneme takýto prúžok.
 Ako ho môžem odstrániť? Všetko je veľmi jednoduché. Ak to chcete urobiť, kliknite na políčko „Zavrieť okno päty.“ Kde ho môžem hľadať? A je to tu. Po tejto akcii nám ostane už len jedno číslovanie.
Ako ho môžem odstrániť? Všetko je veľmi jednoduché. Ak to chcete urobiť, kliknite na políčko „Zavrieť okno päty.“ Kde ho môžem hľadať? A je to tu. Po tejto akcii nám ostane už len jedno číslovanie.
Ako očíslovať strany vo Worde napríklad rímskymi číslicami alebo dokonca písmenami? Oh, a to nie je problém! Číslovanie strán v programe Word týmto spôsobom je veľmi jednoduché. Opäť zobrazte toto pole „Formát čísla strany“ a v riadku „Formát čísel“ vyberte rímske číslice.
 A toto je to, čo sme dostali: No, ako môžete úplne odstrániť všetky čísla? A tento problém sa dá veľmi ľahko vyriešiť. Ak to chcete urobiť, kliknite na „Odstrániť čísla“ v stĺpci päty.
A toto je to, čo sme dostali: No, ako môžete úplne odstrániť všetky čísla? A tento problém sa dá veľmi ľahko vyriešiť. Ak to chcete urobiť, kliknite na „Odstrániť čísla“ v stĺpci päty.
 Takže jednoducho a jednoducho, a čo je najdôležitejšie, zrozumiteľné pre každého, sme vyriešili jeden z hlavných problémov používateľov Wordu - ako číslovať strany. Myslím, že teraz s tým určite nebudete mať žiadne ťažkosti!
Takže jednoducho a jednoducho, a čo je najdôležitejšie, zrozumiteľné pre každého, sme vyriešili jeden z hlavných problémov používateľov Wordu - ako číslovať strany. Myslím, že teraz s tým určite nebudete mať žiadne ťažkosti!
P.S. Mimochodom, ak sa chcete dozvedieť o tom, ako klásť dôraz vo Worde, môžete si o tom prečítať. Sľubujem, že to bude zaujímavé a veľmi poučné.
Vo viacstranových dokumentoch je číslovanie strán nevyhnutné. Microsoft Office Word 2010 si zachováva všetky možnosti číslovania, ktoré sa nachádzajú v predchádzajúcich verziách. Samozrejme, je ľahšie ich nájsť, ak máte skúsenosti s Wordom 2007.
Číslo strany sa spravidla umiestňuje do päty. Dvojitým kliknutím v hornej alebo dolnej časti stránky otvoríte návrhára.
Zarovnanie doprava funguje dobre, keď majú vaše čísla rovnaký počet desatinných miest a keď sú čísla jediným textom, ktorý treba zarovnať. Čo však robiť, ak máte kombináciu rôznych čísel s rôznym počtom desatinných miest, záporné čísla v zátvorkách, čísla, za ktorými nasleduje hviezdička alebo iný oznam, znak percenta alebo podobne? Na to budete potrebovať stopky.
Desatinný tabulátor môžete vložiť rovnakým spôsobom ako tabulátor zarovnaný doprava, buď v dialógovom okne Tabulátory alebo na pravítku. Tajomstvo desatinnej zarážky tabulátora je v tom, že zarovnáva čísla na desatinnú čiarku – aj keď tam žiadne nie sú! V podstate zarovnáva čísla na prvý nečíselný znak za číslami, či už ide o bodku, zátvorku, hviezdičku alebo doslovný text.
Môžete si vybrať umiestnenie čísiel strán na stránke a jej vzhľad. Mnoho možností by malo uspokojiť potreby aj tých najnáročnejších používateľov.
Môžete nastaviť náhodné umiestnenie čísla, ako aj jeho tvar, ak sa neobmedzujete na jednoduché čísla. Stačí kliknúť na číslo a vybrať ho ako objekt, ktorý možno posúvať a rozťahovať.
Príklady použitia desiatkovej tabuľky. Dôležitá poznámka. Stĺpce s desatinnou čiarkou sú užitočné najmä v tabuľkách, pretože keď v bunke alebo stĺpci nastavíte znak stop, ľavé zarovnanie textu v danej bunke alebo stĺpci sa automaticky zarovná na zarážku tabulátora: nemusíte zadávať tabulátor. charakter.
Tieto šablóny môžete kopírovať, upravovať, publikovať alebo komercializovať bez ďalšieho povolenia. Pomocou krokov v tomto článku špecifikujte, kde a ako sa majú čísla strán zobrazovať. Tento postup použite pre všetky čísla strán alebo na odstránenie titulnej strany.
Rovnako ako v predchádzajúcich verziách Wordu môžete zmeniť formát čísla strán, čo je užitočné pri veľkých dokumentoch. Dokument môžete tiež rozdeliť na kapitoly.

Niekedy nechcete, aby sa číslo zobrazovalo hneď na prvej strane. Samostatne pre čísla strán takáto možnosť neexistuje, pretože funguje na úrovni hlavičky a päty.
Pridanie nepárnych a párnych čísel strán
Tento postup použite na umiestnenie nepárnych čísel strán do pravej päty strany a párnych čísiel strán do ľavej päty strany. 
Niekedy veľké dokumenty vyžadujú rôzne formáty čísel strán v samostatných sekciách. Vaša titulná strana nepotrebuje číslo strany, na svojich indexových stranách môžete použiť rímske číslice a váš hlavný dokument môže používať arabské číslice. Tento postup použite na nastavenie rôznych formátov čísel strán v dokumente alebo si pozrite toto video.
V skupine možnosti Dizajnér môže nakonfigurovať nielen samostatnú hlavičku pre prvú stránku, ale aj rôzne hlavičky pre párne a nepárne stránky.

Ako vidíte, Word 2010 vám umožňuje prispôsobiť veľa možností číslovania, aby sa vo vašom veľkom dokumente ľahšie navigovalo a dodalo mu profesionálny vzhľad.
Tento článok bol preložený počítačovým systémom bez ľudského zásahu. Keď je článok automaticky preložený, môže obsahovať slovnú zásobu, syntax alebo gramatické chyby. Ak je vo vedeckej práci niečo, čo zodpovedá stresu pisateľa, nazýva sa to „Page Breaking“. Človek cíti takmer chudobu spoločnosti a čo je najhoršie - nedostatok času.
Môj vznešený priateľ, ak čítaš tento príspevok, je to preto, že sa ti stalo niečo podobné. Prvým krokom je určiť, ktoré strany budú očíslované. Chránič úst - toto sa nepočíta. Schvaľovací hárok je počet, ale nie číslo. Venovanie je počítanie, nie čísla.
Ahoj. Napriek početnému počtu textových editorov je najobľúbenejší kancelársky program od spoločnosti Microsoft. Ide o plnohodnotný komplex s rozsiahlou funkčnosťou. Mnohí začiatočníci však čelia množstvu otázok, keď začnú používať aplikáciu Word. Napríklad, ako číslovať strany v programe Word 2010 a iné verzie? V skutočnosti je všetko veľmi jednoduché. Teraz to uvidíte.
Poďakujte, ale nebuďte v zozname. Epigraf sa počíta, ale nie čísla. Súhrn v ľudovom jazyku je jeden počet, ale počet nie je uvedený. Cudzojazyčné zhrnutie – počítanie, nie čísla. Zoznam ilustrácií - počítanie, ale nie čísla. Zoznam tabuliek - množstvo, ale nie čísla.
Zoznam skratiek a skratiek - množstvo, ale nie čísla. Zoznam znakov - množstvo, ale nie čísla. Zhrnutie – počítanie, nie čísla. Úvod - začína číslovanie strán v úvode. Záver - výpočty a čísla postupne. Odkazy - počty a čísla postupne.
Index - počítanie a číslovanie postupne. Druhým krokom je vloženie "Konce sekcií" na strany, ktoré nebudú očíslované. Tento krok má zabrániť číslovaniu na týchto stranách, ktoré by sa nemalo číslovať a je možné ho vykonať nasledovne.
Prvýkrát som sa s týmto problémom stretol, keď som bol študent. V roku 2005 bolo potrebné odovzdať niekoľko ročníkových prác, navrhnutých podľa všetkých štandardov: titulná strana, obsah, číslované strany, zoznam zdrojov atď.
Nemal som doma internet, aby som našiel pokyny na prípravu dokumentov v programe Word 2003. Všetko sa robilo náhodne. Neskôr som si kúpil učebnicu, z ktorej som sa naučil veľa vedomostí.
Vyberte možnosť Ďalšia strana v časti Konce sekcií, ako je znázornené na obrázku. To však neznamená, že to bude strana č. Pretože, ako je uvedené v predchádzajúcom bode, to bude závisieť od počtu predtextových prvkov existujúcich vo vašej práci. Je dôležité si uvedomiť, že to závisí od obsahu práce, ako aj od požiadaviek vzdelávacej inštitúcie.
Ak vyberiete symbol ¶, uvidíte sekciu Break, pretože táto možnosť vám umožňuje zobraziť všetky značky odsekov a skryté symboly formátu. Skontrolujte stránky so sekciou Sekcia. Upozornenie: Predtextové položky sa počítajú, ale nie sú očíslované ani zobrazené v súhrne.
Aby ste nemuseli strácať čas hľadaním riešenia, podrobne vám ukážem, ako číslovať strany v priebehu niekoľkých minút.
Inštrukcie
Všetko sa robí jednoducho, hoci mnohí používatelia ani nevedia, kde začať. Je to v poriadku – stačí prejsť nasledujúcimi krokmi a naučiť sa, ako dokonca vložiť číslovanie strán vo Worde od strany 2, preskočenie prvého.
Na karte Návrh zrušte začiarknutie políčka „Odkaz na predchádzajúce“. Pri zrušení predchádzajúcich častí musíte odstrániť čísla, ktoré sa objavujú na stranách, ktoré by sa nemali číslovať. Ak to chcete urobiť, vyberte číslovanie predchádzajúceho prvku a odstráňte ho.
Odpadá tak zbytočné číslovanie pretextových prvkov. Číslovanie nasledujúcich strán sa tým nezmení. Štvrtým krokom je formátovanie čísiel strán, ale treba poznamenať, že. V tomto prípade je určená veľkosť písma 10, aby sa neodchyľovalo od ostatných textov.
Ak to chcete urobiť, vyberte čísla strán a zmeňte písmo. Je dôležité si uvedomiť, že Obálka sa okrem toho, že nie je očíslovaná, ani nepočíta. V príklade použitom v tomto návode máte iba dva hárky: obálku a zhrnutie. Ak chcete prispôsobiť toto číslovanie, vykonajte nasledujúce zmeny:
Kde je číslovanie strán v programe Word 2003?
Napriek „veku“ verzie sa stále aktívne používa v mnohých vládnych agentúrach, podnikoch a úradoch. A domáci používatelia radšej inštalujú tento program na slabé počítače.
- Musíte prejsť do ponuky „Vložiť“, ktorá sa nachádza v hornom riadku.
- Kliknite na položku „Čísla strán“. Takto to vyzerá v praxi:
- Otvorí sa nové okno, kde môžeme určiť umiestnenie čísel (hore alebo dole) a ako majú byť zarovnané. Ak potrebujete umiestniť prvok na prvú stranu, začiarknite príslušné políčko:

Pridanie párnych a nepárnych čísel strán
Vyberte možnosť Číslo strany - kliknite na položku Formát čísla strany. Podľa tohto postupu zadajte všetky strany alebo vylúčte titulnú stranu. Zobrazte aktuálne číslo strany s celkovým počtom strán v dokumente. 
Pridávanie čísel strán do rôznych častí dokumentu
Vaša titulná strana nepotrebuje číslo strany. Na stránkach s obsahom môžete použiť rímske číslice a v hlavnom dokumente arabské číslice.- Ak chcete vykonať podrobnejšie nastavenia, kliknite na tlačidlo „Formátovať“. V novom okne budete môcť určiť typ (číselný / abecedný) a ktorým hárkom začať (o tom, ako preskočiť titulnú stranu a obsah, začať číslovať dokument od tretej strany, sa bude diskutovať na koniec článku ) :

Tento postup použite na nastavenie rôznych formátov čísel strán v dokumente alebo si pozrite toto video. Tento článok bol predtým preložený počítačom bez ľudského zásahu. Keďže tento článok bol automaticky preložený, môže obsahovať chyby v gramatike, syntaxi alebo terminológii. Ak chcete zobraziť aktuálne číslo strany a celkový počet strán v dokumente, môžete použiť galériu čísel strán alebo zadať kódy polí. Ak váš dokument ešte nemá názov, môžete použiť galériu čísel strán.
Číslovanie strán pre Word 2007 / 2010
Ako očíslovať strany v programe Word 2010? Počnúc aplikáciou Word 2007 sa rozhranie programu začalo meniť: stalo sa pohodlnejšie a atraktívnejšie. Mnohí to však považujú za mätúce. Mne osobne sa to páči, čo vám?
- Najprv musíte vybrať kartu „Vložiť“ (rozdiel oproti predchádzajúcej verzii je zatiaľ zanedbateľný);

Galéria čísiel strán poskytuje ponuku čísiel strán pripravených na použitie. Ak nechcete zahrnúť čísla strán, kliknite na položku Odstrániť čísla strán v spodnej časti galérie. Pozrite si časť Pridanie čísel strán do hlavičiek alebo pätiek. . Musíte vytvoriť obsah dokumentu s prvými dvoma stranami nastavenými na štýl „Prvá strana“. Potom postupujte podľa predvolenej šablóny so štýlmi a budete očíslovaní jeden po druhom. Problémom je, že pri vytváraní obsahu sa číslovanie začína od prvej strany bez ohľadu na to, aký štýl je jej priradený.
- V hlavičke a päte je tlačidlo „Číslo strany“, ktoré môžeme pokojne stlačiť, keď sa blížime k nášmu drahocennému cieľu. Potom sa zobrazí rozbaľovacia ponuka, v ktorej musíte určiť umiestnenie prvkov:

- Keď sa rozhodneme, stiahnite si niekoľko šablón rozloženia a dizajnu (pravá, ľavá, kurzíva, veľké písmo, zvislá čiara atď.), ktoré vám pomôžu vybrať si presne tú možnosť, ktorá zodpovedá štýlu dokumentu.
- V predchádzajúcej ponuke je tiež položka „Formát...“, ktorá vám umožňuje nakonfigurovať poradie číslovania (od ktorej strany začať, preskočiť párne/nepárne čísla atď.):

Príprava strán na číslovanie
Čísla strán v obsahu sa potom posunú o dve strany. Ako sa môžem uistiť, že číslovanie je správne? Sú očíslované veľkými písmenami, ale nezobrazujú sa na stránke. Názov, ktorý máte, by mal byť stále zahrnutý v obsahu.
Kapitoly na predvolených stránkach sa vytvárajú aj na ukážku efektu vo vygenerovanom obsahu. Kliknite na stránku a priraďte ju k prvému štýlu strany dvojitým kliknutím na jej názov v okne Štýly a formátovanie. Urobte to isté s druhou stranou, pretože chcete, aby bola druhá strana nastavená v štýle prvej strany.
Pozor! Vyššie uvedené pokyny budú fungovať aj pre Word 2013.
Číslovanie bez titulnej strany
Ako môžem odstrániť číslovanie z prvej strany tak, aby druhá strana mala číslo „2“ a na prvej (titulnej) strane sa nič nezobrazovalo?
- Najprv robíme všetko, ako je popísané vyššie, takpovediac naplno.
- Teraz musíte prejsť na kartu „Značky“ a kliknúť na malú ikonu, ako je znázornené na nasledujúcom obrázku:

Neviditeľné stránkovanie zobrazené v obsahu
Ďalšia strana – tretia – by mala mať predvolený štýl strany, ale číslovanie by malo mať jeden pre obsah. Kliknite kurzorom myši na druhú stranu. V časti Štýl v rozbaľovacom zozname vyberte možnosť Predvolené. Všimnite si, že kurzor vnútri bliká. Môžete vidieť, že predvolená strana bola očíslovaná jedna po druhej. Prvé dve strany so štýlom prvej strany neboli upravené. Potrebujete stránku, ktorú chcete zahrnúť do obsahu. V okne, ktoré sa otvorí na karte Strana v časti Možnosti rozloženia, sa nachádza rozbaľovací zoznam Formát číslovania.
- Malo by sa zobraziť okno „Možnosti“, v ktorom musíte skontrolovať možnosť „prvá strana“ v časti „Rozlišovať hlavičky a päty“:

- Teraz zostáva len kliknúť na „OK“, aby ste uložili zmeny a užili si požadovaný výsledok.
Číslovanie strán pre Word 2013
Dizajnové zmeny sa dotkli mnohých programov, flat dizajn sa stal módou a veľmi sa mi páči pre jeho jednoduchosť. V dôsledku toho musel Microsoft Office 2013 prehodnotiť rozloženie tlačidiel.
V tomto bode môžete bez problémov vytvoriť obsah dokumentu. Ak neviete, ako na to, tu je rýchly návod. V okne je samozrejme veľa možností a jeho popis bude uverejnený v niekoľkých ďalších článkoch. Dnes to neurobíme.
Ale aj tento článok má zmysel pre začiatočníkov, ďakujem pekne
Ako môžete vidieť na obrázku vyššie, vygenerovaný obsah je správne očíslovaný. Čísla v obsahu nie sú odsadené a čitateľ na tejto strane nájde kapitolu, ktorú hľadá. V zozname Typ prejdite na položku Nastaviť premennú. Nakoniec stlačte tlačidlo "Insert" a ukončite úlohu zadávania kliknutím na tlačidlo "Zavrieť". Paul: Nemáte dva doklady. Rôzny štýl číslovania strán v tom istom dokumente sa robí rozbitím strany. Najprv vytvorte novú stránku štýlu v časti Štýly a formátovanie, prispôsobte svoj výber a pomenujte ho.
Otvorte kartu vloženia v hornej časti a prejdite do sekcie hlavičky a päty. Pozrite si detaily na fotografii:



Potom z ponuky Vložiť Ak chcete manuálne preniesť do otvoreného okna, vyberte zlom strany az rozbaľovacej ponuky Štýl - vytvorený, ktorý bude nasledovať. Potom môžete začať ďalšie číslovanie ďalšej strany. Ak nastavíte prvej stránke - podľa článku - štýl stránky prvej strany a zadáte ho, tak druhá stránka bude mať predvolený štýl a nemusíte nič nastavovať. Skúste napríklad vložiť prázdne odseky. Ak chcete mať prvých pár stránok v štýle stránky „Prvá strana“, musíte každú z nich nastaviť na štýl „Prvá strana“.

Ak chcete zmeniť formát zobrazenia číslovania, musíte prejsť do príslušnej sekcie a vybrať vzhľad alebo určiť, z ktorej strany a čísla má číslovanie pochádzať.

Umiestnite kurzor myši na túto stránku a nastavte požadovaný štýl. V opačnom prípade budú strany číslované od prvej strany – fyzicky – na prvej strane. Príklad v tomto článku potom začne prvú kapitolu na stránke. Fyzicky prvá strana nie je problém.
Použitie predvolieb na vytvorenie nového dokumentu
Skúste upraviť štýl ďalšej strany z ponuky Vložiť. Manuálne zalomiť a vybrať Prvá strana z rozbaľovacieho zoznamu v okne. Takýchto tipov je viac a ak bude mať článok čitateľov, bude ich viac. Použitie predvoľby pri vytváraní dokumentu je takmer povinnosťou.

V zásade na tom nie je nič zložité, môžete bezpečne experimentovať.
Zistili ste? ako číslovať strany v programe Word. Bol článok užitočný? Rád by som poznal váš názor, ktorý mi môžete zanechať v komentároch.
S pozdravom, Victor
Na tejto stránke vám povieme, ako číslovať strany v programe Microsoft Word. Tieto pokyny sú vhodné pre všetky verzie textového editora vrátane najnovšej - 2016 a najskoršej, napríklad 2003.
Dnes je ťažké presne vypočítať počet ľudí, ktorí používajú známe balíky kancelárskeho softvéru od spoločnosti Microsoft. Pri práci v textovom editore mnohí ani netušia, koľko užitočných funkcií má. Ale prichádza určitý moment, keď potrebujete vedieť odpoveď na otázku - ako číslovať strany vo Worde. Musíte pochopiť, že má na to špeciálnu funkciu, vďaka ktorej môže takáto operácia trvať len niekoľko sekúnd.
S najväčšou pravdepodobnosťou túto funkciu nevykonávate každý deň. Najčastejšie sa používa pri písaní niektorých ročníkových alebo dizertačných prác. Existujú však situácie, v ktorých sa ostatní používatelia musia uchýliť k tejto funkcii textového editora. Pozrime sa teda ďalej na to, ako sa to všetko realizuje.

Ako rýchlo očíslovať všetky strany v programe Word
Túto operáciu je možné vykonať niekoľkými spôsobmi:
- Automaticky;
- Číslovanie z konkrétneho miesta alebo stránky;
- Použitie rímskych číslic alebo písmen na číslovanie.
Najjednoduchšou možnosťou je vybrať automatický režim. Budete to môcť dokončiť raz a potom sa už nebudete musieť uchýliť k žiadnym príručkám alebo referenčným knihám, pretože všetko by sa malo pamätať veľmi rýchlo:
- Prejdite do ponuky "Vložiť";
- Nájdite sekciu "Hlavička a päta";
- Kliknite na tlačidlo s funkciou číslovania;
- Vyberte možnosť umiestniť číslo označujúce číslo strany.

Ako vidíte, stačí pár bodov - a už ste úlohu splnili. Ako je už jasné, odpoveď na otázku „ako číslovať stránky v programe Word“ sa ukazuje byť celkom jednoduchá. Zostáva len zistiť, ako vykonať číslovanie pomocou iných metód. Navyše je k dispozícii v oboch starších verziách.
Aby sa čísla zobrazili z konkrétnej stránky, musíte vybrať „Formát čísel...“ V kontextovom okne musíte vybrať položku „začať od...“ a uviesť prvú stránku, z ktorej začne číslovanie.
Pokiaľ ide o výber iného znaku namiesto zvyčajných čísel, túto príležitosť vám poskytuje tento úžasný textový editor. Opäť budete musieť vybrať „Formát stránky...“ a zadať ako formát čísla typ znakov, ktoré sú momentálne požadované. Latinské písmená a čísla sú k dispozícii tu. Veľké aj malé písmená.
Číslovanie strán vo Worde pre bežný dokument sa robí veľmi jednoducho, ale keď vznikne potreba vložiť čísla strán do vlastných hlavičiek alebo pätiek alebo dvojité číslovanie strán, niektorí ľudia začnú byť smutní.
Naozaj nie je nič zložité. Navrhujem urobiť malú praktickú prácu, po ktorej bude vaša práca zábavnejšia a jednoduchšia.
Jednoduché stránkovanie
Najprv pár slov o číslovaní strán v programe Word pre tých, ktorí sa s tým stretávajú prvýkrát:
V páse horného menu ideme Vložiť → Číslo strany → Začiatok strany → Prvočíslo 1
Samozrejme si môžete zvoliť absolútne ľubovoľné usporiadanie a štýl číslovania strán, môj výber je spôsobený kompaktnosťou kresby. To je všetko, poďme sa zoznámiť s ďalšími zaujímavosťami.
Čísla strán v pätách
Faktom je, že čísla strán v programe Word sa vkladajú do hlavičiek a pätiek a ak máte svoje vlastné, predchádzajúca metóda nebude fungovať, pretože Všetko v dokumente bude nesprávne.
Zdravý. Ak ste oboznámení s pojmami hlavičky a päty v programe Word, dôrazne vám odporúčame prečítať si články: „Hlavičky a päty v programe Word“ (pozri) a „Sekcie v programe Word“ (pozri).
Ako číslovať strany v programe Word
Takže začnime a urobme všetko v poriadku:
1. Stiahnite si pripravený súbor na praktickú prácu.
2. Prejdite do režimu úprav hlavičky prvej stránky obsahu (ak máte problémy, pozri).
3. Umiestnite kurzor do obdĺžnika v pravom hornom rohu a stlačte klávesovú skratku Ctrl+F9, po ktorom sa objaví { } .

4. Napíšte alebo skopírujte kód do týchto zátvoriek PAGE .
5. Stlačte klávesovú skratku Alt+F9, zobrazí sa význam kódu.
6. Ukončite režim úprav hlavičky-päty (ak sa vám to zdá ťažké, pozrite).
7. Keďže v našom príklade existuje špeciálna päta pre prvú stranu, je potrebné to urobiť pre nasledujúce obsahové stránky. Prejdite na druhú stránku a urobte to.
8. Číslovanie je nastavené, ale spravidla nezačína od prvej strany. Prejdite do režimu úprav hlavičky prvej strany a zvýraznite číslo strany tak, že prejdete na pás s hornou ponukou Vložiť → Číslo strany → Formát čísla strany… a uveďte, že číslovanie strán by malo začínať na 4.

Pre nasledujúce časti vysvetlivky a dodatkov je teda zabezpečené priebežné číslovanie. Pre jednoduchosť môžete skopírovať číslo strany obsahu v režime úprav hlavičky-päty a vložiť ho do nasledujúcich sekcií.
Dvojité stránkovanie vo Worde
Vo Worde sme teda vyriešili priebežné číslovanie strán, ale je potrebné uviesť aj čísla hárkov každej sekcie zvlášť pre obsah, poznámky a prílohy.
Pokračujme krok za krokom, od jednoduchých po zložité:
9. Prejdite do režimu úpravy päty druhej strany obsahu a umiestnite kurzor do pravého dolného rohu na príslušné miesto.
10. Vložte kód do tejto bunky (=(strana)-3) podobne vytvorenie zložených zátvoriek pomocou klávesovej skratky Ctrl+F9. Strana číslo 2 bola získaná znížením hodnoty aktuálnej strany o 3, ako je zrejmé z kódu.
Výsledok môžete skontrolovať pridaním stránky s obsahom.
Číslovanie strán vo Worde pre profesionálov
Predchádzajúcu metódu je možné použiť aj na číslovanie nasledujúcich vnútorných strán sekcií, problémom však je, že budete musieť neustále sledovať číslo poslednej strany predchádzajúcej sekcie. Sakra, tu by som si asi mohol oddýchnuť, začína mi byť v hlave teplo.
Urobme to, ak v tomto príklade máte druhú stranu vysvetlivky k časti 7, potom budete musieť získať interné číslovanie druhej strany takto (=(strana)-5), ak sa počet strán obsahu zvýši o jednu, potom číslo druhej strany poznámky bude 8 a vnútorná bude musieť byť napísaná ako (=(strana)-6) .
Môžeme to tiež automatizovať, robíme to postupne a všetko bude jasné:
11. Zapnite viditeľnosť skrytých znakov kliknutím na príslušné tlačidlo na hlavnej karte horného menu a vyberte celý riadok
::::::::Koniec sekcie (od ďalšej strany):::::::::

Tento nápis musí byť na samostatnom riadku, inak ho presuňte kurzorom na začiatok a stlačte Enter. Ak chcete vybrať, presuňte kurzor od začiatku do konca bodov alebo kliknite oproti čiare mimo priestoru listu.
12. So zvýrazneným riadkom v hornom menu Vložiť → Záložka v okne „Záložka“ napíšeme r1(podobne ako v časti 1, latinkou bez medzier), nastavte „Skryté záložky“ a kliknite na „Pridať“.

13. Prejdite na úpravu päty druhej strany vysvetlivky a vložte kód do bunky s číslom strany (=(page)-(pageRef r1) .
Mal by sa interpretovať takto: kód (strana) označuje číslo strany, v našom prípade 7, a (pageRef r1)číslo strany krížového odkazu vytvorené na zlome sekcie, ktoré je na strane 5, takže interné číslo strany sa vypočíta ako číslo strany mínus posledné číslo strany predchádzajúcej sekcie, t.j. 7-5 = 2; 8-5 = 3; 9-5=4 atď.
14. Urobte to isté pre sekciu aplikácií sami pridaním záložky r2 na prerušenie časti na konci vysvetlivky.
Posledný dotyk na číslovanie strán
Postupne prejdite na prvú stranu každej sekcie a do bunky pod nápisom „Táre“ v pravom dolnom rohu vložte kód (Stránky sekcií). Tento kód zobrazí celkový počet stránok v sekcii. Ak potrebujete zobraziť celkový počet strán dokumentu, vložte kód (NUMPAGES) .
Stáva sa, že slovo sa spomaľuje a nie vždy aktualizuje polia kódmi; na vynútenie aktualizácie dvakrát stlačte kombináciu klávesov Alt+F9.
Pripomínam, že zátvorky na vkladanie kódu sa volajú kombináciou Ctrl+F9 a volaním hodnôt Alt+F9.
Bonus. Nakoniec, ak by sa vyskytli nejaké ťažkosti, môžete si kliknutím stiahnuť dokument s hotovým výsledkom.
zaujímavé. Prečítajte si, ako vytvoriť automatický obsah vo Worde.
Dobrý deň, priatelia! V tomto Cheat Sheet zistíme, ako povoliť číslovanie stránok v programe Word. Budeme hovoriť, ako predtým, o najnovšej verzii programu - 2016. V tomto článku získate odpovede na otázky:
Najjednoduchší spôsob, ako vložiť číslovanie strán do programu Word, je od konca po koniec, keď sa strany „prepočítajú“ od prvej po poslednú v poradí. Urobíme to raz-dva-trikrát (obr. 1):
Pravidlá číslovania strán v Braillovom písme. V školách sa často stáva, že veľká kniha sa rozdelí medzi viacerých predplatiteľov. Ak je to tak, každý prepisovateľ by mal začať svoju časť arabčinou. . Použite stránkovanie a preskakujte text zo strany na stranu.
Plynúci text zo strany na stranu
Na navigáciu na rôzne stránky použite ponuku vľavo. Každá stránka základného konceptu má tri časti. Curiosity Obchod pre zvedavcov. . Funguje, keď sa text už nezmestí na stránku a umiestni text na ďalšiu stranu.
- Prejdite na kartu "Vložiť".
- Nájdenie sekcie "Hlavička a päta" a v ňom riadok "Číslo strany".
Všetky strany dokumentu programu Word sú očíslované automaticky. Pre konsolidáciu operácií vykonaných v dokumente stačí zavrieť okno hlavičky a päty (zelená šípka na obr. 1) alebo, čo je ešte jednoduchšie, dvakrát kliknúť ľavým tlačidlom myši na ľubovoľný text mimo hlavičky a päty.
Akú veľkosť papiera používate?
Word nie je písací stroj, takže nemusíte určovať, kde by mal koniec každej strany končiť. Napríklad vie, ako blízko k okraju papiera môže vaša tlačiareň tlačiť.
Ako sú naformátované vaše štýly
Formátovanie vašich štýlov ovplyvňuje to, ako text prechádza zo strany na stranu.Môžete si však vytlačiť akúkoľvek stránku na tejto lokalite pre vlastnú potrebu alebo ju ďalej distribuovať ostatným, pokiaľ ju budete zdieľať so všetkými bez akýchkoľvek úprav. Ak požiadate o povolenie na opätovné použitie akýchkoľvek informácií na tejto stránke, môžete tak urobiť s príslušným dôkazom o jej prevádzke. Ak vám jej slová, myšlienky alebo fotografie pomohli alebo vám zarobili peniaze, zvážte darovanie v jej mene.
Ako vložiť číslovanie do programu Word od druhej strany
Pomerne často je potrebné začať číslovať strany od druhej a prvú ponechať pod titulnou stranou. V závislosti od štandardov dizajnu alebo želania autora môže číslovanie začínať číslom 1 alebo 2. Pozrime sa na oba tieto prípady.
Ak chcete vykonať túto operáciu, prejdite na ovládací panel päty "konštruktér", kliknite na sekciu "Číslo strany", v ponuke, ktorá sa otvorí, vyberte "Formát čísla stránky" a v rade "začať s…" dať nula. Zatvorte toto okno, vyberte pozíciu číslovania (hore/dole) a štýl dizajnu. Potom sa na našej titulnej strane objaví nulové číslo, ďalšie po ňom bude označené číslom "1"(obr. 2).
Ako urobiť súvislé číslovanie strán v programe Word
Čísla strán sa zobrazujú v hlavičke alebo päte v hornej alebo dolnej časti strany. Poznámka: Ak ste už vytvorili hlavičky alebo päty, pomocou tejto možnosti ich môžete úplne odstrániť. Možno budete musieť dočasne presunúť alebo zmeniť veľkosť objektov za číslom strany, aby ste mohli označiť číslo strany.


Pozície čísel strán kdekoľvek na stránke. Vyberte číslo strany a potom kliknite na rám okolo čísla strany, aby sa zobrazili rukoväte na zmenu veľkosti.
- V ponuke Zobraziť vyberte položku Rozloženie pri tlači.
- V ponuke Zobraziť vyberte položku Hlavička a päta.
- V sekcii Vložiť, odstrániť alebo zmeniť zlom sekcie.

Aby ste sa zbavili úplne zbytočnej nuly, prejdite do sekcie "Možnosti" celý ten istý panel "konštruktér" a dať značku "Špeciálna päta pre prvú stranu". Potom odstráňte nulu pomocou kľúča « Backspace» alebo « Odstrániť» . Na druhej strane budeme mať číslo 1 a všetky nasledujúce budú očíslované v poradí.
Ako odstrániť číslovanie
Niekedy chcete potlačiť číslo strany na prvej strane. Napríklad titulná strana alebo titulná strana zvyčajne nemá číslo strany. 
Vyhlásenie o automatickom preklade: Tento článok bol preložený počítačovým systémom a nespracovali ho ľudia. Anglickú verziu článku nájdete tu. . Namiesto toho, aby ste zakaždým odpovedali jednotlivo, tento krátky návod vám pomôže odpovedať na všetky vaše otázky. Vždy platí: píšte pred písaním myšlienok o rozložení a formátoch dokumentu!
Ak je pre vyhotovenie dokladu zvolený systém začínania od čísla "2", potom v treťom kroku v "Formát čísla stránky" v rade "začať s" dať jeden. Ďalej zopakujeme všetky už opísané kroky. V dôsledku toho bude číslovanie vášho dokumentu začínať od druhej strany a čísla "dva". Prvé číslo označuje názov.
Ak sa má vytlačený dokument zviazať neskôr, veľkosť strany je potrebné zväčšiť doľava. Potrebujeme vlastné polia stránky. Toto menu nájdete v poliach rozloženia stránky rozloženia stránky. Tam môžete definovať jednotlivé formáty. Ak chcete, aby váš dokument získal profesionálny vzhľad od prvej strany, použite titulnú stranu. Pre vedeckú prácu sa však odporúča tradičná. To sa dá jednoducho nakonfigurovať v programe.
Titulnú stranu môžete pridať na karte Vložiť a pod obálkou. Aby bolo možné v dokumente použiť rôzne čísla, je potrebné toto číslo rozdeliť do rôznych sekcií. Ak chcete rozdeliť dokument na dve časti, prejdite na prázdnu stranu za titulnou stranou. Náš obsah zverejníme neskôr. Prejdite na kartu Rozloženie strany a potom na položku ponuky Prestávky. Tu v sekcii prestávok vyberte jednu pre ďalšiu stránku.
Ako nastaviť číslovanie v programe Word z tretej alebo akejkoľvek inej stránky
Okrem názvu, v abstraktoch, ročníkových prácach, správach alebo e-knihách nie je zvykom uvádzať číslo v obsahu. Potom je potrebné začať číslovať strany od tretej, štvrtej alebo ďalších strán. Ak chcete vykonať túto operáciu, budete musieť oddeliť strany, ktoré nemusia byť očíslované, do samostatnej časti a vykonať 8 krokov za sebou.
Dvojité stránkovanie vo Worde
Pomocou predtým vytvoreného titulného listu je teraz vytvorená sekcia 3. Zobrazenie rozloženia hlavičky alebo päty zobrazuje názvy jednotlivých sekcií. Ak ho chcete zobraziť, jednoducho dvakrát kliknite na hornú oblasť stránky, čím prejdete do zobrazenia Hlavička, alebo prejdite na kartu Vložiť a potom kliknite na položku ponuky Hlavička.
Teraz je čas vložiť čísla strán. Ak ste stále v zobrazení hlavičky, kliknite na číslo strany na karte Návrh v ľavom hornom rohu a vyberte požadované rozloženie. Teraz uvidíte číslo strany na všetkých stranách na konci tejto strany.
Povedzme teda, že nebudeme dávať čísla na prvú stranu – názov a druhú – obsah. Zároveň ich však chceme brať do úvahy vo všeobecnom číslovaní, to znamená začať zoznam od čísla "3". Naše kroky v tomto prípade budú nasledovné:
- Na karte "Domov" zapnúť "Skryté značky formátovania"(pre jednoduchosť použitia). Rovnakú akciu je možné vykonať pomocou klávesových skratiek : Ctrl+ Shift+8
- Umiestnite kurzor na začiatok tretej strany (alebo tej, od ktorej začnete číslovať).
- Na karte "Rozloženie" V kapitole "Nastavenia stránky" vyberte tím "Prestávka" a v okne, ktoré sa otvorí - riadok "Ďalšia strana".
- Na stránke po prestávke (v tomto príklade je to tretia) urobte dva kliknutia na oblasť hlavičky a päty (voľné pole nad alebo pod textom) - otvorí sa panel "konštruktér".
- V kapitole "prechody" deaktivovať tlačidlo "Ako predchádzajúci" striedavo pre hlavičku a pätu. Odkaz, ktorý sa má prerušiť, zodpovedá aktívnemu (nešrafovanému) tlačidlu päty.
- V kapitole "Hlavička a päta" v otváracom okne "Formát čísla stránky" v rade "začať s…" dať číslo "3" a kliknite na „OK“.
- V rade "Aktuálna pozícia" vyberte štýl číslovania strán.
- Ak chcete zlúčiť všetky dokončené akcie, musíte kartu buď zatvoriť "konštruktér" alebo jednoducho dvakrát kliknite na ľubovoľnú časť hlavného textu.
Nebudem vám predstavovať veľa snímok obrazovky. Ak sa vám tento viacnásobný pohyb zdá trochu ťažko pochopiteľný, pozrite si krátky video návod.
Alternatívne môžete dosiahnuť rovnakú položku ponuky prostredníctvom karty Vložiť. Ak chcete zabrániť zobrazeniu čísla strany na titulnej strane, vyberte možnosť Prvá strana v časti Návrh. Teraz, v časti 1, hodina Na obale nie je číslo strany.
Čísla strán v pätách
Každá sekcia môže byť očíslovaná inak. To znamená, že rímsky číslovaný začiatok môže byť číslovaný v normálnom poradí od roku 1 vyššie. Ak to chcete urobiť, prejdite na časť 1 alebo 2 a potom na číslo strany - naformátujte čísla strán. Tu nastavíte rímske čísla pre prvú sekciu. Potom prejdite do normálnej časti a začnite s číslovaním. Tu sa vrátite k číslu strany. Naformátujte čísla strán a tentoraz nastavte počet strán, počnúc: 1 v prípade čísiel strán.
Táto metóda sa používa, keď potrebujete zobraziť číslo strany na pozadí ich celkového počtu v dokumente. Táto úloha je vyriešená pomerne jednoducho, pretože zbierka štýlov číslovania obsahuje hotovú šablónu podobného formátu. Takže tu je reťazec potrebných akcií:
Príprava: Vytvorte si vlastné šablóny formátovania
Ako však postupovať, keď potrebujete synchrónne sériové číslovanie v dvojstĺpcových textoch podľa nasledujúcej schémy? Oba majú rovnaký formát znakov a odsekov, aby neboli opticky rozlíšiteľné. Ak chcete vytvoriť synchrónne číslovanie, musíte teraz vytvoriť dva samostatné systémy číslovania, ktoré sú priradené k zodpovedajúcim šablónam formátu zmluvného jazyka. Ak to chcete urobiť, najprv označte prvý nadpis anglického textu a na karte Štart vyberte príkaz „Definovať nový zoznam s viacerými vrstvami“.
- otvorte kartu "Vložiť";
- V kapitole "Hlavička a päta" kliknite na tlačidlo "Číslo strany";
- v rozbaľovacej ponuke vyberte hornú alebo dolnú pozíciu číslovania, ale nie "Na poliach";
- v kolekcii štýlov nájdeme formát "stránkaX odY» ;
- konsolidujte akcie a prejdite na hlavný text zatvorením panelu "Hlavička a päta" alebo dvakrát kliknite ľavým tlačidlom myši na text (obr. 3).

Ako nastaviť čísla strán v programe Word vo formáte „X z Y“.
Teraz definujte typ číslovania pre úrovne prehľadu v dokumente. Ak chcete určiť, v ktorom texte sa má toto číslovanie použiť, rozbaľte dialógové okno pomocou rovnakého tlačidla. Teraz si môžete vybrať šablónu formátu pre každú úroveň prehľadu vpravo, na ktorej bude založené vaše číslovanie.
Ak boli v oboch systémoch zvolené presne rovnaké nastavenia, číslovanie v oboch rozdeleniach zmluvy sa teraz správa rovnako. Ak chcete vykonať príslušné nastavenia. Sekcia sekcie „Nová stránka“. Najjednoduchší spôsob, ako sa zbaviť čísel strán, je rozdeliť dokument na sekcie. Potom môžete definovať čísla strán pre každú sekciu jednotlivo.
Ako vidíte, táto metóda je jednoduchá a ľahká, ale chcem okamžite varovať svojho čitateľa, že má jednu nevýhodu. Pri takomto číslovaní strán už nebude možné vkladať do hlavičiek a pätiek žiadne ďalšie informácie. Ak je to potrebné, musíte pridať čísla strán ako „X z Y“ pomocou inej metódy - pomocou kódov polí. V rámci tohto materiálu nebudeme diskutovať o téme kódexov, pretože je dosť rozsiahla. Bude jej venovaný jeden z budúcich článkov.
V hornej časti multifunkčného tabletu vyberte kartu Rozloženie strany. V časti Nastavenia strany kliknite na položku Zlomy a v časti Zlomy sekcií vyberte možnosť Ďalšia strana. Kliknite na tlačidlo Hlavička alebo Päta na multifunkčnom paneli na karte Vložiť podľa toho, kde chcete, aby sa čísla strán zobrazovali. V ďalšej ponuke kliknite na „Upraviť hlavičku“ alebo „Upraviť pätu“. Potom sa na karte Návrh na multifunkčnom paneli zobrazí časť Nástroje hlavičky a päty. Odpojte aktuálny riadok od jeho predchodcu pomocou odkazu na predchádzajúci v navigačnej oblasti. Presuňte kurzor na miesto, kde sa má neskôr zobraziť číslo strany. Vyberte možnosť Číslo strany Čísla strán a potom Vzhľad. Strana 1 je titulná strana za obálkou, strana 2 na obálke.
Tiež sme ešte neprišli na všetko o číslovaní. V nasledujúcom „Hároku do postieľky“ sa pozrieme na všetky zostávajúce otázky a uzavrieme túto tému.
Zbohom priatelia! Váš sprievodca WORD 2016 GALANT.
Automatické číslovanie strán vo Worde je zaujímavá funkcia, ktorá vždy pohodlne očísluje všetky strany dokumentu. Často však nastávajú situácie, kedy nie je potrebné číslovať prvú (titulnú) stranu.
Ako číslovať listy, ak hlavičky a päty obsahujú text
Knihy začínajú číslovaním na strane 3. Je to rovnako jednoduché, ak prvé dve strany necháte bez číslovania strán, ale na strane 3 začnete číslom 1. Predstavujeme vám oba spôsoby. Ak chcete nastaviť, aby prvé dve strany nemali číslo strany a potom číslovanie strán začalo od strany 3, musíte.
Vložte koniec sekcie na koniec druhej strany, odpojte pätu s predchádzajúcimi pätami, vložte prvé číslo strany na stranu tri a naformátujte čísla strán. Najlepší spôsob, ako to urobiť, je vložiť čísla strán, keď už máte napísaných niekoľko strán.
V skutočnosti je tento problém vyriešený veľmi jednoducho. Ako príklad si skúsme číslovať strany vo Worde bez titulnej strany.
Rýchla navigácia v článku
Metóda cez "pätu"
Prvá vec, ktorú musíte urobiť, je očíslovať všetky strany (vrátane titulnej strany). Existuje na to pomerne jednoduchý nástroj:
Takže musíte zadávať čísla strán od strany 3 vyššie. Ak je aktivovaný v hornej časti ponuky, otvorte kartu Rozloženie strany a kliknite na položku Prestávky v časti Nastavenie strany. Tým sa otvorí ponuka, v ktorej môžete vybrať zlomy hornej strany a zlomy sekcií v hornej časti. Tým sa text rozdelí na dve časti: prvé dve strany sú v časti 1, ostatné sú v časti Prejdite na koniec strany 3 a dvojitým kliknutím upravte pätu. Prípadne naň môžete jednoducho kliknúť pravým tlačidlom myši a vybrať možnosť Upraviť pätu. Teraz uvidíte novú ponuku s nástrojmi pre popis a pätu popisu. Teraz vyberte požadovaný formát z ponuky v spodnej časti stránky. Formátovanie môžete zmeniť neskôr. Zároveň sa čísla 1 a 2 vložia na susedné strany. Keďže časti 1 a 2 sú oddelené, teraz môžete kliknúť na stránku v päte na strane 2 a odstrániť číslo strany. Zmizne aj na strane 1, ale zostane na strane 3.
- Použite kurzor myši na konci stránky.
- V časti Konce sekcií kliknite na prvú možnosť Ďalšia strana.
- Potom sa vloží zmena sekcie.
- V strede je možnosť Prepojené s predchádzajúcou, aktívna a žltá.
- Toto prepojenie medzi sekciami 1 a 2 by sa malo vyriešiť kliknutím naň!
- Kliknite naň.
- Musíte prejsť na kartu „Vložiť“ a potom prejsť na blok s názvom „Hlavička a päta“;
- V tomto bloku nájdite tlačidlo „Číslo strany“ a kliknutím naň sa pred vami zobrazí rozbaľovací zoznam, z ktorého si musíte vybrať typ číslovania strán.
Teraz sú všetky strany očíslované a je čas odstrániť z nich titulnú stránku. Môžete to urobiť niekoľkými spôsobmi:
- Môžete prepnúť do režimu úprav hlavičky-päty (v tomto režime sa sprístupní ponuka „Práca s hlavičkou-pätou“);
- V ďalšom kroku v skupine „Možnosti“ musíte nájsť kartu „Návrhár“ - tu môžete vybrať pole s názvom „Špeciálna hlavička pre prvú stránku“;
- Ďalej musíte odstrániť (pomocou známych kláves Del a BackSpace) číslo na prvej strane a potom musíte dvakrát kliknúť na pracovnú plochu dokumentu. Potom na prvom hárku nebude číslovanie, ale na všetkých ostatných zostane.
Metóda cez "Rozloženie stránky"
Stránky bez titulnej strany môžete očíslovať iným spôsobom:
- Najprv musíte očíslovať strany rovnakým spôsobom a potom nájsť kartu „Rozloženie stránky“ v programe Word;
- Potom vyberte blok „Nastavenia stránky“ av spodnej časti tohto bloku nájdite šípku, kliknutím na ktorú sa otvorí dialógové okno;
- V dialógovom okne, ktoré sa otvorí, budete musieť nájsť iba kartu s názvom „Zdroj papiera“ a v dialógovom okne tejto karty nájsť skupinu „Rozlíšiť hlavičky a päty“;
- Ďalej oproti poľu s názvom „Prvá strana“ musíte umiestniť značku. Po kliknutí na tlačidlo "OK" sa dialógové okno zatvorí a všetky nastavenia sa okamžite prejavia.
Pri všetkých oficiálne vyhotovených dielach sa vyžaduje nečíslovať titulnú stranu. Môžu to byť eseje, semestrálne práce a podobne. Word umožňuje vyriešiť tento problém rýchlo a jednoducho, ako ste už sami videli.
Zdieľajte tento článok s priateľmi na sociálnych sieťach siete: