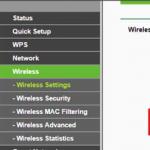Nastavenie myši v systéme Windows. Ako nastaviť myš na počítači, jednoduché tipy pre začiatočníkov Ako nastaviť pohyb myši
V našich životoch existuje množstvo situácií, v ktorých nežiaduce osoby získajú prístup k nášmu osobnému počítaču bez povolenia. Môžu to byť deti, známi, ktorí si chcú urobiť srandu, alebo jednoducho vírus, ktorý mení nastavenia systému. Dnes budeme hovoriť o tom, ako nastaviť myš v systéme Windows 7. Nie je to taký zložitý proces, ako by sa na prvý pohľad mohlo zdať.
Vodiči
Optické myši, rovnako ako akékoľvek iné osobné počítačové vybavenie, potrebujú správny softvér. Pravdepodobne ste si všimli, že toto zariadenie sa predáva bez diskov s ovládačmi, ale inštalácia stále prebieha. Existujú dve možnosti, ako nakonfigurovať myš v systéme Windows 7 programovo.
- Ak používate oficiálny, nemáte sa čoho obávať. Vývojári mysleli na všetko vopred a tak operačný systém vopred obsahuje všetky potrebné ovládače pre myš. Stačí ho vložiť do požadovaného konektora a chvíľu počkať. OS vás upozorní, že inštalácia bola úspešne dokončená.
- Tento scenár je bežnejší pri používaní nekvalitného pirátskeho operačného systému. Myš sa samozrejme nainštaluje, no problémy môžu nastať pri používaní bezdrôtového zariadenia alebo viactlačidlových herných modelov. Preto si budete musieť pozrieť model myši na obale a stiahnuť ovládače z internetu. Ich inštalácia sa vykonáva rovnakým spôsobom ako akýkoľvek iný program.

Tlačidlá
Teraz poďme zistiť, ako nakonfigurovať tlačidlá na myši. Nasledujúci návod bude štandardom pre nastavenie väčšiny parametrov tohto zariadenia, takže sa vám bude lepšie pamätať.
- Ponuku otvorte stlačením
- Máme záujem o položku "Zariadenia a tlačiarne". Ak áno, prejdite na bod 5.
- Ak tam nie je, kliknite na „Ovládací panel“.
- "Vybavenie a zvuk".
- Kliknite na „Zariadenia a tlačiarne“.
Pred vami sa otvorí okno so všetkými zariadeniami nainštalovanými v počítači. Ak ste predtým nenainštalovali ovládače, vaša myš sa tu s najväčšou pravdepodobnosťou nezobrazí.
Ďalej kliknite pravým tlačidlom myši na ikonu, ktorá nás zaujíma. Vyberte "Možnosti myši". Pred nami sa objaví okno s 5 kartami, z ktorých každá je zodpovedná za konfiguráciu myši v systéme Windows 7. Máme záujem o prvú otvorenú kartu.

- Konfigurácia tlačidiel. Toto „zaškrtávacie políčko“ je zodpovedné za priradenie hlavných tlačidiel myši. Ak zvyčajne urobíme „ľavé kliknutie“ ukazovákom a „pravé kliknutie“ prostredníkom, potom keď nastavíme ukazovateľ, LMB začne vykonávať funkcie pravého a RMB - funkcie toho ľavého. Táto funkcia bola koncipovaná pre pohodlie ľavákov, no na druhej strane, ak ste od detstva zvyknutí na prácu ľavou rukou, potom nemá zmysel meniť účel.
- Rýchlosť dvojitého kliknutia určuje, ako rýchlo musíte stlačiť LMB pred aktiváciou priečinka, odkazu atď. Čím nižšia je rýchlosť nastavená, tým dlhšie môže trvať medzi kliknutiami. Pri najnižšej rýchlosti môžete kliknúť ľubovoľnou frekvenciou, stále sa bude počítať.
- Lepenie je jednou z najneužitočnejších funkcií. Keď ho zapnete, musíte na niekoľko sekúnd podržať tlačidlo myši, aby sa objavil rámik na zvýraznenie oblasti. Aj keď je oveľa rýchlejšie použiť štandardný výber.
Dekor
Po pochopení funkčného účelu myši prejdeme k vizuálnym efektom. Ako prispôsobiť myš v systéme Windows 7 v štýle, ktorý sa vám páči? Zopakovaním postupu z predchádzajúceho odseku prejdite na kartu „Indikátory“. Zobrazí sa vám okno, ktoré možno rozdeliť na dve časti.
- Zoznam s obrázkami. Zobrazí sa vizuálny vzhľad ukazovateľa myši pre rôzne akcie v aktuálnej konfigurácii.
- V ňom môžete vidieť všetky možné návrhy ukazovateľov myši. Stačí si ich preklikať a vybrať si ten, ktorý vám najviac vyhovuje. Okrem toho je možné takéto „sady“ stiahnuť na internete.

možnosti
Ďalším krokom pri odpovedi na otázku „ako nastaviť myš na počítači so systémom Windows 7“ je nastavenie ukazovateľa. Prechodom na kartu „Možnosti ukazovateľa“ môžeme vidieť nasledujúce prispôsobiteľné charakteristiky:
- Rýchlosť pohybu. V predchádzajúcich verziách OS sa tento parameter nazýval citlivosť. Čím viac vpravo je posuvník, tým ostrejšie reaguje ukazovateľ na pohyby vašej ruky a tým menej musíte ťahať myšou po stole, aby ste ukazovateľ posunuli.
- "Domovská poloha v dialógovom okne." Ak je povolená, pri otvorení sa kurzor myši automaticky presunie na predvolené tlačidlo. Je to dosť nepohodlné, pretože sú možné náhodné kliknutia na tlačidlá myši a výber nesprávnej možnosti.
- Posledná položka ponuky je zodpovedná za viditeľnosť ukazovateľa. Vhodné pre slabozrakých ľudí, ktorí veľa pracujú s textom. Často sa stáva, že používatelia stratia ukazovateľ z dohľadu, takže pomocou nastavení môžete povoliť kábel za myšou alebo zapnúť signál, ktorý vás upozorní na polohu ukazovateľa.

Koleso
Je tiež potrebné ho nakonfigurovať. Ako správne nakonfigurovať myš a jej koliesko? Bohužiaľ nie je veľa možností, ako s týmto prvkom pracovať. Na zodpovedajúcej karte môžete určiť len to, o koľko riadkov sa obrazovka posunie, keď otočíte kolieskom myši. Môžete prispôsobiť niekoľko riadkov alebo celú stránku naraz. Je to vec vkusu a zvyku, ak PC používate dlhší čas, je lepšie tento parameter nemeniť. Ak je to nedávno, vyskúšajte rôzne možnosti a vyberte si tú, ktorá sa vám najviac páči. Horizontálne rolovanie sa dnes už prakticky nepoužíva.
Makro
Jedným z najzaujímavejších nastavení každej myši je makro. Čo to je? Ide o postupnosť príkazov, ktoré sa aktivujú stlačením jediného tlačidla. Veľmi pohodlné na hry. Napríklad, stlačíte jedno tlačidlo a vaša postava vystrelí sériu výstrelov, dobije a kúpi muníciu, to všetko za jednu sekundu.
Ako teda nastaviť makrá myši? Môžete použiť pomôcku IntelliType Pro vyvinutú spoločnosťou Microsoft, ktorá je však neúčinná a nebudete potrebovať veľa znalostí o vytváraní makier. Oveľa lepšou možnosťou by bolo použitie aplikácie tretej strany. Napríklad Oscar Mouse Editor. Tento program vám umožní priradiť tlačidlá myši k akémukoľvek modelu, zvýšiť počet operácií za sekundu a vytvárať makrá na intuitívnom rozhraní. Navyše tento program spočiatku obsahuje niekoľko najbežnejšie používaných skriptov (makier) v hrách.

laptop
Ďalšia otázka, ktorú používatelia často kladú: „Ako nastaviť myš na prenosnom počítači? Windows 7 je jednotná platforma, ktorá natívne obsahuje ovládače pre akýkoľvek hardvér, na ktorom je nainštalovaný, či už ide o počítač alebo notebook. Nemusíte teda samostatne hľadať, ako nastaviť myš na notebooku. Všetky parametre a nastavenia je možné meniť rovnakým spôsobom ako na počítači. Teda ako sme písali vyššie.
Jediné, čo nebolo spomenuté, bolo nastavenie myši s viacerými tlačidlami. Ale rovnako ako ďalšie tlačidlá sú zbytočné, kým si do PC nenainštalujete ďalší program a nepriradíte im makrá. V opačnom prípade sa dajú použiť výlučne na hry.
Hry
Ak sa pokúšate nakonfigurovať myš pre hru alebo konkrétnu aplikáciu, malo by to byť vykonané v samotnej hračke. V súčasnosti sa objavuje čoraz viac projektov, kde je riadenie štandardizované a nemožno ho meniť. V drvivej väčšine hier však používateľovi nezostáva nič iné, ako si myš nakonfigurovať sám.

Pri hrách cesta k nastaveniam zvyčajne vyzerá rovnako. "Nastavenia" - "Správa". Potom uvidíte zoznam všetkých tímov v hre. Ak potrebujete niečo zmeniť, jednoducho kliknite na príkaz, ktorý potrebujete, a potom na kláves, ktorý tento príkaz aktivuje. Toto nastavenie zvyčajne vykonávajú hráči, ktorí nepoužívajú štandardné myši, ale s 5-7 tlačidlami, aby neliezli na klávesnicu, ale aby mali všetko po ruke.
Ako nastaviť myš na počítači? Tento článok poskytne odpovede na túto otázku a jednoduché tipy pre začiatočníkov pri nastavovaní počítačovej myši. Stáva sa, že počítačová myš nefunguje správne alebo je potrebné zmeniť jej nastavenia pre pohodlné používanie. Na pohodlnú prácu s ňou na počítači preto nastavíme počítačovú myš.
Ako nastaviť myš na počítači, všeobecné informácie
Dobrý deň, priatelia! V našej modernej dobe počítačov nie je možné na ňom pracovať bez počítačovej myši. Ide o sekundárne zariadenie na prácu na počítači, ktorého funkcie a prenosnosť uľahčujú prácu na počítači.
Povedzme si ďalej o tom, ako nastaviť myš na počítači. V zásade ho nemusíte konfigurovať, ak to nie je potrebné. Ale ak hráte hry alebo máte nízku rýchlosť myši, je to celkom možné. Počítačovú myš nakonfigurujeme v takých operačných systémoch, ako sú:
- Windows 7;
- Windows 10
Upraví sa aj citlivosť myši, zmení sa jej ukazovateľ a dvojité kliknutie. O tomto všetkom vám poviem ďalej.
Teraz sa pozrieme na otázku, ako nastaviť myš na počítači - v operačnom systéme Windows 7. Aby ste to urobili správne, postupujte podľa jednoduchých tipov. Takže prvý krok. Otvorte ponuku Štart. Ďalej vyberte z kategórie sekcií – „Ovládací panel“. Potom sa otvorí časť „Hardvér a zvuk“ (Obrazovka 1).

Potom naň kliknite raz, aby ste otvorili a našli inú sekciu - „Myš“ (Obrazovka 2).

A druhý krok. Po kliknutí na túto časť sa zobrazí okno s nastaveniami pre počítačovú myš. Čo tu môžete nakonfigurovať? Základné nastavenia myši:
- toto sú ukazovatele, ktorých je pomerne veľa;
- môžete nastaviť ďalšie parametre kolieska myši;
- výmena ovládacích tlačidiel myši;
- môžete nastaviť otáčanie kolieska myši na jedno kliknutie alebo viac;
Môžete vykonať mnoho ďalších nastavení myši. Napríklad musíme „Povoliť Sticky“. Začiarknite túto funkciu a kliknite na „Použiť“, aby sa všetky nastavenia uložili. Tento príklad teda pomáha pochopiť, ako je nakonfigurovaná v systéme Windows 7. To isté platí pre ostatné funkcie myši. Ďalej sa pozrieme na nastavenie počítačovej myši v systéme Windows 10.
Nastavenie počítačovej myši so systémom Windows 10
Nastavenie počítačovej myši v systéme Windows 10 je pomerne jednoduché. Prostredníctvom ponuky „Štart“ vyhľadajte „Ovládací panel“ a prejdite na prispôsobiteľné funkcie „Myš“. Ďalej otvorte okno s nastaveniami myši.
Napríklad musíme zmeniť jedno tlačidlo myši na iné. Kliknite na zaškrtávacie políčko oproti – „Zmeniť význam tlačidiel“ a potvrďte túto akciu tlačidlom „OK“ (Obrazovka 3).

Potom bude ľavé tlačidlo myši fungovať na pravej strane a pravé tlačidlo myši na ľavej strane. Tam môžete tiež nastaviť rýchlosť myši, ukazovatele, lepivosť a oveľa viac.
Nastavenie citlivosti myši
Citlivosť myši je jej prevádzková rýchlosť. Počítačová myš zvyčajne pracuje štandardnou rýchlosťou. Jej obvyklá rýchlosť je nízka. Je potrebné zvýšiť citlivosť.
Napríklad pri hraní hier, surfovaní po internete alebo pri vykonávaní iných zložitých počítačových úloh. Zvýšená citlivosť myši sa dá rýchlo upraviť.
Nastavenie citlivosti počítačovej myši v operačných systémoch 7 a 10 je rovnaké. Preto znova prejdeme k vlastnostiam vašej myši (o procese prechodu na nastavenia sme diskutovali skôr).

Ak chcete znížiť citlivosť myši, posuňte posúvač doľava a kliknite na „OK“ alebo „Použiť“. Potom si môžete všimnúť, ako sa ukazovateľ myši pomaly pohybuje po pracovnej ploche.
Ak chceme zvýšiť jeho citlivosť, posuňte ten istý posúvač doprava a znova kliknite na „Použiť“. Teraz bude myš na počítači pracovať rýchlo, bez časového oneskorenia.
Nastavenie citlivosti myši v systéme Windows 10
Ak chcete správne nastaviť citlivosť myši, napíšte „Myš“ do vyhľadávacieho poľa v systéme Windows 10 na počítači a prejdite na „Možnosti myši“. Ďalej sa vám ponúkne niekoľko nastavení, z ktorých si môžete vybrať. Kurzor myši presunieme na – „Vyberte, koľko riadkov sa má posúvať naraz“. A nastavte posúvač v smere, ktorý potrebujete.
Môžete tiež povoliť funkciu posúvania neaktívnych okien, keď na ne umiestnite kurzor myši. Všetky zmeny v tomto systéme sa ukladajú automaticky.
Ako zmeniť nastavenie ukazovateľa myši, dvojitým kliknutím
Ukazovateľ myši je šípka, ktorú vidíme, keď umiestnime kurzor myši na ľubovoľný objekt v počítači. Ak ho chcete zmeniť na iný typ ukazovateľa, znova prejdite na „Vlastnosti myši“. Potom otvorte časť „Indikátory“ (Obrazovka 5).

Predložený zoznam ukazovateľov ukazuje, že ich je veľa. Vyberte ktorúkoľvek z nich a kliknite na „Použiť“. Môžete tiež použiť tlačidlo „Prehľadávať“ na načítanie obrázka ukazovateľa z počítača do týchto nastavení. A zmeňte ju na inú ikonu ukazovateľa.
Keď otvoríte priečinok v počítači, musíte naň niekoľkokrát kliknúť. Preto je možné nakonfigurovať dvojité kliknutie myšou. Prejdite na tieto nastavenia v časti „Tlačidlá myši“ (Obrazovka 6).

A vyhľadajte tam položku „Rýchlosť“. Ak chcete povoliť dvojité kliknutie, stačí posunúť posúvač o dva riadky dopredu a kliknúť na „Použiť“. Potom budete môcť otvoriť priečinky a súbory v počítači dvojitým kliknutím. Môžete tiež nakonfigurovať jedno a trojité kliknutie. Posuňte posúvač tohto nastavenia rôznymi smermi.
Záver
V článku sme sa pozreli na otázku, ako nakonfigurovať myš na počítači. Tieto jednoduché tipy budú užitočné pre začiatočníkov aj skúsených profesionálov nielen v hrách, ale aj pri práci na počítači a cez internet. Počítačovú myš je vhodné správne nakonfigurovať tak, aby vyhovovala vašim schopnostiam, aby ste ju mohli pohodlne používať pri práci na počítači. Veľa šťastia pri nastavovaní vašej počítačovej myši!
Dostávajte nové články blogu priamo na váš e-mail. Vyplňte formulár, kliknite na tlačidlo „Prihlásiť sa na odber“.
Veľká časť používateľov osobných počítačov v systéme Windows má informácie o tom, ako zmeniť typ ukazovateľa počítačovej myši na iný, ale nastavenia myši Pre nich je les temný. Ale z nejakého dôvodu sa takmer nikomu nechce meniť nastavenia myši a podobné funkcie myši, rovnako ako rýchlosť dvojitého kliknutia a rýchlosť pohybu ukazovateľa myši po displeji. Veľmi márne. Keďže správne nakonfigurovaná myš výrazne zvyšuje komfort práce na osobnom počítači.
Ako nastaviť myš v systéme Windows 7/10
Aby ste mohli začať nastavovať myš, musíte otvoriť nasledovné: Ovládací panel, ktorý sa nachádza v ponuke „Štart“ - nájdite „Všetky položky ovládacieho panela“ - potom „Myš“.
Zmeniť rozloženie tlačidiel— ak začiarknete políčko, ľavé tlačidlo bude vykonávať funkcie pravého tlačidla a pravé tlačidlo bude vykonávať funkcie ľavého tlačidla. Táto funkcia je navrhnutá špeciálne pre ľudí, ktorí primárne pracujú ľavou rukou.
Rýchlosť dvojitého kliknutia- toto je ďalšie nastavenie myši, pohnite stredným tlačidlom myši a kliknutím na zobrazenie súboru vyberte pre vás vhodnú rýchlosť kliknutia.
Zaseknuté tlačidlo myši— ak vstúpite do tohto programu, bude možné pretiahnuť počítačové údaje bez podržania tlačidla. Všetko, čo musíte urobiť, je podržať tlačidlo stlačené niekoľko sekúnd a vybraný súbor sa „prilepí“ na ukazovateľ myši. Ak chcete súbor „uvoľniť“, budete musieť urobiť jedno kliknutie. Rovnako ako pri „zmene veľkosti okna“. Požadované obdobie pre povolenie prilepenia je možné nakonfigurovať kliknutím na záložku parametrov ukazovateľa.
Sťahovanie— s podporou kolieska myši je možné zrýchliť alebo spomaliť pohyb ukazovateľa myši. Čím vyššie je rozlíšenie obrazovky, tým pomalšie sa pohybuje šípka myši, čo vedie k nadmernej námahe a zvýšenej únave vašich vzácnych svalov.
Upravte rýchlosť pohybu myši tak, aby sa šípka myši pohybovala úplne jednoducho, ľahko a voľne po celej obrazovke. Ak ste nastavili najvyššiu rýchlosť pohybu, ale šípka myši sa pohybuje pomalšie, ako je potrebné, zrušte začiarknutie políčka „Povoliť zvýšenú presnosť ukazovateľa“, čo vám umožní zrýchliť vašu myš. Veľmi užitočné nastavenie a funkcia myši v dnešnej dobe s veľkými displejmi. Prekvapivo takmer nikto túto funkciu ani nevidel, tým menej ju nakonfiguroval.
Počiatočná poloha dialógového okna- každé interaktívne okno obsahuje množstvo tlačidiel, predvolene je vybraté jedno z najdôležitejších. Tlačidlo, ktoré je v systéme Windows predvolene vybraté, je modré. Ak chcete, aby pri otváraní interaktívnych okien bola šípka myši vždy automaticky na tlačidle, začiarknite políčko vedľa tejto možnosti. Je to veľmi pohodlné.
Viditeľnosť— tu sa upravujú charakteristiky viditeľnosti ukazovateľa. Experimentujte s týmito funkciami a aktivujte tie, ktoré vyhovujú vašim potrebám.
Tu môžete nastaviť rýchlosť horizontálneho a vertikálneho rolovania textových súborov, internetových záložiek a iných okien pomocou kolieska myši.
Vertikálne rolovanie— je povolené nastaviť počet riadkov, ktoré sa majú pretočiť pri otáčaní kolieska myši. Ak nastavíte hodnotu na jeden displej, otáčanie kolieska myši bude ekvivalentné stláčaniu klávesov na klávesnici.
Horizontálne rolovanie— tento parameter je založený na myšiach, ktoré podporujú horizontálne rolovanie nakláňaním kolieska. Intenzitu rolovania môžete určiť zadaním určitého počtu znakov.
Pravdepodobne túto kartu pozná väčšina používateľov systému Windows lepšie ako ostatné karty v tomto ovládacom paneli. Keďže tu môžete meniť, dopĺňať a odstraňovať typy obrázkov, ako je napríklad ukazovateľ.
Ak chcete vybrať jednu zo všetkých schém, použite rozbaľovací zoznam - “ Schéma". Otvorenú schému je možné zmeniť pomocou zóny - “ nastavenie«.
Vyberte systém a použite tlačidlo " Preskúmanie» zmeňte typ ukazovateľa podľa vlastného vkusu.
Ak chcete vymazať konkrétnu schému, nájdite ju v rozbaľovacom zozname a kliknite na „ Odstrániť". Týmto spôsobom nie je možné vymazať systémové parametre.
Niektoré motívy dizajnu systému Windows 7 menia typ ukazovateľa myši. Aby ste tomu zabránili, odstráňte príznak z funkcie „Povoliť motívom meniť ukazovatele myši“. Ak chcete vypnúť tieň ukazovateľa, zrušte začiarknutie políčka „Povoliť tieň ukazovateľa myši“.
Tu sa zobrazujú informácie o ovládači a zariadení. Kliknutím na tlačidlo Vlastnosti“, je možné obnoviť, vymazať alebo vrátiť sa do predchádzajúceho stavu ovládača a zobraziť pomocné informácie o počítačovej myši, ako aj v „Správcovi zariadení“.
Asistenčné schopnosti počítačovej myši
Ak chcete zadať rýchle rolovanie súborov, musíte kliknúť na koliesko myši a potom pohnúť myšou v smere, ktorý potrebujete.

Ak chcete nastaviť špeciálne schopnosti myši, prejdite na Ovládací panel- potom Centrum dostupnosti a kliknite na Uľahčenie používania myši(zmena charakteristík myši alebo iného zariadenia).
Ak chcete správne nastaviť ovládanie myši pomocou klávesnice, vyberte „Nastavenia ovládania ukazovateľa myši“. S podporou kolieska myši si nastavte rýchlosť ukazovateľa myši, ktorá vám vyhovuje (je možné nastaviť počiatočnú a konečnú rýchlosť pohybu ukazovateľa, ako aj trvanie boostu a ďalšie charakteristiky).

Dnes budeme hovoriť o tom, ako nastaviť myš na prenosnom počítači alebo počítači so systémom Windows. A hoci budeme hovoriť konkrétne o bezdrôtovej myši, pokyny sú úplne vhodné pre bežnú, pretože rozdiel medzi nimi je iba v type prenosu signálu.
Počítačová myš je jedným z hlavných periférnych zariadení, bez ktorých je ťažké si predstaviť moderný počítač alebo notebook. Bol vytvorený, aby pomohol klávesnici – ešte predtým, ako sa Windows objavil vo svojej známej podobe, bolo jednoduchšie prechádzať riadkami textu pomocou myši ako pomocou kláves. Dnes má širšiu škálu funkcií.
Základné nastavenia Bluetooth myši
Aby ste sa dostali do sekcie nastavení myši, akcie v systémoch Windows 10 a 7 sa mierne líšia, takže vám o nich podrobne poviem samostatne.
Windows 7
Takže v systéme Windows 7 musíte kliknúť ľavým tlačidlom myši na ponuku „Štart“ a prejsť do časti „Ovládací panel“
Kliknite naň a prejdite do nastavení.
Windows 10
V systéme Windows 10 kliknite pravým tlačidlom myši na ikonu Štart a vyberte položku Nastavenia


a v ľavom stĺpci vyberte „Myš“ a kliknite na odkaz „Rozšírené nastavenia myši“

- Na prvej karte môžete zrkadliť priradenia tlačidiel – je to vhodné, ak ste ľavák. To znamená, že funkcie pravého tlačidla sa prenesú na ľavé a naopak.
- Ďalším nastavením myši je rýchlosť dvojitého kliknutia. Čím vyššia je rýchlosť, tým rýchlejšie musíte stlačiť tlačidlo, aby ste spustili dvojité kliknutie a podľa toho otvorili súbory a priečinky. Ak to nestihnete urobiť rýchlo, stavte na nižšiu hodnotu.
- Sticky – keď je táto funkcia povolená, jediným kliknutím uzamkne myš v pozícii, v ktorej sa práve nachádza. Opätovným stlačením ho uvoľníte. To znamená, že namiesto neustáleho držania klávesu, napríklad na presunutie okna alebo zvýraznenie textu, stačí kliknúť raz, presunúť ho na požadované miesto a opätovným kliknutím ho uvoľniť.
Ak chcete uložiť nastavenia, musíte kliknúť na tlačidlo „Použiť“.

Nastavenie citlivosti myši
Ak chcete upraviť citlivosť myši, musíte prejsť na kartu „Možnosti ukazovateľa“. Tu nás zaujíma nastavenie rýchlosti pohybu ukazovateľa v bloku „Presunúť“. Nie každému vyhovuje rýchly alebo pomalý pohyb ukazovateľa myši, čo si vyžaduje zníženie alebo zvýšenie citlivosti myši na pohyb.
Ak myš predtým fungovala dobre a potom si všimnete, že sa začala spomaľovať, skontrolujte ju. či sa na ňu nelepil prach – často býva častou príčinou straty citlivosti na pohyb
Ak chcete získať podrobnejšie nastavenia, aktivujte začiarkavacie políčko „Povoliť vylepšenú presnosť ukazovateľa“.

V časti „Viditeľnosť“ môžete povoliť a nakonfigurovať dĺžku stopy, ktorú kurzor zanechá.
Zvyšné nastavenia sú určené pre úplných začiatočníkov, ktorí si môžu pomýliť ukazovatele myši a klávesnice.
Prispôsobenie kurzora myši
Ak prejdeme na kartu „Ukazovatele“, môžeme nakonfigurovať grafické zobrazenie kurzora myši. Ak sa niekomu nepáčia štandardné, vyberú sa tu iné možnosti. Po prvé, existuje už niekoľko predinštalovaných sád, z ktorých si môžete vybrať celú sadu značiek vyrobených v jedinom štylistickom riešení.

Ak potrebujete nahradiť akýkoľvek jednotlivý ukazovateľ, vyberte kurzor zo zoznamu a potom kliknite na tlačidlo „Prehľadávať“.

Nájdite priečinok s kurzormi stiahnutými z internetu s príponou .ani alebo .cur

vyberte ho a kliknite na tlačidlo „Otvoriť“ a potom kliknite na tlačidlo „Použiť“.
Prispôsobenie ovládania kolieskom myši
Ďalším parametrom, ktorý môžeme pri nastavovaní myši upraviť, je koliesko.

- Vertikálne rolovanie – tu nastavujete vzdialenosť, o ktorú sa stránka posunie pri rolovaní kolieska o jeden zárez. Buď nastavíme konkrétny počet riadkov, alebo je celá obrazovka statická. To je výhodné pri čítaní dokumentov, kedy môžete jedným pohybom otočiť celú stranu naraz.
- Horizontálne rolovanie – túto funkciu podporujú niektoré sofistikovanejšie a drahšie myši na horizontálny pohyb určitého počtu znakov.
Väčšina začínajúcich používateľov kladie otázky: ako upraviť rýchlosť kliknutí myšou a pohybov kurzora, zmeniť ukazovatele myši, nastaviť koliesko a ďalšie dôležité parametre. Odpovede na všetky tieto otázky sa dozvieme teraz.
Takže, aby sa konfigurácia myši v systéme Windows 7musíte urobiť nasledovné:
Krok 1 . Kliknite na ponuku Štart a vyberte Ovládací panel. V okne ovládacieho panela, ktoré sa otvorí, kliknite na odkazVybavenie a zvuk.

Krok 2 . V okne, ktoré sa otvoríVybavenie a zvuk v rade Zariadenia a tlačiarne vyberte Myš.

Krok 3 . Ďalej sa otvorí okno potrebné na nastavenie myši. V tomto okne sa všetky nastavenia myši vykonajú v operačnom systéme Windows 7.
Okno Vlastnosti: Myš pozostáva z piatich záložiek:
- Tlačidlá myši.
- Ukazovatele.
- Parametre ukazovateľa.
- Koleso.
- Vybavenie.

Na karte Tlačidlá myši môžete prispôsobiťKonfigurácia tlačidiel. Totiž zmeniť priradenia tlačidiel. Táto možnosť vám umožní zameniť tlačidlá myši (sprava doľava a zľava doprava). Táto funkcia je vhodná pre tých, ktorí používajú myš ľavou rukou, teda pre ľavákov. Ak chcete aktivovať túto funkciu, začiarknite políčkoZmeňte priradenia tlačidiel.
V ďalšom bloku môžeteupravte rýchlosť dvojitého kliknutia. Ak to chcete urobiť, v rade Rýchlosť Kliknite na posúvač raz a bez uvoľnenia tlačidla myši ho potiahnite doprava alebo doľava. Ak potiahnete doprava, rýchlosť dvojitého kliknutia bude vyššie , a ak potiahnete doľava, tak nižšie . Potom môžete otestovať rýchlosť dvojitého kliknutia dvojitým kliknutím na ikonu priečinka. Na nastavenie je k dispozícii 11 dielikov, takže si môžete ľahko vybrať tú najvhodnejšiu rýchlosť pre seba.
V bloku Zaseknuté tlačidlo myšiTúto možnosť môžete povoliť alebo zakázať začiarknutím alebo zrušením začiarknutia políčka Povoliť lepenie.
Zaseknuté tlačidlo myšiUmožňuje ťahať a vyberať bez držania tlačidla. Ak ho chcete zapnúť, krátko podržte stlačené tlačidlo myši. Ak ho chcete vypnúť, znova kliknite na prázdnu oblasť monitora.
Po nakonfigurovaní všetkých nastavení kliknite na OK
Pre nastavenia ukazovateľa myšiprejdite na kartu Ukazovatele.
V bloku Schéma môžete zmeniť kurzor myši. Ak to chcete urobiť, kliknite na samotný rozbaľovací zoznam a vyberte si pre seba najvhodnejšiu schému kurzora.
V kapitole nastavenie môžete zmeniť ukazovatele myši. Jednoducho dvakrát kliknite na požadovaný komponent a vyberte preň samostatný kurzor.
Ak chcete zrušiť nastavenia ukazovateľa myši, ktoré ste vykonali, kliknite na tlačidlo Predvolené.
Aj vy Povoliť tieň ukazovateľa zaškrtnutím tohto políčka. Ak chcete, aby sa kurzory pri zmene témy zmenili, začiarknite políčko Povoliť motívom meniť ukazovatele myši.
Po dokončení nastavení ukazovateľa kliknite na OK.

Ak chcete nakonfigurovať nastavenia ukazovateľa, prejdite na kartu Možnosti ukazovateľa.
V bloku Sťahovanie môžete nastaviť rýchlosť ukazovateľa. Ak to chcete urobiť, kliknite na posúvač a bez jeho uvoľnenia ho potiahnite smerom k slovám Nižšie alebo Vyššie. Odporúčam tiež zaškrtnúť políčko Povoliť zvýšenú presnosť ukazovateľa.
V bloku Viditeľnosť Môžete povoliť alebo zakázať nasledujúce komponenty:
- Zobraziť stopu myši.
- Počas písania skryť ukazovateľ.
- Označte umiestnenie ukazovateľa pri stlačení CTRl.(ak podržíte kláves ctrl, po každom kliknutí myšou sa okolo myši objavia kruhy).
Po dokončení nastavení kliknite na tlačidlo OK.