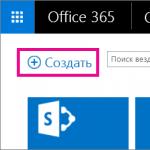IMac sa pri zavádzaní vypne. MacBook sa nespustí: čo robiť Hackintosh sa úplne nevypne
MacBook sa môže sám vypnúť z rôznych dôvodov – napríklad v dôsledku prepätia alebo softvérovej chyby. Jednorazové vypnutie nie je dôvodom na obavy; Ak sa však váš Macbook vypne pri každom zapnutí, musíte ho urýchlene odovzdať na opravu. Neskúsený používateľ pri pokuse o vyriešenie problému situáciu len zhorší - technici servisného strediska Macrepublic identifikujú a opravia notebook pomocou špeciálneho vybavenia, ktoré nie je dostupné bežným používateľom.
Naše výhody
Prečo sa môj Macbook vypína?
Laptop sa najčastejšie vypína pri zvýšenej záťaži procesora a video čipu – napríklad pri spúšťaní moderných hier alebo pri sledovaní filmov vo vysokej kvalite. Dôvody tohto správania Macbooku Pro alebo Air:
- Nedostatok výživy. V dôsledku opotrebovania batérie alebo poškodenia konektora na pripojenie zariadenia k sieti nemusí dôjsť k úplnému nabitiu – v dôsledku toho sa MacBook po začatí práce vypne. Servisné stredisko vymení konektor.
- Znečistenie prachom. Kvôli veľkému množstvu prachu na častiach MacBooku sa procesor a ostatné časti notebooku prehrievajú, čo vedie k vypnutiu, aby sa predišlo poškodeniu. Podobným dôvodom odstávok je porucha chladiaceho systému.
Občas sa stane, že sa MacBook pri načítaní vypne, dokonca ani nespustí plnú prevádzku. Dôvody sú vážnejšie:
- Nie je dodávané žiadne jedlo. Ak je batéria úplne poškodená, notebook sa po spustení ihneď vypne. Toto je možné napraviť iba výmenou batérie. Okrem toho môže byť problémom porucha ovládača nabíjania batérie - v tomto prípade zariadenie funguje normálne na napájanie zo siete, ale pri pokuse o prácu na napájanie z batérie sa vypne.
- Porucha hlavných častí MacBooku - grafickej karty alebo južného mostíka základnej dosky. Problém je vyriešený výmenou zlomených častí - v servisnom stredisku Macrepublic sa tento postup vykonáva rýchlo a profesionálne.
Najčastejším dôvodom, prečo sa MacBook okamžite po zapnutí vypne, je porucha batérie. Ak sa váš MacBook kvôli tomu zapne a okamžite vypne, budete musieť vymeniť iba batériu. Bezplatná diagnostika pomôže presne určiť príčinu poruchy.

Ako sa vyhnúť poruche?
Aby sa váš MacBook nevypol pri štarte alebo počas práce, dodržujte všetky pravidlá používania MacBooku a zaobchádzajte so zariadením opatrne. Notebook používajte iba na tvrdom povrchu, aby ste zabezpečili dobré chladenie. Pripojte svoje zariadenie opatrne a vyhnite sa veľkým prepätiam, aby ste zachovali zdravie batérie vášho MacBooku.
Ak sa problém vyskytne, nepokúšajte sa MacBook opraviť sami. Obráťte sa na naše servisné stredisko - zaručene vrátime váš notebook do funkčného stavu v krátkom čase!
Je nepravdepodobné, že niekto bude argumentovať skutočnosťou, že technológia Apple je kvalitná a spoľahlivá. Stojí za zmienku, že väčšina moderných a nedávno vydaných notebookov od iných výrobcov je oveľa nižšia ako MacBooky z roku 2008. Všetky dostupné modely v rade fungujú bez porúch alebo zamrznutí, to však nezaručuje nepretržitú prevádzku zariadenia. Občas nastanú nečakané situácie. Presne tomu je venovaný tento článok. Pozrime sa na dôvody, prečo sa váš MacBook nemusí zapnúť, a ako ich opraviť.
Ako zistíte, že sa váš MacBook nezapne?
Aby ste pochopili, že zariadenie sa nezapne, nemusíte mať zručnosť ani žiadne špeciálne znalosti. Pri načítavaní stačí dávať pozor na to, čo sa kreslí na obrazovke. Ak sa zobrazí ikona vo forme sivého priečinka s výkričníkom, potom je problém s prenosným počítačom. Netreba hneď prepadať panike. Ak nedôjde k zlyhaniu systému, technológie prenosných počítačov dokážu ochrániť všetky údaje na pevnom disku.

Ako obnoviť nastavenia?
Ak dôjde k miernemu zamrznutiu a nechcete tráviť veľa času obnovou, môžete použiť funkciu rýchleho návratu pamäte EFI. Všetky údaje sa potom nevymažú a zostanú na pevnom disku. Čo je pre to potrebné urobiť? Najprv vypnite prenosný počítač podržaním tlačidiel Command-P-R-Option a stlačením vypínača. Oplatí sa na ne stlačiť, kým sa nezobrazí obrazovka načítania. Tým sa rýchlo zbavíte zamrznutia, pamäť sa vymaže a prevádzka MacBooku sa úplne obnoví. V budúcnosti, aby ste sa vyhli takýmto problémom, je lepšie zálohovať počítač a umiestniť ho na akékoľvek cloudové úložisko. Potom v prípade neočakávaného zlyhania bude ľahké obnoviť všetky údaje.
Ak sa po takejto manipulácii prenosný počítač stále nespustí, musíte skontrolovať stav pevného disku, ako aj spôsob pripojenia kábla k základnej doske.

Možné dôvody
Pred výberom spôsobov riešenia problému musíte zistiť, prečo došlo k zamrznutiu. Otázka, prečo sa MacBook nezapne, bude trápiť každého majiteľa, ktorý sa ocitne v tejto situácii. Čo spôsobilo vypnutie softvéru: zlyhanie systému, chyba pamäte alebo procesora alebo nejaký iný problém? Okrem toho môže porucha nastať aj v dôsledku nestabilnej prevádzky operačného systému. Takáto reakcia sa často vyskytuje v prenosnom počítači počas procesu aktualizácie. Niekedy sa to stane, keď k MacBooku pripojíte nekompatibilné zariadenie. Tento problém sa dá jednoducho vyriešiť – stačí vypnúť všetky prídavné zariadenia.

Riešenie problému: prvá metóda
V prvom rade by ste mali použiť bezpečný spôsob zapínania notebooku – Safe Boot. Načo to je? Pri práci s ním si MacBook sťahuje len softvér, ktorý bol overený a nainštalovaný z certifikovaných zdrojov. Ak chcete zapnúť prenosný počítač v tomto režime, musíte stlačiť tlačidlo Shift a potom vykonať obvyklé manipulácie. Bohužiaľ, proces sťahovania môže byť dlhý, ale nemali by ste ho ponáhľať ani prerušovať, pretože všetky údaje by mali zostať nepoškodené.
Ak používateľ potrebuje vykonať podrobné spustenie systému, aby pochopil, prečo došlo k zlyhaniu, mal by začať zapínať notebook obvyklým spôsobom a navyše podržať klávesy Command, Shift a V. Potom sa MacBook spustí v núdzovom režime. s možnosťou zobraziť všetky podrobnosti o spustení. Inými slovami, Verbose Mode je dodatočne aktivovaný. Čo to znamená? Táto metóda sťahovania vám umožňuje zistiť všetky informácie o súboroch pomôcky a ovládača, ako aj zobraziť všetky chyby, ktoré sa vyskytli v dôsledku ich prevádzky.
Ak po takomto spustení notebook funguje normálne, môže sa štandardne načítať. Niekedy však táto metóda nepomôže vyriešiť aktuálny problém, potom musíte prejsť na druhú možnosť riešenia problémov. Ak sa potom MacBook Pro nezapne, čo robiť, môžete ďalej pochopiť.

Riešenie problému: druhá metóda
Samozrejme, prenosný počítač môže z mnohých dôvodov zamrznúť a nezapnúť. Ak predpokladáme, že problém je s pevným diskom, potom môžete použiť program Disk Utility na kontrolu jeho stavu.
Najprv musíte vypnúť prenosný počítač. Ak sa na displeji zobrazuje sivá/modrá/iná farebná obrazovka a to sa nedá urobiť, budete musieť násilne vypnúť napájanie. Ak to chcete urobiť, podržte stlačené tlačidlo štart na 7 sekúnd.
Teraz môžete otvoriť režim obnovenia. Z toho musíte spustiť Disk Utility. Ako to spraviť? Musíte podržať tlačidlo napájania MacBooku, ako aj súčasne Command a R. Potom sa používateľovi zobrazí obrazovka s ikonami nástrojov nainštalovaných v operačnom systéme. Musíte nájsť program Disk Utility a spustiť ho. Teraz musíte na obrazovke nájsť názov vášho pevného disku a povoliť jeho kontrolu. Po dokončení musíte vyriešiť všetky problémy a reštartovať prenosný počítač. Ak sa však MacBook zapína a vypína a vyššie opísané metódy nepomohli, pokračujte ďalším krokom.

Riešenie problému: tretia metóda
Ak si používateľ vytvoril záložnú kópiu dokumentov, ale nemôže sa k nej dostať kvôli poruche v MacBooku, bude mu vyhovovať tretia metóda. Musíte vstúpiť do režimu externého disku, ktorý sa nazýva režim cieľového disku.
Ako to spustiť? Vyžaduje sa druhý MacBook. Je potrebné ich prepojiť jedným káblom. Teraz môžete zapnúť svoj vlastný laptop. Ak sa vyskytnú nejaké problémy, môžete na niekoľko sekúnd podržať tlačidlo napájania, kým sa nezobrazí logo. Teraz musíte okamžite stlačiť kláves T. Držte ho v tomto stave, kým sa na obrazovke nezobrazí nápis vo forme Thunderboltu. Režim externého disku sa spustil. V súčasnosti je to vlastne notebook a nie známy počítač. Ak je sťahovanie úspešné, zobrazí sa nový pevný disk. Vďaka tomu na toto médium jednoducho prenesiete potrebné dáta. Teraz máte povolené obnoviť svoj laptop. Aj keď sa informácie vymažú z hlavného disku, zostanú na novom sekundárnom disku.
Riešenie problému: štvrtá metóda
Ak žiadna z vyššie opísaných metód nemôže pomôcť vyriešiť problém a jeho výsledky a obrazovka MacBooku sa nezapne, zostáva posledná možnosť - preinštalovanie operačného systému. Aby ste urobili všetko správne a neskončili s haváriou, musíte povoliť režim obnovenia prenosného počítača. Ako to urobiť, je uvedené vyššie v článku: mali by ste stlačiť tlačidlo Štart MacBooku a súčasne držať stlačené klávesy R a Command.
Potom sa operačný systém zapne. Musíte nájsť ponuku Preinštalovať. Otvorí sa dialógové okno. Musíte dodržiavať všetky pokyny v ňom opísané. Teraz by sa otázka, čo robiť, ak sa MacBook nezapne, mala vyriešiť sama.
Ak váš Mac počas prevádzky zamrzne a nereaguje, mal by pomôcť vynútený reštart. Ak to chcete urobiť, stlačte a podržte tlačidlo napájania, kým obrazovka Macu nezhasne, a potom zapnite počítač ako zvyčajne.
Pozor! Pri tomto vypnutí sa s najväčšou pravdepodobnosťou stratia neuložené dáta v aplikáciách.
2. Odstránenie vymeniteľného média
Vysunúť (⏏) alebo F12
Keď dôjde k zlyhaniu počítača Mac s optickou jednotkou a diskom vo vnútri, systém z neho nemusí zlyhať a môže zamrznúť. Ak chcete médium vysunúť, stlačte tlačidlo ⏏ (Vysunúť) alebo F12 na klávesnici alebo stlačte a podržte tlačidlo myši alebo trackpadu.
3. Výber zavádzacieho disku
Ak má váš Mac nainštalovaných viacero jednotiek a nemôžete spustiť systém z predvolenej jednotky, môžete vyvolať dialógové okno výberu spúšťacej jednotky a manuálne vybrať požadované médium. Ak to chcete urobiť, ihneď po zapnutí počítača stlačte a podržte kláves ⌥ (Možnosť).
4. Zavedenie z CD alebo DVD
Podobne môžete Macu prikázať, aby sa zaviedol z disku zo vstavanej alebo externej optickej jednotky. V takom prípade stlačte a podržte kláves C na klávesnici.
5. Stiahnite si zo servera
⌥N (možnosť + N)
Keď má lokálny server NetBoot, na ktorom sa nachádza obraz zavádzacieho systému, môžete skúsiť spustiť Mac pomocou neho. Ak to chcete urobiť, stlačte a podržte kombináciu klávesov ⌥N (Možnosť + N).
Táto metóda zavádzania nefunguje na počítačoch s procesorom Apple T2.
6. Spustite v režime externého disku
Ak nechcete spúšťať Mac, môžete ho prepnúť do režimu externého disku a skopírovať dôležité súbory pripojením k inému počítaču pomocou kábla FireWire, Thunderbolt alebo USB-C. Ak chcete začať v tomto režime, stlačte a podržte tlačidlo T počas zapínania.
7. Spustite v režime podrobného protokolovania
⌘V (Command + V)
V predvolenom nastavení macOS nezobrazuje podrobný denník spustenia, zobrazuje iba lištu načítania. Ak sa vyskytnú problémy, môžete povoliť podrobný protokol, ktorý vám pomôže pochopiť, v ktorej fáze sťahovania sa chyba vyskytuje. Ak to chcete urobiť, pri zapínaní stlačte kombináciu ⌘V (Command + V).
8. Spustite v núdzovom režime
Keď sa váš Mac nespustí normálne, môžete skúsiť spustiť núdzový režim. Skontroluje disk a zapne len základné súčasti systému, čo umožňuje určiť, ktoré konkrétne programy alebo služby spôsobujú chyby. Ak chcete spustiť núdzový režim, stlačte a podržte kláves ⇧ (Shift).
9. Režim pre jedného hráča
⌘S (Command + S)
Tento režim spúšťa systém v ešte oklieštenej verzii – je v ňom dostupný iba príkazový riadok. Napriek tomu s jeho pomocou budú špecialisti schopní diagnostikovať a opraviť chyby, ak existujú. Ak chcete spustiť v režime pre jedného používateľa, stlačte kombináciu klávesov ⌘S (Command + S).
10. Spustite diagnostiku
macOS má vstavaný softvér na diagnostiku hardvéru, ktorý môže pomôcť identifikovať problémy s hardvérom. Ak chcete spustiť diagnostiku, stlačte a podržte kláves D.
11. Spustenie diagnostiky siete
⌥D (možnosť + D)
Ak je zavádzací disk poškodený, nebudete môcť spustiť diagnostický test. V takýchto prípadoch pomôže diagnostika siete, ktorá vám umožní spustiť test cez internet. Ak to chcete urobiť, stlačte kombináciu ⌥D (Možnosť + D)
12. Režim obnovenia
⌘R (Command + R)
Po spustení do režimu obnovenia môžete získať prístup k Diskovej utilite, preinštalovať macOS a obnoviť dáta zo zálohy. Ak chcete prejsť do režimu obnovenia, stlačte a podržte ⌘R (Command + R).
Ak má váš Mac heslo firmvéru, zobrazí sa výzva na jeho zadanie.
13. Režim obnovenia siete
⌥⌘R (Option + Command + R)
Režim podobný predchádzajúcemu, ktorý, ak je k dispozícii internet, umožňuje preinštalovať macOS stiahnutím systémovej distribúcie priamo zo serverov Apple. Ak ju chcete použiť, stlačte ⌥⌘R (Option + Command + R).
14. Resetujte NVRAM alebo PRAM
⌥⌘PR (Option + Command + P + R)
Ak máte problémy s displejom, reproduktormi, chladiacimi ventilátormi alebo inými komponentmi Macu, môžete ich vyriešiť resetovaním pamäte NVRAM alebo PRAM. Ak to chcete urobiť, pri spustení stlačte a podržte klávesy ⌥⌘PR (Option + Command + P + R).
Ak má váš Mac nastavené heslo firmvéru, táto metóda nebude fungovať.
15. Resetujte SMC
Radikálnejšou metódou resetovania je vrátenie ovládača správy systému (SMC) na predvolené nastavenia. Používa sa, ak predchádzajúca metóda nepomohla. V závislosti od modelu vášho Macu funguje resetovanie SMC odlišne.
Na stolných počítačoch Musíte vypnúť Mac, odpojiť napájací kábel a počkať 15 sekúnd. Potom znova pripojte kábel, počkajte päť sekúnd a zapnite ho stlačením tlačidla napájania.
Na notebookoch s vymeniteľnou batériou Musíte vypnúť Mac, vybrať batériu a potom stlačiť a podržať vypínač na päť sekúnd. Potom musíte vložiť batériu a stlačením tlačidla ju zapnúť.
Na notebookoch s nevyberateľnou batériou Musíte vypnúť Mac a súčasne stlačiť a podržať tlačidlá Shift + Command + Option na desať sekúnd s vypínačom. Potom uvoľnite všetky klávesy a stlačením tlačidla napájania zapnite.
Na MacBooku Pro s Touch ID je senzorové tlačidlo zároveň tlačidlom napájania.
Napriek vysokému stupňu spoľahlivosti a výkonu môžu mať rôzne modely MacBookov problémy so zavádzaním systému. Čo robiť, ak sa váš MacBook nespustí?
Príčiny
Existujú tri skupiny zdrojov, kvôli ktorým sa zariadenie nemusí spustiť:
- Problémy s komponentmi. Môže ísť o poruchu alebo poruchu pevného disku, pamäte RAM atď.
- Problémy s Mac OS.
- Nesprávne pripojenie zariadení tretích strán.
Metódy odstraňovania problémov
Ak váš MacBook pri načítavaní zamrzne, musíte vykonať nasledujúce kroky jeden po druhom:
- spustenie v núdzovom režime;
- použite diskový nástroj;
- vytvorte kópie súborov cez režim externého disku a preinštalujte OS.
Spustenie v núdzovom režime je užitočné, ak sa Mac OS nespustí. Postup vyzerá takto:
- Vypnite problematické zariadenie stlačením a podržaním tlačidla napájania.
- Reštartujte MacBook a súčasne podržte kláves Shift.

- Zapnutie môže chvíľu trvať, takže možno budete chcieť chvíľu počkať.
- K dispozícii je ďalšia funkcia (podrobný režim) na sledovanie procesov sťahovania. Ak ho chcete spustiť, musíte súčasne stlačiť: shift + príkaz + V. Tento režim zobrazuje podrobné informácie o načítaných objektoch.

Ak spustíte MacBook v núdzovom režime, reštartujeme ho cez hornú ponuku Apple.
Ak je príčinou zamrznutia pevný disk, problém môžete vyriešiť pomocou diskovej pomôcky.
- Vypnite MacBook. Ak dôjde k zamrznutiu funkčného disku a na matrici sa objaví biela obrazovka, musíte násilne prerušiť prevádzku zariadenia stlačením a podržaním tlačidla napájania na niekoľko sekúnd.
- Spustite a otvorte režim obnovenia. Stlačte tlačidlo napájania a súčasne podržte kláves Command + R.

- Na obrazovke sa objaví okno OS X Utilities. Zo štyroch možností v okne vyberte obslužný blok disku.

- V okne vyberte požadovaný riadok disku.
- Proces spustíme kliknutím na Overiť disk.

- Ak sa zistia problémy s diskom, navrhne sa riešenie. Ak chcete problém vyriešiť, musíte kliknúť na tlačidlo Opraviť disk.

- Po dokončení procesu sa zariadenie znova reštartuje.
Ak aj po dokončení vyššie uvedených krokov MacBook pri načítaní stále zamrzne, odporúča sa preinštalovať OS a najskôr uložiť dáta. Na tento účel je k dispozícii špeciálny režim externého disku. Na jeho aktiváciu a uloženie údajov budete potrebovať:
- druhý pracovný MacBook;
- prepojte aktívne zariadenia navzájom cez Thunderbolt kábel;
- vynútiť vypnutie zamrznutého MacBooku;
- spustite nezavádzacie zariadenie a okamžite podržte kláves T;
- podržte ho, kým sa nezobrazí ikona Thunderbolt.
Služba sa začala. Teraz na správne fungujúcom zariadení Finder zobrazuje pevný disk z druhého pripojeného zariadenia. Všetky dôležité dáta z neho prenášame do funkčného MacBooku. Po dokončení postupu bezpečne vyberte disk a odpojte kábel.
Prejdime k preinštalovaniu OS MacBook. Vykonávame nasledujúce akcie:
- Spustíme režim obnovenia, ako to bolo v prípade diskovej pomôcky.
- V okne, ktoré sa otvorí, vyberte pole „Preinštalovať OS X“.

- Postupujte podľa pokynov krok za krokom, kým sa postup nedokončí.
Ak sa po preinštalovaní OS MacBook stále nespustí, mali by ste kontaktovať špeciálne služby.