Ako jednoducho usporiadať zbierku fotografií a videí v systéme Windows podľa dátumu. Ako organizovať súbory a priečinky v počítači Priečinky: triedenie podľa viacerých kritérií
Mnoho ľudí nemá rád náhodné usporiadanie prvkov. Pozrime sa teda na tento moment: ako usporiadať súbory v priečinku v systéme Windows 7 a to triedenie a zoskupovanie.
Ak nie je veľa prvkov, stále to môžete zistiť, ale stáva sa, že existuje veľmi veľké množstvo súborov s rôznymi príponami alebo priečinkami. Takýto rozsiahly zoznam bude ťažké pochopiť. Samozrejme, keď je všetko rozložené na policiach, je to oveľa pohodlnejšie. Na tento účel vývojári OS prišli so špeciálnymi nastaveniami filtra pre objednávanie.
Základné filtrovanie súborov a priečinkov: triedenie a zoskupovanie
Zoznamy môžete usporiadať pomocou možností:
-triedenie - Pomocou tohto nastavenia môžete rýchlo usporiadať súbory podľa veľkosti, typu (dokumenty, skratky programov, obrázky atď.) a mnoho ďalšieho. Ak chcete použiť túto možnosť, kliknite pravým tlačidlom myši na ľubovoľné prázdne miesto v Prieskumníkovi. V kontextovej ponuke ukážte na položku „triedenie“ a vyberte požadovanú možnosť.
Môžete použiť aj iné triediace filtre. Ak to chcete urobiť, v kontextovej ponuke vyberte položku „ďalšie podrobnosti“. Pred vami sa otvorí okno „vybrať stĺpce v tabuľke“. Pomocou začiarkavacích políčok označte, ktoré možnosti chcete pridať. Stlačením tlačidiel „hore“ a „dole“ určíte ich umiestnenie v kontextovej ponuke.


Nezabudnite na položky „Vzostupne“ a „Zostupne“. Ak zvolíme prvú možnosť, tak zoradenie bude od 0-9, od A-Z, ak druhú možnosť, tak od Z-A, od 9-0.
Kombináciou typov triedenia môžete získať vynikajúce organizovanie súborov v priečinku v systéme Windows 7. Filter napríklad usporiada skupiny súborov podľa typu a zároveň vo vzostupnom poradí.
- Zoskupovanie– s týmto nastavením môžete vytvárať skupiny súborov a priečinkov podľa veľkosti, názvu, typu. To znamená, že môžete oddeliť potrebné prvky od ostatných.
Ak chcete použiť túto funkciu, kliknite pravým tlačidlom myši na prázdne miesto v Prieskumníkovi systému Windows 7. V zobrazenej ponuke vyberte možnosť „Zoskupenie“ a nastavte ľubovoľnú položku zoskupenia.

Poznámka: Vyššie uvedené metódy platia len pre aktuálny priečinok. Všetky novo pridané ďalšie možnosti objednávania sa zobrazia v možnostiach „Zoraďovanie“ aj „Zoskupovanie“.
Ak sa chcete zbaviť prvkov zoskupovania, kliknite na „(Nie)“, potom všetky zmeny zmiznú.

Možnosti triedenia a zoskupovania je možné používať súčasne. Môžete napríklad zoskupiť podľa veľkosti alebo typu a zoradiť túto skupinu podľa dátumu, názvu alebo iných vlastností.
Ak kliknete ľavým tlačidlom myši na názov skupiny, potom na prvky.

Pokročilé filtrovanie na organizovanie súborov a priečinkov v systéme Windows 7: triedenie a zoskupovanie
Pre nasledujúce možnosti filtrovania musíte použiť dlaždicové zobrazenie. Rozšírené možnosti možno považovať za rozšírenie zoskupovania pomocou filtrovania. Môžete to dokonca použiť na filtrovanie na základe veľmi špecifických kritérií.
V zobrazení dlaždice máte viacero stĺpcov, ako je názov, údaje, veľkosť atď. Ak prejdete na stĺpec, na pravej strane si všimnete malú šípku. Kliknite naň a uvidíte niekoľko možností, ktoré vám umožnia organizovať do konkrétnych skupín (napríklad súbory s názvom A až K).
Vyberte možnosť a uvidíte, ako zostanú iba súbory a priečinky podľa zadaných kritérií. Okrem toho na pravej strane stĺpca uvidíte malú značku začiarknutia označujúcu, že filter je aktívny.

Môžete si vybrať z viacerých stĺpcov na základe rôznych kritérií. Okrem toho je možné použiť vyhľadávacie pole na filtrovanie ešte špecifickejších výsledkov. Ak chcete zakázať rozšírené zoskupovanie, jednoducho zrušte začiarknutie tejto možnosti.
Ako vidíte, okno Prieskumníka môže byť dosť výkonné usporiadať súbory do priečinka v systéme Windows 7. Po malom experimentovaní si zvyknete na všetky dostupné možnosti a rýchlo nájdete prvky, ktoré hľadáte.
Ak pravidelne prezeráte všetky priečinky vo svojom počítači, aby ste našli konkrétny súbor, potom stojí za to premýšľať o tom, ako vytvoriť svoj vlastný systém ukladania súborov a usporiadať svoj pracovný priestor raz a navždy.
Na manuálne usporiadanie súborov a priečinkov budete musieť stráviť viac ako jednu hodinu, ale v budúcnosti sa tento čas oplatí, pretože budete presne vedieť, kde sa ten alebo ten dokument nachádza, čo nevyhnutne ovplyvní efektivitu vašej práce. .
Skôr ako začnete, mali by ste si vziať kus papiera a nakresliť budúci systém na organizovanie priečinkov a súborov.
Rozhodnite sa, na ktorý disk budete informácie ukladať, či ich budete duplikovať a kde a ako ich archivovať. Všetko závisí od toho, koľko máte logických jednotiek a aké služby cloudového úložiska používate.
Vytvorte hierarchickú štruktúru. Premýšľajte o svojich menách hlavné priečinky: domáce, pracovné, osobné, hudba, video, obrázky, fotografie, hry (mal by ich byť minimálny počet). Ďalej sa musíte rozhodnúť o menách podpriečinky. Nemalo by ich byť veľa – nie viac ako dvadsať.
Napríklad hlavný priečinok „Domov“ môže obsahovať: financie, vzdelanie, cestovanie, zdravie. Hudba, videá a knihy sú usporiadané podľa žánru, obrázkov - podľa témy: príroda, zvieratá. Je lepšie ukladať fotografie oddelene od obrázkov.
Čistenie počítača od nepotrebných súborov
Prejdite si súbory a odstráňte tie, ktoré ste si nepozreli viac ako rok. Ak ho nechcete odstrániť, archivujte ho. Premenujte dôležité dokumenty, zoskupte alebo naopak, rozdeľte súbory podľa obsahu.
Preneste všetky dokumenty a priečinky vytvorené na pracovnej ploche (ak nejaké existujú) na pevný disk. Na pracovnej ploche sa odporúča vytvárať iba odkazy na dokumenty a programy.
Na čistenie počítača môžete použiť aj populárny program CCleaner.
Usporiadajte si pohodlný prístup ku všetkým priečinkom
Pomocou stromu Prieskumníka jednoducho presuňte priečinky, ktoré často používate, do obľúbených. Pre rýchly prístup je možné tento priečinok pripnúť na panel úloh: kliknite naň pravým tlačidlom myši ⇨ Panely ⇨ Vytvoriť panel nástrojov.
Ak je to vhodné, použite správcov súborov.
Vytvorte si skratky na pracovnej ploche.
Ako vytvoriť skratku: Kliknite pravým tlačidlom myši na plochu ⇨ „vytvoriť odkaz“ a skopírujte cestu k vášmu priečinku, súboru, URL do okna.
Skratky je možné vytvárať aj v priečinkoch – napríklad odkaz na iný súvisiaci priečinok na rýchly presun medzi nimi. Napríklad v priečinku „Hudba“, ktorý sa nachádza na jednotke C:, je odkaz na hudbu, ktorú ukladám na disk Yandex.
Program na rozpoznávanie a triedenie hudobných skladieb - na picard.musicbrainz.org.
Odstráňte duplicitné súbory pomocou bezplatných programov, ako sú DupKiller a Auslogics Duplicate File Finder.
V systéme Windows 8 a 8.1 je možné umiestniť odkaz na ľubovoľný priečinok v dlaždicovej ponuke Štart: kliknite pravým tlačidlom myši na ikonu súboru alebo priečinka a vyberte možnosť „Pripnúť na úvodnú obrazovku“.
Keď si vytvoríte systém a usporiadate svoje súbory a priečinky, vyčistíte odpadky, postupujte podľa jednoduchých pravidiel, ktoré vám pomôžu zachovať nový poriadok.
Ako organizovať súbory a priečinky v počítači, infografika
Pravidlá pre ukladanie súborov a priečinkov
Hlavným pravidlom je, že názov každého priečinka a súboru by mal čo najviac zodpovedať obsahu.
Pracujte so súbormi a priečinkami „ako vstup“: je lepšie stráviť čas a okamžite prísť s adekvátnym názvom, než prezerať veľa dokumentov a snažiť sa pochopiť, čo a kde.
Pre poznámky a poznámky použite textové súbory. V každom priečinku vytvorte textové dokumenty (.txt) s názvom „Čítať“, kde stručne opíšete štruktúru priečinka, všetko, čo považujete za potrebné: ktoré súbory sú duplikované, ktorá verzia dokumentu je novšia alebo ako dokument sa líši od iného.
Vytvorte priečinok „Archív“ a vypíšte tam súbory, ktoré už nie sú relevantné. Nezabudnite na štruktúru archívu: aby ste tento priečinok nezaplnili a rýchlo našli požadovaný dokument, vytvorte v ňom priečinky s názvami, ktoré duplikujú vaše hlavné: domov, práca, fotografie atď.
Buď premenujte stiahnuté súbory, napríklad programy, alebo znova vytvorte súbor „Čítať“ v priečinku a stručne opíšte, čo je program. Som si istý, že toto je problém mnohých - stiahol som si program a zabudol som, čo to je a prečo tam vôbec je.
Neukladajte zmes rôznych tém do jedného súboru; ak nemáte čas sa nimi zaoberať, je lepšie ich rozdeliť do textových dokumentov s vhodnými názvami.
Obsah veľkých textových súborov môžete usporiadať vytvorením obsahu. Ak teda chcete zistiť obsah súboru, stačí presunúť kurzor na odkaz na súbor a v náhľade sa zobrazí prvá strana s obsahom.
Ak súbor obsahuje článok alebo úryvok z článku z internetu, treba naň uviesť odkaz, aby ste sa v prípade potreby mohli vrátiť k originálu.
V každom priečinku môžete vytvoriť špeciálny dokument, kde budú umiestnené odkazy z internetu na danú tému, aby ste nehľadali v záložkách prehliadača.
Pre pracovné súbory, ktoré podliehajú častým úpravám a majú viac ako jednu verziu, sa oplatí vytvoriť samostatné priečinky so súborom txt, kde bude stručne popísaná ich história. Namiesto mien uveďte číslo projektu a dátum prijatia objednávky.
Napríklad PR8_10-03-14 môže znamenať „projekt číslo osem od desiateho marca“.
Raz za mesiac skontrolujte všetky súbory a zbavte sa nepotrebných: odstráňte ich alebo ich pošlite do archívu. Staré, nepoužívané súbory vás rozptyľujú a bránia vám v efektívnej práci.
A nezabudnite duplikovať súbory, ktoré sú pre vás najdôležitejšie.
Dúfam, že tieto tipy vám pomôžu usporiadať vaše súbory a priečinky, čo zase zvýši vašu produktivitu.
Dostupné metódy triedenia súborov závisia od typu súboru, ktorý používate. režim zobrazenia priečinka. Aktuálny režim môžete zmeniť pomocou zoznamu alebo ikon na paneli s nástrojmi.
Zobraziť ako ikony
Ak chcete zoradiť súbory v inom poradí, kliknite na tlačidlo možností zobrazenia na paneli s nástrojmi a vyberte Podľa názvu , Podľa veľkosti , Podľa typu , Podľa dátumu úpravy alebo Podľa dátumu prístupu .
Môžete zoradiť v opačnom poradí výberom položky Obrátené poradie z ponuky.
Zobrazenie zoznamu
Ak chcete zmeniť spôsob triedenia súborov, kliknite na hlavičku jedného zo stĺpcov v správcovi súborov. Napríklad kliknutím na položku Typ zoraďte súbory podľa typu. Opätovným kliknutím na hlavičku stĺpca zoradíte súbory v opačnom poradí.
V zobrazení zoznamu môžete zobraziť stĺpce s viacerými atribútmi a zoradiť podľa týchto stĺpcov. Kliknite na tlačidlo možností zobrazenia na paneli s nástrojmi, vyberte možnosť Viditeľné stĺpce… a vyberte stĺpce, ktoré chcete zobraziť. Potom budete môcť triediť podľa týchto stĺpcov. Pozri Predvoľby stĺpcov zoznamu súborov pre popisy dostupných stĺpcov.
Otvorte priečinok Dokumenty v Prieskumníkovi a zoraďte obsah podľa dátumu úpravy. Čo máte navrchu – priečinky alebo súbory? Správna odpoveď závisí od toho, ako ste priečinok otvorili :)
Pravidelní čitatelia už uhádli, že dnes sa bez toho nezaobídeme - zaujímavé, ale nikdy sme sa neuchytili. Zdá sa, že v systéme Windows 10 knižnice ustúpili do pozadia, ale veľa závisí od nich.
Dnes na programe
O úlohe knižníc v systéme Windows 10
Skutočne, v Prieskumníkovi priečinky Dokumenty, obrázky a hudba obsadili panel Počítač a Rýchle spustenie a z navigačnej oblasti zmizli knižnice. Ale spoliehajú sa na históriu súborov (ako sme zistili v predchádzajúcom príspevku) a zálohovanie obrazu zdedené z Windows 7 (so starým rake).
A čo je najdôležitejšie, knižnice sú prítomné v štandardných dialógových oknách a okno sa otvára presne v knižnica vrátane aplikácií v obchode.
Ako zdroj fotografií sa odporúča pridať priečinok z knižnice Dokumenty do knižnice Obrázky
Microsoftu sa zároveň nepodarilo vložiť knižnice do shellu a dnes vyriešim ďalší zmätok.
Nekonzistentnosť triedenia
V závislosti od toho, či priečinok z knižnice otvoríte alebo ho obídete, sa môže líšiť nielen vzhľad, ale aj zoradenie podľa dátumu. Vykonajte jednoduchý experiment (výsledok uvedený nižšie je správny so štandardným nastavením drôtu):
- Otvorte priečinok dokumentov z navigačnej tably alebo Win + R → Dokumenty a zoradiť ho podľa dátumu úpravy. Najnovšie súbory sa zobrazia v hornej časti zoznamu.
- Otvorte rovnaký priečinok z knižnice: Win + R → shell:documentsLibrary a urobte to isté triedenie. V hornej časti zoznamu sú priečinky a na súbory sa musíte posunúť nadol.
Z panela s adresou je ľahké určiť, či je priečinok otvorený z knižnice alebo priamo (diskutoval som o tom v kvíze pred 5 rokmi).
 Rozdiel v zoradení podľa dátumu úpravy medzi priečinkami a knižnicami so štandardnými nastaveniami Prieskumníka
Rozdiel v zoradení podľa dátumu úpravy medzi priečinkami a knižnicami so štandardnými nastaveniami Prieskumníka
Má zmysel uviesť nastavenia do jedného formulára, aby nedošlo k zámene. Je to užitočné aj vtedy, ak knižnice zámerne nepoužívate, pretože sa s nimi stretnete v dialógových oknách aplikácií na pracovnej ploche a v obchode.
Jedinou otázkou je, aký spôsob zobrazovania výsledkov uprednostňujete!
Som si istý, že skúsení používatelia často používajú prvú možnosť - so súbormi v hornej časti. Zoradením podľa dátumu stále častejšie hľadáme súbor v známom priečinku a nemá zmysel otáčať kolieskom myši ešte raz. Ale možnosť s priečinkami navrchu má právo na život, takže sa k nej vrátim, keď sa budem zaoberať knižnicami.
Triedenie v knižniciach
Ak neviete o jednej funkcii knižníc, môžete si lámať hlavu na dlhú dobu. Keď otvoríte priečinok z knižnice, spolu so zoskupením a triedením získate možnosť objednávanie súbory, o ktorých som hovoril v klasickom penaltovom rozstrele „Prieskumník vs. TC."
Zaujímavosťou je, že v systéme Windows 7 bola organizácia presunutá na špeciálny panel knižnice v hornej časti okna Prieskumníka. Windows 8 to však výrazne aktualizoval a objednávanie zostáva iba v kontextovej ponuke.
Knižnice: triediť podľa dátumu – „súbory vždy navrchu“
Kliknite pravým tlačidlom myši na prázdne miesto v priečinku. A tu je dôvod, prečo sú priečinky v knižniciach vždy na vrchole - používajú sa na objednávanie!
 Kontextové menu pre pozadie priečinka otvoreného z knižnice
Kontextové menu pre pozadie priečinka otvoreného z knižnice
Prepnite objednávku na názov a zoraďte priečinok podľa dátumu úpravy. Teraz sú najnovšie súbory na vrchole, čo je potrebné dokázať!
Triedenie v priečinkoch
Teraz to bude ešte zaujímavejšie! Povedzme, že ste si stiahli siedmu sériu svojho obľúbeného televízneho seriálu do priečinka Filmy, ktorého všetky epizódy boli uložené v podpriečinku. V koreni Filmy máte veľa samostatných súborov - filmy, torrent súbory atď. Tu nepomáha bežné triedenie podľa dátumu, pretože priečinky končia dole – pod súbormi.
 Normálne triedenie priečinkov podľa dátumu v priečinku
Normálne triedenie priečinkov podľa dátumu v priečinku
Zoradenie podľa názvu posunie priečinky na začiatok, no najnovší priečinok sa v zozname stratí a stále ho musíte hľadať očami.
Priečinky: triediť podľa dátumu – „priečinky vždy navrchu“
Tajné riešenie je zabudované do Prieskumníka Windows od Windows Vista.
- Kliknite na stĺpec Dátum zmeny aby ten nový bol navrchu.
- Podržte Shift a kliknite na stĺpec Typ(bude tiež fungovať názov).
Priečinky sa zobrazia navrchu, zoradené podľa dátumu, s najnovším priečinkom úplne hore!
 Indikátor zoradenia v Prieskumníkovi vždy ukazuje na hlavný stĺpec a dodatočné kritériá nie sú žiadnym spôsobom označené
Indikátor zoradenia v Prieskumníkovi vždy ukazuje na hlavný stĺpec a dodatočné kritériá nie sú žiadnym spôsobom označené
Prieskumník si pamätá stav kombinovaného zoradenia, ale môžete ho obnoviť tak, že najprv podržíte kláves Ctrl a kliknete na rovnaký stĺpec a potom zoradíte podľa dátumu úpravy ako zvyčajne.
Priečinky: triedenie podľa viacerých kritérií
Zoradenie podľa dátumu je najbežnejší spôsob, ako o tom premýšľať, ale trik Shift funguje na ľubovoľnom stĺpci a môžete použiť viacero kritérií zoradenia naraz!
Aby som to demonštroval, vygeneroval som tucet a pol súborov dvoch typov s rôznymi veľkosťami a dátumami vytvorenia a pre prehľadnosť som vytvoril GIF so štyrmi stavmi triedenia.
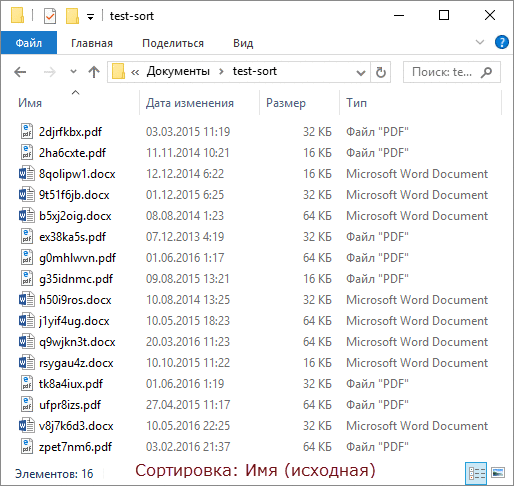
V poradí rámov:
- V počiatočnom stave sú priečinky zoradené podľa názvu.
- Bežným spôsobom triedime podľa druhu.
- Zoraďujeme podľa veľkosti pomocou Shift a súbory každého typu sú usporiadané v zostupnom poradí podľa veľkosti.
- Pomocou Shift triedime podľa dátumu úpravy a súbory rovnakej veľkosti sú zoradené od najnovšieho po najstarší!
Tvorba! :)
Bonus: triedenie v Total Commander
Po prečítaní článku až sem si myslím, že niektorí z vás už skontrolovali, či trik Shift funguje vo vašom obľúbenom správcovi súborov. Total Commander to dokáže tiež! Jeho implementácia je navyše vizuálnejšia.
 V Total Commander sa v stĺpcoch zobrazujú šípky a poradie zoradenia a hlavný stĺpec je farebne zvýraznený
V Total Commander sa v stĺpcoch zobrazujú šípky a poradie zoradenia a hlavný stĺpec je farebne zvýraznený
Myslím, že by to malo fungovať aj v iných dvojpanelových manažéroch - napíšte do komentárov!
Hrable
Je potrebné zvážiť niekoľko vecí.
- V Prieskumníkovi má trik Shift obmedzenie - nefunguje, keď je aktívny panel zobrazenia, ale rýchlo sa prepína pomocou Alt + P.
- V súvislosti s triedením podľa dátumu sú namiesto tohto triku na internete tipy na použitie stĺpca dátum namiesto Dátum zmeny. Toto je plné vytvorené pred rokom a dnes stiahnutý dokument sa nezobrazí na začiatku zoznamu.
Pozadie
Zvyčajne tento podtitul používam na rozprávanie o evolúcii tej či onej vlastnosti, no dnes vás pobavím príbehom o neľahkej ceste tohto článku ku svetlu.
Otázka o knižnice spýtal sa ma na to e-mailom čitateľ Jevgenij K. Po prehrabávaní blogu som zistil, že konkrétne riešenie som nepublikoval a nezaručuje nový samostatný článok. Poslal som odpoveď poštou a v duchu som si poznamenal, že o tom napíšem na sociálne siete. No v hlave mi pevne utkvela myšlienka, ktorú som už na túto tému písal.
Prezeral som si OneNote a našiel som zmienku o triedení pomocou Shift! Ukázalo sa, že v náčrtoch k článku publikovanému pred štyrmi (!) rokmi je 14 spôsobov, ako použiť myš v spojení s klávesnicou na zrýchlenie práce. Očividne som sa potom rozhodol, že tento trik si zaslúži samostatný článok na pokračovanie témy (a dokonca som si urobil poznámku :)
Náčrty pre príspevok z roku 2012 v archíve OneNotu
Teraz som vám priniesol pätnásty spôsob :) Lepšie neskoro ako nikdy!
Diskusia
Správcov súborov a konkrétne Prieskumníka sme už rozoberali toľkokrát, že je ťažké vymyslieť novú tému na diskusiu. V komentároch:
- napíšte, či ste vedeli o tomto triediacom triku a aký užitočný pre vás [bude] pri každodenných úlohách
- zdieľajte techniky, ktoré používate, keď sa potrebujete čo najrýchlejšie dostať k potrebným súborom alebo priečinkom, vr. v oknách Otvoriť/Uložiť ako
Ahojte všetci! Som ochotný sa staviť, že deväť z desiatich ľudí, ktorí čítajú tieto riadky, nevie, ako organizovať súbory v priečinku v systéme Windows 10 triedením a zoskupovaním, ako aj zobrazovať potrebné stĺpce:"Typ", „Dátum vytvorenia“, „Dátum úpravy“, „Veľkosť“ atď.?
Ako usporiadať súbory v priečinku Windows 10 zoradením a zoskupením a tiež zobraziť požadované stĺpce:„Typ“, „Dátum vytvorenia“, „Dátum úpravy“, „Veľkosť“ atď
Jeden z našich čitateľov skopíroval skupinu súborov do prenosného počítača s nainštalovaným systémom Windows 10 a v priečinku vyzerali takto, to znamená, že nebolo jasné, aký typ a veľkosť sú. Tu je podrobný list od čitateľa:
„Ahoj admin! Mám dobrého kamaráta, s ktorým študujem na vysokej škole a on si všetky prednášky nahráva na magnetofón a potom ich doma počúva. Vzal som a s jeho dovolením som si skopíroval všetky prednášky do počítača, skopírované súbory v priečinku vyzerajú takto.
A na notebooku môjho priateľa obsahujú všetky priečinky informácie o type, dátume vytvorenia, veľkosti a dokonca aj o trvaní zvukového súboru.

Navyše! Ak do tohto priečinka skopíruje viac súborov, všetky sa roztriedia do skupín.

Tiež chcem týmto spôsobom usporiadať súbory v priečinku! Ako to môžem urobiť?»
Tu je list!
Súhlasím, priatelia, neskúsený používateľ si všetko správne všimol, pretože ak znova nainštalujete systém Windows 10, nedochádza k žiadnemu usporiadaniu umiestnenia súborov v priečinkoch a ležia, dalo by sa povedať, chaoticky. Vývojár to robí zámerne a dáva používateľovi na výber
vykonajte nastavenia podľa svojich predstáv a je to veľmi jednoduché.
Prejdite na kartu Zobraziť a vyberte na zobrazenie súborov v priečinku "Tabuľka".

Kliknite pravým tlačidlom myši na horný panel stĺpcov a v rozbaľovacej ponuke skontrolujte požadovaný obsah stĺpca: typ, veľkosť atď.

Ak chcete, pre pohodlie presuňte názvy požadovaných stĺpcov bližšie k súborom pomocou ľavého tlačidla myši.

To je všetko.

Áno, skoro by som zabudol, ak kliknete na „Podrobnosti“, výber stĺpcov bude ešte rozmanitejší.


Ak do tohto priečinka skopírujete viac súborov, ale s rôznymi príponami, jednoducho kliknite pravým tlačidlom myši na voľné miesto priečinka a zoskupte podľa"T Ipu » v dôsledku toho budú všetky súbory v priečinku usporiadané. Ak chcete, môžete zoskupiť súbory podľa názvu, veľkosti atď.


Nastavenia zoskupenia môžete obnoviť kliknutím na „Nie“ a potom sa všetky zmeny resetujú.



















