Ako nahradiť skratky na oknách 7. Ako zmeniť ikonu skratky na pracovnej ploche
Ikony sú prostriedkom pre vizuálne zobrazenie súborov a priečinkov v programe Explorer.
Dozviete sa viac o tom, čo je ikona, ako vytvoriť vlastnú ikonu, ako zmeniť ikonu súboru alebo priečinka v tomto článku.
Čo je ikona
Pri prezeraní zoznamu súborov a priečinkov na monitore počítača sa okrem názvov týchto súborov a priečinkov tiež zobrazujú ikonyhovorovo volal ikonyktoré sa navzájom líšia a poskytujú používateľovi možnosť rýchlo vytvoriť vizuálne zobrazenie štruktúry počítačových súborov.
Vďaka ikonám je pre používateľa veľmi výhodné rozlišovať súbory niektorých typov od ostatných, kliknite na nich myšou a vykonávať rôzne operácie vizuálne.
Ikona (ikona) - ide o malý obdĺžnikový obrázok uložený v samostatnom samostatnom súbore umiestnenom niekde na pamäťovom zariadení počítača. Počítač, tvoriaci na monitore vizuálne zobrazenie zoznamu všetkých súborov, nahrádza pre každý súbor a priečinok vhodnú ikonu.
To znamená, že v operačnom systéme počítača je zabudovaný určitý systém prepojení, v ktorom má každý súbor ikonu zodpovedajúcu tomuto systému, ktorá sa na monitore zobrazuje ako ikona tohto súboru, ale skutočne sa od neho oddelene ukladá. Súčasne môže používateľ vykonať zmeny v týchto vzťahoch a prinútiť ho, aby nahradil ľubovoľnú inú ikonu určitým súborom alebo priečinkom namiesto "štandardného".
Funkcia tohto systému vzájomných vzťahov spočíva v tom, že v ňom nejaká ikona zodpovedá nie každému súboru, ale všetkým súborom tohto typu. Preto môžete zmeniť ikonu nie pre konkrétny súbor, ale pre všetky súbory tohto typu súčasne.
Po stiahnutí nainštalujte program a spustite ho. V okne programu musíte najprv otvoriť fotografiu, z ktorej bude ikona vytvorená. Ak to chcete urobiť, kliknite na tlačidlo "OpenPicture" a prejdite na túto fotografiu v otvorenom prehliadači (pozrite obrázok, kliknite naň na zväčšenie).
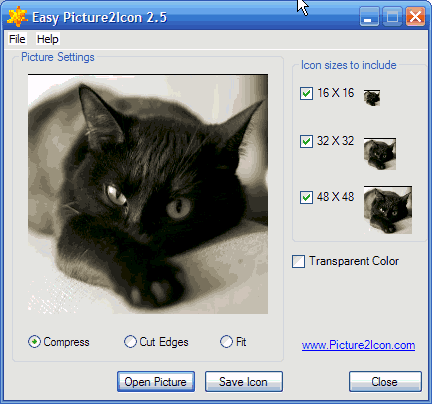
V okne programu Easy Picture2Icon pod obrázkom môžete vybrať jednu z troch možností pre jeho umiestnenie do štvorcového formátu:
- Kompresia - stlačenie fotografie pozdĺž dlhšieho okraja na veľkosť kratšieho;
- CutEdges - orezanie fotografie pozdĺž dlhšieho okraja na veľkosť kratšieho;
- Fit - nechajte to tak, ako to je, vložte pole.
Vpravo od obrázku môžete vybrať z 1 až 3 formátov ikon (16X16, 32X32, 48X48), ktoré sa vytvoria z pôvodného obrázka a umiestnia sa do vytvoreného súboru .ico.
Ak chcete vytvoriť súbor s ikonami, musíte kliknúť na tlačidlo Uložiť ikonu, po ktorom musíte špecifikovať, kde a pod akým názvom sa má tento súbor uložiť.
Ako zmeniť priečinok alebo ikonu odkazu
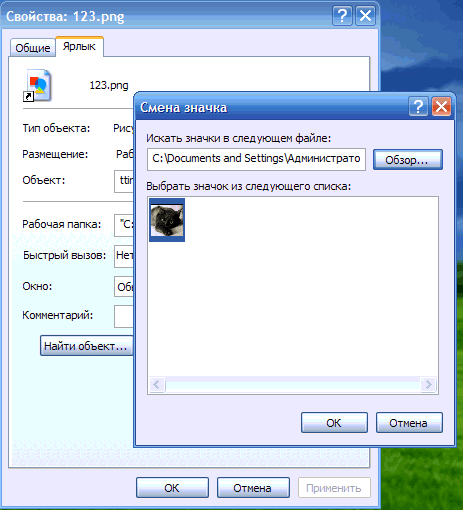
Ak chcete zmeniť štandardnú ikonu priečinka alebo skratku na inú, je potrebné kliknúť na ňu pravým tlačidlom myši, v otvorenom kontextovom menu zvoľte položku "Vlastnosti". Potom ...
Pre priečinok: v okne, ktoré sa otvorí, prejdite na kartu Nastavenia, kliknite na tlačidlo "Zmeniť ikonu", v okne "Hľadanie ikon v ďalšom súbore", zadajte požadovaný súbor ikon a potvrďte zmeny (pozrite obrázok, ,
Pre skratku: v okne, ktoré sa otvorí, prejdite na kartu "Skratka", kliknite na tlačidlo "Zmeniť ikonu", v okne "Hľadanie ikon v ďalšom súbore", zadajte požadovaný súbor s ikonami a potvrďte zmeny.
Ako zmeniť ikonu súboru
Ako bolo uvedené vyššie, v operačnom systéme Windows môžete meniť ikonu nie pre konkrétny súbor, ale pre všetky súbory určitého typu súčasne.
v systéme Windows XP
:
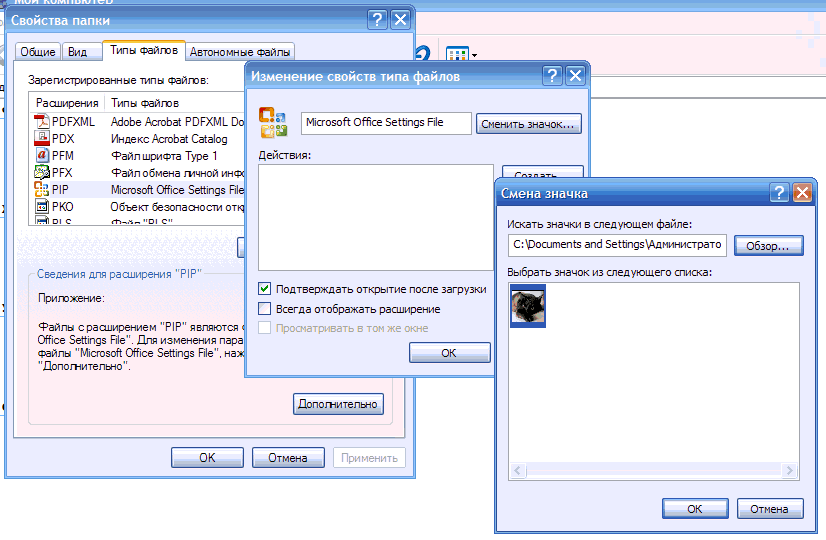
1. Otvorte ľubovoľný priečinok alebo sekciu, keď kliknete na ľavé tlačidlo myši na položku "Service" v hornej časti otvoreného priečinka a v zozname sa zobrazí položka "Vlastnosti priečinka" ( pozri výkres).
2. V okne, ktoré sa otvorí, prejdite na kartu Typy súborov a zvoľte typ súborov, pre ktoré chcete zmeniť ikonu v okne s názvom Registrované typy súborov (jedným kliknutím myšou) a potom kliknite na tlačidlo Rozšírené v tomto okne (pozrite obrázok ).
3. Otvorí sa ďalšie okno s menom "Zmeniť vlastnosti typu súboru", v ktorom je potrebné kliknúť na tlačidlo "Zmeniť ikonu ..." a v bode prieskumníka na nový súbor ikony, ktorá musí byť pridelená tomuto typu súboru, potom potvrďte zmeny.
Zmena ikony pre konkrétny typ súboru v systéme Windows Vista / 7/8
Budete potrebovať špeciálny nástroj, pretože chýbajú potrebné personálne nástroje v týchto verziách systému Windows. 
Nástroj sa nazýva Editor predvolených programov. Je to jediný súbor a nevyžaduje inštaláciu. Stačí ho stiahnuť a spustiť dvojitým kliknutím na ľavé tlačidlo myši.
V okne nástroja kliknite na položku Nastavenia typu súboru a v ďalšom kroku - "Ikona". Zobrazí sa okno so zoznamom typov súborov. Je potrebné vybrať typ súborov, pre ktoré je potrebné zmeniť ikonu (jedno kliknutie ľavého tlačidla myši) a potom kliknite na tlačidlo "Ďalej" (pozrite obrázok).
V ďalšom kroku musíte kliknúť na tlačidlo "Prehľadávať ..." v otvorenom prehľadávači, prejsť na nový súbor ikony a potvrdiť zmeny.
Dobrý deň, drahí čitatelia.
Mnohí používatelia chcú, aby ich operačný systém vyzeral jedinečne. K tomu je veľa nástrojov, vrátane zmeny tapety, farieb okien a pridávania miniaplikácií. Dnes vám poviem, ako nainštalovať ikony na Windows 7, ktoré sa líšia od štandardných. Ako sa často stáva, existuje niekoľko spôsobov, ktoré zahŕňajú používanie štandardných nástrojov a programov tretích strán.
Táto metóda vám umožňuje zmeniť vzhľad jednotlivých dokumentov. V tomto prípade je možné všetko bez programov použiť - používajú sa iba vstavané nástroje. Máte možnosť pripojiť formát súborov * .ico, Môžu to byť existujúce alebo stiahnuté ikony z Internetu.
Je dôležité poznamenať, že týmto spôsobom môžete iba zmeniť vzhľad skratky.
Musíte urobiť niekoľko krokov:
Zmena zobrazenia priečinka( )
Zmena ikony priečinka umožňuje výber z viacerých ďalších - to isté. Vykonávame niekoľko pohybov:
Táto metóda funguje aj na systéme Windows 10. Ak zrazu zmeníte názor a rozhodnete sa vrátiť všetko tak, ako to bolo predtým, urobíme prvé štyri položky zo zoznamu. A potom zvoľte " Obnoviť predvolené nastavenia". Kliknutím na toto tlačidlo sa obnovia štandardné ikony.
program IconPackager( )
Medzi tých, ktorí majú radi zmenu vzhľadu operačného systému, je nástroj IconPackager pomerne populárny. Pomocou programu môžete rýchlo a ľahko vybrať to, čo chcete:
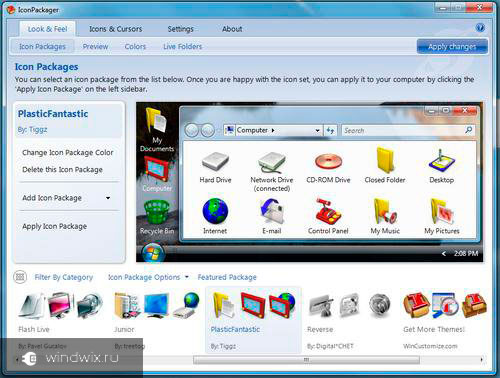
Ak sa v balení nezohľadnili jednotlivé prvky, ich vzhľad zostane nezmenený.
Niekedy sú situácie, kedy je potrebné vrátiť ikony späť. Ak to chcete urobiť, vyberte súbor a kliknite na tlačidlo " Windows Predvolené Ikony Autor: Microsoft". A potom kliknite na tlačidlo " Použiť balík ikon».
Iné aplikácie( )
Niektorí používatelia narazia na situáciu, keď vyššie uvedené nástroje nestačia. Môžete napríklad vybrať súbor s príponou * .png, a môžete sa zmeniť iba na * .ico, Na vyriešenie problému existujú ďalšie programy.
Napríklad AveIconifier 2 je pomerne malá zábezpeka. Aplikácia umožňuje automaticky a rýchlo konvertovať súbory z jedného formátu do druhého.

Ak máte v úmysle zmeniť viac ako jednu samostatnú položku, ale okamžite kolekciu, nástroj IrfanView je užitočný.
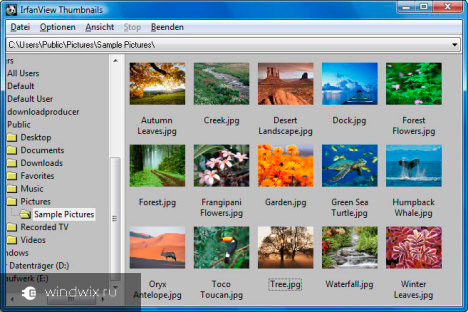
V žiadnom prípade však nesmiete zabudnúť na žiadosť. Program je obdarený schopnosťou meniť vzhľad jednotlivých objektov systému. Napríklad ste nainštalovali nové ikony pre všetky zložky. Ale jeden adresár chce rozlišovať medzi ostatnými. Tu je užitočný nástroj. Je tiež vhodné povedať, že je vhodná nielen pre siedmu verziu operačného systému od spoločnosti Microsoft, ale aj pre Windows 8.
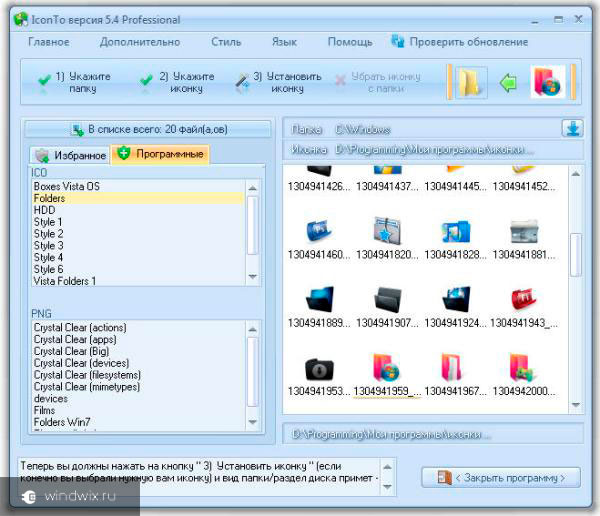
Aby ste sa mohli jasnejšie oboznámiť s témou zmeny ikon, môžete sledovať video. Tu je všetko, čo je potrebné, podrobne popísané.
No, ako vidíte, existujú rôzne nástroje, ktoré vám umožnia rýchlo a bez problémov zmeniť vzhľad súborov na vašom počítači. Pokúste sa experimentovať.
Dúfam, že ste našli tento článok užitočný. Prihláste sa na odber a dozviete sa o vašom počítači oveľa viac.
Personalizácia je dôležitou súčasťou práce s počítačom. Je to oveľa pohodlnejšie, keď je všetko rozmiestnené "na miestach", ako majiteľ potrebuje. Bohužiaľ, v systéme Windows 7 Home Basic neexistuje žiadna takáto funkcia. A niekedy je potrebné zverejniť systémové štítky alebo trite, aby zmenili ich veľkosť. Takéto nastavenie pracovnej plochy je však možné, ak sa v systéme dáte hlbšie.
Ako nájsť štandardné ikony
Bohužiaľ, bez kopanie v systéme, nastavenie ikon pre pracovnú plochu sa nestane. Ale ak hľadáte trochu, môžete to urobiť v systéme Windows 7 niekoľkými spôsobmi:
- Ak je k dispozícii dostatok jednoduchých klávesových skratiek a nie je ich veľa, môžete preniesť potrebné programy z ponuky Štart pomocou myši.
- Vyberte požadované skratky, kliknite na ne pravým tlačidlom a potom - na položku "Zobraziť na pracovnej ploche". Možnosť je pomerne dlhá, pretože ikony môžu veľa potrebovať.
- Nájdite okno so štandardnými ikonami a potom extrahujte potrebné skratky z neho.
Tretia metóda je zaujímavá, pretože aj to môže byť vykonané rôznymi metódami.
Prostredníctvom príkazového riadku
Najprv by ste mali otvoriť príkazový riadok pomocou zástupcu Windows + R. Akonáhle sa objaví nové okno, zadajte do neho nasledujúci príkaz: Control.exe desk.cpl, Web, 0, Potom kliknite na položku Spustiť.

Prostredníctvom vyhľadávania
Ak chcete nájsť potrebnú funkciu pomocou tlačidla "Hľadať" za tlačidlom "Štart", musíte zadať do riadku nasledujúce, veľmi dlhé a zložité meno, ktoré bolo extrahované z Pomocníka: "Zobraziť alebo skryť ikony na pracovnej ploche". Samozrejme, bez citátov.
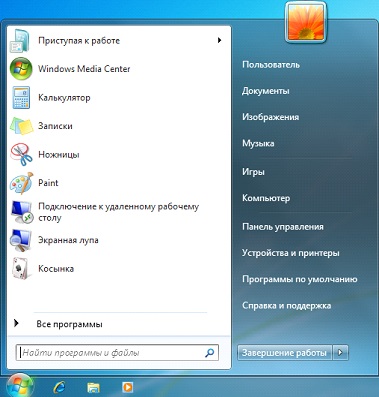
Mimochodom, ovládací panel má podobnú funkciu. Stačí otvoriť vyhľadávanie, ktoré sa nachádza v pravom hornom rohu v podobe nenápadnej čiary a potom do neho zadajte slovo "ikony". Potom systém Windows 7 poskytne používateľovi požadované okno.
Výsledok
Po každej dokončenej akcii sa ihneď objaví okno, na ktorom sa zobrazí niekoľko bežných skratiek pre systém Windows 7. Ak ich chcete odstrániť, stačí začiarknuť ich mená v hornej časti obrazovky. Ak už nepotrebujete jednu z nich, zruší sa príslušná začiarknutie.
Po uvoľnení nového operačného systému Windows 10 mu spoločnosť Microsoft poskytla množstvo nových funkcií a výrazne prepracovala dizajn systému. Zmeny boli tiež ikony na ploche. Mnohí používatelia sú zvyknutí na staré ikony, ktoré boli prítomné v systéme Windows 7. Preto sa mnohí neštandardní používatelia počítača nepáčili s neštandardnými ikonami po prepnutí na nový systém Windows 10. V novom systéme Windows 10 ich môžete jednoducho zmeniť na ľubovoľnú skratku na pracovnej ploche. V tomto článku popisujeme všetky spôsoby zmeny ikon v systéme Windows 10. Okrem toho popisujeme proces vytvárania nových ikon.
Zmeňte ikony hlavných skratiek na pracovnej ploche
Hlavné skratky na pracovnej ploche obsahujú odkazy ako " Tento počítač», « Ovládací panel», « košík". Ak chcete zmeniť tieto ikony, musíte prejsť na panel " parametre"Odkazy" PERSONALIZÁCIA / Témy».

Teraz skúste zmeniť štítok " košík". Ak to chcete urobiť, vyberte koš a kliknite na ikonu Zmena.
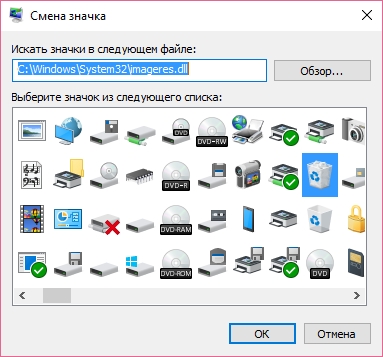
V zozname štítkov, ktorý sa objaví, vyberieme ten, ktorý sa vám páči, a potvrdíte rozhodnutie pomocou tlačidla Použiť. Nižšie je kôš s iným obrázkom.

Tiež používatelia môžu používať ikony nie zo štandardných knižníc Windows 10, ale z iných zdrojov. Jedným z týchto zdrojov je bezplatný balík ikon. Otvoriť knižnicu ikon". Stiahnite si tento balík na oficiálnej webovej stránke https://sourceforge.net/projects/openiconlibrary. Po prevzatí a rozbalení archívu vám bude k dispozícii približne 10 tisíc ikon rôznych formátov. Ak chcete ich použiť v "Knižnici s otvorenými ikonami", kliknite na rovnaké tlačidlo Zmeniť ikonu pre skratku na karte. V okne, ktoré sa zobrazí, kliknite na tlačidlo Prehľadávať. , , , Potom vyberte jednu zo štítkov "Open Icon Library". Nižšie je kôš s obrázkami z Open Icon Library.

Ktoré skratky na pracovnej ploche systému Windows 10 je možné zmeniť
Hlavné prvky plochy, pre ktoré môžete meniť ikony, sú skratky (odkazy na programy, súbory a priečinky) a priečinky. Popisujeme príklad zmeny ikony v prehliadači Google Chrome. Ak to chcete urobiť, prejdite na vlastnosti skratky prehliadača.

Teraz keď klikneme na tlačidlo Zmeniť ikonu. , ,, potom budeme mať štyri možnosti pre ikonu.
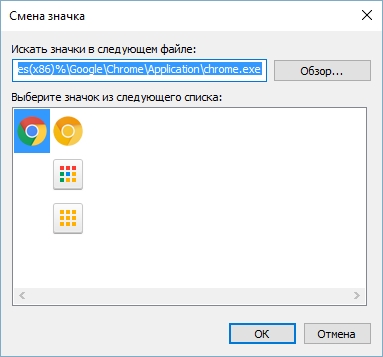
Z príkladu môžeme vidieť, že keď sa dostaneme do zoznamu s výberom ikon, zobrazíme sa pred tým ako v prvom príklade rovnaké okno. Jediný rozdiel je, že všetky ikony nie sú prevzaté z knižnice systému, ale z spustiteľného súboru "chrome.exe". V tomto okne, rovnako ako v prvom príklade, môžete vybrať ikonu z " Otvoriť knižnicu ikon"Alebo iné.
Zvážte zmenu ikon pre priečinky na pracovnej ploche. Napríklad na pracovnej ploche vytvoríme priečinok s názvom "Ikona". Po jeho vytvorení prejdeme na záložku vlastností " nastavenie».

Na tejto karte kliknite na známe tlačidlo Zmeniť ikonu. , ,, Po tejto akcii sa pred nami zobrazí aj okno, ako v predchádzajúcich príkladoch.
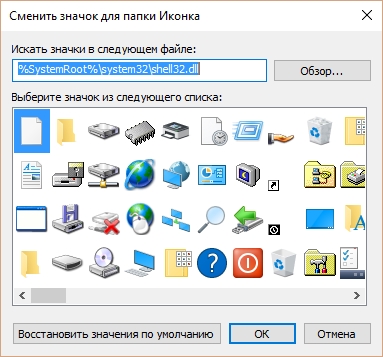
Zásada nahradenia ikony priečinka treťou stranou a nie z knižnice "shell32.dll" je rovnaká ako v predchádzajúcich príkladoch.
Vytvorte si sami ikony
Pre tento príklad použijeme program IcoFX, Tento program môže ľahko vytvoriť rôzne ikony z rastrových obrázkov, V tomto príklade urobíme bezplatnú fotografiu z webovej stránky https://pixabay.com. Na tejto stránke nájdete tisíce bezplatných obrázkov.

Program tiež stiahneme a nainštalujeme. IcoFX, Potom otvorte program IcoFX a otvorte obrázok v ňom.
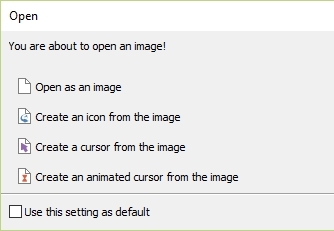
Pri otváraní obrázka vám pomôcka ponúka možnosť výberu. Zameriavame sa na možnosť " Vytvorte ikonu z obrázka". Táto možnosť otvorí náš obrázok v redukovanom rozlíšení, ktorý sa dá uložiť ako ikona.

Po výbere príslušnej veľkosti ikony ju môžete uložiť. V našom prípade je veľkosť 256 × 256. Je uložená vo formáte súboru "* ico". Nižšie je uvedený príklad skratky zástupcu používateľa s našou ikonou.
Pomocou aplikácie IcoFX môžete vytvárať rôzne ikony z rastrových a vektorových obrázkov, ktoré sa nachádzajú na pracovnej ploche.
Prispôsobte veľkosť štítkov
Zmena veľkosti skratiek na ploche je veľmi jednoduchá. Ak to chcete urobiť, prejdite na aktívnu pracovnú plochu a kliknite na ňu pravým tlačidlom myši. Po tejto akcii sa otvorí kontextové menu, v ktorom musíte prejsť na riadok " vyhliadka».
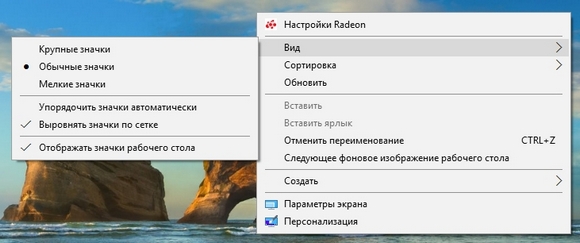
Vyššie uvedený obrázok ukazuje, že veľkosť je veľká, normálna a malá. Toto nastavenie vám umožňuje upraviť veľkosť monitorov s rozlíšením a uhlopriečkou. Napríklad pre veľké monitory môžete zmenšiť veľkosť štítkov a pre malé diagonály ich zväčšiť. Je tiež potrebné poznamenať, že v "Zobraziť" môžete opraviť štítky na mriežke a opraviť ich automaticky na ploche.
Na záver
Po prečítaní tohto článku sa dozviete, ako môžete ľahko zmeniť ikony v systéme Windows 10. Okrem toho článok uvádza, ako vytvoriť ikony z rastrových obrázkov sami. Dúfame, že materiál pomôže našim čitateľom meniť ikony v systéme Windows 10, rovnako ako vytvárať nové.
Súvisiace videá
Ako unavené z týchto štandardných ikon na štítkoch a priečinkoch! V tomto článku vám poviem, ako diverzifikovať pracovnú plochu a meniť ikony v priečinkoch a skratkách. Budem vykonávať rôzne operácie v operačnom systéme Windows 8. V systéme Windows 7 môžete urobiť to isté.
Zmeniť ikonu odkazu
1. Ak chcete zmeniť ikonu skratky, musíte kliknúť na zástupcu pravým tlačidlom myši. V rozbaľovacej ponuke zvoľte "Vlastnosti".

2. Na karte "Skratka" kliknite na ikonu "Zmeniť".
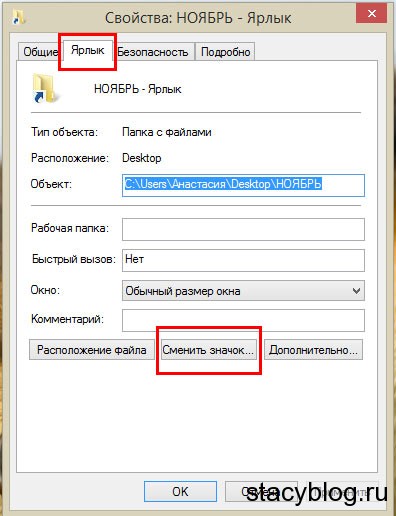
3. Otvorilo sa okno s mnohými ikonami. Vyberte ten, ktorý sa vám najviac páči, a kliknite na tlačidlo "OK".
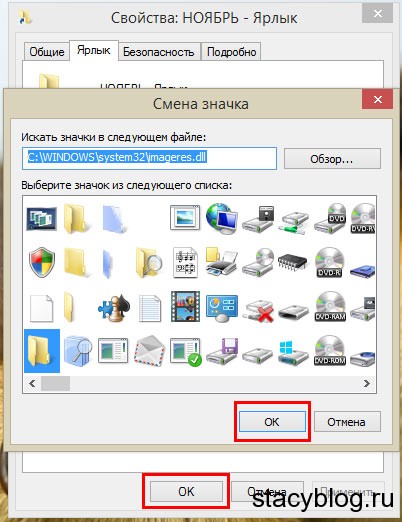
1. Kliknite na priečinok pravým tlačidlom myši a zvoľte "Vlastnosti".
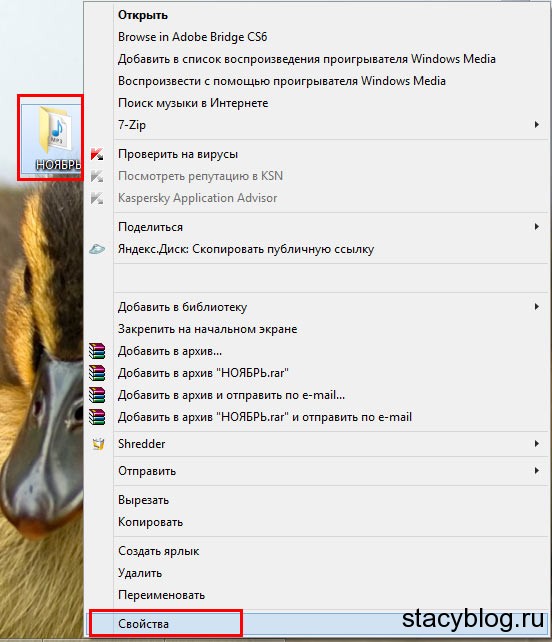
2. Prejdite na kartu "Nastavenia".
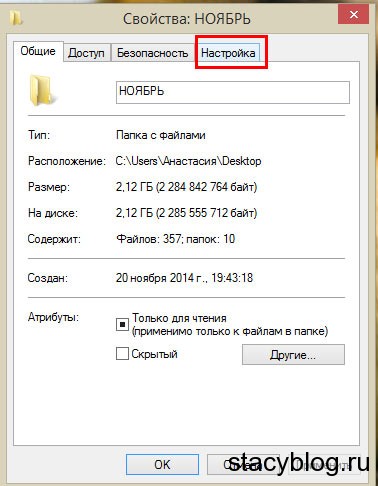
3. Kliknite na položku "Zmeniť ikonu".
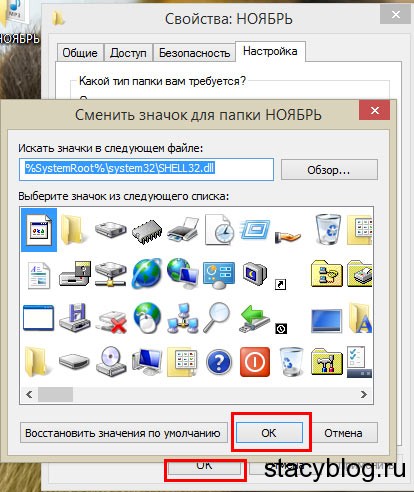
Zmeňte ikonu Recycle, Computer
1. Prejdite na "Ovládací panel". Ako to urobiť v systéme Windows 8, pozri nižšie.
 Kliknite na tlačidlo "Menu"
Kliknite na tlačidlo "Menu" 
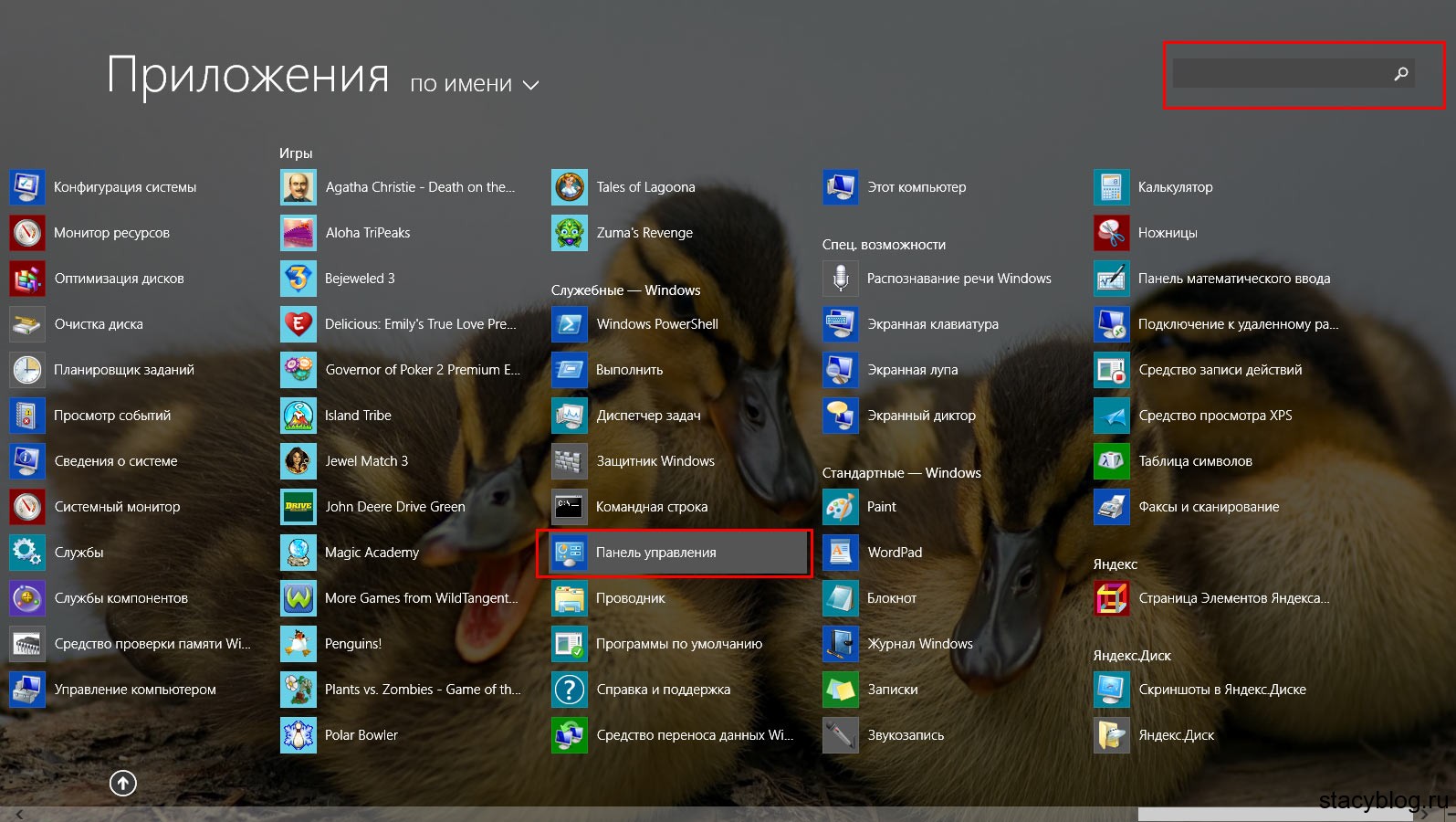
2. Zvoľte "Návrh a prispôsobenie".
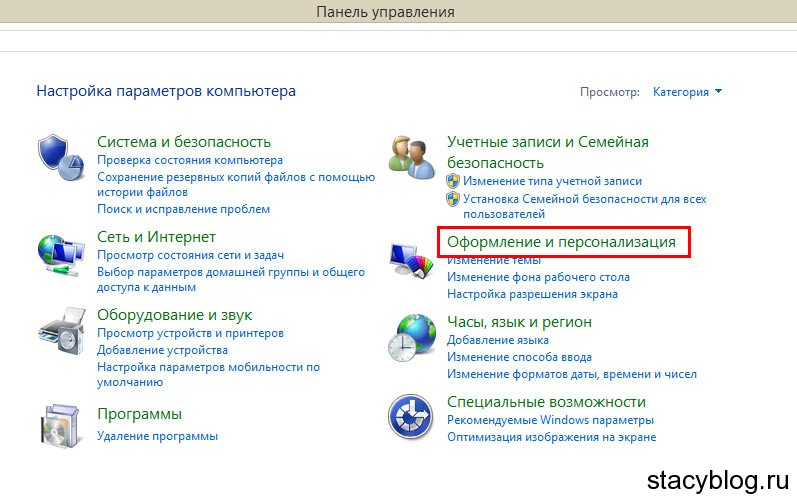 Otvorte ponuku "Návrh a prispôsobenie"
Otvorte ponuku "Návrh a prispôsobenie" 3. Potom "Personalizácia".
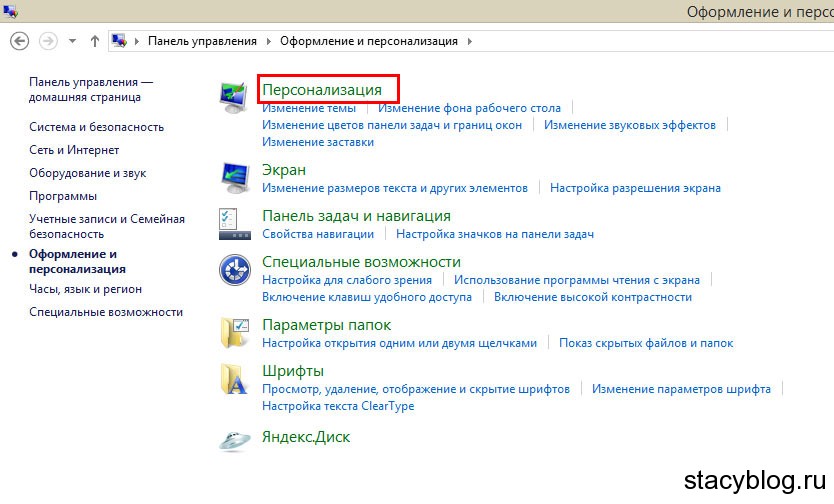 V zozname potrebujeme "Personalizácia"
V zozname potrebujeme "Personalizácia" 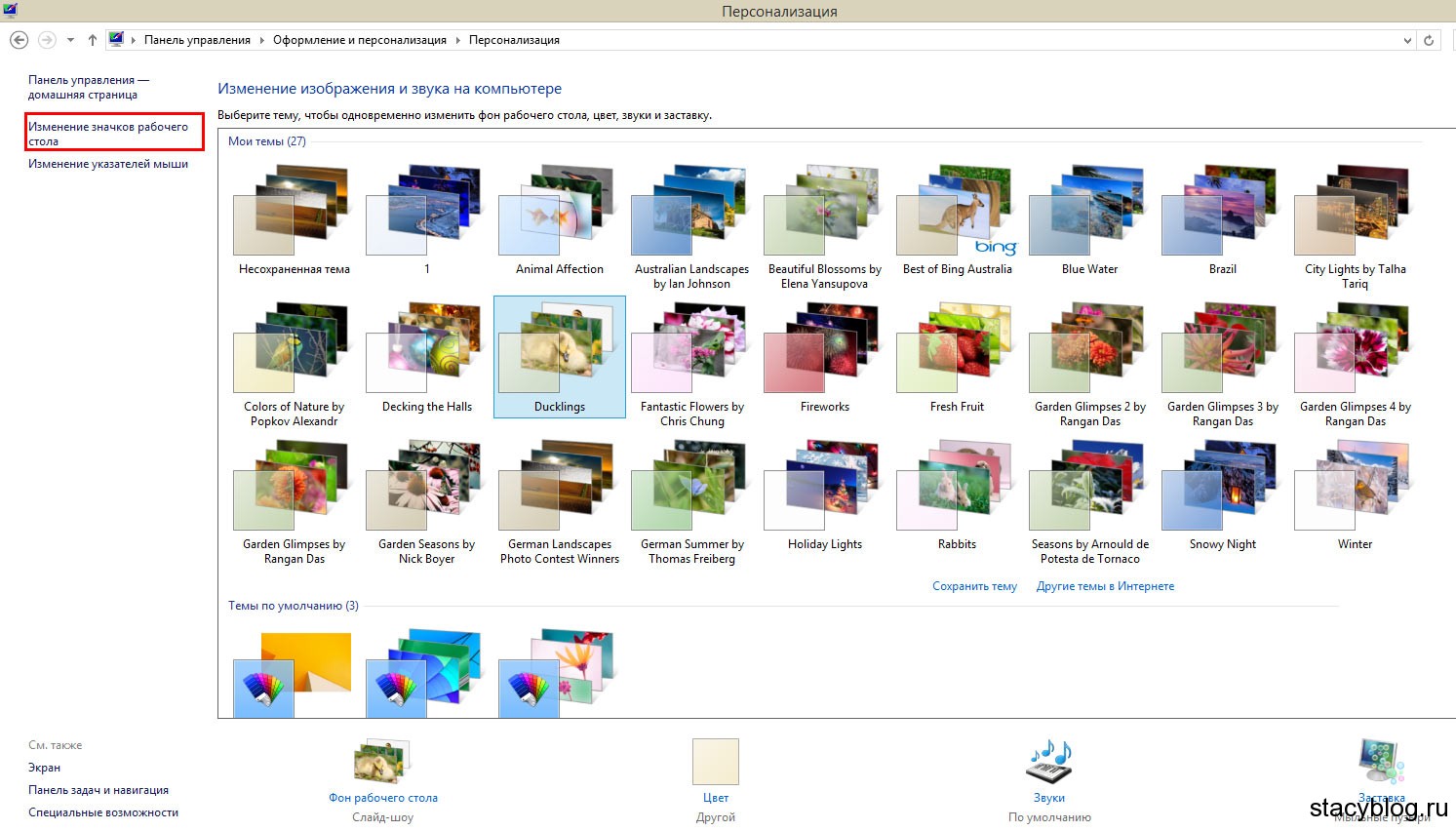 Vľavo kliknite na ikonu "Zmeniť ikony pracovnej plochy"
Vľavo kliknite na ikonu "Zmeniť ikony pracovnej plochy" 5. Teraz vyberte koš alebo My Computer a kliknite na "Change Icon".
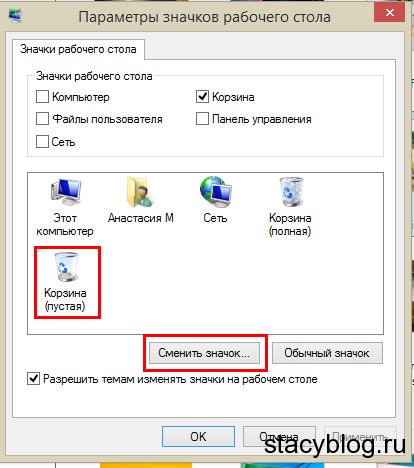 Vyberte si počítač, vozík alebo niečo iné. Kliknite na položku "Zmeniť ikonu"
Vyberte si počítač, vozík alebo niečo iné. Kliknite na položku "Zmeniť ikonu" 6. Vyberte požadovanú ikonu a kliknite na tlačidlo "OK".
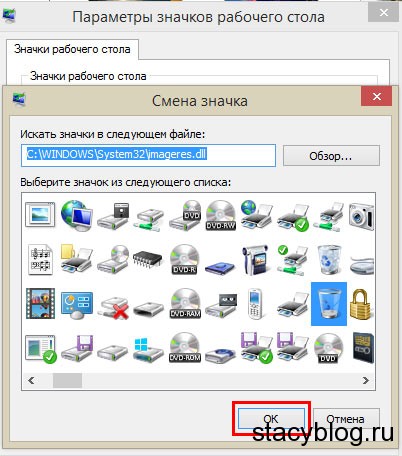
Ak chcete zmeniť ikonu súboru s príponou exe, môžete si stiahnuť zdrojový tuner alebo obnovu. Ale je lepšie urobiť skratku k tomuto súboru a vykonať všetky operácie, ktoré sme urobili vyššie.
To je všetko. Preto môžete zmeniť ikony na vašom počítači!


















