Ako odstrániť účet od spoločnosti Nokia Lumiya
Účet spoločnosti Microsoft je povinný používať mnoho online služieb, operačných systémov a aplikácií tejto spoločnosti. Používatelia však niekedy potrebujú odstrániť účet, aby ho nahradili iným alebo úplne opustili služby spoločnosti Microsoft. Táto príručka je navrhnutá tak, aby vám pomohla v krátkom čase sa s touto úlohou vyrovnať.
Miestne odstrániť
V rámci tohto postupu znamená neutralizáciu účtu priamo z operačného systému na počítači. Pri vykonávaní tejto operácie sú všetky údaje o účte uložené v profile používateľa v kancelárii spoločnosti.
Ak chcete odstrániť záznam v počítači, postupujte takto:
1. Kliknite na "Štart", vyberte "Ovládací panel".
2. V režime "Zobraziť" nastavte režim "Zobraziť".
3. Kliknite na blok "Účty a ....".
4. Kliknite na položku "Používateľské účty" v nastavení "Pridať a ...".
5. Kliknite na ikonu profilu, ktorý chcete vymazať.
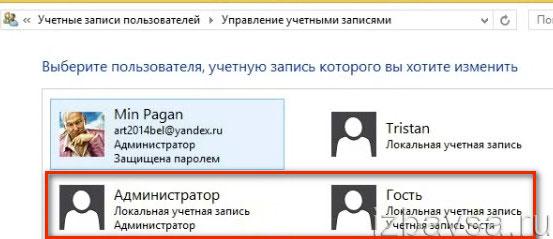
Varovanie! Operácia sa vykonáva iba s administrátorskými právami. Profily nastavené systémom v predvolenom nastavení ("Administrator" a "Guest") nemožno odstrániť.
6. V zozname možností profilu kliknite na "Odstrániť účet".
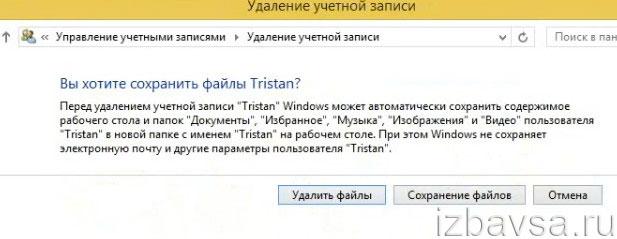
- "Odstrániť súbor"ak nechcete ukladať údaje;
- "Ukladanie súborov"ak chcete rezervovať používateľské údaje v počítači.
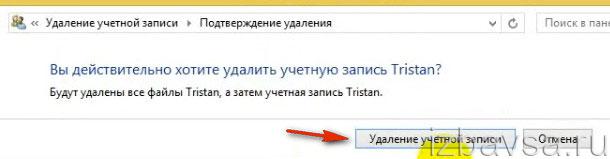
8. Kliknite na tlačidlo "Vymazať účet".
Zakázať účet na stránkach
Znamená úplnú neutralizáciu profilu so všetkými dostupnými údajmi.
2. V horizontálnom menu vpravo hore kliknite na sekciu "Bezpečnosť a ochrana osobných údajov".
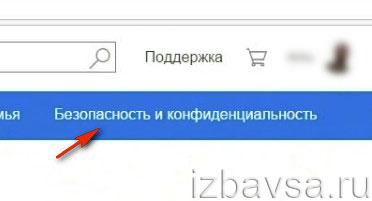
3. Na novej stránke otvorte podsekciu Rozšírené nastavenia zabezpečenia.
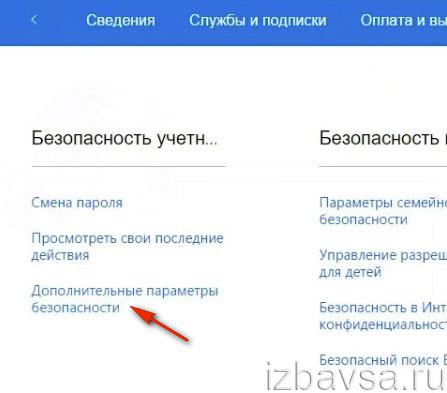

5. Kliknite na "Odoslať kód" a zadajte prijaté údaje na overenie v špeciálnom poli.
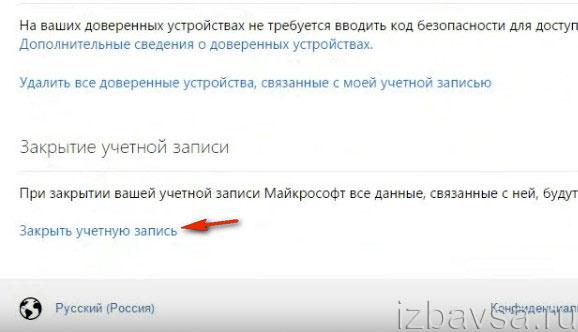
6. Stlačte trochu dolu stránku a kliknite na "Zatvoriť účet ...".
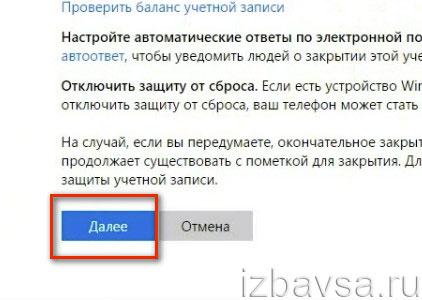
7. Prečítajte si servisné pokyny a potom odpojte svoj účet, kliknite na tlačidlo "Ďalej".
Poznámka. Po odstránení poskytuje spoločnosť Microsoft možnosť obnoviť profil do 60 dní.
Užite si pomocou Windows!
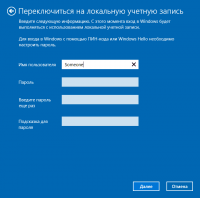
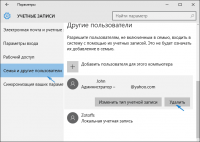
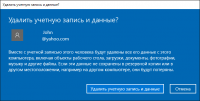
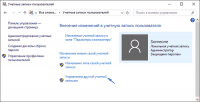
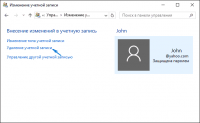
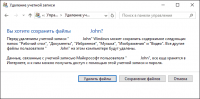 V tomto článku sa pozrieme na niekoľko spôsobov, ako odinštalovať (a jednoducho vymazať) účet Microsoft v súčasnosti veľmi populárnom operačnom systéme Windows 10. Každá z týchto metód bude starostlivo popísaná a na oplátku bude popísaný algoritmus činností potrebných pre túto operáciu, berúc do úvahy možné rozdielne situácie.
V tomto článku sa pozrieme na niekoľko spôsobov, ako odinštalovať (a jednoducho vymazať) účet Microsoft v súčasnosti veľmi populárnom operačnom systéme Windows 10. Každá z týchto metód bude starostlivo popísaná a na oplátku bude popísaný algoritmus činností potrebných pre túto operáciu, berúc do úvahy možné rozdielne situácie. Odstráňte účet od spoločnosti Microsoft tým, že ho nahradíte miestnym typom účtu.
Táto metóda je najjednoduchšia, pretože bola predtým poskytovaná vývojármi v samotnom systéme. Vďaka tomu jednoducho skonvertujete bežný účet s miestnym. Upozorňujeme, že táto metóda vám v budúcnosti zabráni synchronizácii parametrov vášho účtu na všetkých zariadeniach, ktoré používate.
Ak chcete vykonať túto operáciu, musíte prejsť do sekcie Nastavenia "Nastavenia" tým, že prejdete cez ponuku "Štart" alebo pomocou kombinácie klávesov "Win + I". Potom prejdite na nastavenia podúčtu, akonáhle na mieste kliknite na položku "E-mail a ...". Potom vykonáme niekoľko jednoduchých kombinácií, najprv nezabudneme na uloženie všetkých aktuálne otvorených dokumentov (projektov), pretože po dokončení týchto manipulácií sa počítač reštartuje.
Kliknite na kurzor v podpoložke "Prihlásiť sa ... s miestnym účtom." V okne, ktoré sa otvorí, zadajte aktuálne heslo účtu Microsoft. Potom, čo sme riadiť údaje pre vytvorený účet miestneho typu. Systém vás potom upozorní, že je potrebné počítač reštartovať, aby sa zmeny prejavili. Po jeho vykonaní na vašom osobnom počítači v systéme Windows 10 sa už bude používať lokálny účet.
Odstráňte lokálny účet (alebo účet Microsoft), ak v systéme existuje iný účet.
Druhá metóda je užitočná pre tých, ktorí náhodou alebo z nutnosti vytvorili niekoľko účtov v systéme Windows 10. Ale teraz potreba niektorých z nich zmizla a chcete ich odstrániť z počítača. Ak chceme splniť naše plány, najprv sa musíme prihlásiť do systému prostredníctvom účtu s administratívnymi právami. Upozorňujeme najmä, že toto by nemalo byť ten istý účet, ktorý skutočne zamýšľate odstrániť.
Po splnení tejto podmienky prejdeme touto trasou cez ponuku nastavení: "Štart", časť "Parametre", pododdiel "Účty", položka "Rodina a ...". V zozname "Ostatní používatelia", ktorý sa zobrazuje pred vami, vyberieme účet, ktorý sa má odstrániť. Kliknutím naň kurzorom kliknite na tlačidlo odstrániť.
Systém zobrazí varovanie, že ak odstránite účet z počítača, odstránia sa aj všetky osobné údaje tohto používateľa. Ak ste sa už opatrne postarali o ich kopírovanie na iné miesto, kliknite na tlačidlo "Odstrániť účet ...". Po veľmi krátkom čase systém zobrazí správu, že účet bol odstránený.
Odstráňte účet Windows 10 pomocou ovládacieho panela.
Tretia cesta, ktorú v tomto článku budeme brať do úvahy, je podľa môjho názoru najviac, takpovediac, "prirodzená". Otvorte ovládací panel v systéme Windows 10. Vyberte typ zobrazenia "ikony". Kliknite na ikonu "Účty ...". Pre ďalšie kroky potrebujeme administratívne práva.
Kliknite na položku "Správa iného ...". Potom vyberte účet z Maykrasoft (táto metóda je vhodná na odstránenie miestnych). V okne, ktoré sa otvorí, kliknite na položku zodpovednú za odstránenie účtu. Zobrazí sa ďalšie okno, v ktorom vás systém vyzve, aby ste odstránili všetky súbory tohto účtu a uložili ich iným používateľom. Svoj úmysel vymazať záznam potvrdíme. A všetko je pripravené, zbytočný účet bol vymazaný z počítača.
Dnes budeme informovať našich čitateľov, ako odstrániť účet v systéme Windows 10. A urobíme to na základe rôznych situácií: ak existuje jeden účet a chcete ho odpojiť od webovej lokality spoločnosti Microsoft a urobiť ju lokálne alebo keď nepotrebujete účet vôbec. Druhá metóda môže samozrejme odstrániť akýkoľvek ďalší účet okrem administrátora, a to lokálneho aj sieťovo viazaného. Na konci článku je pre vaše pohodlie k dispozícii video inštrukcia. Túžba vymazať účet systému Windows môže nastať napríklad vtedy, keď nemôžete zmeniť svoj email na webovej lokalite spoločnosti Microsoft.
Začneme, každá z týchto metód sa bude považovať za čo najpodrobnejšie a podľa našich odporúčaní určite dosiahnete požadovaný výsledok.
Pokrok neostáva, operačné systémy sú stále pohodlnejšie a funkčnejšie. Nie je ďaleko za sebou a vodca v tejto oblasti - Windows, alebo skôr jeho posledná desiata verzia. Spoločnosť Microsoft viaže užívateľské kontá na svoje účty, takže údaje sú stále v cloude a nemožno ich stratiť, čo sa ľahko stane pri použití štandardného pevného disku a dokonca aj jednotky SSD. Ukladaním súborov, hesiel a nastavení v programe OneDrive (úložisko v cloude spoločnosti Microsoft, ktoré je bezplatne poskytované každému používateľovi systému Windows) si môžete byť istý, že sa nikdy nestratia.
Existuje ešte jedna vec, ktorá hovorí v prospech internetového účtu. Toto je banálna preinštalácia systému Windows. Tento operačný systém nie je postavený rovnako ako ostatné, registre sa tu používajú a je to neopodstatnená nevýhoda pre "Dozeny" a iné verzie operačného systému Microsoft. Skutočnosť je, že časom sa tento register stáva preplnenou a priemerný používateľ nemá inú možnosť, ako preinštalovať operačný systém. A tu nájdete najzaujímavejšiu vec - inštalácia samotného systému Windows je jednoduchá a krátkodobá, ale softvér a jeho nastavenia trvajú veľa času. Napríklad aplikácia, ktorú používame - Key Collector vyžaduje re-konfiguráciu, ktorá trvá viac ako pol hodiny. Ak ho nainštalujete do cloudu, konfigurácia sa nevyžaduje a program bude pripravený za 2 minúty. Vyvodiť závery.
Ako odstrániť používateľa v systéme Windows 10 a vytvoriť účet lokálne
Toto je najjednoduchší spôsob, ako vytvoriť svoj účet na mieste. Budeme používať systémové nástroje bez užívateľských nastavení bude mať vplyv. Softvér alebo personalizácia zostanú rovnaké. Začíname riešiť tento problém:
- Ak chcete otvoriť nastavenia, ktoré potrebujeme, môžete použiť kombináciu
na klávesnici. V otvorenom okne kliknite na dlaždice "Účty".
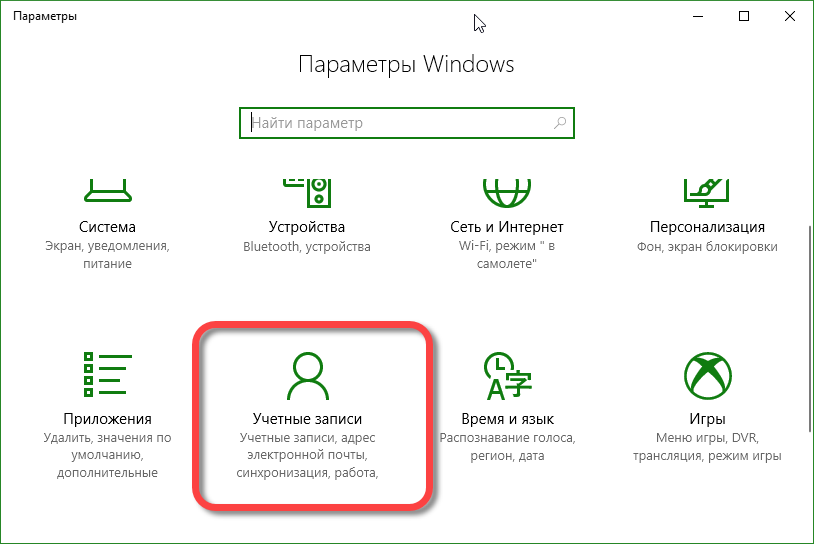
Varovanie! Pred pokračovaním v procese uložte všetky dáta a ukončite programy. Odkaz na účet spoločnosti Microsoft sa stratil a súbory nie sú k dispozícii. .
- Kliknite na nápis zvýraznený na snímke obrazovky, červený rámik.
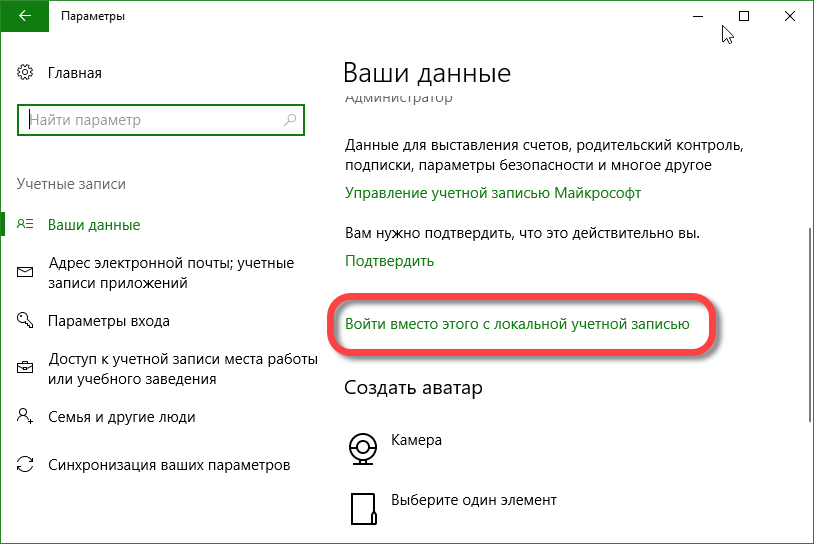
- Otvorí sa ďalšie okno, v ktorom budeme musieť zadať aktuálne heslo, urobte to a kliknite na tlačidlo "Ďalej".
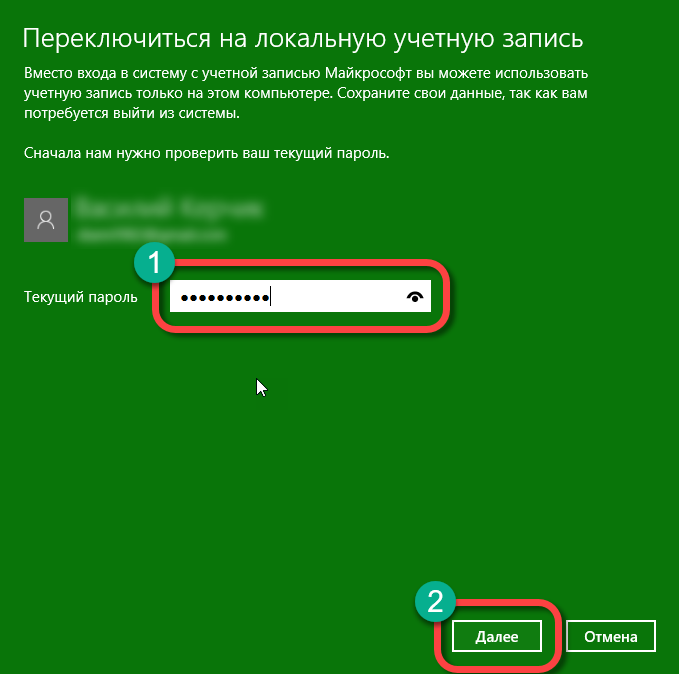
- V ďalšom kroku zadajte údaje pre nový účet. Toto je heslo, jeho potvrdenie a náznak obnovy.
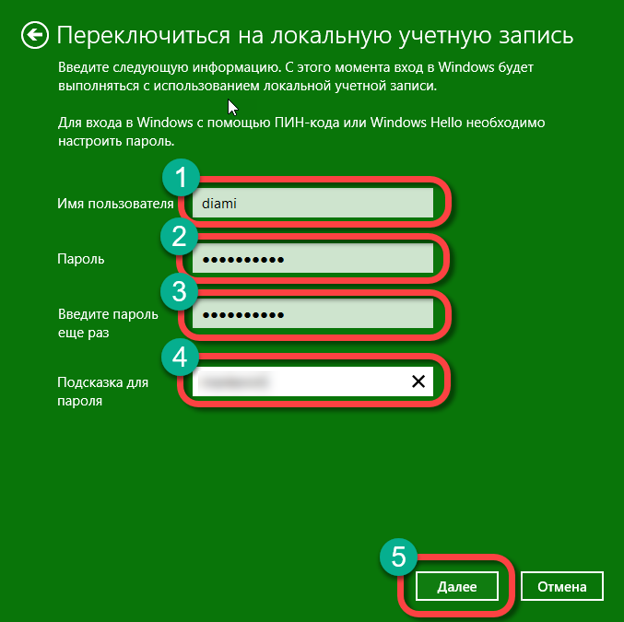
- Takmer hotovo. Zostáva len pre nás kliknúť na kľúč uvedený na snímke obrazovky a prejsť na nový účet. Opäť pripomíname, že musíte uložiť všetky údaje a zavrieť program.
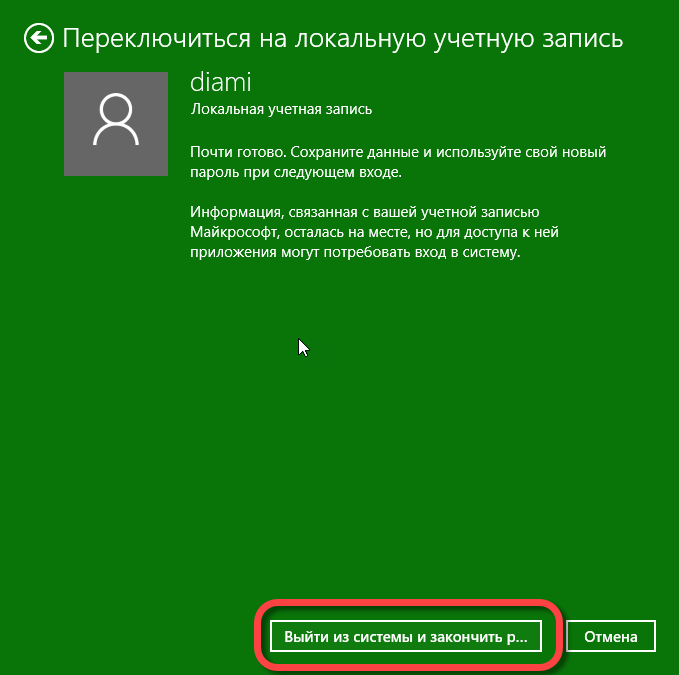
Po stlačení tlačidla sa ukončí aktuálna relácia.
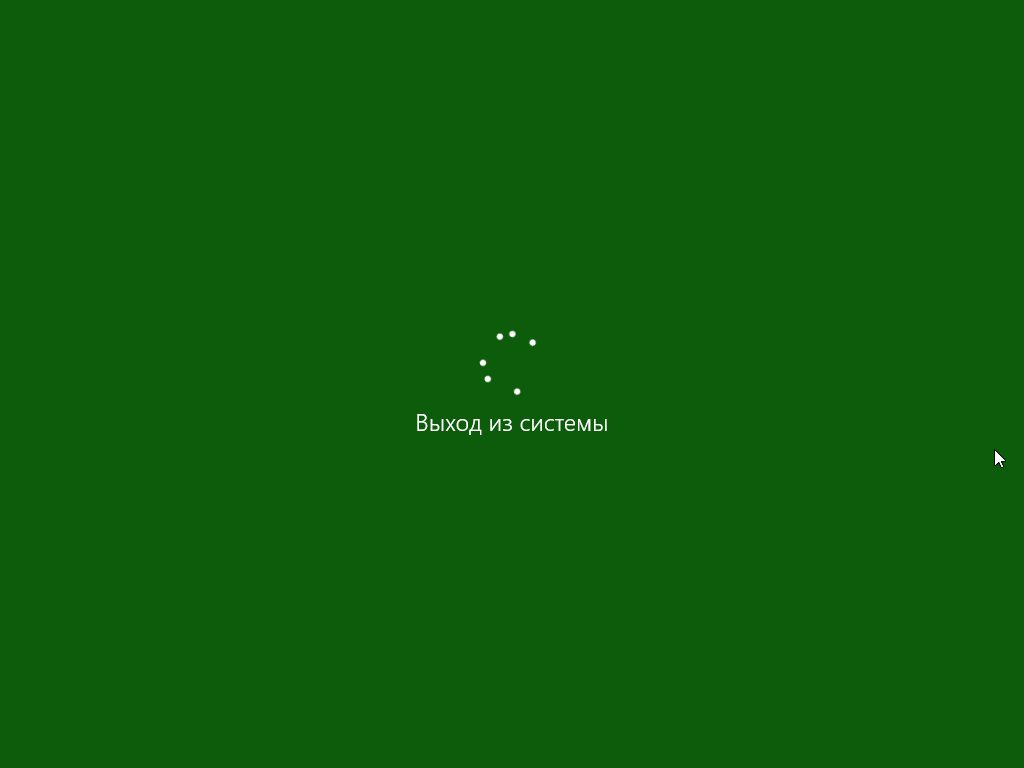

Stačí zadat toto heslo.

Ako odstrániť účet Windows 10, ak existuje niekoľko
Existujú situácie, keď v operačnom systéme Windows existujú 2 alebo viac účtov, je však potrebná iba jedna. Preto je potrebné vymazať dodatočnú potrebu. Poďme na to, ako to urobiť. Najprv sa musíte prihlásiť ako administrátor. Samozrejme, nie ten, ktorý odstránime. Z účtu hosťa vykonať zmeny v systéme nebude fungovať.
- Potrebujeme otvoriť nastavenia systému. Ak to chcete urobiť, použite trochu inú možnosť, než je tá, ktorá bola použitá naposledy. Nastavenia spustíme na oznamovacom paneli. Ak to chcete urobiť, otvorte panel sám a kliknite na tlačidlo uvedené na snímke obrazovky.
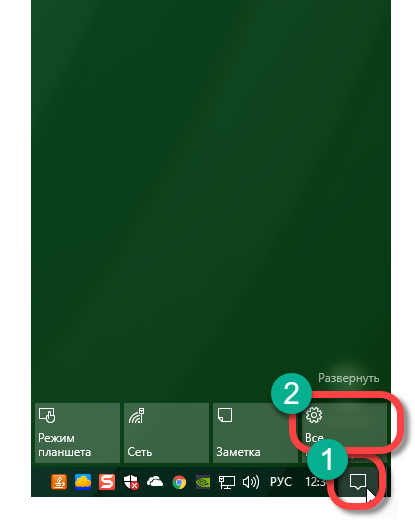
- Pokračujte. Kliknite na tlačidlo "Účty".
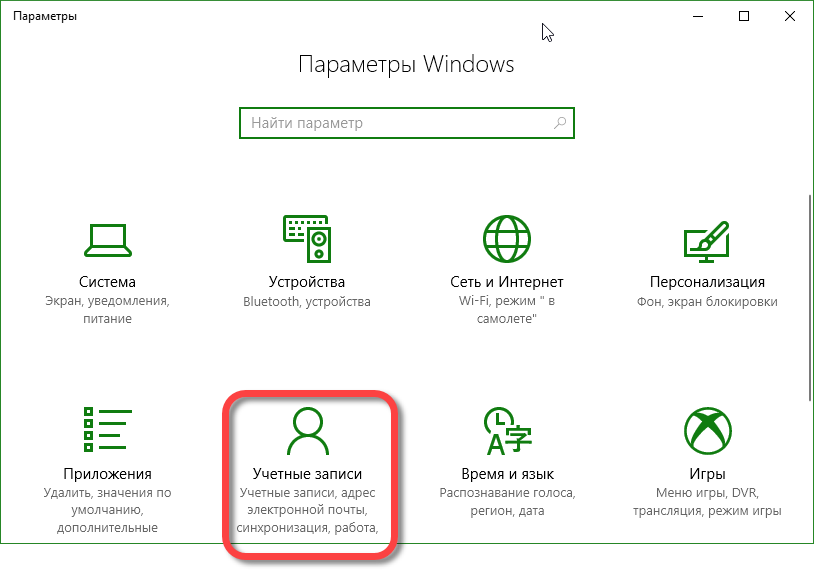
- Teraz kliknite na nápis: "Rodina a iní ľudia" v ľavej časti okna, ktoré sa otvorí, a vpravo vyberte používateľa, ktorého účet chcete odstrániť.
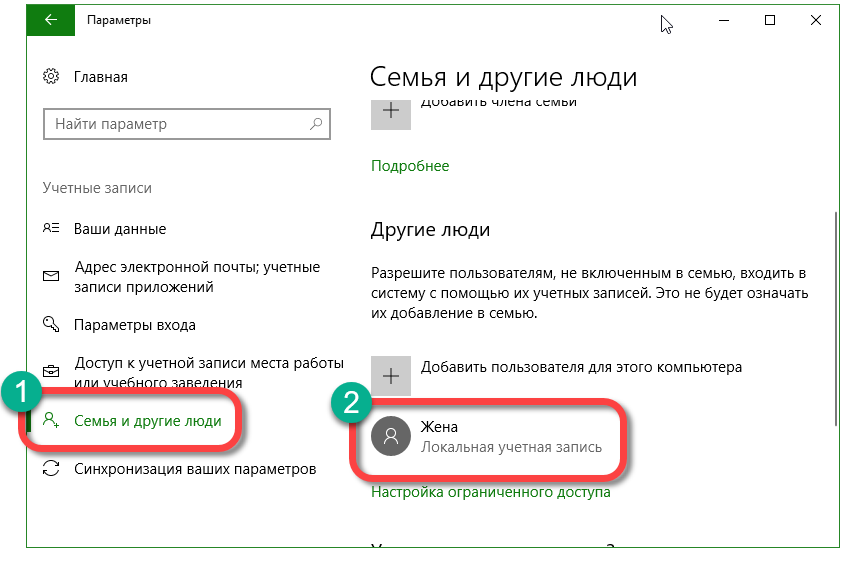
- Keď klikneme na vybratý účet, otvoria sa dve tlačidlá. Kliknite na položku Odstrániť.

- Zobrazí sa upozornenie, že spolu s účtom budú všetky údaje tohto používateľa natrvalo vymazané: dokumenty, súbory na prevzatie, objekty na pracovnej ploche, nastavenia aplikácie, fotografie, hudba atď. Ak súhlasíme, kliknite na tlačidlo označené na snímke obrazovky.
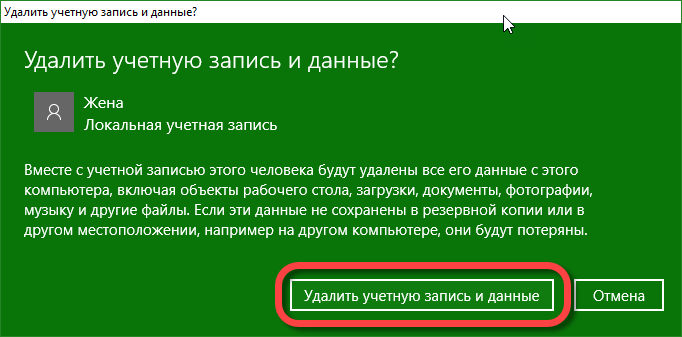
Po niekoľkých sekundách, v závislosti od množstva údajov účtu, bude úplne odstránená. Vaše súbory nebudú ovplyvnené. Nižšie uvádzame metódu, ktorá vám umožňuje vymazať ľubovoľný účet a neovplyvňovať jeho údaje.
Ako odstrániť účet v systéme Windows 10 prostredníctvom ovládacieho panela
Ďalšia možnosť je vymazať účet pomocou ovládacieho panela. Táto metóda nevyžaduje žiadne osobitné úsilie a podľa našich odporúčaní sa môžete ľahko vyrovnať s úlohou. Začíname.
- Poďme na ovládací panel. Spomeňte si - aby bolo možné všetko vyriešiť, musíte pracovať z účtu s oprávneniami používateľa superuser (správca). Otvorte nástroj desiatky (ikona lupy na ľavej strane panela úloh) a zadajte dotaz "ovládací panel". Ďalej musíte kliknúť na výsledok, ktorý sa zobrazí.
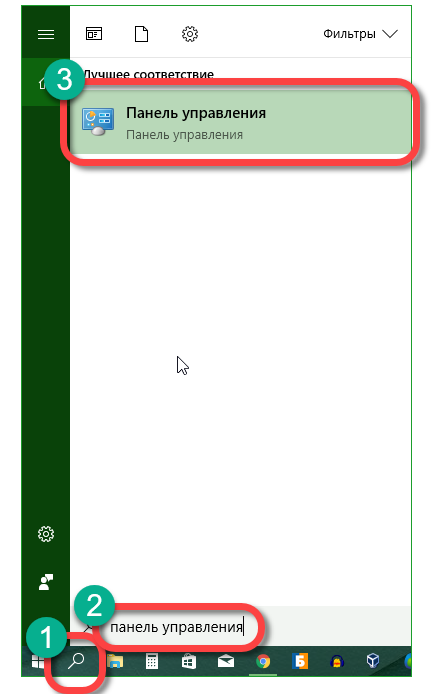
- Prejdite na časť, ktorá je na obrázku znázornená.
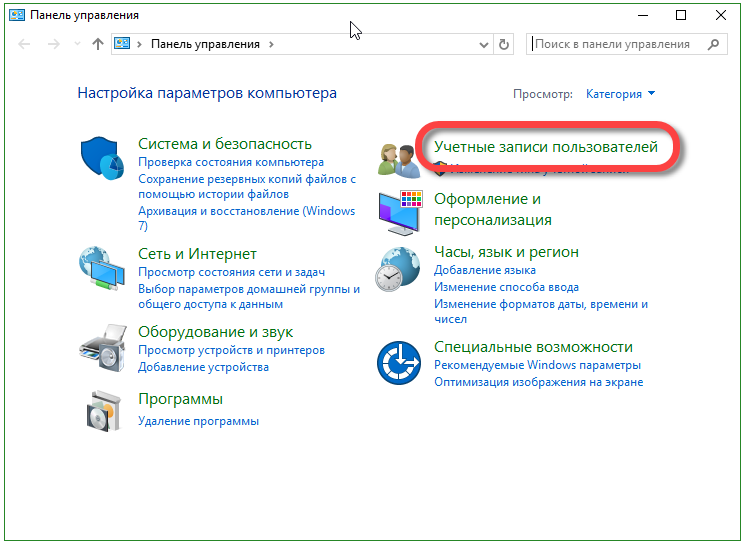
- Ďalej kliknite na riadok "Odstrániť používateľské účty".
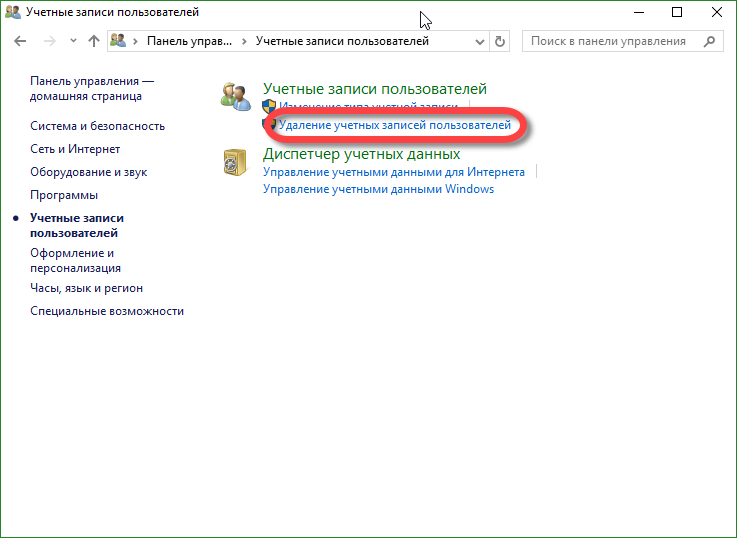
- Teraz vyberte účet, ktorý odstránime (môžete odstrániť lokálny účet aj účet priradený spoločnosti Microsoft).
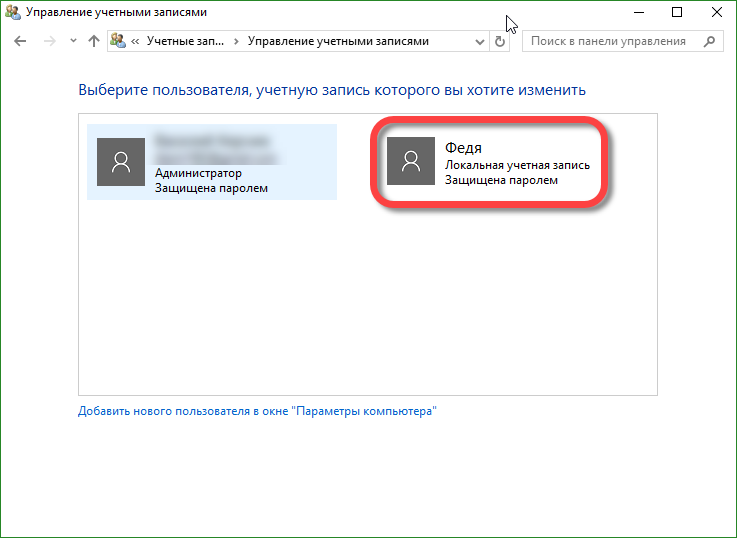
- V ďalšom okne kliknite na položku "Odstrániť účet".
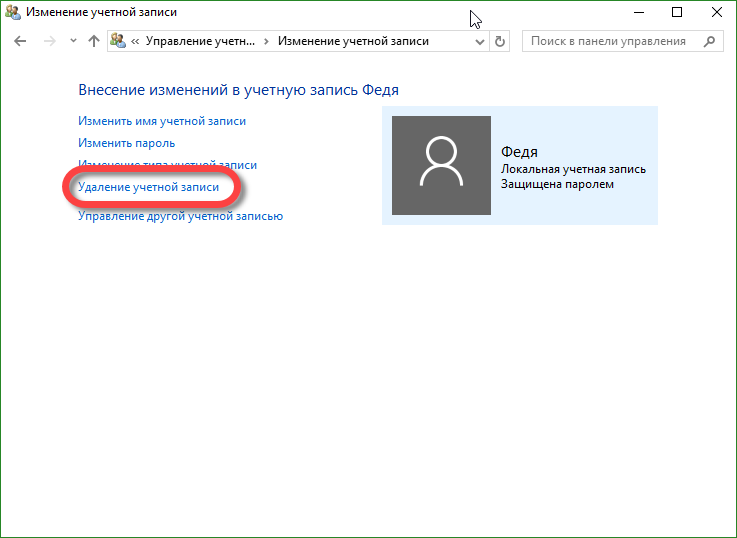
- Tu je okamih, o ktorom sme hovorili. Môžeme zmazať účet, ale nechať súbory, s ktorými je priradený. Môžete tiež vymazať všetko. V našom prípade by mali byť údaje uložené, takže kliknite na "Uložiť súbory".
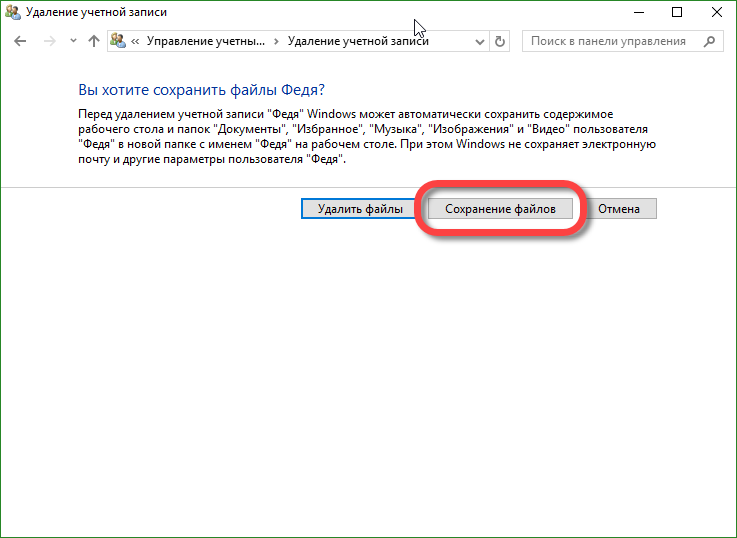
- Systém Windows nás opýta, či naozaj chceme vymazať váš účet a upozorníme vás, že sa už nebude môcť prihlásiť, ale všetky jeho súbory budú uložené na našej pracovnej ploche v priečinku s jeho menom. Súhlasíme a klikneme na tlačidlo Odstrániť účet.
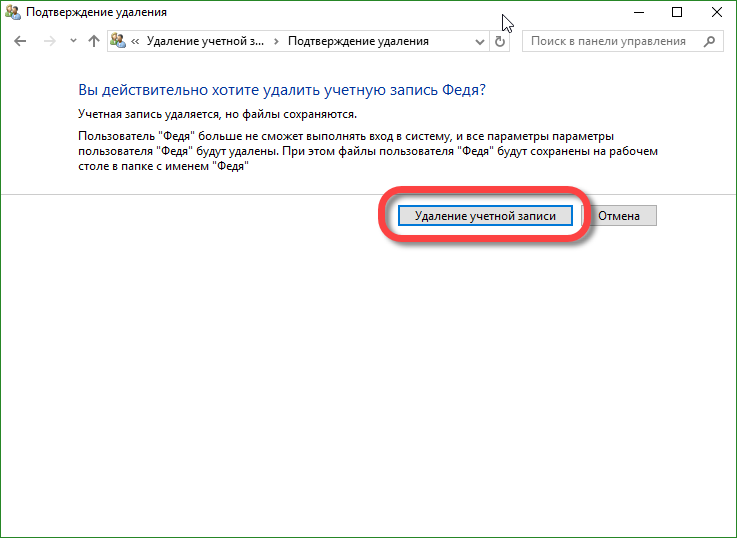
Potom bude účet vymazaný. Ak sú s ňou spojené nejaké súbory, budú uložené a umiestnené v priečinku na pracovnej ploche.
Existuje iný spôsob, ako odstrániť účet v systéme Windows 10. Aby ste ho mohli používať, musíte mať rovnako ako predtým administrátorské práva. Postupujte takto:
- Potrebujeme nástroj Spustiť kliknúť na Win + R a spustiť ho. V otvorenom okne zadajte príkaz "netplwiz" bez úvodzoviek, kliknite na "OK".
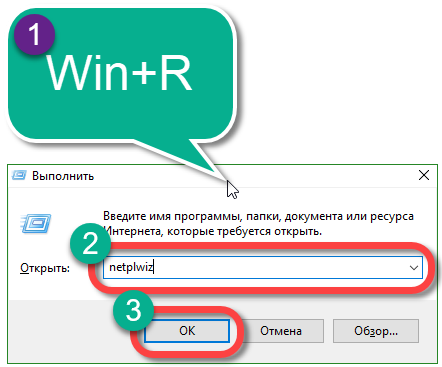
- Zobrazí sa nové okno. Odstránime prepínač vedľa položky "Vyžadovať používateľské meno a heslo" a zvýrazníme požadovaný účet trochu nižšie. Ďalej kliknite na tlačidlo, ktoré hovorí: "Odstrániť".
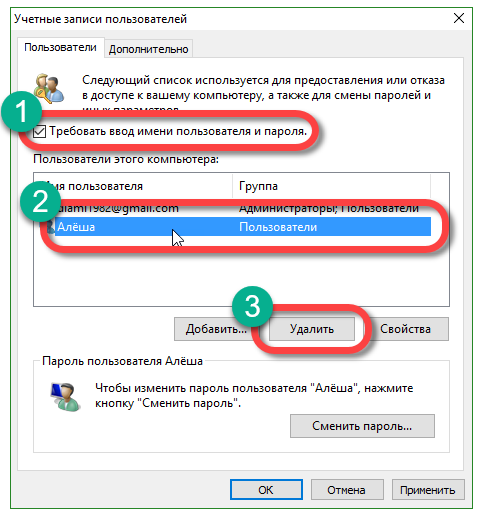
- Systém sa opäť pýta, či sme presvedčení o našich akciách, potvrdzujeme ich stlačením tlačidla Áno.
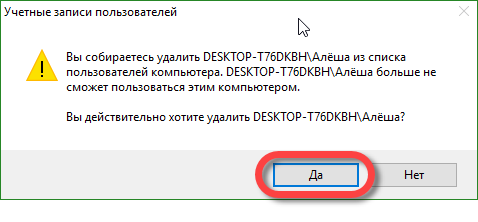
Je hotovo. Účet používateľa je úplne vymazaný z počítača.
Ako odstrániť účet v systéme Windows 10 prostredníctvom príkazového riadku
Dosiahnite rovnaké výsledky a prejdite cez príkazový riadok. Túto metódu použite, ak nebol použitý žiadny z vyššie popísaných postupov. Okrem toho je táto metóda rýchlejšia.
Varovanie! Použitie odstránenia účtu prostredníctvom príkazového riadku by nemalo byť nováčikmi. Systém vás znova nebude opýtať na zámery a vymaže všetky údaje vrátane vášho účtu okamžite a neodvolateľne. Pamätajte na to pred nalodením.
Prejdite do práce s príkazovým riadkom:
- Spustite príkazový riadok v ponuke vyhľadávania systému Windows. To vám umožní pracovať s administrátorskými právami. Kliknite na ikonu lupy a do vyhľadávacieho poľa zadajte slová "cmd". Hľadáme požadovaný výsledok na výstupe a kliknutím na ňu pravým tlačidlom myši. Potrebujeme možnosť "Spustiť ako správca".

- Požiadajte Windows o zoznam užívateľov a pozrite sa, kto sme odstránili. Ak to chcete urobiť, zadajte do príkazového riadku "net user" bez úvodzoviek a stlačte Enter.
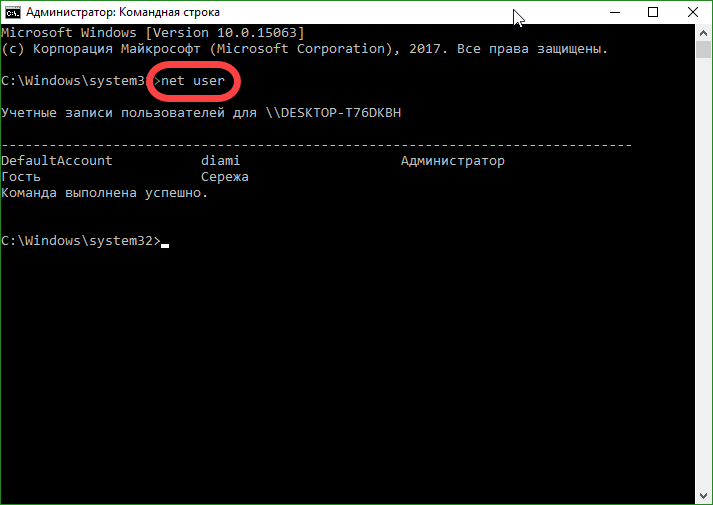
- Systém prinesie výsledok, v našom prípade to sú len dvaja používatelia, pamätať si názov účtu, ktorý bude vymazaný a zadajte nasledovné: "net user" username "/ delete" (bez úvodzoviek).
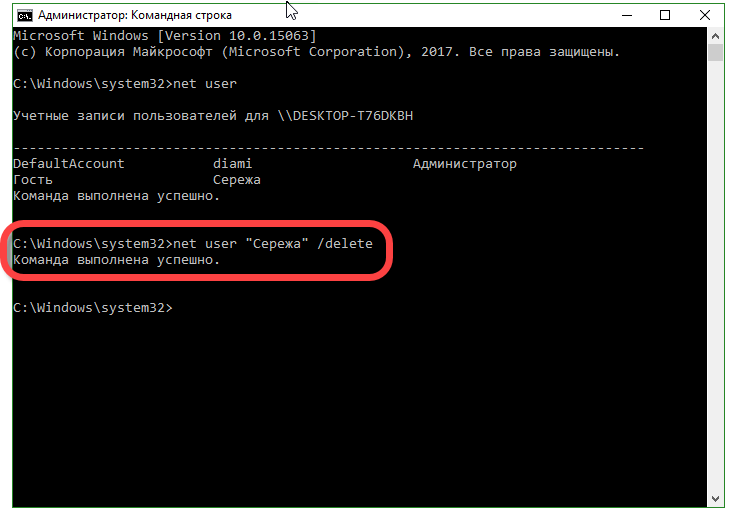
- Systém Windows prijal príkaz a odpovedal na jeho správne vykonanie. Skontrolujte, či je používateľ odstránený. Znova zadajte "čistého používateľa".

Ako môžete vidieť účet s názvom "Serezha" bol preč. Všetko funguje dobre.
Ako zakázať kontrolu účtov systému Windows 10
Kontrola používateľských kont alebo tak, ako sa nazýva: UAC v Top Ten, existuje, aby nás informovali o aktivite aplikácií, ktoré vyžadujú prístup k zmene systémových súborov. Inými slovami, tie programy, ktoré pracujú s administrátorskými právami. Systém Windows 10 sa teda stará o vašu bezpečnosť. UAC vás informuje o akýchkoľvek činnostiach aplikácií, ktoré sa snažia získať prístup k administrátorským právam, ale môžete nakonfigurovať tento režim, ako sa vám páči.
Pomocou ovládacieho panela vypnite ovládanie účtov systému Windows
Prvá metóda je jednoduchšia ako práca s editorom databázy Registry, takže sa odporúča pre začiatočníkov. Začíname
- Otvorte ovládací panel. Zadajte jeho názov do vyhľadávacieho poľa systému Windows, ktorý môžete spustiť pomocou ikony v ľavej časti panela úloh.
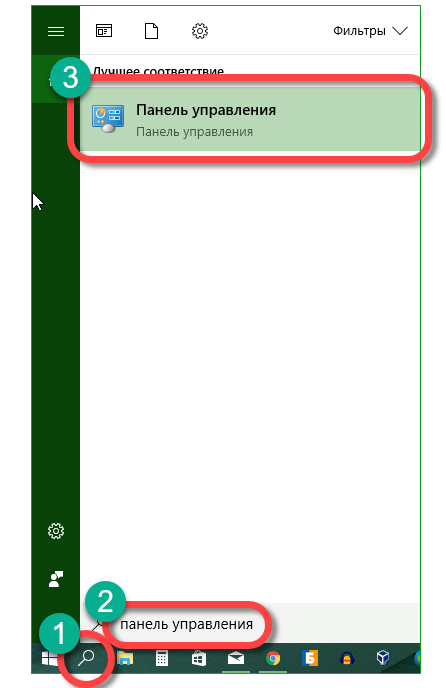
- Nájdeme v otvorenom okne sekciu uvedenú na snímke obrazovky a prejdeme na ňu.

- Kliknite na podobnú položku v ďalšom okne.
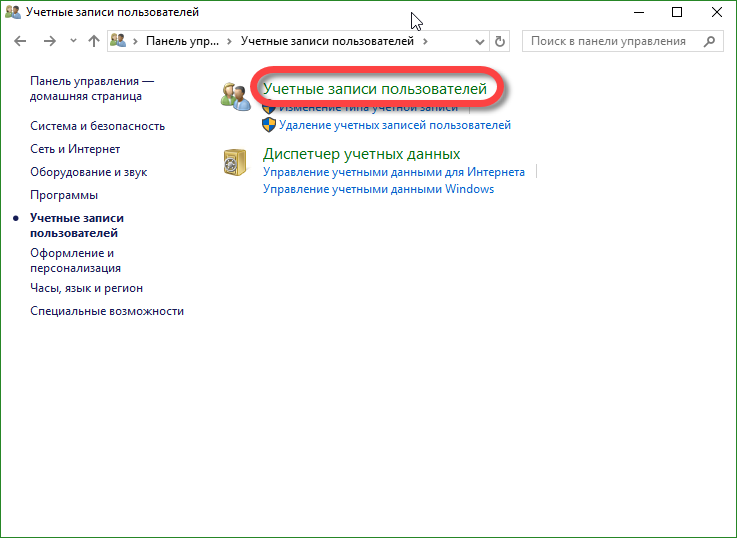
- Potom stlačte nápis zakrivený červeným pruhom.
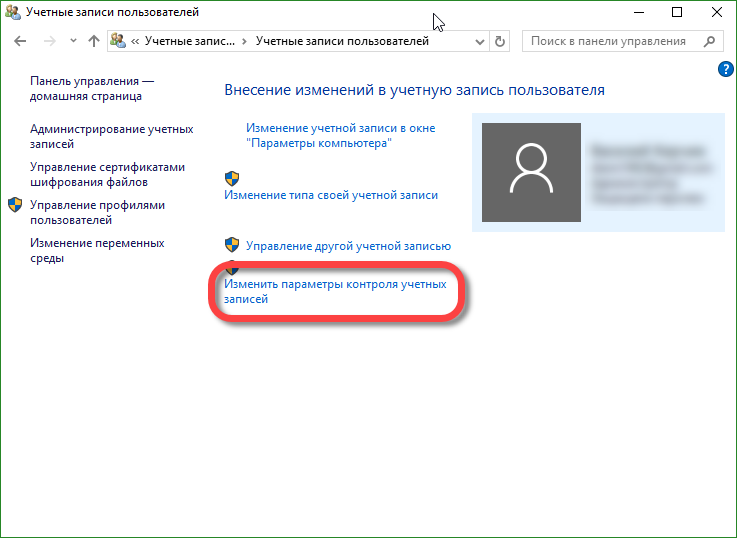
- Otvorilo sa nové okno. Existuje posuvník, ktorý je zodpovedný za ovládanie nášho účtu, čím vyššie ho zdvíhate, tým ťažšie bude toto ovládanie.
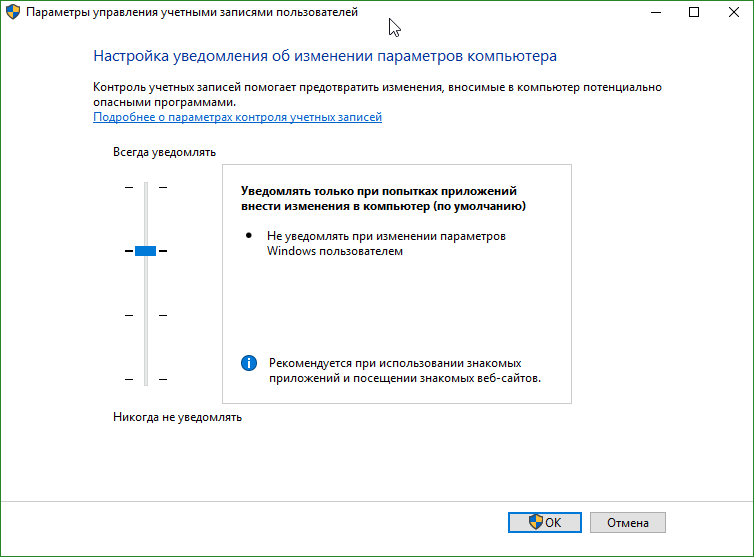
Poznámka: pomocou nástroja "Spustiť" sa môžete dostať do okna s posuvníkom nastavenia účtu v "Top Ten". Zadajte príkaz "UserAccountControlSettings" do jeho poľa bez úvodzoviek a kliknite na tlačidlo "OK".
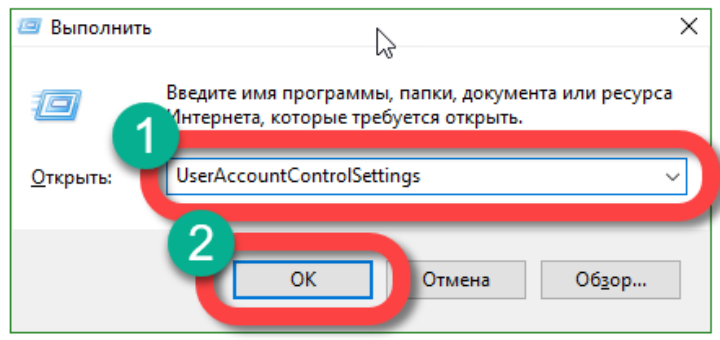
Dešifrovanie štyroch polôh, v ktorých môžete nastaviť prepínač riadenia účtu:
- vždy upozorňujeme na nasledujúce prípady: ak sa programy pokúšajú nainštalovať alebo upravovať nastavenia počítača a keď používateľ zmení nastavenia počítača (tento profil sa odporúča pre viac inštalácií rôznych softvérov alebo aktívnych sietí);
- upozornenia na zmeny v nastaveniach počítačov od používateľov sú zakázané (odporúča sa pre používateľov, ktorí pracujú s dôveryhodným softvérom a webovými stránkami);
- nie sú žiadne upozornenia na úpravu nastavení počítača správcom (tento algoritmus by sa mal používať len vtedy, keď vyčistenie plochy vezme veľa času);
- aj keď sa aplikácie pokúšajú nainštalovať softvér, nebudú prijaté žiadne upozornenia (dôrazne sa neodporúča používať takýto profil).
Ak ste sa napriek tomu rozhodli zakázať UAC, nezabudnite: teraz softvér bude schopný automaticky nainštalovať softvér a ani o ňom nebudete vedieť. Ak chcete deaktivovať kontrolu účtu iba z kontextového okna, dôrazne vás odraďujeme od toho, aby to urobil!
Nastavenie UAC v editore databázy Registry
Môžete úplne zakázať kontrolu účtov a vybrať každý zo štyroch scenárov v editore databázy Registry. Opíšeme, ako sa to robí.
- Spustite editor databázy Registry pomocou nástroja Spustiť, ktorý je možné získať pomocou kombinácie klávesových skratiek Win + R.
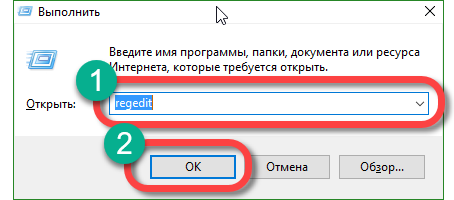
- Prejdite na cestu uvedenú na snímke obrazovky a zmeňte hodnoty parametrov na nej (môžete po dvojitom kliknutí ľavým tlačidlom myši na karte zmeniť hodnotu kľúčov databázy Registry).
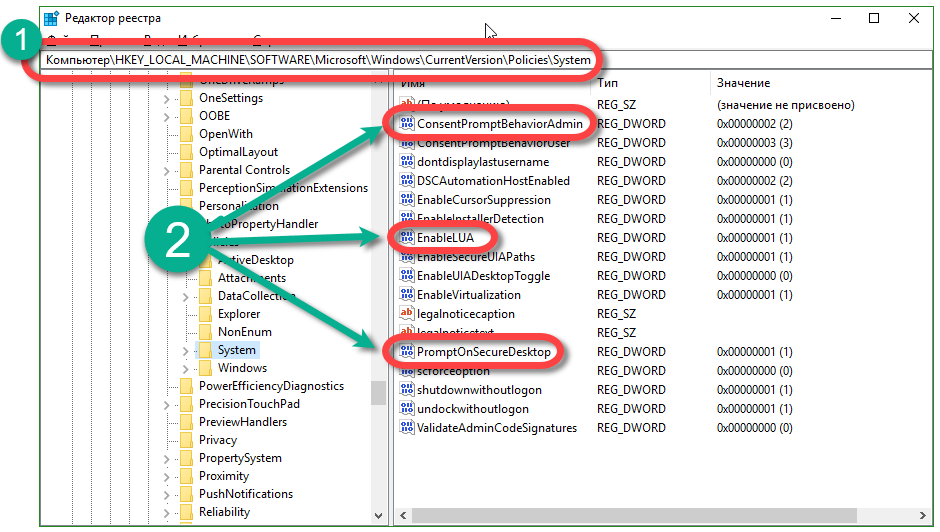
Dešifrovanie hodnôt kľúčov databázy Registry zodpovedných za kontrolu oprávnení v systéme Windows:
- oznámenia vždy dorazia: 1, 1, 2;
- upozornenia prichádzajú, keď sa program pokúsi zmeniť nastavenia: 1, 1, 5;
- okraje obrazovky sú vypnuté, sú prijaté upozornenia: 0, 1, 5;
- úplné vypnutie sledovacích účtov: 0, 1, 0.
Varovanie! Opäť vás varujeme - vypnutím UAC narazíte na bezpečnosť počítača.
Zhrnutie
V predchádzajúcom texte sme opísali, ako zakázať konto systému Windows 10, lokálne aj prepojené s účtom Microsoft. Všetky metódy fungujú v každej z verzií "Desať". Každý používateľ má právo si vybrať najvýhodnejšiu voľbu a použiť ju. Ak máte nejaké problémy, napíšte do komentárov, pomôžeme Vám.
Ako odstrániť účet Microsoft v systéme Windows 10
Používateľovi sa zobrazí výzva na zadanie prihlasovacieho mena a hesla účtu Microsoft. Ak tak urobíte, systém Windows 10 použije tento účet na prihlásenie.
Preto mnohí používatelia majú záujem o odstránenie konta spoločnosti Microsoft v systéme Windows 10 a návrat k používaniu bežného miestneho účtu. V tomto článku sa budeme zaoberať práve touto otázkou.
Ak chcete odstrániť účet Microsoft Windows 10, musíte otvoriť nastavenia účtu. Ak to chcete urobiť, kliknite na tlačidlo "Štart" a kliknite na meno používateľa. Potom sa otvorí malé menu. V tomto menu zvoľte položku "Zmeniť nastavenia účtu".
Potom sa otvorí okno s nastaveniami účtu. Tu musíte kliknúť na odkaz "Prihláste sa namiesto miestneho účtu".
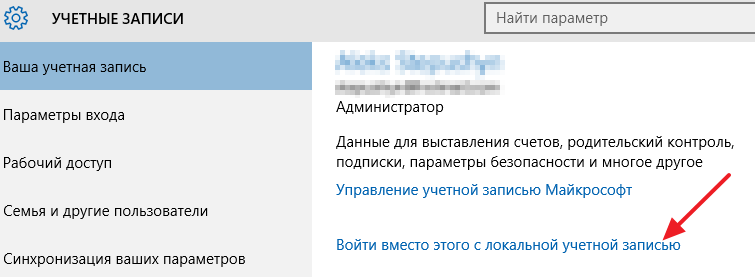
V dôsledku toho by ste mali vidieť okno s názvom Prepnúť na lokálny účet. V tomto okne musíte znova zadať heslo pre váš účet Microsoft a kliknúť na tlačidlo "Ďalej".
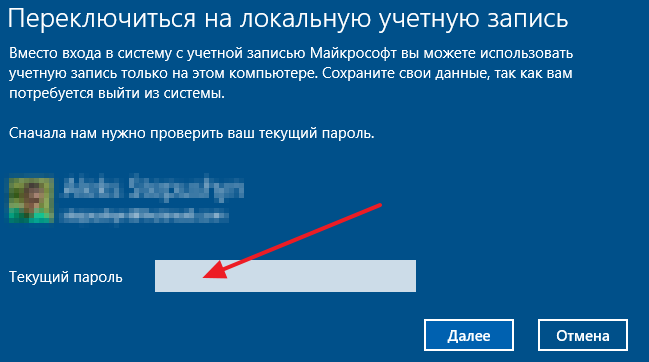
V ďalšom kroku budete vyzvaní na zadanie svojho používateľského mena, hesla a hesla pre váš miestny účet. Ak nechcete používať heslo, stačí zadať používateľské meno a nechať pole s heslom prázdne.
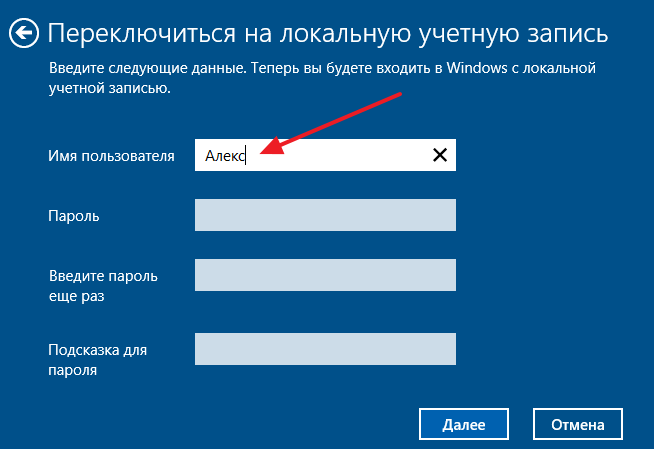
Tam je takmer úplné odstránenie účtu Microsoft Windows 10. Musíte kliknúť na tlačidlo "Odhlásiť a dokončiť prácu."
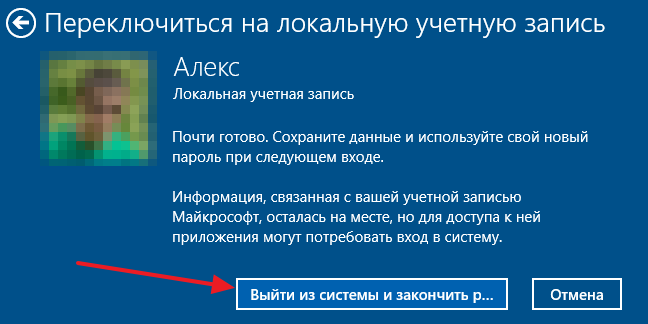
Potom sa systém odhlási z vášho účtu Microsoft a budete sa môcť prihlásiť ako bežný lokálny účet. V zásade to možno dokončiť. Ale ak chcete úplne odstrániť svoj účet Microsoft z Windows 10, musíte znova prejsť do nastavení účtu (kliknutím na používateľské meno v ponuke Štart). V dolnej časti stránky sa zobrazí váš účet Microsoft. Vyberte ho a kliknite na tlačidlo "Odstrániť".
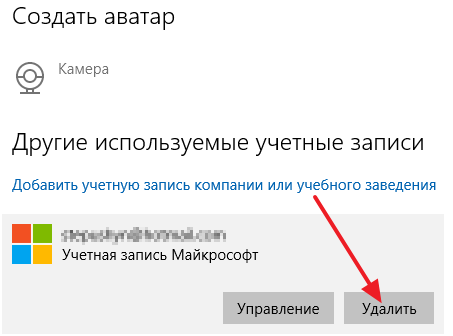
Po potvrdení bude účet Microsoft úplne odstránený z operačného systému Windows 10.



















