Ktorý disk je lepšie napísať okná. Ako napáliť na diskové okná - tipy pre začiatočníka
Operačný systém nemôže fungovať navždy bez porúch a chýb. Skôr či neskôr sa začne tlmiť, spomaliť a vzlietnuť, čo môže viesť k vzniku "modrej obrazovky smrti" alebo BSoD.
Dôvody na preinštalovanie systému Windows. Napíšte OS na disk
Modrá obrazovka poukazuje na to, že OS sa stal nestabilným. Môže to byť niekoľko dôvodov:
1) príliš častá inštalácia / odstránenie aplikácií, programov atď.
4) softvér pochybnej kvality, a to nielen.
Z pravej strany sa otvorí zoznam akcií, z ktorých by ste mali vybrať položku "...".

Systém nám pošle hľadať pripravený obraz OS, ktorý ste už stiahli z Internetu.
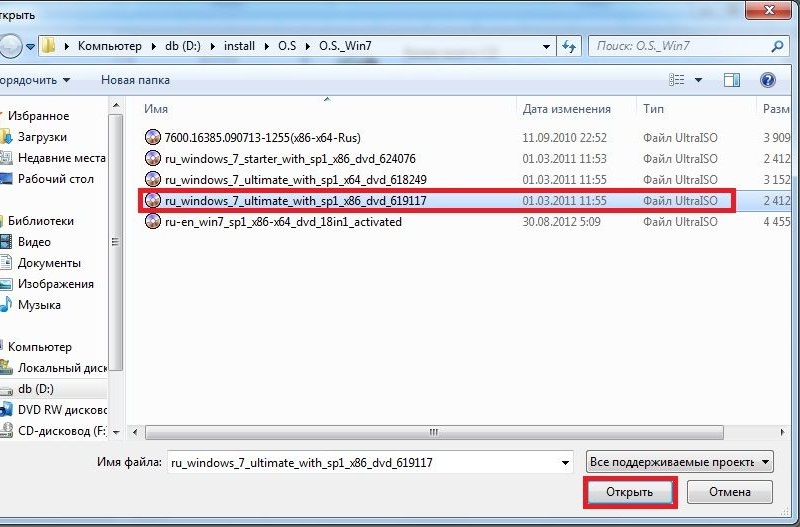
Príklad ukazuje niekoľko typov systémov, ale vo vašom konkrétnom prípade by mal existovať jeden. Ak ste si stiahli niekoľko zostáv.
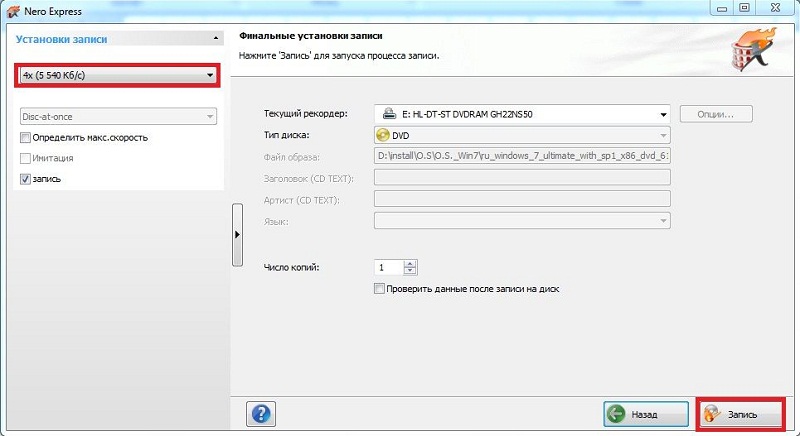
Ak chcete zaznamenať istotu, rýchlosť musí byť nastavená na 4x. Pri vyšších rýchlostiach môže obrázok stratiť dôležité súbory a samotný operačný systém sa môže zaregistrovať s kritickými chybami. Je lepšie počkať pár minút.
Začiarknite políčko "záznam" a v pravom dolnom rohu začiarknite políčko vedľa možnosti "Skontrolovať údaje ...". Takže systém vás upozorní, ak bol obraz nesprávne zaznamenaný. Nebojte sa kliknúť na tlačidlo "Nahrať" a čakať na dokončenie.
Alternatívny vstup
Ak ste však obrázok stiahli, ale vzali ho od priateľa a chcete ho uložiť do budúcnosti, musíte urobiť nasledujúce.
Všetci v rovnakom Nero potrebujú vytvoriť kópiu. Ak to chcete urobiť, otvorte hlavnú ponuku a vyberte časť s obrázkami, ako na snímke obrazovky. Nezabudnite do jednotky vložiť prázdny disk.
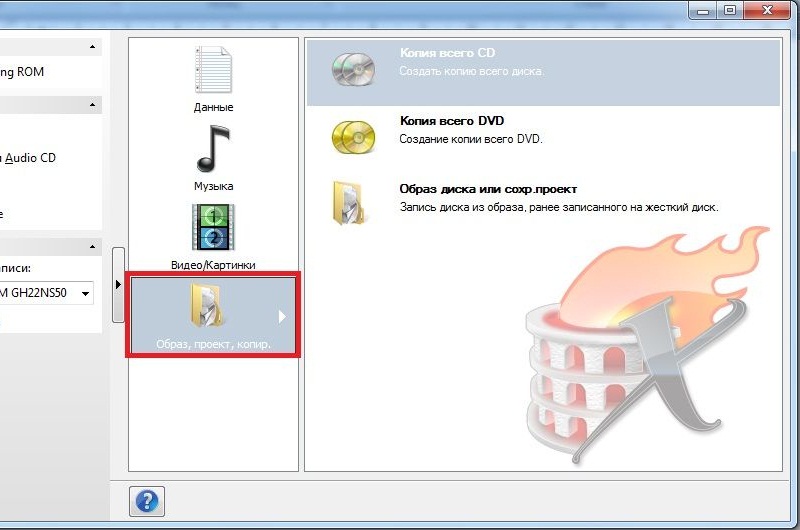
Potom sa v pravom rohu zobrazí zoznam príkazov. Potrebujeme položku "Kopírovať celé DVD"

Musíte vybrať prijímač a zdroj disku. Prítomnosť dvoch pohonov - nie je predpoklad, ale je veľmi užitočná. V tomto prípade proces kopírovania dôjde oveľa rýchlejšie, zatiaľ čo systémové zdroje procesora sú ovplyvnené v menšej miere, bez načítania pamäte.
V opačnom prípade tá istá jednotka funguje ako prijímač a zdroj.
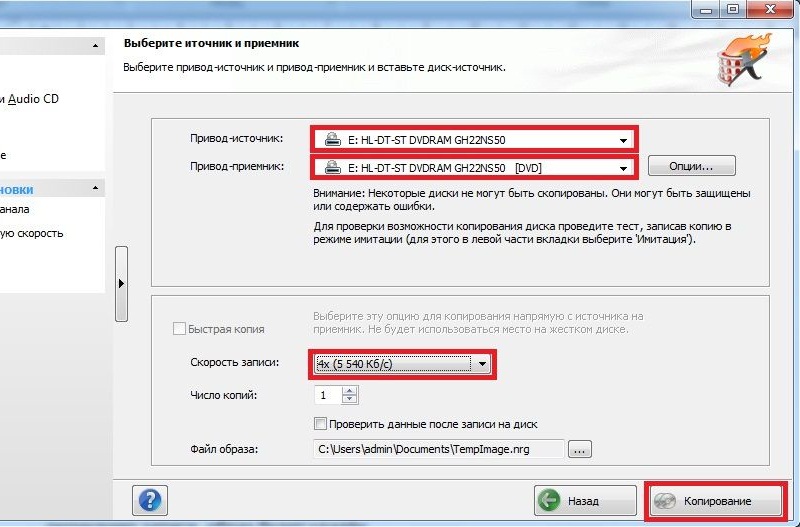
Opäť vyberte minimálnu rýchlosť čítania. Systém najskôr uloží obraz údajov na pevnom disku, po ktorom vás požiada, aby ste vložili prázdne prázdne miesto, na ktoré budú uložené všetky potrebné súbory.
Kliknite na "kopírovať" a počkajte.
Ak je počet prázdnych diskov DVD obmedzený, začiarknite políčko vedľa položky "imitácia" namiesto nahrávania.
Takže uvidíte, že obrázok je úspešne napísaný alebo možné chyby spôsobené nemožnosťou čítania niektorých súborov z darcu disk sa objavujú. Ak je všetko v poriadku, kliknite na "záznam".
Mnohí neskúsení používatelia sa pokúšajú vytvoriť bootloader pomocou štandardnej kópie, ktorú ponúka sprievodca vášho operačného systému. Výsledok takejto operácie vás však sklama - nie je možné nainštalovať systém Windows z BIOSu zo zavádzacieho zariadenia. Špeciálny program Nero Burning ROM vám pomôže vyriešiť tento problém a táto príručka vám vysvetlí, ako napáliť Windows na disk cez Nero.
Nero je považovaný za jeden z najlepších programov svojho druhu, ktorý používajú profesionáli i amatéri. Rozhranie Nero je pomerne jednoduché, takže si ho dokonca môžete vypočuť samo.
Najprv musíte nájsť inštalačnú verziu systému Windows. Všetky verzie je možné získať z World Wide Web.
Takže v počítači je obrázok systému Windows. Typicky je veľkosť takéhoto súboru približne 3 GB, čo znamená, že súbor sa nezmestí na bežný nosič CD, takže budete musieť obrázok napáliť na DVD-ROM. Ak chcete zaviesť zavádzač, môžete napaľovať systém Windows na disk DVD-R. Ak v budúcnosti nebudete musieť preinštalovať systém Windows a potrebujete na CD napísať niečo dôležitejšie, použite DVD-RW. Potom môžete napísať dôležité informácie na DVD-RW cez obrázok operačného systému bezprostredne po inštalácii na počítači.
Ako napáliť systém Windows na disk cez Nero? Krok za krokom
- Do jednotky vložte prázdny disk DVD.
- Otvorte program Nero Burning ROM. V spodnej časti okna, ktoré sa zobrazí, zvoľte "Otvoriť" a vyhľadajte požadovaný obrázok, ktorý zaznamenáme. Spravidla má takýto súbor príponu ".iso".
- Zobrazí sa ponuka nahrávania. Skontrolujte, či je vybratá možnosť "Nahrať", "Dokončiť disk" - táto možnosť zakazuje opakované nahrávanie na tomto disku. Začiarknite možnosť "Checked Recorded Data" (Skontrolovať zaznamenané dáta) - toto je testovacia možnosť pre kvalitu záznamu. Rýchlosť zápisu, vyberte priemer. Pri maximálnej rýchlosti sa niekedy objavia poškodené súbory, ktoré nie sú čitateľné.
- Ak chcete spustiť proces nahrávania, kliknite na položku "Burn" a potom sa objaví okno, v ktorom môžete sledovať aktuálne percento úlohy a zobraziť jej charakteristiky, ako je rýchlosť a načítanie vyrovnávacej pamäte.
- Keď indikátor nahrávania zobrazí 100%, začne sa overenie zaznamenaných údajov. Ak sa v položke Verifikácia zobrazia nečitateľné súbory, nahrávanie sa zle zhoršilo, malo by sa zopakovať. Ak je výsledok záznamu pozitívny, otvorí sa disk s vyhrievaným záznamovým diskom a zobrazí sa príslušné okno s upozornením na úspešné dokončenie operácie.
- Vytvorený zavádzací disk je pripravený na použitie. Môžete ho vložiť späť do jednotky, reštartovať počítač a spustiť proces inštalácie systému Windows.

Čo ak zlyhalo nahrávanie?
Mali by sme vám tiež povedať, ako konať, ak sa kopírovanie pokazilo. V tomto prípade môžete postup zopakovať.
Ak to chcete urobiť, musíte prepísať disk DVD-RW alebo vložiť prázdny disk DVD-R. Ak používate nový kompakt, jednoducho zopakujte všetky vyššie uvedené body a skopírujte obrázok na médium.
Ak prepisujete DVD-RW, najprv nájdite sekciu "Nahrávač" v lište ponuky a zvoľte "Vymazať prepisovateľný disk". V otvorenom okne sú označené vlastnosti na vymazanie disku, je lepšie ich nemeniť. To znamená, že nastavenia by mali mať nasledujúcu podobu:
- Metóda vymazania - rýchlo vymažte disk RW;
- Rýchlosť vymazania - Maximálna.
Kliknite na tlačidlo "Vymazať" a pozrite si priebeh operácie v otvorenom okne. Na konci postupu sa objaví príslušné upozornenie a otvorí sa disk s teraz čistým DVD-RW. Ak chcete znovu zapísať potrebné informácie, mali by ste zopakovať od začiatku až do konca všetky body opísané vyššie.
záver
Teraz viete, ako vytvoriť zavádzací systém Windows cez Nero. Stojí za to povedať, že pre inštalačný disk je lepšie použiť pôvodnú verziu operačného systému než rôzne zostavy z neoverených zdrojov. Dúfame, že táto príručka vám pomôže pri rozvíjaní používateľských zručností. Veľa šťastia!
Tu sme stiahli z torrentov alebo od niekde inde požadovaný obraz disku vo formáte ISO a musíme ho vypáliť na disk. Vezmite svoj obľúbený program Nero a napíšte, áno. Alebo iný druh voľného CDBurnerXP, DeepBurner alebo čokoľvek. Na to však existujú špeciálne programy. Pozrime sa, ako môžu byť použité na vypálenie nášho ISO obrazu na disk v systéme Windows 7.
Program ImgBurn
Snáď prvý program, ktorý vám príde na myseľ, pokiaľ ide o nahrávanie obrázkov, je zadarmo. ImgBurn, V podstate je to veľmi užitočný malý program s množstvom užitočných funkcií. S jeho pomocou, úloha sťahovania systému Windows 7 ako obrázok a písanie na disk sa stáva len škôlkou. Najmä vám umožňuje zobraziť parametre disku, vybrať režim nahrávania, zaznamenať nielen obrázky a oveľa viac.
Celkovo ImgBurn poskytuje skvelý a spoľahlivý spôsob, ako napáliť ISO obraz na disk. Navyše s jeho pomocou môžete jednoducho zaznamenávať súbory a priečinky, skontrolovať kvalitu disku atď.
Mimochodom, užitočné nuansy - v okne odkaz vyššie nájdete veľa súborov pre preklad ImgBurn do ľubovoľného jazyka. Takže nezabudnite nájsť stránku posúvania, nájdite pole v tabuľke jazykov ruský a kliknite na tlačidlo Kliknite tu stiahnuť súbor Russification.
Nainštalujte aplikáciu ImgBurn obvyklým spôsobom. A dávajte pozor - pri inštalácii nezabudnite zrušiť začiarknutie všetkých políčok v nižšie zobrazenom okne, inak sa v prehliadači nainštaluje mega-neužitočná značka s názvom Ask Toolbar. Nafik-nafik to kecy. Program sa potom pýta, či potrebujete pravidelnú aktualizáciu a dokončenie inštalácie.
Teraz pridajte ruský jazyk. Súbor rusky .zip získaný skôr musí byť rozbalený do inštalačného adresára ImgBurn v priečinku Jazyky (C: \\ Program Files \\ ImgBurn \\ Languages). Potom otvorte ponuku Nástroje\u003e Nastavenia a na poli jazyk vybrať ruský.

Teraz bude program premenený. Ako môžete vidieť, pozostáva z dvoch okien. V hornej časti môžete vybrať požadovaný režim prevádzky av dolnej časti sa zobrazia podrobné informácie. Spodné okno, samozrejme, môže byť zatvorené, aj keď program bude odolávať a varovať, že toto okno je veľmi potrebné. Nie naozaj, tak sa rozhodnite pre seba.
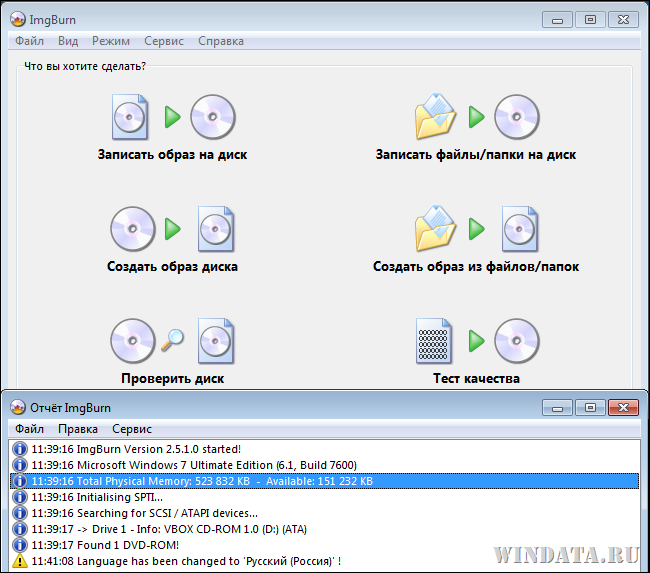
Ako môžete vidieť, všetky kroky, ktoré je možné vykonať s ImgBurn, hovoria samy za seba. Môžete napáliť obraz disku, vytvoriť obrázok z disku, skontrolovať disk, vybrať súbory alebo priečinky a napáliť ich na disk alebo vytvoriť obrázok zo súborov alebo priečinkov.
Najjednoduchší spôsob používania programu je kliknúť pravým tlačidlom na obrázok disku a vybrať príkaz Napáliť pomocou funkcie ImgBurn, Upozorňujeme, že v tomto kontextovom menu je príkaz , o čom budeme hovoriť neskôr.
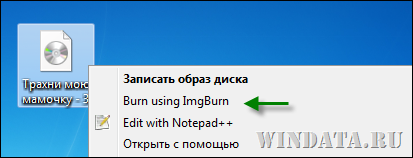
Otvorí sa nové okno. V ňom môžete zobraziť parametre optickej jednotky (a vybrať, či existuje niekoľko), aktivovať režim testovania nahrávania, vybrať rýchlosť nahrávania atď. Štandardne nemôžete urobiť nič, stačí kliknúť na ikonu príspevku nižšie.
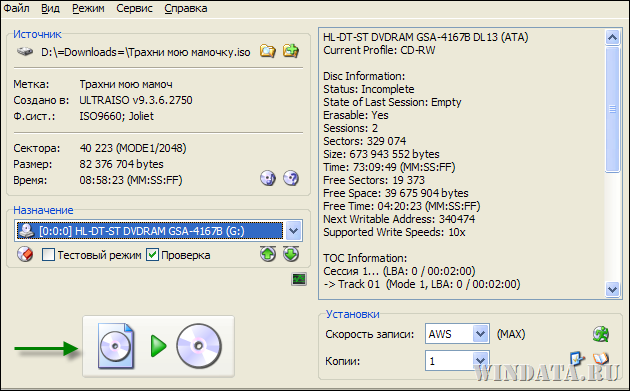
To je všetko. Kliknite na tlačidlo OK po dokončení záznamu. V skutočnosti je program ImgBurn schopný veľa, má veľa zaujímavých funkcií, takže sa nečítajte FAQ, Ale pretože máme záujem o rýchly spôsob, ako napísať obrázok ISO, zastavíme sa ho teraz. A samostatne Img Burn bude popísané neskôr v príslušnom článku.
ISO rekordér
Tento program je veľmi jednoduchý ako mrkva, veľmi malý a používa sa výhradne na nahrávanie obrázkov. , Na stránke vyberte verziu pre Windows 7 x32 alebo x64.
Stiahnite si ISO Recorder a nainštalujte, pri inštalácii nie sú tu žiadne odtiene. Program po inštalácii bude okamžite v ruštine - veľmi pekné.
Teraz je algoritmus rovnaký. Kliknite pravým tlačidlom na ikonu ISO a vyberte príkaz Kopírovanie obrázka na disk CD / DVD, Otvorí sa okno programu.

Ako vidíte, všetko je v programe jednoduché a nemožné Už sme označili obrázok disku (alebo ho môžete vybrať ručne), označte rýchlosť nahrávania a kliknite na tlačidlo Next., potom sa začne nahrávanie. Jednoduché a vkusné.
Mimochodom, po inštalácii nahrávanie ISO nahrádza štandardný program pre nahrávanie obrázkov existujúcich v systéme Windows 7. Preto príkaz zmizne z kontextového menu , Ak ho chcete vrátiť, musíte znova priradiť súborom ISO združeniu so základnými prostriedkami na zaznamenávanie obrázkov v systéme Windows 7. Nájdete stránky, ktoré sú známe každému a kto nie, :)
Napáliť ISO pomocou systému Windows 7
Táto metóda je najjednoduchšia a je k dispozícii bez inštalácie žiadnych programov. V systéme Windows 7 je v predvolenom nastavení zabudovaný nástroj na nahrávanie diskových snímkov, ktorý je možné vyvolat kliknutím pravým tlačidlom na obrázok a výberom príkazu .
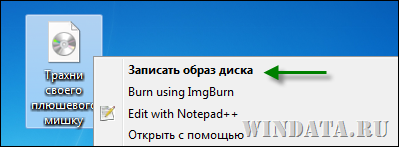
Otvorí sa okno, v ktorom musíte vybrať rekordér (optický obrázok) a kliknite na tlačidlo Zapíšte si, Vlastne všetko :) Môžete tiež zaškrtnúť políčko Po spálení skontrolujte disk.

Teraz pozornosť: otázka v štúdiu. Prečo musím inštalovať iný softvér, ak je na začiatku k dispozícii záznam ISO obrazov v systéme Windows 7?
Odpoveď je veľmi jednoduchá: nie každý má dôveru spisovateľovi systému Windows 7. Nie, to je dobré. Ale niekedy klesá (a)
Niekedy sa to stane. Človek neváha písať obrázky ISO pomocou vstavaného programu v systéme Windows 7, po ktorom bezpečne zkazí pár diskov a ... hľadá lepší život.
Možno je to nehoda. Možno nie. Existuje však vnímanie, že zabudovaný záznamový nástroj v systéme Windows 7 poskytuje, povedzme nie najlepšiu kvalitu záznamu.
Preto, ak nechcete hrať ruletu a používate nástroj, ktorý (nie nevyhnutne, ale možné) môže poškodiť nahratý disk alebo obrázok - použite programy popísané v článku. Napríklad ten istý program ImgBurn je len zázrak ako dobrý;) Známy pre svoju spoľahlivosť a pohodlie v práci, tak odporúčame.
Moderná realita, ktorá je charakterizovaná aktívnym využívaním informačných technológií, kladie náročným používateľom náročné požiadavky a prinúti ich, aby zlepšili svoje vedomosti a ponorili sa do základov softvéru.
Nemusíte mať špeciálne znalosti na napísanie obrazu ISO.
V tomto ohľade nie je prekvapujúce, že počet tých, ktorí dokážu zvládnuť inštaláciu nielen potrebného softvéru, ale aj samotný operačný systém, ak sa nepodarilo, sa každoročne zvyšuje. Dôležité je mať len k dispozícii potrebný zavádzací nástroj. Ak to nie je k dispozícii, je ľahké stiahnuť požadované súbory, najmä preto, že je možné ich získať zadarmo na mnohých internetových zdrojoch.
Jediná vec, ktorú musíte čeliť, je skutočnosť, že by ste mali presne vedieť, ako napáliť ISO obraz na disk, pretože môžete vytvárať zavádzacie médiá iba pomocou formátu ISO.
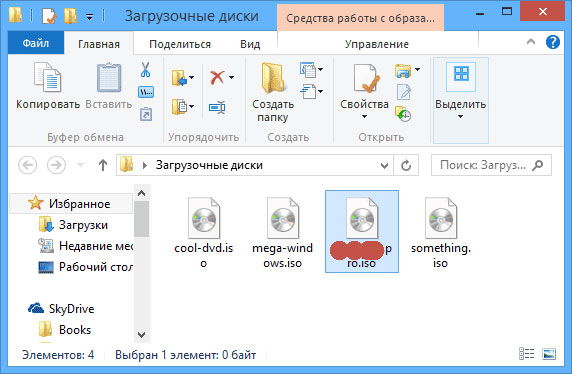
Existuje niekoľko spôsobov, ako napísať obrázok na disk. Každý užívateľ má právo vybrať si, ktorá metóda je pre neho najvhodnejšia. Používateľ má tiež úplné právo zvážiť, ktoré médium je pre neho pohodlnejšie a ľahšie zapisovať požadované súbory.
Vo väčšine prípadov musí byť zaznamenaný formát ISO, ak je potrebné vytvoriť spoľahlivý spúšťací nástroj. Aj keď treba poznamenať, že to nie je jediná nutnosť, súbory s takýmto rozšírením často sprevádzajú hromadné hry.

Ak je napriek tomu úlohou vytvoriť zavádzací nástroj, je lepšie uprednostňovať disk CD alebo DVD, pretože je ľahké vytvoriť zavádzací USB flash disk, ale používateľ ju často potrebuje. Zatiaľ čo ste zaznamenali všetko na optických médiách, môžete ich dať stranou a uistite sa, že v prípade poruchy operačného systému bude mať vždy možnosť načítať systém Windows veľmi rýchlo.
Takže keď ste sa usadili v myšlienke, že je výhodnejšie vyrobiť optické médiá ako USB flash disk, mali by ste zistiť, ako napáliť ISO obraz na disk.
Štandardné nástroje systému Windows
Vývojári operačného systému sa uistili, že používatelia mali v prípade potreby možnosť napísať obrázok na disk.
Ak chcete splniť nastavené úlohy, nie je absolútne potrebné prevziať žiadne programy, jednoducho otvorte priečinok, v ktorom bol obrázok ISO umiestnený vopred po sťahovaní. Na ňom by mal používateľ kliknúť pravým tlačidlom myši a vyvolať kontextové menu. Zobrazí sa ponuka "Otvoriť s pomocou", po kliknutí na ktorú sa zobrazí výber možných programov vrátane nástroja "Windows Disk Imaging Tool". Kliknutím na ne zostane výber jednotky, s ktorou sa bude nahrávanie vykonávať. Niektoré osobné počítače sú vybavené dvoma jednotkami, takže používateľ musí byť pri výbere jednotky, ktorý sa má používať, byť opatrný.

Potom zostáva len niekoľko minút, potom sa všetko úspešne zaznamená na optické médiá, o ktorých bude používateľ informovaný. Zapísanie ISO raz je postačujúce, aby ste sa uistili, že je ľahké vytvoriť zavádzacie optické médiá.
Nahrávanie pomocou programov
Niektorí pokročilí používatelia uprednostňujú dodatočný softvér, ktorý umožňuje prekvapujúco ľahko vytvoriť zavádzacie optické médiá. Takáto túžba po nich je celkom uskutočniteľná, pretože je ďaleko od jediného programu, ktorý umožňuje nielen nahrávanie, ale naopak vytváranie formátov ISO.
Vytvorenie disku pomocou programu Nero
Nero je program na napaľovanie obrazu na disk. Samozrejme, program Nero má mnoho ďalších jedinečných funkcií, ktoré umožňujú dosiahnuť stanovené úlohy.
Ak vznikne potreba vytvoriť zavádzacie optické médiá a existuje obľúbený program Nero, tak aj začiatočník nebude mať problémy, ak bude pozorne sledovať výzvy, ktoré program sám poskytuje.
Spustenie programu Nero na ľavej strane zobrazuje položku "Obrázok, projekt, kopírovanie". Podržaním ukazovateľa myši na ňom sa otvorí podmenu, v ktorom by ste mali vybrať možnosť "Obraz disku alebo uložený projekt". Teraz by používateľ mal určiť cestu k miestu, kde je v počítači uložený formát ISO. Výberom požadovaného súboru zostáva kliknúť na tlačidlo "Nahrať" a chvíľu počkať.
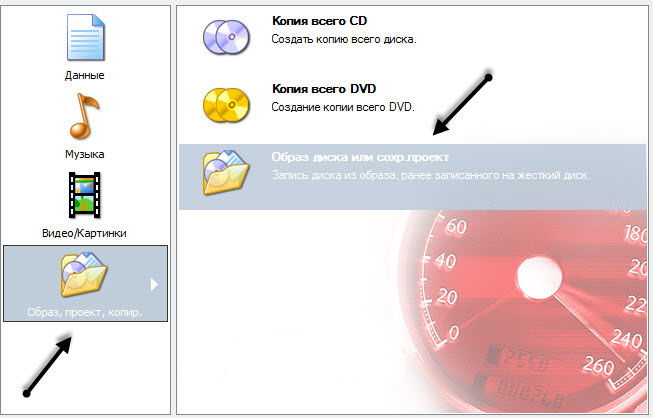
Ak po uplynutí času sa zobrazí hlásenie, že napaľovanie bolo úspešné, potom sa mu podarilo vytvoriť zavádzacie optické médiá. V niektorých prípadoch môže program hlásiť zlyhanie, potom sa všetky kroky budú musieť vykonať znova.
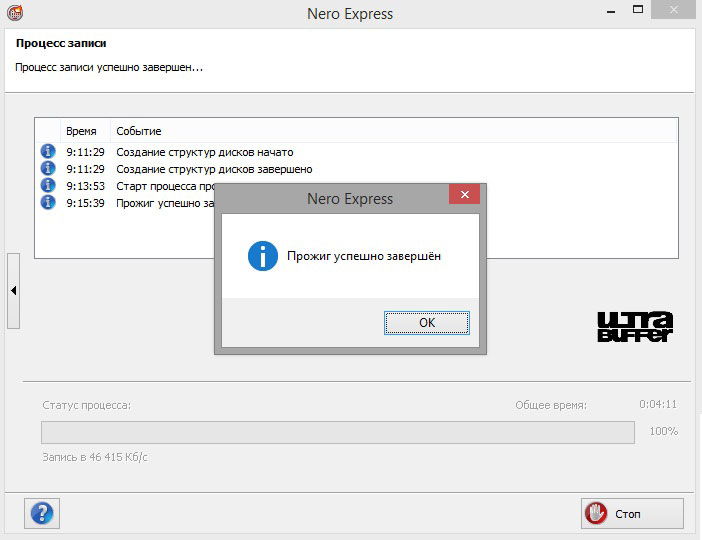
Vytvorenie disku pomocou technológie UltraISO
Tiež sa neobťažuje vedieť, ako vytvoriť obraz disku s UltraISO. Tento program medzi pokročilými používateľmi má väčšiu česť ako Nero.
Tento program umožňuje nielen vytvárať vysokokvalitné zavádzacie optické médiá, ale aj nahrávať herné súbory, ktoré sa dajú úspešne otvoriť bez použitia dodatočného softvéru, napríklad DaemonTools.
Ak chcete vypáliť formát ISO pomocou nástroja UltraISO, stačí vybrať podmenu "Napáliť obraz CD" na karte "Nástroje". Ďalej sa zobrazí výzva na zadanie cesty, kde sú uložené súbory na zápis.
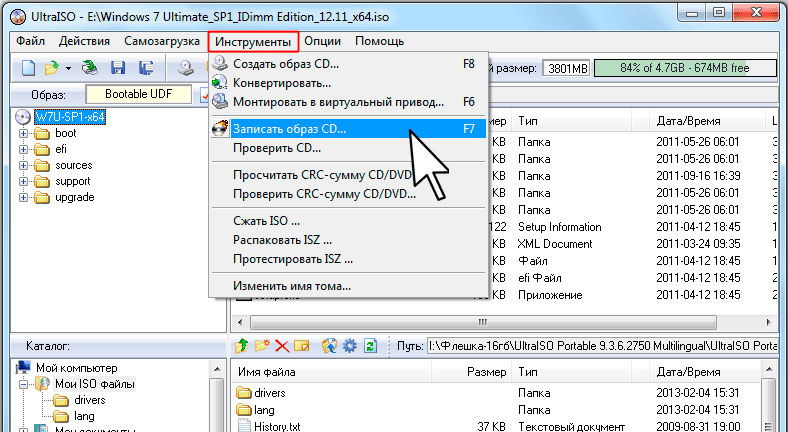
Výberom požadovaného súboru môžete okamžite začať nahrávanie. Tí, ktorí sa ponáhľajú, pretože nemajú čas, môžu nastaviť maximálnu rýchlosť zápisu. Je však dôležité mať na pamäti, že čím vyššia je rýchlosť nahrávania, tým častejšie sa môžu vyskytnúť chyby, takže je musíte niekoľkokrát prepísať.
Prejsť na záznam je možné po stlačení tlačidla "Nahrať". Proces horenia trvá niekoľko minút, po ktorom bude úspešné zavádzacie optické médium v rukách používateľa.
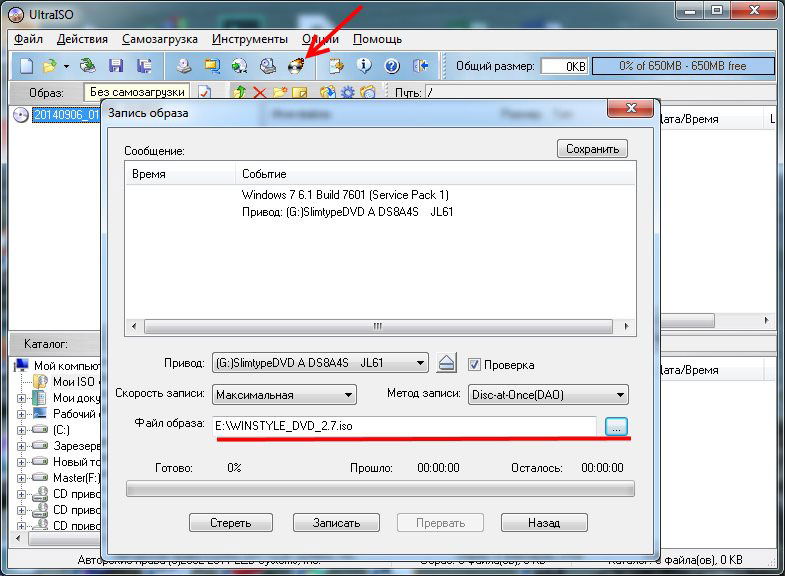
Vytvorenie zavádzacieho optického média z ISO iba na prvý pohľad sa zdá byť ťažké. Po samostatnom zaznamenávaní sa budú všetky akcie vykonávať nielen rýchlejšie, ale aj automaticky.
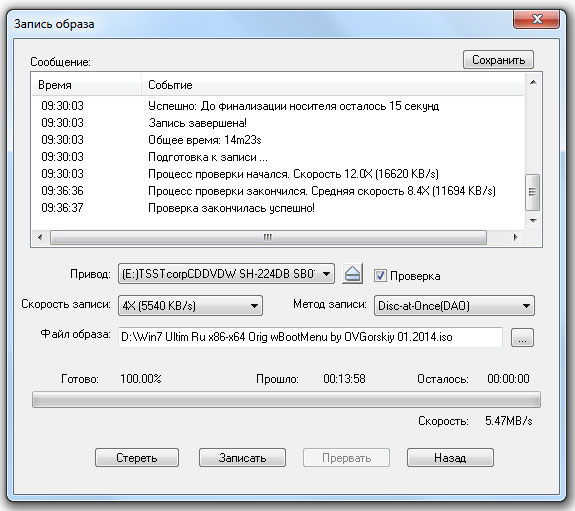
Nahrávanie vo formáte ISO je možné nielen v prípade Windows, Nero alebo UltraISO. Je ťažké vymenovať všetky možnosti, všetky aplikácie, ktoré umožňujú úspešne a bez akýchkoľvek ťažkostí, pretože ich počet je príliš veľký. Používateľ sám určuje, ktorý softvér je pre neho zrozumiteľnejší. Musí ich nainštalovať do počítača a podľa potreby ich použiť. Inštalácia niekoľkých aplikácií, ktorých funkčnosť je identická, je iracionálna, pretože zaplnia len miesto na disku.
Používatelia z času na čas zaznamenávajú rôzne súbory na diskoch DVD (filmy, hudba, fotografie atď.) A používajú na tento účel rôzne programy tretích strán. Ale mnohí používatelia stále nevedia, že na napaľovanie súborov na DVD nie je potrebné používať programy tretích strán, pretože to môže byť vykonané pomocou samotného systému Windows.
Napriek tomu, že teraz existujú pohodlnejšie a spoľahlivé spôsoby ukladania informácií (napríklad flash disk), DVD disky sú stále populárne. Takéto disky nie sú pomerne drahé a ak ich budete starostlivo zaobchádzať, informácie na nich zaznamenané budú neporušené.
Čo potrebujeme na zaznamenanie takého disku?
Pre to potrebujeme:
1) Samotný samotný disk DVD (alebo disk CD), ktorý sa zaznamená. Je dôležité, aby bol tento disk v dobrom stave bez fyzického poškodenia (bez škrabancov).
2) DVD napaľovačka.
3) Inštalovaný operačný systém Windows (XP, Vista, Seven alebo Eight).
PS: Tento článok popisuje, ako napáliť disk v operačnom systéme Windows 7.
DVD napaľovačka
1) Do zapisovača DVD vložte prázdny disk. Ak máte okno autostartu s návrhmi akcie, zatvorte ho (červený kríž v pravom hornom rohu).
2) Teraz je potrebné špecifikovať súbory na zápis, môžete to robiť rôznymi spôsobmi (vyberte možnosť, ktorú si myslíte, že je vhodnejšie):
a) Vyberte potrebné súbory a priečinky (pomocou myši alebo klávesnice, podržaním klávesov Shift alebo Ctrl). Kliknite na ľubovoľný vybratý súbor pravým tlačidlom myši, v rozbaľovacej ponuke vyberte možnosť Odoslať, z rozbaľovacieho zoznamu v ďalšom zozname vyberte svoju jednotku.
b) Vyberte požadované súbory a kliknite na tlačidlo "Vypáliť na optický disk".

c) Nemôžete okamžite vybrať súbory na nahrávanie (čo je vhodné napríklad v prípadoch, keď existuje veľa súborov a nachádzajú sa v rôznych priečinkoch). V takom prípade prejdite cez "môj počítač" na jednotku DVD a potom zvoľte typ súborového systému (pozri odsek 3). Potom pridajte potrebné súbory na nahrávanie.
3) Zobrazí sa okno, v ktorom budete musieť vybrať typ súborového systému.
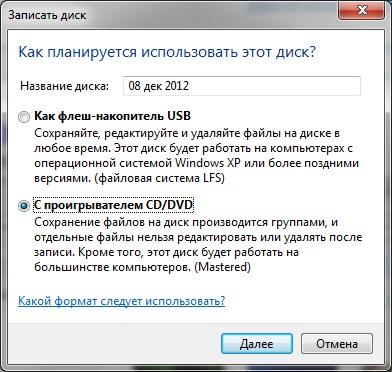
Čo si vyberiete, rozhodnete sa (osobne si vyberiem druhú možnosť). Tu nebudem popísať výhody a nevýhody týchto formátov, ak sa chcete dozvedieť viac, existuje certifikát (kliknite na odkaz "Aký formát by som mal použiť?").
4) Teraz máte súbory pripravené na nahrávanie. V prípade potreby môžete pridať ďalšie súbory na nahrávanie alebo odstrániť nepotrebné súbory. Vo všeobecnosti, kým začnete nahrávanie priamo, môžete tento zoznam pripravených súborov upraviť.
5) Po uistení, že všetky potrebné súbory už boli pridané, kliknite na tlačidlo "Vypáliť na CD".
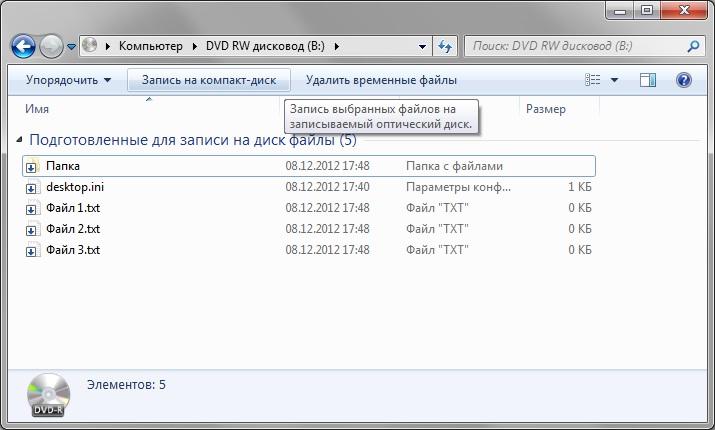
6) Potom budete vyzvaní, aby ste zadali názov disku (zadajte svoje vlastné alebo ponechajte predvolené nastavenie) a tiež vyberte rýchlosť nahrávania. Kliknite na tlačidlo Ďalej a spustite nahrávanie priamo na disk.
Po určitom čase (v závislosti od množstva zaznamenaných údajov a rýchlosti nahrávania) sa zobrazí hlásenie, že sú vaše súbory úspešne napísané.



















