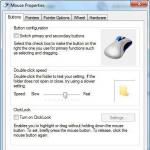Na obrazovke iPhone zobrazíme tlačidlo domov a nakonfigurujeme ho za pár sekúnd. Tlačidlo Domov na iPhone: kde sa nachádza, ako ho zobraziť na obrazovke, čo robiť, ak nefunguje Ako zobraziť ovládacie tlačidlo na iPhone
iPhone je ikonický smartfón súčasnej generácie. Tieto telefóny sú veľmi žiadané medzi ľuďmi na celom svete. S touto vychytávkou však treba vedieť narábať. Pri ovládaní zariadenia zohráva obrovskú úlohu tlačidlo Domov. Niekedy odmietne pracovať alebo začne „chybovať“. V takých chvíľach môžete chybný prvok zobraziť na obrazovke a namiesto fyzickej interpretácie použiť grafickú interpretáciu. Je to veľmi pohodlné. Najmä ak existuje podozrenie, že je zariadenie rozbité. Ďalej budeme hovoriť o tom, ako prejsť na „Domov“ z obrazovky iPhone a zobraziť ju na displeji. So zadanými úlohami sa dokáže vyrovnať každý!
O tlačidle Domov
Najprv však niečo málo o spomínanom ovládaní. Prečo potrebujeme tlačidlo Domov? A je to naozaj potrebné zobraziť na obrazovke a odstrániť ju z nej?
Tlačidlo Domov sa používa mimoriadne aktívne. Toto je jeden z najužitočnejších ovládacích prvkov smartfónu od spoločnosti Apple. Tlačidlo má obrovské množstvo aplikácií. Závisia predovšetkým od operačného systému, ktorý používate.
Najčastejšie je tlačidlo Domov potrebné na:
- odblokovanie mobilného telefónu;
- rýchle ukončenie programov, aplikácií alebo hier;
- hlasové ovládanie zariadenia (najmä v najnovšom iOS).
Ako odstrániť tlačidlo Domov z obrazovky iPhone 4 alebo iného, ak je to potrebné? Čo je potrebné urobiť, aby ste ho na začiatku zobrazili? O tom sa bude diskutovať nižšie.
Výstup na displeji
Spočiatku sa tlačidlo Domov na miniaplikáciách Apple na obrazovke nezobrazuje. Aby sa zobrazil na displeji, musíte sa uchýliť k pomoci špecializovanej služby. Je súčasťou štandardných aplikácií pre iOS.
Za zobrazenie tlačidla Domov na obrazovke je zodpovedná služba AssistiveTouch. Je na každom modernom telefóne alebo tablete Apple. S jeho pomocou môžete zistiť, ako odstrániť tlačidlo Domov z obrazovky iPhone.

Odporúča sa zobraziť Domov takto:
- Otvorte Nastavenia na iPhone.
- Prejdite do časti „Všeobecné/Základné“ – „Univerzálny prístup“.
- Vyberte položku ponuky AssistiveTouch.
- Posuňte posúvač tak, aby sa vedľa neho rozsvietila zelená plocha.
Môžete ukončiť nastavenia smartfónu. Po týchto krokoch sa na obrazovke zobrazí grafická interpretácia tlačidla Domov. Môže byť umiestnený na akomkoľvek vhodnom mieste a použitý na určený účel namiesto fyzického ovládacieho prvku zabudovaného do gadgetu.
Odstránenie tlačidla
Na tom, aby sa na displeji zobrazila Domov, nie je naozaj nič zložité. Ako odstrániť tlačidlo Domov z obrazovky iPhone? Zvládne to každý majiteľ Apple telefónu.
Nie je ťažké uhádnuť, že vo všeobecnosti sa povolenie a zakázanie skúmanej možnosti vykonáva približne rovnakým spôsobom. Preto budete musieť pracovať s AssistiveTouch.
Ak sa chcete zbaviť tlačidla Domov na displeji, musíte:
- Zapnite iPhone.
- Prejdite do ponuky "Nastavenia" - "Všeobecné".
- Kliknite na „Univerzálny prístup“ – AssistiveTouch.
- Otočte prepínač do polohy "Vypnuté". Zároveň by mal zmiznúť zelený indikátor vedľa neho. Zvyčajne je natretý bielou farbou.
Tu sa celá akcia končí. Nastavenia môžete ukončiť a pokračovať v používaní mobilného telefónu bez tlačidla Domov na displeji.
Výsledky
Navrhuje sa skončiť touto poznámkou. Odteraz je jasné, ako odstrániť tlačidlo Domov z obrazovky iPhone 5 alebo akéhokoľvek iného zariadenia Apple.

Všetky moderné zariadenia Apple majú funkciu AssistiveTouch. S jeho pomocou sa na displeji zobrazí a nakonfiguruje tlačidlo „Domov“. Každý majiteľ iPhonu môže za pár minút zistiť, ako táto služba funguje.
Spolu s tlačidlom Domov sa na displeji zobrazia nasledujúce možnosti:
- centrum notifikácií;
- funkcie zariadenia;
- Siri;
- "Používateľ".
Je potrebné poznamenať, že bez nich nebude možné na obrazovke zobraziť „Domov“. Presne to isté, ako keby ste ho odstránili z displeja. To je asi všetko, čo sa dá povedať o prenesení ovládacieho prvku s názvom Domov na obrazovku a jeho odstránení odtiaľ.
tlačidlo " Domov"na iPhone vykonáva 6 rôznych každodenných funkcií: vyvolanie uzamknutej obrazovky, návrat na Springboard (domovskú obrazovku), otvorenie viacmiestneho režimu, skenovanie odtlačku prsta pomocou Touch ID, spustenie hlasového asistenta Siri a režimu (" Pohodlný prístup"), aby ste mohli iPhone používať jednou rukou. V tomto článku si povieme o 5 ďalších nastaveniach, ktoré môžu byť použiteľné pri práci s tlačidlom Domov na iPhone.
V kontakte s
Väčšina funkcií je dostupná na telefónoch iPhone so systémom iOS 9 (a novším), ale niektoré z nich môžu byť prítomné aj v starších verziách operačného systému Apple.
Zakážte dostupnosť, aby ste sa vyhli náhodným kliknutiam
Po tom, čo sa Apple rozhodol zväčšiť uhlopriečku displeja z celkom pohodlných 3,5 a 4 palcov na 4,7 a 5,5, s čím je pri držaní zariadenia v jednej ruke strašne ťažké dosiahnuť do vzdialeného rohu displeja, v iOS bola funkcia Reachability integrovaný, dobre alebo „ Pohodlný prístup„v ruskom ekvivalente.
Jeho podstata spočíva v tom, že dvojitým poklepaním (a to poklepaním, nie stlačením) sa „ Domov“, rozhranie sa posunie nadol a je ľahké dosiahnuť jednou rukou najvzdialenejšie oblasti displeja.

Ale bez ohľadu na to, aká skvelá môže byť funkcia na papieri a v rôznych videách, ja osobne ju používam len párkrát do roka pri svojich každodenných činnostiach. Poviem ešte viac - pravidelne spôsobuje nepohodlie v dôsledku náhodného stlačenia.
Môžete ho zakázať, na čo musíte ísť nastavenie → Základné → Univerzálny prístup a v sekcii " Interakcia"oproti položke" Pohodlný prístup» posuňte prepínač do neaktívnej polohy.

Znížte rýchlosť
Pri práci s " Domov„Na vykonanie určitých úloh sa dá stlačiť dvojitým alebo dokonca trojitým stlačením. V predvolenom nastavení musíte na implementáciu svojho plánu čo najrýchlejšie stlačiť tlačidlo Domov. Ak nie ste spokojní s týmto stavom vecí, môžete znížiť rýchlosť dvojitého alebo trojitého stlačenia.

Ak to chcete urobiť, otvorte nastavenie → Základné → Univerzálny prístup → Domov. Tu si môžete vybrať možnosti dvojitého alebo trojitého kliknutia, ako napríklad „ pomaly" alebo " Tak pomaly».

Vypnutie Siri
Dlhé stlačenie tlačidla Domov" predvolene spustí Siri. Ak ho však nepoužívate alebo napríklad často robíte snímky obrazovky, môžete zakázať spustenie hlasového asistenta, aby ste sa vyhli nesprávnemu spusteniu.
Ako vypnúť Siri na uzamknutej obrazovke?

OTVORENÉ nastavenie → Dotykové ID a prístupový kód. Po zadaní hesla zámku do poľa „ Prístup k zámku obrazovky» deaktivujte prepínač oproti « Siri».
Ako úplne vypnúť Siri?

Ísť do nastavenie → Základné → Siri a vypnite hlavný vypínač a potom vyvolajte akciu vo vyskakovacom menu.
Priradenie akcie k trojitému kliknutiu
Trojnásobným stlačením tlačidla Domov„Môžete priradiť aj konkrétnu akciu. Ak to chcete urobiť, otvorte nastavenie → Základné → Univerzálny prístup a posúvajte sa úplne nadol, kým nenájdete „ Klávesová skratka“, ktorá je predvolene vypnutá.

Tu môžete aktivovať jednu z nasledujúcich funkcií:

Vymazanie pamäte RAM
Pomocou tlačidla Domov môžete tiež vymazať pamäť RAM zariadenia, čo bude relevantné aj na starších zariadeniach iPhone a iPad.
Ak to chcete urobiť, stlačte tlačidlo " Moc" (Napájanie), kým sa nezobrazí posuvník na vypnutie zariadenia (" Vypnúť»).

Potom stlačte a podržte " Domov", kým sa nezobrazí pracovná plocha (asi 10 sekúnd). To je všetko, RAM je vymazaná.
iPhone X nemá tlačidlo Domov a väčšina akcií sa teraz vykonáva pomocou gest. Možno nie všetky sú pre vás vhodné, aspoň kým si na ne nezvyknete. Existuje riešenie – virtuálne tlačidlo Domov. Funkcia AssistiveTouch je v podstate virtuálne tlačidlo Domov, ktoré vás dokáže nielen vrátiť na domovskú obrazovku, ale dokáže aj oveľa viac.
V minulosti sa AssistiveTouch používal, keď sa rozbilo tlačidlo Domov, alebo počas iPhone 4s, aby sa predišlo predčasnému zlyhaniu.
Po aktivácii a nastavení funkcie AssistiveTouch môžete k virtuálnemu tlačidlu pridať 3D Touch alebo gestá dlhým stlačením. Keď naň kliknete, zobrazí sa niekoľko možností vrátane aktivácie Siri, prepínania aplikácií, snímania obrazovky atď.
Ako Inštalácia virtuálne tlačidloDomov na iPhone
Krok 1:Ísť do nastavenie -> Základné -> Univerzálny prístup -> Pomocný dotyk a kliknite na prepínač v hornej časti. Potom sa na obrazovke objaví virtuálne tlačidlo. Umiestnite ho tam, kde je to pre vás výhodné.
Krok 2: Po tomto kliknutí Menu najvyššej úrovne. Uvidíte tlačidlá, ktoré sa objavia po kliknutí na hlavné. Zvyčajne medzi ne patrí Control Center, Siri, Home a Notifications. Oplatí sa pridať funkcie Multitasking a Screenshot.

Krok 3: Môžete nastaviť jedno klepnutie, dvojité klepnutie a dlhé stlačenie alebo gestá 3D Touch.

Na tieto gestá možno nastaviť najdôležitejšie akcie. Napríklad jedným klepnutím otvoríte domovskú obrazovku, dvojitým klepnutím otvoríte multitasking a dlhým stlačením sa otvorí ovládacie centrum. Pre 3D Touch môžete nechať Siri aktivovanú.
To je všetko, teraz máte na svojom iPhone praktické virtuálne tlačidlo Domov.
Ak máte na svojom iPhone problém v podobe nefunkčného tlačidla Domov, tento problém možno dočasne vyriešiť zapnutím tlačidla Domov. Po oprave sa dá odstrániť.
Hovorím o tlačidle, ktoré sa zobrazuje na obrazovke vášho iPhone a úplne nahrádza funkčnosť bežného tlačidla domov až do opravy telefónu.
Tlačidlo Domov na obrazovke iPhone
Ak ste na svojom zariadení videli priesvitný štvorec s bielou škvrnou v strede, potom je to náhrada za požadované tlačidlo na vašom zariadení.
Táto technológia sa nazýva AssistiveTouch a používa sa v dvoch prípadoch: nie je možné sa dotknúť obrazovky alebo potrebujete adaptívne vybavenie.
Jednoducho povedané, túto funkciu aktivujete, ak ste poškodili obrazovku a jednoducho nemôžete používať základné funkcie telefónu.
Okrem tlačidla Domov má táto technológia centrum upozornení, funkcie zariadenia (zvuk, uzamknutie, otáčanie), ovládacie centrum, Siri a používateľa (rôzne ťuknutia na obrazovku). 
Ako vidíte, ak vám funguje iba malá časť obrazovky, ale vidíte všetko, môžete telefón bezpečne používať, kým sa problém nevyrieši.
Ako odstrániť/zakázať tlačidlo Domov na obrazovke iPhone
Ak chcete nainštalovať, takpovediac, virtuálne tlačidlo Domov na obrazovku, nemusíte robiť veľa krokov. Sú zhruba takto:

Ako vidíte, na obrazovke sa teraz objavila skratka, ktorá vám umožní používať potrebné funkcie vrátane tlačidla Domov.
Túto priesvitnú skratku môžete presunúť na akékoľvek miesto, ktoré vám vyhovuje. Vo všeobecnosti to naozaj neprekáža, ale stále.
Niekoľko praktických tlačidiel uľahčuje zapnutie a vypnutie vášho iPhone, nastavenie hlasitosti a prepínanie medzi režimom pípnutia a tichým režimom.
Tlačidlo zapnutia/vypnutia (Spánok/Prebudenie)"
Keď iPhone aktívne nepoužívate, môžete ho uzamknúť, čím vypnete obrazovku a predĺžite výdrž batérie.
Keď je iPhone uzamknutý, nič sa nestane, keď sa dotknete jeho obrazovky. iPhone však môže prijímať hovory, textové správy a ďalšie aktualizácie údajov. Môžete tiež:
Počúvať hudbu;
Počas telefonovania alebo počúvania hudby upravte hlasitosť pomocou tlačidiel na bočnej strane iPhonu (alebo na slúchadlách iPhonu);
Pomocou stredného tlačidla na slúchadlách iPhone môžete prijať alebo ukončiť hovor alebo ovládať prehrávanie zvuku (pozri „Ovládanie prehrávania zvuku“ 07).
V predvolenom nastavení sa iPhone automaticky uzamkne, ak sa nedotknete obrazovky po dobu jednej minúty.
Ak chcete zmeniť dobu, po ktorej sa váš iPhone uzamkne, pozrite si tému Auto-Lock 26.0. Ak chcete nastaviť váš iPhone tak, aby na odomknutie vyžadoval prístupový kód, pozrite si tému Ochrana heslom 26.
Domovské tlačidlo
Tlačidlo Domov □ vám umožňuje kedykoľvek prejsť na domovskú obrazovku, na ktorej sa zobrazujú vaše aplikácie pre iPhone. Ak chcete spustiť ľubovoľný program, kliknite na jeho ikonu. Ak chcete zobraziť zoznam naposledy použitých aplikácií, dvakrát kliknite na tlačidlo Domov. Pozrite si časť „Otváranie programov a prepínanie medzi nimi“ 3.
Tlačidlá hlasitosti
Keď práve telefonujete alebo počúvate hudbu, pozeráte filmy alebo iný obsah, pomocou tlačidiel na bočnej strane iPhonu môžete nastaviť hlasitosť. Po zvyšok času tieto tlačidlá ovládajú hlasitosť vyzváňacích tónov, budíkov a iných zvukových efektov.
POZOR: Dôležité informácie o prevencii straty sluchu nájdete v častiNávod k produktuna webovej stránke www.apple.com/ru/support/manuals/iphone.
Ak chcete upraviť hlasitosť, použite tlačidlá na bočnej strane vášho iPhone.

Ak chcete nastaviť limity hlasitosti pre hudbu a videá na iPhone, pozrite si tému Hudba.
Prstencový/tichý spínač
Stlačením tlačidla zapnutia/vypnutia zvuku prepnite svoj iPhone do režimu zvonenia alebo tichého režimu

V režime zvonenia prehráva iPhone všetky zvuky. V tichom režime iPhone neprehráva vyzváňacie tóny, zvuky upozornení ani iné zvukové efekty.
Dôležité: Keď je iPhone v tichom režime, budíky, zvukové aplikácie (ako iPody) a mnoho hier stále prehrávajú zvuk cez vstavaný reproduktor.
V predvolenom nastavení, keď prichádza hovor, iPhone začne vibrovať bez ohľadu na to, či je nastavený na zvonenie alebo ticho. Keď je iPhone v režime zvonenia, môžete stlmiť zvuk zvonenia stlačením tlačidla Zapnúť/Vypnúť. („Spánok/Prebudenie“) alebo jedno z tlačidiel hlasitosti. Druhé stlačenie presmeruje hovor do hlasovej schránky.
Ak chcete zmeniť nastavenia zvuku a vibrácií, pozrite si časť Zvuky a prepínač zvonenia/ticha.