Práca s priečinkami systému Windows: vytvárať, odstraňovať a obnovovať.
Dobrý deň, milí čitatelia môjho blogu.
Tu sa dozviete, ako vytvárať priečinky, ako ich kopírovať, ako sa pohybovať, ako odstrániť, ako urobiť prechody medzi priečinkami.
Zdalo sa mi, že každý vie, ako pracovať so zložkami, ale ukázalo sa, že nie všetko.
Práca so zložkami
Začnime s vytvoriť priečinok.
Ak to chcete urobiť, v ľubovoľnom voľnom priestore musíte kliknutím na pravé tlačidlo myši zavolať kontextové menu. Vyberte tu "Vytvoriť"potom "Zložky".
Režim zobrazenia je možné vybrať v ponuke "Zobraziť" prostredníctvom jednej z operácií: "Veľké ikony", "Malé ikony", "Zoznam" a "Podrobnosti". Položky zobrazené po vyhľadávaní môžu byť zoradené podľa názvu, typu, veľkosti, poslednej úpravy, vzostupnej alebo klesajúcej. Vyhľadajte počítač v sieti.
Okno Vyhľadávanie má úplne inú funkciu pri hľadaní počítača alebo servera v lokálnej sieti, ak je známy jeho jedinečný názov. Táto možnosť sa zobrazí iba vtedy, keď sú nastavené sieťové nastavenia. Ak to chcete urobiť, vyberte z ponuky Nástroje, Nájsť, Kopírovať alebo zvoľte z kontextovej ponuky ikony Network Neighborhood na pracovnej ploche rovnakú možnosť. Používateľ musí vedieť presný názov počítača, pretože zástupné znaky nemožno použiť. V takom prípade sa pred názov počítača umiestnia dva univerzálne znaky pre server.
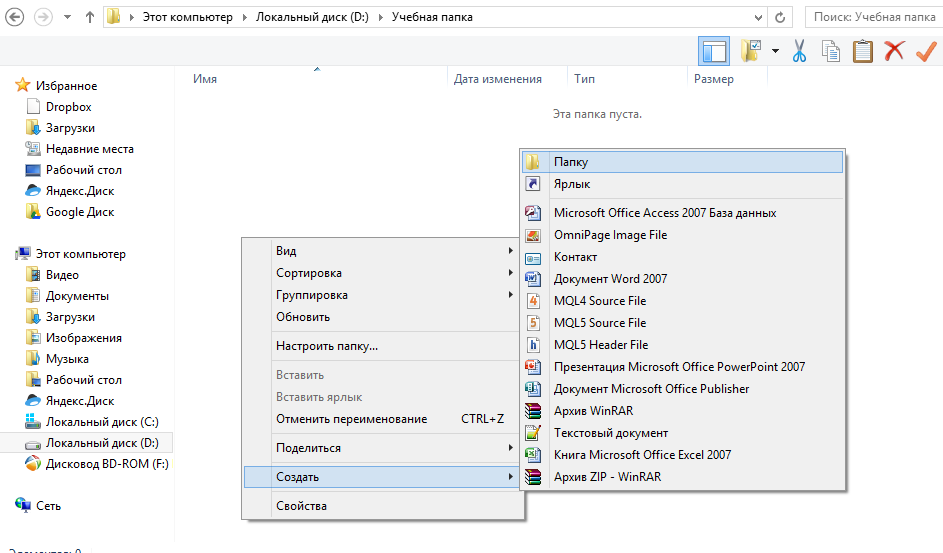
Zadajte názov nového priečinka. Môžeme to nazvať tým, čo chceme. Zavolám "Priečinok 1".
Na školenie môžeme vytvoriť päť rôznych priečinkov.
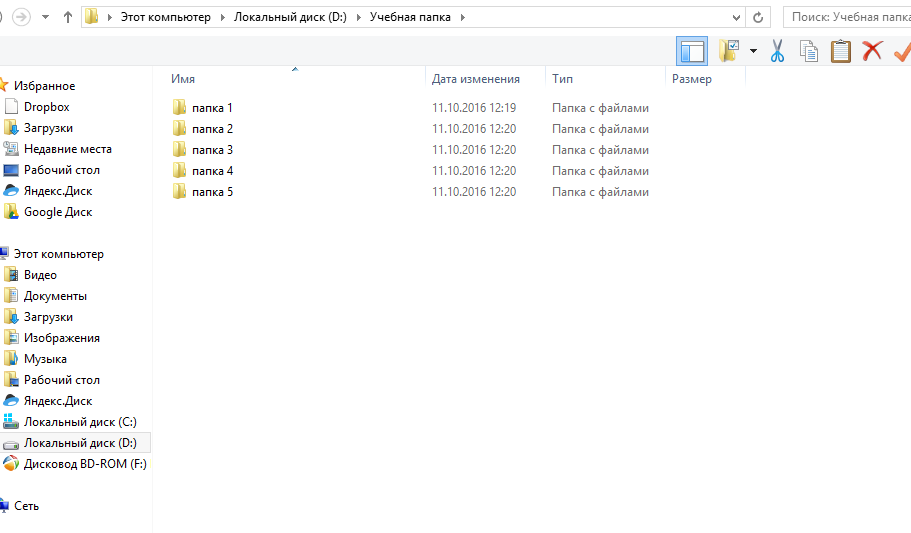
Pozrite si prenosnú nabíjačku pre milovníkov cestovania kliknutím na obrázok.
Ak chcete ušetriť čas potrebný na otvorenie každého súboru prostredníctvom programu. Zmeňte vlastnosti priečinkov a súborov. , Okrem toho každý súbor alebo priečinok na disku má súbor atribútov alebo funkcií, ktoré opisujú, či bol záložný súbor zálohou, ak ide o systémový súbor, skrytý z bežného zobrazenia alebo len na čítanie.
Ak chcete zobraziť vlastnosti súboru alebo priečinka vybratého v programe Prieskumník alebo v počítači, môžete vybrať z ponuky Súbor, Vlastnosti alebo z kontextového menu Nástroje. Vo všetkých zvolených možnostiach je výsledkom dialógové okno, v ktorom používateľ môže zobraziť vlastnosti vybraného prvku alebo zmeniť atribúty, ktoré sú s ním spojené.
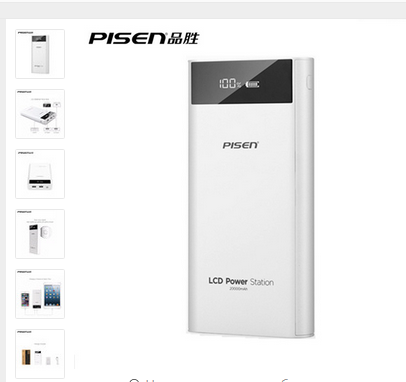
Kopírovať priečinok
Ak chcete skopírovať, musíte vybrať priečinok, ktorý chcete skopírovať. Kliknite pravým tlačidlom myši a zvoľte v kontextovej ponuke "Copy"
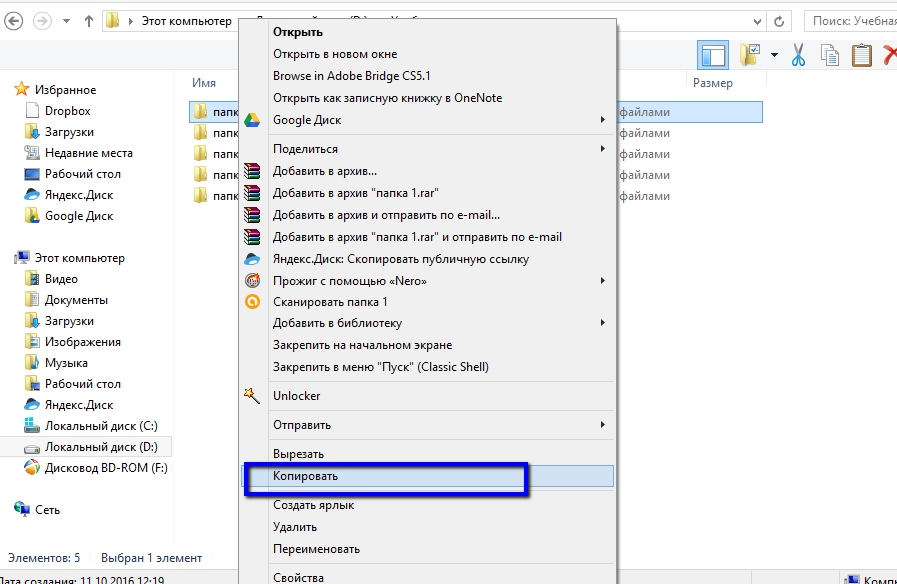
Skopírujeme tento priečinok do priečinka. Priečinok 2, Otvorte priečinok 2 v ľubovoľnom voľnom priestore, vnútri tohto priečinka, ktorý klikneme pravým tlačidlom myši a vložíme skopírovanej zložky.
Typicky je tento atribút nastavený, keď nikto nechce náhodou zmeniť šablónu alebo odstrániť veľmi dôležitý súbor v systéme. Súbory iba na čítanie je možné v programe Explorer odstrániť. Zobrazí sa ďalšie okno s upozornením, že používateľ upozorní, že súbor odstráni pomocou atribútu iba na čítanie.
Preto nastavenie tohto atribútu úplne neochráni vymazanie prvkov. Systémové súbory sú tie, ktoré musí počítač pracovať; Odstránenie jedného z nich môže narušiť prevádzku vášho počítača. Zložky nemôžu mať tento atribút. Kliknite pravým tlačidlom myši na disketu a vyberte možnosť "Formát", ktorá zobrazí dialógové okno "Formát", v ktorom je nainštalovaná: kapacita diskiet; typ formátovania a štítka s názvom "Štart" spustite operáciu formátovania a potom ukončite "Zavrieť". Disk, disky by mali mať rovnakú kapacitu; Kopírovaný disk sa počas tejto operácie odstráni.

Priečinok 1 sa nachádza v priečinku 2.
Presunúť priečinok
Tu sú dva spôsoby presunúť priečinok.

1 spôsob pohyb s myšou. Vyberte priečinok, ktorý chcete presunúť. V našom prípade presuňte priečinok 4 do priečinka 3. Vyberte priečinok 4 kliknutím na zložku 4 ľavým tlačidlom myši a držaním stlačeného tlačidla presuňte priečinok do priečinka 3 a objaví sa priečinok presunu 4 do zložky 3.
Ak chcete zmeniť veľkosť nároku na opätovné použitie, postupujte nasledovne: Vzhľadom na tieto aspekty môžete v okne košíka vykonať dva typy operácií. Operácie zamerané na odstránenie fyzického, čiastočného alebo úplného odpadu výberom položiek, ktoré chceme navždy odstraňovať, a výberom z ponuky Súbor operácie Odstrániť alebo vyprázdniť koša, ktoré považujú obnovenie niektorých súborov, súborov alebo chybných aplikácií Pomocou možnosti Obnoviť v ponuke Praktický súbor presuňte objekty do pôvodnej zložky. Ak sa chcete k nim dostať, začnite tlačidlom "Štart", potom "Nastavenia" a nakoniec "Ovládací panel".
Vyskúšajte túto operáciu sami.

2 spôsoby presunúť priečinok.
Musíte vybrať požadovanú zložku, kliknúť pravým tlačidlom myši a vybrať funkciu Vystrihnite.

Potom otvorte iný priečinok tam, v ľubovoľnom voľnom priestore, kliknite pravým tlačidlom myši a vyberte "Vložiť", Zobrazí sa tam priečinok.
Každá zobrazená ikona je prepínač, ktorý ovláda časť počítača, pevný, mäkký, periférny. Najzaujímavejšie ikony. Displej - Zobrazuje funkcie monitora: farebná schéma, rozlíšenie, tapeta, šetrič obrazovky a zmena parametrov používania. Hlavné typy možných operácií v dialógovom okne "Zobrazenie aplikácií" sú.
Zmeňte tabuľku farieb. , Potom, čo sú používatelia zvyknutí na mainframe sveta počítačov. Ak chcete vybrať jednu z preddefinovaných kombinácií, postupujte podľa týchto krokov. Pravým tlačidlom myši kliknite na pracovnú plochu pravým tlačidlom myši av zobrazenom menu zvoľte "Vlastnosti" av dialógovom okne "Vlastnosti zobrazenia" zvoľte "Vzhľad", v zozname "Schéma" vyberte preddefinovanú kombináciu textu a pozadia a potvrďte "Ok ". Ak chcete vytvoriť nové kombinácie farieb v poli "Vzhľad".
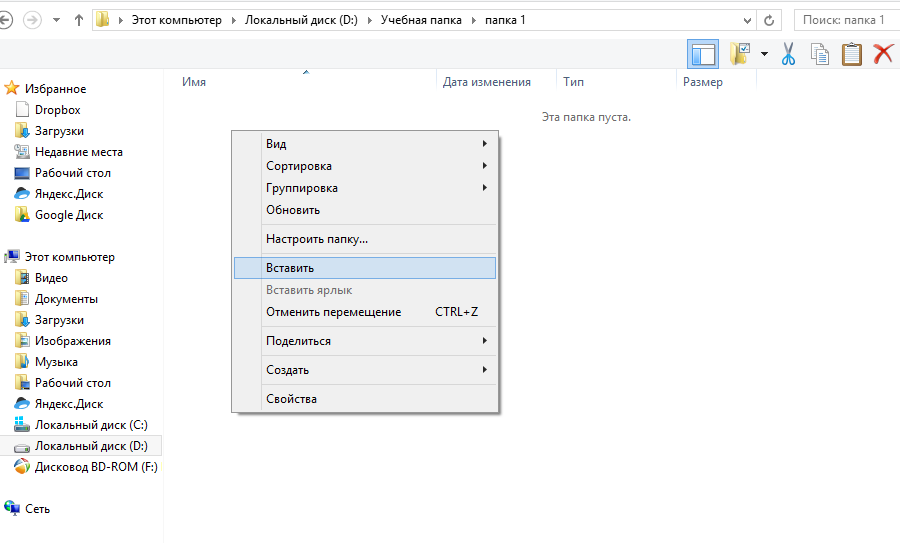
Odstraňovanie priečinkov
Ak už nepotrebujete priečinky, odporúča sa ich odstrániť, aby ste nepoškodili počítač.

Existujú aj dva spôsoby.
1 spôsob, Musíte vybrať priečinok, ktorý chcete odstrániť. Po výbere musíte stlačiť tlačidlo na klávesnici «Delete».
Otvorená procedúra je nasledovná. Ak sa ako východiskový bod použije jedna zo štandardných kombinácií, potom sa zo schémy vyberie pole. Vyberte tlačidlo Uložiť ako a zadajte názov dialógového okna "Uložiť schému" a kliknite na tlačidlo "OK". Zmeniť tapetu a vzor vyzdobiť obrazovku. , Zaujímavý a atraktívny prvok personalizácie grafického rozhrania.
Ak chcete vybrať požadovanú tapetu, postupujte podľa týchto krokov. V dialógovom okne Vlastnosti obrazovky vyberte štítok "Pozadie" z preddefinovaného zoznamu v prehliadači "Tapety", vyberte požadované tapety a ak ich nenájdete, môžete pomocou tlačidla "Prehľadávať" vyhľadávať, ak je obrázok dostatočne veľký pokryť celú obrazovku, vyberie stred displeja; Ak existujú situácie, keď je tapeta príliš malá, predtým, ako sa rozhodnete, či chcete použiť tapetu, zvoľte "Zobrazovať názov", používateľ si môže pozrieť šablóny pomocou miniatúry zobrazenej v hornom okne a napokon je vaša voľba dobrá. Tapety, bez ohľadu na to, ako sa používajú, aj keď sú atraktívne pre vzhľad.
Druhá cesta, Musíte vybrať priečinok, ktorý už nie je potrebný. Zavolajte kontextové menu, vyberte tam "Delete", Takže priečinok bude vymazaný.
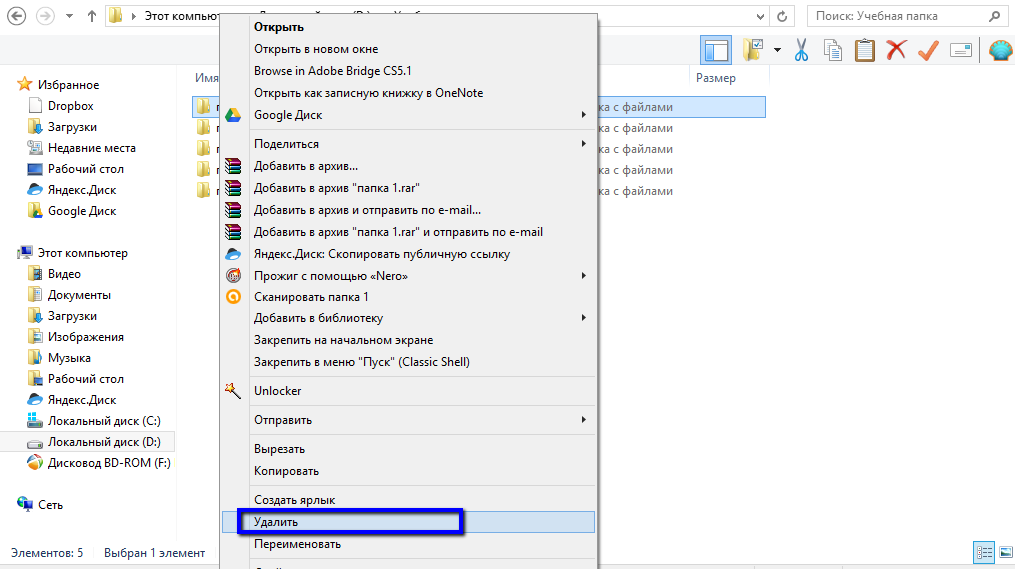
Ako môžete vidieť, nie je nič ťažké pracovať so zložkami. Ako sa pohybovať medzi zložkami, cvičíte sa sami. Ak máte akékoľvek otázky, kontaktujte nás.
Mnoho pamäte, takže je spomalenie rýchlosti operačného systému. Preto sa odporúča použiť model pracovného povrchu - malú sieť bodov, ktorá sa opakuje na vyplnenie obrazovky. Na tento účel v tom istom dialógovom okne zobrazenom pomocou štítku.
Na pozadí vyberte jednu z možností zobrazených v oblasti Ukážka. Zarovnajte editor šablón a otvorte okno editora šablón kliknutím na mriežku úprav namiesto miesta, kde chcete vykonať zmeny v šablóne, a sledovaním efektu na dokončenie vzorovej plochy kliknutím na tlačidlo "Dokončiť" a potvrdením vlastností pomocou okna "Ok" v okne "Zobrazenie". Vyberte šetrič obrazovky. , Šetriče obrazovky zobrazujú rôzne modely, ktoré je možné zmeniť.
Sledujte video pri práci so zložkami
PS. Tí, ktorí nemali čas na získanie bezplatného programu na zarobenie peňazí na vás, urobte to práve teraz -.
súbor- Jedná sa o súbor údajov kombinovaných spolu s jedinečným názvom. Názov súboru pozostáva z dvoch častí - skutočného názvu a prípony názvu (typu) oddelených bodkou. Názov rozšírenia určuje typ súboru, možno ho chýba. Príklady názvov súborov: text1.txt, primer5.xls.
Pre situáciu, kedy sa na určitý čas nevykonáva žiadna činnosť na počítači. Tieto programy boli implementované, aby sa zabránilo účinku spaľovania fosforu v situáciách, keď sa dokument zobrazený na obrazovke príliš nezmenil. Hoci nové typy monitorov zatiaľ nemajú tento problém, režim programov na ochranu obrazovky zostáva a v niektorých situáciách sú dokonca aj zábavné.
Výber a konfigurácia programu na ochranu obrazovky je nasledujúci. Používateľ môže priradiť zvolený program a heslo tak, že počítač môže používať iba tí, ktorí ho vedia: zadá sa možnosť ochrany heslom a zadané heslo sa zadá do poľa Nové heslo, po ktorom sa heslo prekonfiguruje, zobrazí sa ako hviezdičky. Myš - uľahčuje nastavenie týchto periférnych funkcií: rýchlosť, dvojité kliknutie alebo kliknutie myšou, značka myši atď.
Všetky súbory, dokumenty a programy v systéme Windows XP sú uložené v priečinkoch.
zložka - je to oblasť na disku, v ktorom sú uložené súbory a iné priečinky, ktoré sú k nemu pripojené, zobrazené na obrazovke pomocou ikony, ktorá vyzerá ako priečinok do kancelárie. Súbory uložené v elektronickom priečinku sa spravidla zoskupujú podľa atribútov, typov a iných priečinkov.
Tlačiarne - nastavte funkcie tlačiarne a vyberte predvolenú hodnotu. Klávesnica. Je možné vykonať rôzne nastavenia klávesnice: zmena dĺžky periférie, opakovanie písmena, stlačenie klávesu, prepnutie na nový typ klávesnice, nastavenie klávesnice v závislosti od krajiny atď.
Niektoré z najdôležitejších nástrojov. Existujú situácie, keď informácie zaznamenané na pevnom disku nie sú pri ukladaní súborov. Uložené v priľahlom bloku môžu byť časti informácií rozptýlené v oblastiach, kde systém zistil voľný priestor.
prihláška vodič- je program určený na zobrazenie súborov a priečinkov uložených na pevných a disketových diskoch a iných pamäťových médiách. vodičzobrazuje hierarchickú štruktúru súborov, priečinkov a diskov v počítači.
Program " vodič"môžete spustiť dvoma spôsobmi:
1) Spustite príkazy: štart® relácie® standard® Preskúmať.
Ak chcete defragmentovať disk, postupujte podľa týchto krokov. Otvorí sa ponuka "Štart" a vyberie sa možnosť "Programy", "Príslušenstvo", "Systémové nástroje", "Disk Defragmentácia", ktoré otvoria dialógové okno: vyberte disk z rozbaľovacieho zoznamu, vyberte pevný disk, ktorý chceme defragmentovať, Ok "; Zobrazí sa okno "Disk Defragmentácia", ktoré zobrazuje proces roztrieštenia vybraného disku, ako aj informácie o tom, ako zlepšiť jeho výkon defragmentáciou modifikácie parametrov programu, aktivovaním tlačidla "Advanced" a výberom jednej z ponúkaných možností. Aj na fyzických jednotkách; Môže sa použiť aj na riešenie problémov s dlhými názvami súborov, štruktúrou súborov a súborov, povrchom disku a vnútornou štruktúrou komprimovaného zväzku.
2) Nastavte ukazovateľ na tlačidlo "" štart"". Kliknite pravým tlačidlom. V otvorenom kontextovom menu zvoľte príkaz " vodič".
Skôr než začnete pracovať so súbormi alebo priečinkami, musíte ich najskôr vybrať. pre uvoľneniesúbor alebo priečinok stačí kliknúť myšou na svoje meno alebo ikonu umiestnené naľavo od mena. pre vyberte viac súborovmusíte najprv vybrať prvý súbor a potom stlačiť kláves Ctrl a podržaním ho kliknete na názvy ďalších vybraných súborov. že odznačte z určitého súboru stlačte kláves Ctrl a bez uvoľnenia ho kliknite na názov vybraného súboru.
Ak chcete nájsť chyby na pevnom disku, postupujte nasledovne. V ponuke Štart vyberte programy, Príslušenstvo, Systémové nástroje, Disk na skenovanie, vyberte disk, ktorý chceme skontrolovať, a vyberte, či chcete vykonať iba logické alebo fyzické chyby. Konfigurácia siete pozostáva z klientskeho softvéru pre siete a ovládače.
Pre sieťový adaptér, sieťový protokol a sieťové služby. Klient potom môže pristupovať k cieľovému počítaču a jeho zdieľaným zdrojom. Každý prístup k počítaču má možnosť prezerať uložené údaje bez hesla. Preto sa odporúča použiť tento kompromis len v takom rozsahu, v akom je.
Rozlišujte medzi operáciami kopírovania a presunu. Ak je súbor (priečinok) skopírovaný, pôvodný súbor (priečinok) zostane na starom mieste a jeho kópia sa umiestni na nové miesto. Ak chcete skopírovať súbor (priečinok), vyberte ho (stlačte kláves Ctrl a držte ho spolu s myšou, presuňte súbor (priečinok) na požadované miesto (disk alebo priečinok). Uvoľnite tlačidlo myši a kláves Ctrl.
pre výtlak súbor (priečinok) by mal byť vybraný a presunúť (ju) na správne miesto. Uvoľnite tlačidlo myši.
že premenovať súbor (priečinok), vyberte ho (it), potom vyberte príkaz "File" a v ňom vyberte subcommand "Rename". Názov súboru (priečinka) bude zarámovaný a zvýraznený. Potom zadajte do rámčeka nový názov (priečinok) namiesto starého a stlačte kláves Enter.
pre odstránenie súbor (priečinok), musíte najprv vybrať (jej), potom vybrať príkaz "Súbor" a v ňom vybrať podpoložku "Odstrániť". V dialógovom okne, ktoré sa zobrazí, potvrďte odstránenie kliknutím na tlačidlo "Áno" (OK).

















