Как вставить титульник в готовую работу. Вставка титульной страницы.
При создании нового документа посредством текстового редактора Word, листы формируются автоматически – по мере набора текста. Незаметно для пользователя программа добавляет в конце каждого листа его разрыв. В дальнейшем, при редактировании текста, иногда возникает необходимость в добавлении листа в произвольном месте документа. Она может быть реализована несколькими способами.
Вставка обычной страницы
Вставка пустого листа
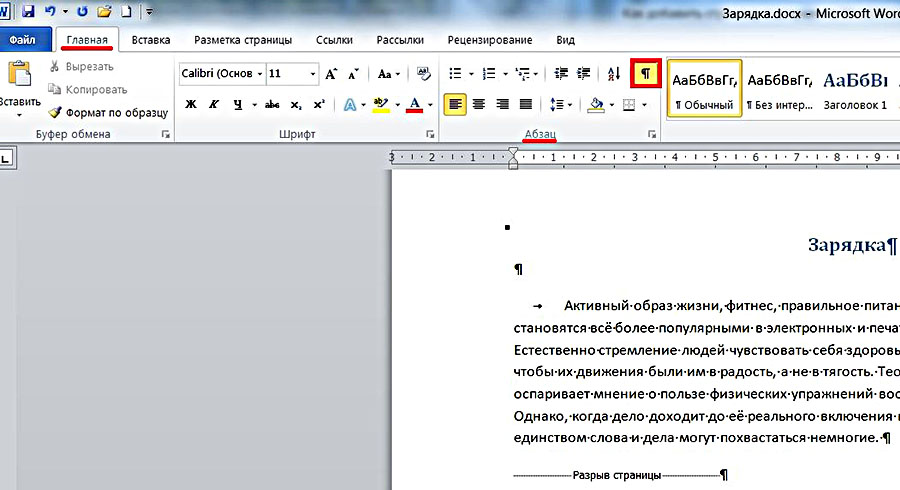
Появившийся служебный знак «Разрыв страницы» продолжится до конца текущего листа и полностью захватит следующий возникший пустой лист. Таким образом, абзац текста, находившийся ниже курсора, окажется перенесённым с первого на начало третьего листа.
Нечасто, но бывает, что требуется добавить альбомную страницу к обычным книжным. Сделать это можно после набора текста на пустом листе. Последовательность действий:
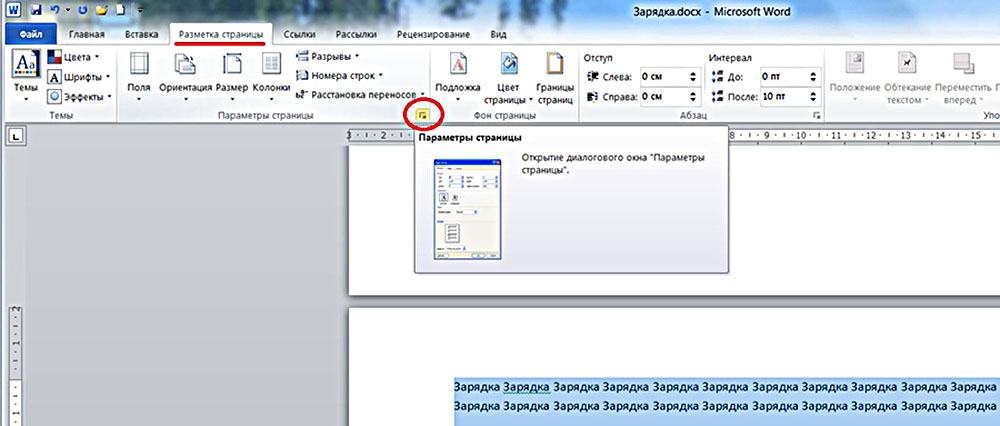
Как видно на следующем скриншоте, лист с выделенным текстом принял альбомную ориентацию.
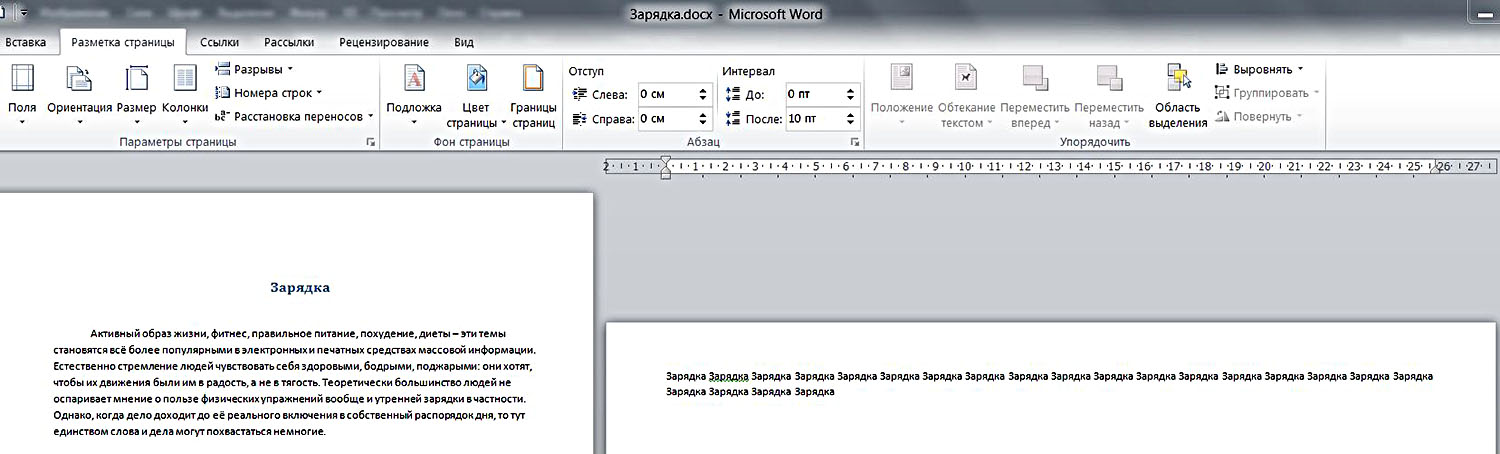
- Повторить пп. 1 и 2.
- В группе «Страницы» щёлкнуть инструмент «Разрыв страницы». Альтернативный вариант – комбинация горячих клавиш Ctrl+Enter.

После произведённых действий визуальная картина первого листа не изменится. Однако при прокрутке документа вниз нижний абзац окажется в начале его второго листа. Как и следовало ожидать, в этом случае пустой лист не добавляется. Очевидно, что пользователь волен выбрать тот вариант, который ему подходит больше.
Рассмотренный алгоритм применяется во всех случаях, когда нужно добавить пустую страницу в документе в MS Word. Добавить страницу в начале перед текстом, перед страницей, между страницами, вставить сверху или снизу – все эти варианты определяются начальным положением курсора.
В группе «Страницы» вкладки «Вставка» есть ещё один инструмент – «Титульная страница». В его встроенном списке пользователь может выбрать титульную страницу к своему документу. Она может быть с рамкой или без неё.
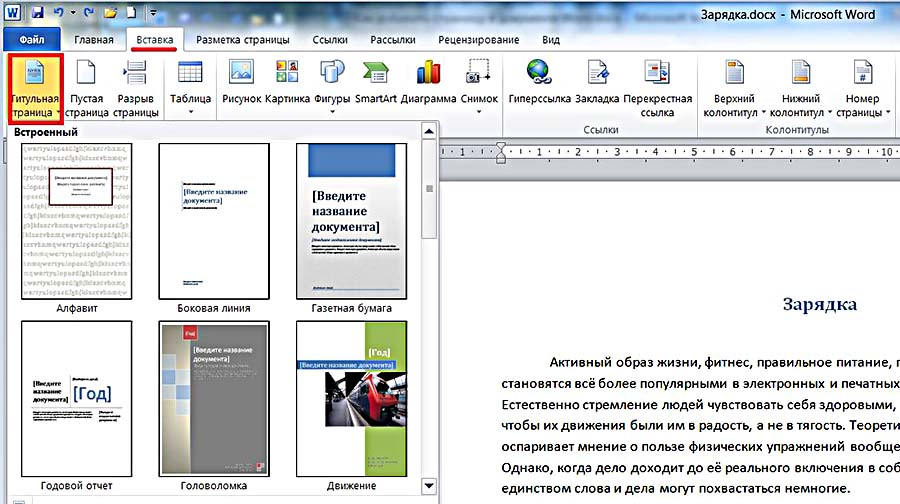
В отличие от предыдущего случая, начальное положение курсора не имеет никакого значения. Титульный лист всегда вставляется в начале документа перед первой строкой.
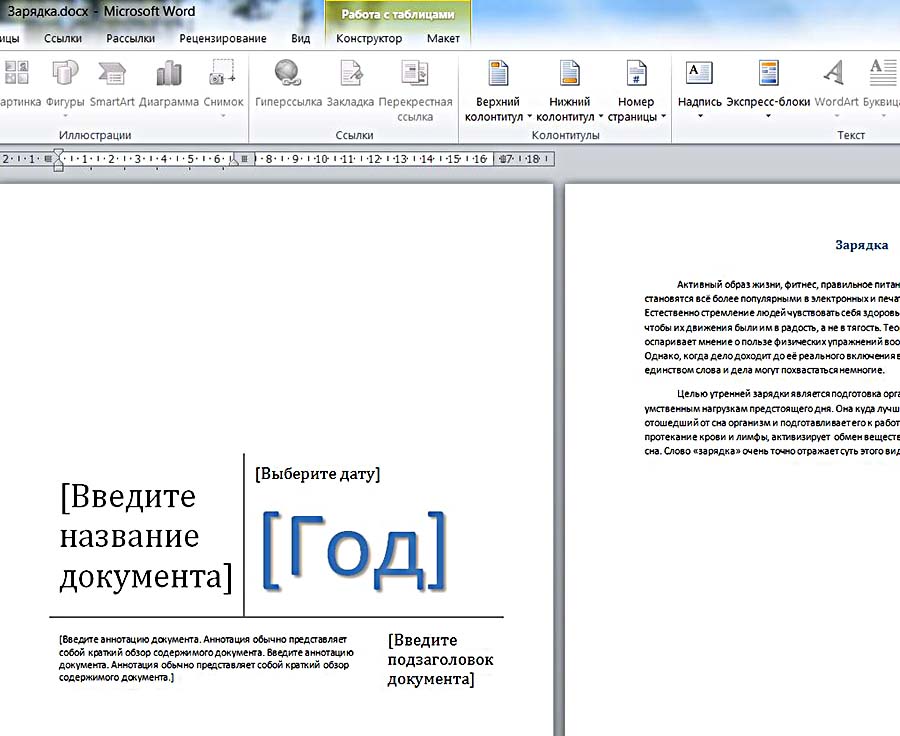
Как видно из вышеизложенного, добавление обычного или титульного листа в ворде 2010 нетрудно.
Видео: Как добавить страницу?
При написании большого количества текста бывает необходимость вставить дополнительную информацию прямо в середину текущего документа. Или при оформлении - добавить титульную страницу. Для осуществления данных действий используйте функцию вставки нового листа.
Вам понадобится
- - программа Word (пакет Microsoft Office);
- - исходный документ.
Инструкция
Наберите необходимый текст.
В Microsoft Word 2016 есть коллекция удобных стандартных титульных страниц. Вы можете выбрать страницу и заменить текст образца собственным вариантом.
Чтобы открыть галерею титульных листов, на вкладке Вставка в группе Страницы выберите элемент Титульная страница .
Выберите макет титульной страницы из коллекции титульных листов.
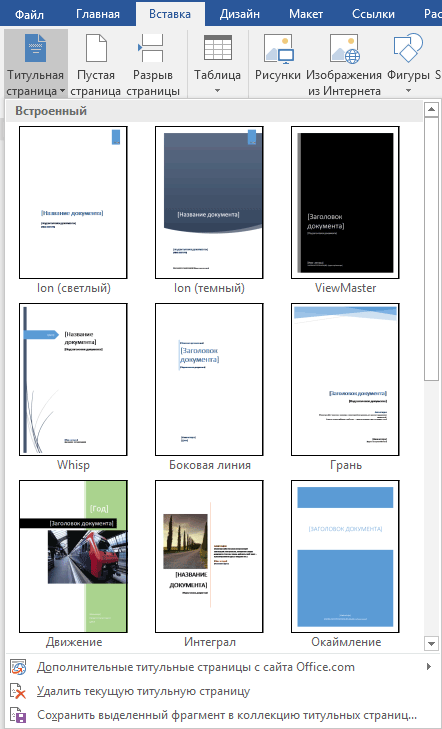
Как только вы сделаете свой выбор, Word 2016 вставит титульный лист в самое начало документа. Вам останется только заменить текст образца собственным вариантом. Чтобы заполнить поле, нужно щелкнуть по нему мышкой. Word выделит содержимое поля, и вы сможете ввести на его место нужную информацию. Чтобы удалить поле, выделите его и нажмите клавишу Delete .
ВАЖНО:
Если вы добавите в документ еще одну титульную страницу, она заменит вставленную ранее.
В титульных листах также часто фигурирует поле Аннотация для размещения аннотации к документу.
Чтобы удалить титульный лист в документе, выберите команду Удалить текущую титульную страницу в выпадающем меню Титульная страница.
В Word 2016 можно создать свой шаблон для выделенной страницы и сохранить его таким образом, чтобы он тоже появлялся в выпадающем списке титульных страниц. Для этого создайте свой шаблон с нуля или на основе существующего, и в меню Титульная страница выберите пункт меню Сохранить выделенный фрагмент в коллекцию титульных страниц . На экране появится диалоговое окно .
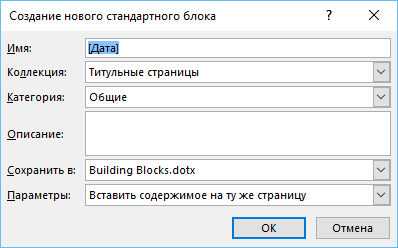
Можно добавить описание и нажать ОК .
28 Июль 2015
Любой текстовый документ начинается с обложки. Редактор MS Word из состава пакета MS Office предлагает для этого целый набор уже готовых «титульников», в которых вам останется только заполнить необходимые поля. Однако, что делать, если вам хочется создать собственный титульный лист, да ещё и сделать его всегда готовым к использованию, добавив в список стандартных? Об этом мы поговорим сегодня.
На панели «Вставка» в группе «Страницы» нажмите ссылку «Титульная страница». По нажатию откроется окно с предлагаемыми вариантами уже готовых, предустановленных шаблонов титульных листов. Выберите понравившийся и щелкните на него левой кнопкой мыши.
Вставка титульного листа в Word
Если щелкнуть на лист правой кнопкой мыши, откроется дополнительное меню. Хотя по логике вещей титульный лист должен быть первой страницей документа, редактор MS Word позволяет вставить его в любом месте, что позволяет, например, разбивать большой документ на главы и разделы, каждый из которых имеет собственную обложку.

Как создать собственный титульный лист в Word?
Если не один из предложенных стандартных вариантов вам не подходит, вы можете создать собственный. Сделать это совсем не сложно — для начала, просто создайте пустой документ Word (Ctrl+N) и определитесь с его фоновым цветом или рисунком. Если вы решили оставить фон белым, следуйте дальше, если решили немного добавить цвета, то просто добавьте автофигуры и залейте их цветом. В этом примере я залил всю поверхность листа ровным темно-синим цветом.
Титульный лист неплохо снабдить текстовыми блоками — чтобы иметь уже готовый каркас, который нужно будет просто заполнить после вставки. Сделать это можно с помощью «экспресс-блоков», которые можно найти на панели «Вставка» в группе «Текст». Здесь, в выпадающем списке вы найдете готовые элементы для любого случая — нужно просто вставить их в документ и разместить, как пожелает душа. Элементы Дата, Тема, Аннотация, полагаю — необходимый минимум.



















