Как настроить формулы в экселе. Создание простых формул. Применение цвета и узоров.
Инструкция
Используйте знак «/» (слэш) для обозначения операции деления, знак «*» (звездочка) для умножения, знак «^» (циркумфлекс) для возведения в степень. Например, чтобы умножить 2 на 3 и результат возвести в куб, щелкните пустую ячейку таблицы и наберите такую последовательность знаков:=(2*3)^3По окончании ввода нажмите клавишу Enter - Excel рассчитает и покажет вам результат.Операции сложения, вычитания и сравнения при вводе формул обозначаются своими обычными символами.
Вставляйте в формулы ссылки на ячейки, если табличные данные должны участвовать в вычислениях. Для этого при наборе формулы достаточно щелкнуть мышкой нужную ячейку в таблице. Например, если ячейка A3 должна показывать результат умножения значения в ячейке A1 на значение в ячейке A2, то щелкните ячейку A3, введите знак равенства, щелкните ячейку A1, введите знак умножения, щелкните ячейку A2 и нажмите Enter.
Используйте в формулах предустановленные в редактор функции для более сложных вычислений. Можно вводить имена функций самостоятельно, но на первых порах удобнее использовать диалог «мастера функций». Например, если надо в ячейку A11 поместить среднее значение диапазона ячеек с A1 по A10, то щелкните ячейку A10, нажмите клавишу со знаком равенства, а затем кликните значок «Вставить функцию» в начале строки формул над таблицей.
Нажмите кнопку «OK» для перехода к следующему шагу работы мастера функций. На втором шаге вам надо указать параметры функции - каждая из них имеет собственный набор параметров. Для определения среднего значения диапазона ячеек достаточно задать ссылку на его первую и последнюю ячейки в поле «Число1». Мастер сам вставит туда наиболее вероятный диапазон, а вы при необходимости можете его изменить.
Нажмите кнопку «OK» для завершения работы мастера функции. Это базовый способ работы с формулами и функциями, а по мере его освоения вы обнаружите огромное разнообразие вариантов их использования.
Microsoft Excel существенно облегчает работу в самых разных областях, благодаря быстрым и качественным расчетам, которые обеспечивают формулы . Формулы, определяющие порядок действий и расчетов в Excel, вы задаете сами, и для того чтобы все расчеты были верны, нужно знать правила ввода формул в блоки программы. В формулу для ее работоспособности нужно подставить определенные значения величин. Также вы должны знать значения операторов, определяющих действия, производимые со значениями – например, сложение, вычитание, умножение, деление, возведение в степень, процент, и так далее.
Можно создать простую формулу для сложения, вычитания, умножения и деления числовых значений на листе. Простые формулы всегда начинаются со знака равенства (= ), за которым следуют константы, т. е. числовые значения, и операторы вычисления, такие как плюс (+ ), минус (- ), звездочка (* ) и косая черта (/ ).
Например, при вводе формулы =5+2*3 Excel перемножает два последних числа и прибавляет к результату первое. В соответствии со стандартной приоритетностью математических операций умножение выполняется до сложения.
Выделите на листе ячейку, в которую необходимо ввести формулу.
Введите = (знак равенства), а затем константы и операторы, которые нужно использовать при вычислении.
Максимальная длина формулы - 8192 символа, включая константы и операторы.
Совет: Вместо ввода констант в формуле можно выбрать ячейки с нужными значениями и ввести операторы между ними.
Нажмите клавишу ВВОД.
Примеры
Скопируйте образец данных из следующей таблицы и вставьте их в ячейку A1 нового листа Excel. Чтобы отобразить результаты формул, выделите их и нажмите клавишу F2, а затем - клавишу ВВОД. При необходимости измените ширину столбцов, чтобы видеть все данные.
|
Данные |
||
|
Формула |
Описание |
Результат |
|
Сумма значений в ячейках A1 и A2 |
||
|
Разность значений в ячейках A1 и A2 |
||
|
Частное от деления значений в ячейках A1 и A2 |
||
|
Произведение значений в ячейках A1 и A2 |
||
|
Значение в ячейке A1 в степени, указанной в ячейке A2 |
||
|
Формула |
Описание |
Результат |
|
Сумма чисел 5 и 2 |
||
|
Разность чисел 5 и 2 |
||
|
Частное от деления 5 на 2 |
||
|
Произведение чисел 5 и 2 |
||
|
Число 5 во второй степени |
Вводить формулу надо со знака равенства. Это надо для того, чтобы Excel понял, что в ячейку вводится именно формула, а не данные.
Выделим произвольную ячейку, например А1. В строке формул введем =2+3 и нажмем Enter. В ячейке появится результат (5). А в строке формул останется сама формула.
Поэкспериментируйте с различными арифметическими операторами: сложения (+), вычитания (-), умножения (*), деления (/). Чтобы их правильно использовать надо четко представлять их приоритет.
- В первую очередь выполняются выражения внутри скобок.
- Умножение и деление имеют более высокий приоритет чем сложение и вычитание.
- Операторы с одинаковым приоритетом выполняются слева направо.
Мой вам совет - ИСПОЛЬЗУЙТЕ СКОБКИ. В этом случае вы обезопасите себя от случайной ошибки в вычислениях с одной стороны, а с другой - скобки значительно облегчают чтение и анализ формул. Если в формуле количество закрывающих и открывающих скобок не совпадает, Excel выдаст сообщение об ошибке и предложит вариант ее исправления. Сразу после ввода закрывающей скобки Excel отображает жирным шрифтом (или другим цветом) последнюю пару скобок, что очень удобно при наличии в формуле большого количества скобок.
Теперь давайте попробуем поработать с использованием в формулах ссылок на другие ячейки.
Введите в ячейку А1 число 10, а в ячейку А2 - число 15. В ячейке А3 введите формулу =А1+А2. В ячейке А3 появится сумма ячеек А1 и А2 - 25. Поменяйте значения ячеек А1 и А2 (но не А3!). После смены значений в ячейках А1 и А2 автоматически пересчитывается значение ячейки А3 (согласно формулы).
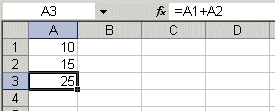
Дабы не ошибиться при вводе адресов ячеек, можно использовать при вводе ссылок мышь. В нашем случае надо проделать следующее:
- Выделить ячейку А3 и ввести в строке формул знак равенства.
- Щелкнуть на ячейке А1 и ввести знак плюс.
- Щелкнуть на ячейке А2 и нажать Enter.
Результат будет аналогичным.
Относительные, абсолютные и смешанные ссылки
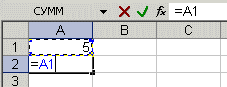
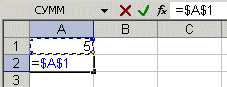
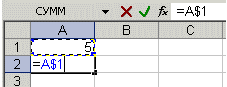
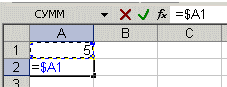
Чтобы лучше разобраться в различиях ссылок, давайте поэкспериментируем.
- А1 - 20 В1 - 200
- А2 - 30 В2 - 300
В ячейку А3 введите формулу =А1+А2 и нажмите Enter.
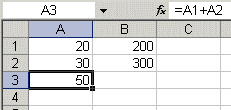
Теперь установите курсор на правый нижний угол ячейки А3, нажмите правую кнопку мыши и протяните на ячейку В3 и отпустите кнопку мыши. Появится контекстное меню, в котором надо выбрать "Копировать ячейки".
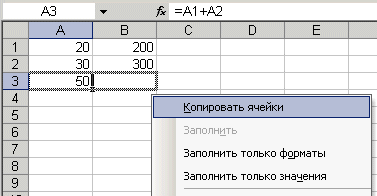
После этого значение формулы из ячейки А3 будет скопировано в ячейку В3. Активизируйте ячейку В3 и посмотрите какая формула получилась - В1+В2. Почему так получилось? Когда мы записали в ячейке А3 формулу А1+А2, Excel интерпретировал эту запись так: "Взять значения из ячейки, расположенной в текущем столбце на две строки выше и сложить со значением ячейки, расположенной в текущем столбце на одну строку выше". Т.е. скопировав формулу из ячейки А3, например, в ячейку С43, мы получим - С41+С42. Вот в этом прелесть относительных ссылок, формула как бы сама подстраивается под наши задачи.
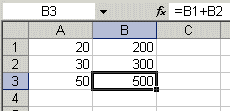
Введите в ячейки следующие значения:
- А1 - 20 В1 - 200
- А2 - 30 В2 - 300
- Введите в ячейку С1 число 5.
В ячейку А3 введите следующую формулу =А1+А2+$C$1. Аналогичным образом скопируйте формулу из А3 в В3. Посмотрите что получилось. Относительные ссылки "подстроились" под новые значения, а вот абсолютная - осталась неизменной.
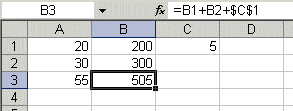
Попробуйте теперь сами поэкспериментировать со смешанными ссылками и посмотрите как они работают. Можно ссылаться на другие листы той же книги точно так, как и на ячейки текущего листа. Даже можно ссылаться на листы других книг. В этом случае ссылка будет называться внешней ссылкой.
Например, чтобы записать в ячейку А1 (Лист 1) ссылку на ячейку А5 (Лист2), надо проделать следующее:
- выделить ячейку А1 и ввести знак равенства;
- щелкните на ярлыке "Лист 2";
- щелкните на ячейке А5 и нажмите клавишу ввода;
- после этого будет активизирован опять Лист 1 и в ячейке А1 появится следующая формула =Лист2!А5.
Редактирование формул происходит аналогично редактированию текстовых значений в ячейках. Т.е. надо активизировать ячейку с формулой выделением или двойным щелчком мыши, а затем произвести редактирование, используя, при необходимости, клавиши Del, Backspace. Фиксация изменений выполняется клавишей Enter.
Использование текста в формулах
С текстовыми значениями можно выполнять математические операции, если текстовые значения содержат только следующие символы:
Цифры от 0 до 9 , + - е Е /
Еще можно использовать пять символов числового форматирования:
$ % () пробел
При этом текст должен быть заключен в двойные кавычки.
Неправильно: =$55+$33
Правильно: ="$55"+$"33"
При выполнении вычислений Excel преобразует числовой текст в числовые значения, так результатом вышеуказанной формулы будет значение 88.
Для объединения текстовых значений служит текстовый оператор & (амперсанд). Например, если ячейка А1 содержит текстовое значение "Иван", а ячейка А2 - "Петров", то введя в ячейку А3 следующую формулу =А1&А2 , получим "ИванПетров".
Для вставки пробела между именем и фамилией надо написать так =А1&" "&А2 .
Амперсанд можно использовать для объединения ячеек с разными типами данных. Так, если в ячейке А1 находится число 10, а в ячейке А2 - текст "мешков", то в результате действия формулы =А1&А2 , мы получим "10мешков". Причем результатом такого объединения будет текстовое значение.
В Microsoft Excel вычисления, проводимые над введенными данными, выполняются с помощью формул. Формулы могут быть простыми, например складывающими два простых числа, или невероятно сложными, например вычисляющими дифференциальное уравнение второго порядка.
В вычислениях, которые выполняются с помощью формул, используются данные, сохраненные в ячейках, отличных от тех, в которых выводится результат применения формулы в рабочем листе. При создании сложных рабочих листов вы можете создавать формулы, запрашивающие данные из других формул. В таких электронных таблицах изменение одной ячейки может вызвать глобальный пересчет данных всего листа.
В этом уроке мы рассмотрим «Как сделать формулу в Excel».
Создание формулы в Excel.
Формула складывается из трех основных частей:
- Знака все равенства (=);
- Одна или несколько ссылок;
- Знаки математических действий (складывание, умножение и т.д.).
Ссылка на ячейку – это уникальная запись, однозначно идентифицирующая одну ячейку, например A4 или D9. К основным математическим действиям, которые используются в формулах, относят складывание (+), вычитание (-), умножение (*) и деление (/). В таблице приведены все математические операторы, которыми можно пользоваться в формулах.
В обычной формуле в основном используется один математический оператор и ссылки на две ячейки.
Эта формула содержит три части.
- Знак =. Показывает то, что написанный текст является формулой. Если написать в ячейку A4+C7, то MC Excel будет считать эту запись как обычный тест.
- Ссылки на две ячейки. В нашем случайном примере это A4 и C
- Математический оператор складывания (+).
Чтобы сделать формулу в ячейке Excel, совершите ряд некоторых действий.
- Щелкните на ячейке, в которой нужно сделать формулу.
Для выделения ячейки также очень часто пользуются кнопками клавиатуры со стрелками.
MC Excel выделит нужную вам ячейку.
- Введите знак равенства (=).
- Введите формулу, которая содержит в себе несколько ссылок на ячейки, с нужными данными, например A4 или E8
Если вам нужно просуммировать числа, написанные в ячейках A4 и E8, то напишите =A4+E8.
- Нажмите «Enter ».
Написание ссылок на ячейки может спровоцировать небольшие трудности, потому что для этого требуется отслеживать названия строк и столбцов ячеек, используемых в формуле. В качестве другого варианта можно предложить нажимать на ячейках с нужными данными, для добавления ссылок на эти ячейки в формулы. Этот полуавтоматический вид написания формул весьма известный в MC Excel .
Чтобы воспользоваться мышью для написания ссылок на ячейки при создании формулы, осуществите ряд действий.
- Нажмите на ячейке, в которой будет располагаться формула. (Помните, что для выделения ячеек также можно пользоваться кнопками клавиатуры со стрелками.)
MC Excel выделит нужную вам ячейку.
- Напишите знак равенства (=)
- Нажимайте на ячейках с нужными данными (к примеру, A4 или E8) и напишите необходимые математические действия.
Чтобы сделать формулу в Excel =A4+E8, выполните нижеперечисленные операции.
а) Введите =.
Тем самым вы показываете MC Excel , что собираетесь создать формулу.
б) Щелкните на ячейке A4.
Microsoft Excel автоматом вставит в формулу ссылку на ячейку A4.
в) Напишите +.
г) Щелкните на ячейке E8.
Microsoft Excel автоматом вставит в формулу ссылку на ячейку E8.
- Нажимайте клавишу «Enter ».
Закончив создание формулы, мы можем поменять данные в ячейках, на которые указывает формула, для достижения эффекта вычислений.
Теперь вы знаете как сделать формулу в Excel. Желаем удачи.
Одной из основных возможностей программы Microsoft Excel является возможность работы с формулами. Это значительно упрощает и ускоряет процедуру подсчета общих итогов, и отображения искомых данных. Данный инструмент является своеобразной фишкой приложения. Давайте разберемся, как создать формулы в программе Microsoft Excel, и как работать с ними.
Самыми простыми формулами в программе Microsoft Excel являются выражения арифметических действий между данными расположенными в ячейках. Для того, чтобы создать подобную формулу, прежде всего, ставим знак равенства в ту ячейку, в которую предполагается выводить полученный результат от арифметического действия. Либо можно встать на ячейку, и вставить знак равно в строку формул. Эти действия равнозначны, и автоматически дублируются.
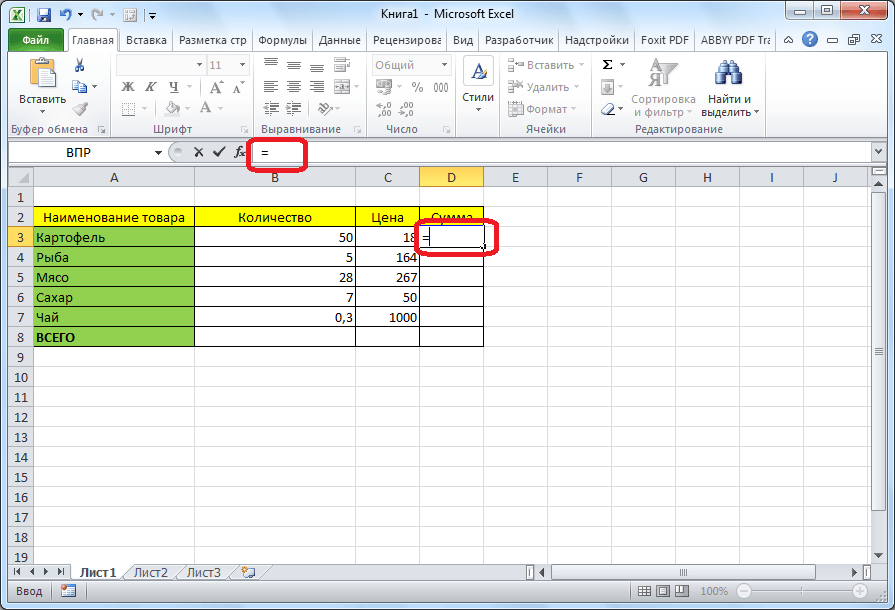
Затем выделяем определенную ячейку, заполненную данными, и ставим нужный арифметический знак («+», «-», «*»,«/», и т.д.). Эти знаки называются операторами формул. Выделяем следующую ячейку. Так повторяем до тех пор, пока все ячейки, которые нам требуются, не будут задействованы. После того, как выражение будет, таким образом, введено полностью, для того, чтобы просмотреть результат вычислений, жмем на кнопку Enter на клавиатуре.
Примеры вычислений
Допустим, у нас есть таблица, в которой указано количество товара, и цена его единицы. Нам нужно узнать общую сумму стоимости каждого наименования товара. Это можно сделать путем умножения количества на цену товара. Становимся курсором в ячейку, где должна будет отображаться сумма, и ставим там знак равно (=). Далее, выделяем ячейку с количеством товара. Как видим, ссылка на неё сразу же появляется после знака равно. Затем, после координат ячейки, нужно вставить арифметический знак. В данном случае, это будет знак умножения (*). Далее, кликаем по ячейке, где размещаются данные с ценой единицы товара. Арифметическая формула готова.
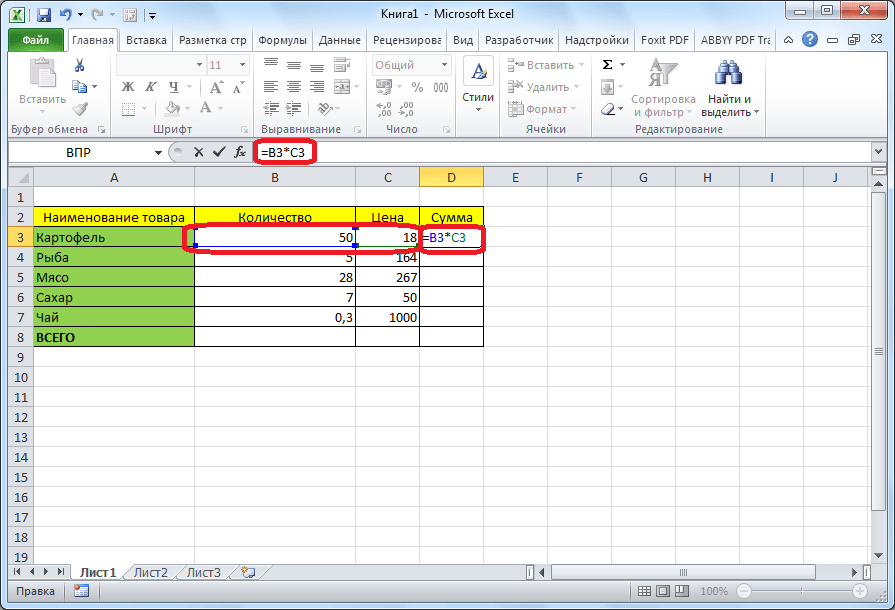
Чтобы просмотреть её результат, просто жмем на клавиатуре кнопку Enter.
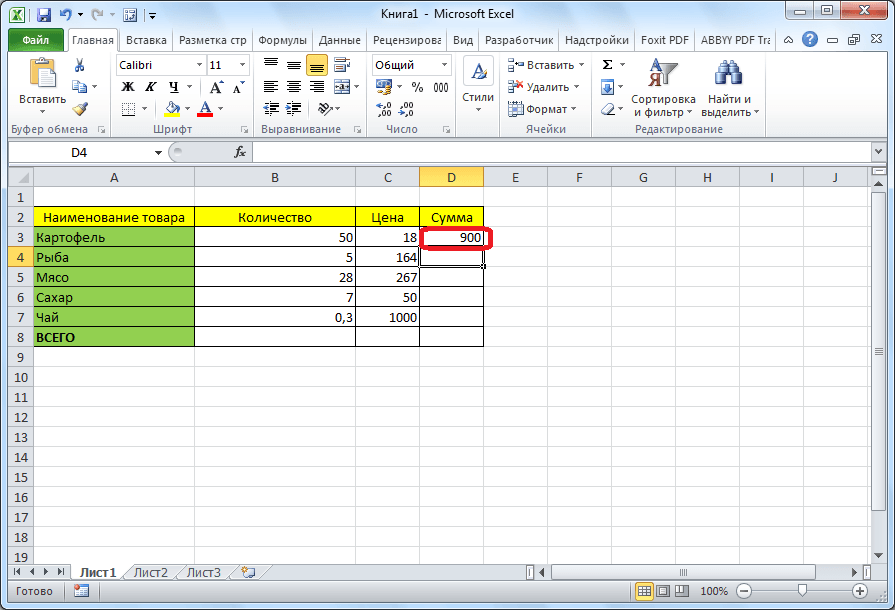
Для того, чтобы не вводить данную формулу каждый раз для вычисления общей стоимости каждого наименования товара, просто наводим курсор на правый нижний угол ячейки с результатом, и тянем вниз, на всю область строк, в которых расположено наименование товара.
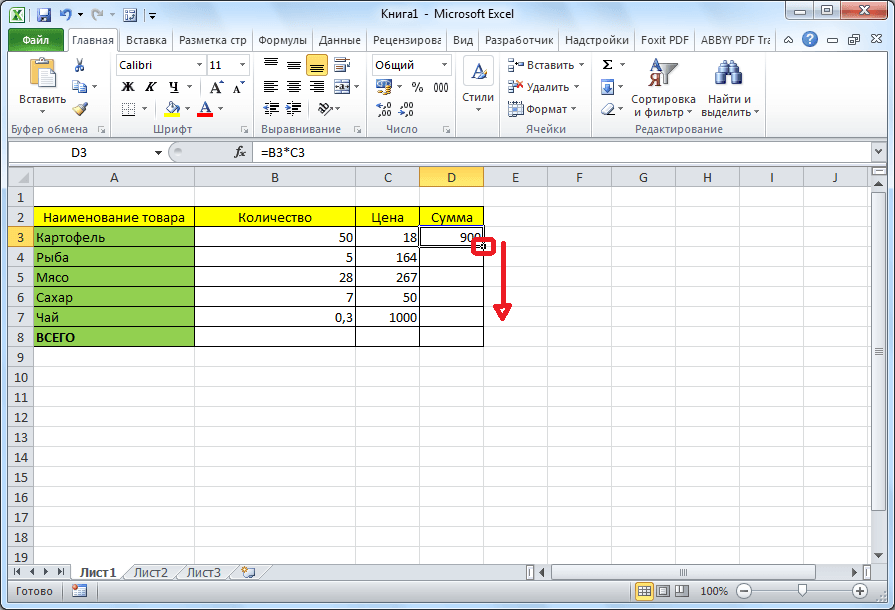
Как видим, формула скопировалось, и общая стоимость автоматически рассчиталась для каждого вида товара, согласно данным о его количестве и цене.
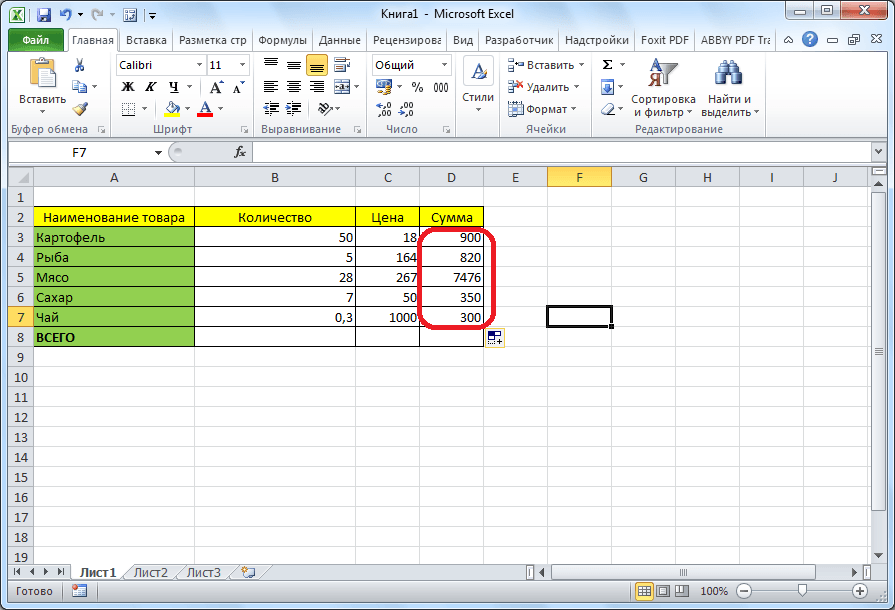
Таким же образом, можно рассчитывать формулы в несколько действий, и с разными арифметическими знаками. Фактически, формулы Excel составляются по тем же принципам, по которым выполняются обычные арифметические примеры в математике. При этом, используется практически тот же синтаксис.
Усложним задачу, разделив количество товара в таблице на две партии. Теперь, чтобы узнать общую стоимость, нам нужно прежде сложить количество обеих партий товара, и, затем, полученный результат умножить на цену. В арифметике подобные действия выполнятся с использованием скобок, иначе первым действием будет выполнено умножение, что приведет к неправильному подсчету. Воспользуемся скобками, и для решения данной задачи в программе Excel.
Итак, ставим знак равно (=) в первой ячейке столбца «Сумма». Затем открываем скобку, кликаем по первой ячейке в столбце «1 партия», ставим знак плюс (+), кликаем по первой ячейки в столбце «2 партия». Далее, закрываем скобку, и ставим знак умножить (*). Кликаем, по первой ячейке в столбце «Цена». Таким образом, мы получили формулу.
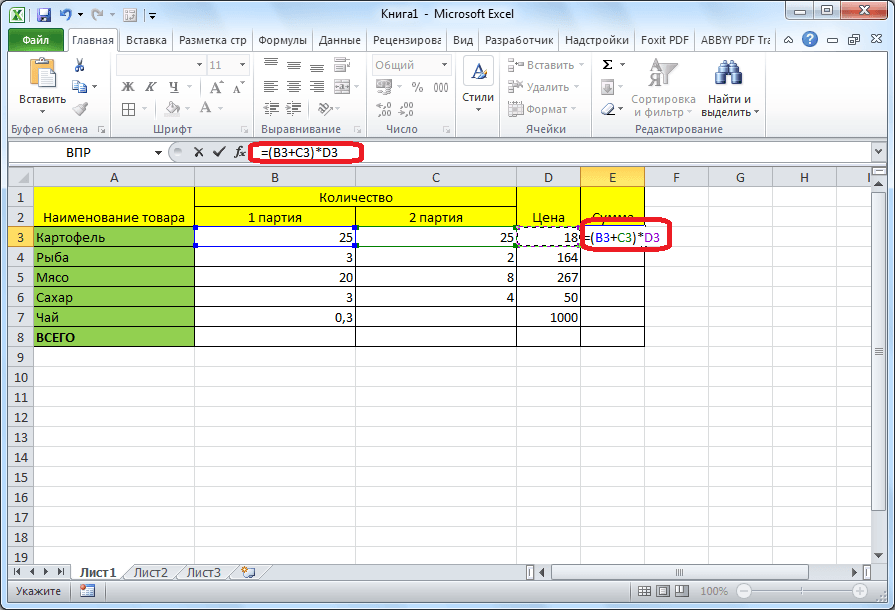
Кликаем на кнопку Enter, чтобы узнать результат.
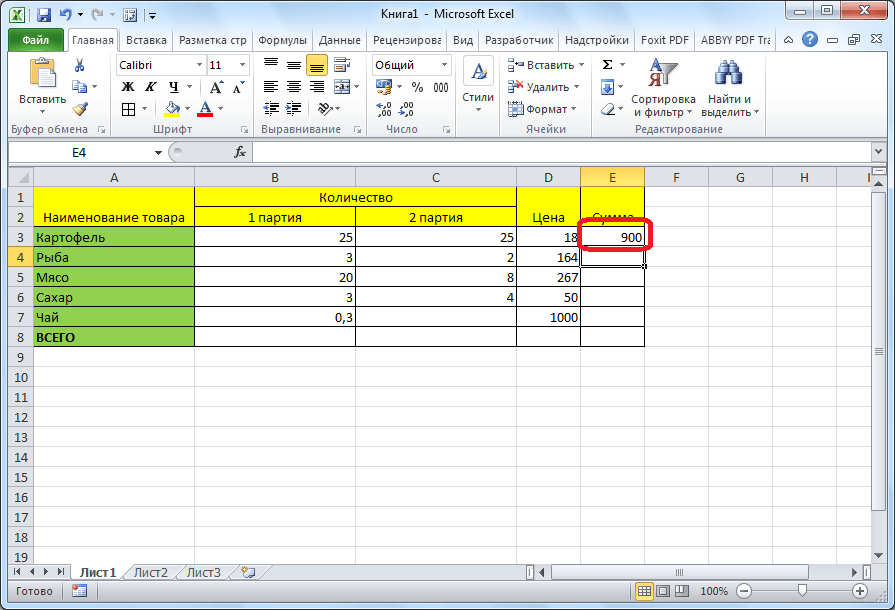
Таким же образом, как и в прошлый раз, с применением способа перетягивания, копируем данную формулу и для других строк таблицы.
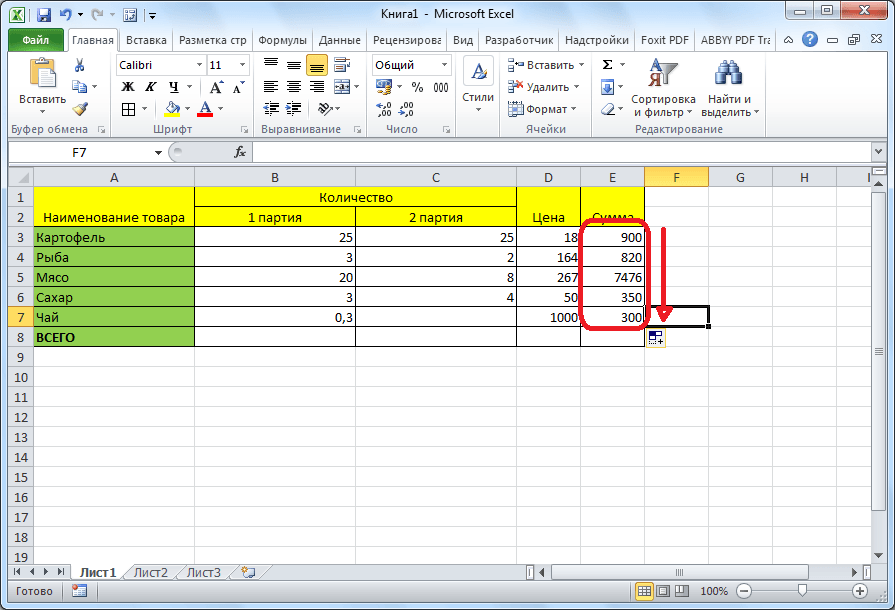
Нужно заметить, что не обязательно все данные формулы должны располагаться в соседних ячейках, или в границах одной таблицы. Они могут находиться в другой таблице, или даже на другом листе документа. Программа все равно корректно подсчитает результат.
Калькулятор
Хотя, основной задачей программы Microsoft Excel является вычисление в таблицах, но приложение можно использовать, и как простой калькулятор. Просто, ставим знак равно, и вводим нужные действия в любой ячейке листа, или действия можно написать в строке формул.
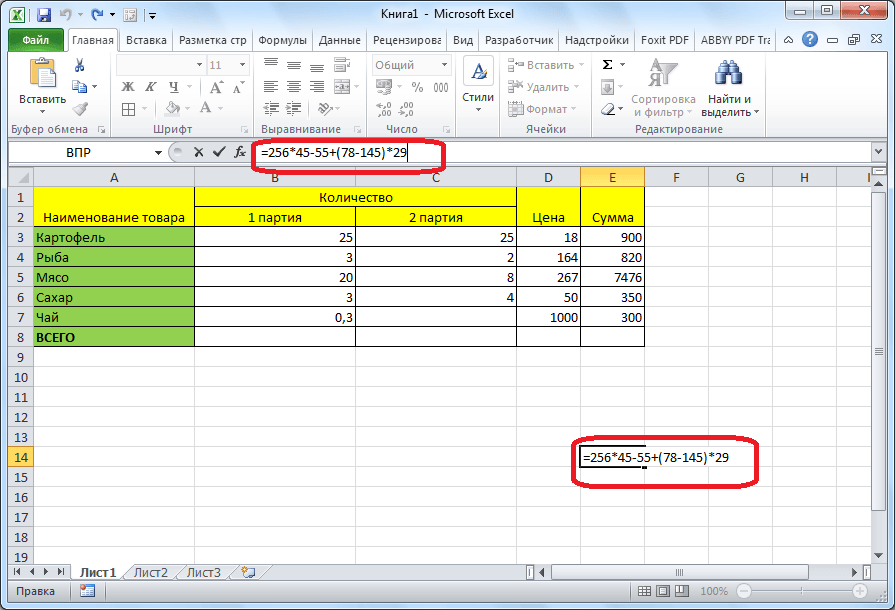
Для получения результата жмем на кнопку Enter.
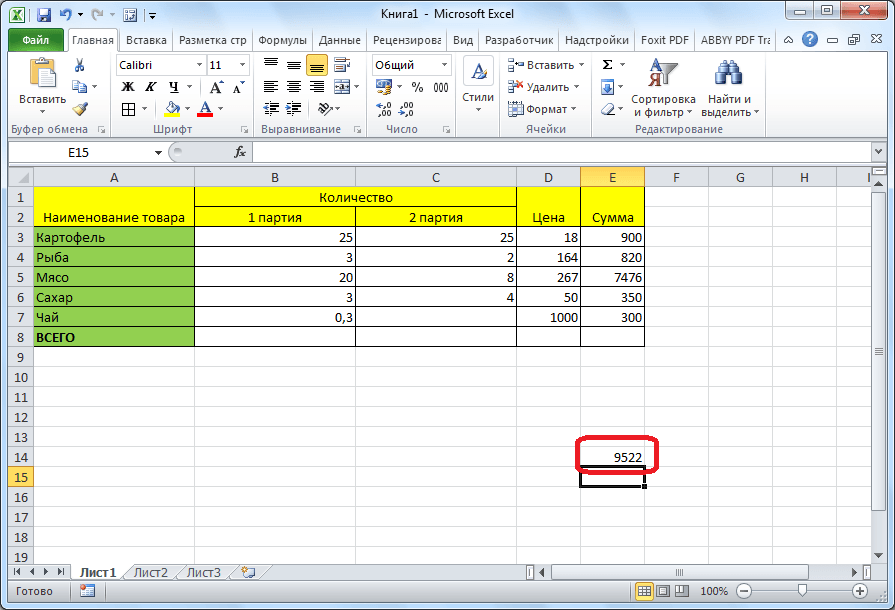
Основные операторы Excel
К основным операторам вычислений, которые применяются в программе Microsoft Excel, относятся следующие:
- = («знак равенства») – равно;
- + («плюс») – сложение;
- — («минус») – вычитание;
- («звездочка») – умножение;
- / («наклонная черта») – деление;
- ^ («циркумфлекс») – возведение в степень.
Как видим, программа Microsoft Excel предоставляет полный инструментарий пользователю для выполнения различных арифметических действий. Данные действия могут выполняться, как при составлении таблиц, так и отдельно для вычисления результата определенных арифметических операций.



















