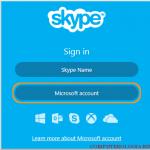Настройка мыши в Windows. Как настроить мышь на компьютере, простые советы новичкам Как настроить движение мыши
В нашей жизни бывают самые разные ситуации, в которых нежелательные личности получают доступ к нашему персональному компьютеру без разрешения. Это могут быть дети, знакомые, желающие подшутить или просто вирус, меняющий настройки системы. Сегодня мы поговорим о том, как настроить мышку на Windows 7. Это не настолько сложный процесс, как могло бы показаться на первый взгляд.
Драйверы
Оптические мышки, так же как и любое другое оборудование персонального компьютера, нуждаются в правильном программном обеспечении. Наверное, вы замечали, что данное устройство продается без дисков с драйверами, но установка все равно происходит. Существует два варианта того, как настроить мышку на Windows 7 программно.
- Если вы используете официальную то волноваться вам не о чем. Разработчики всё продумали заранее, поэтому операционная система заранее содержит все необходимые драйверы для мышки. Вам просто надо вставить её в нужный разъём и немного подождать. ОС известит вас, что установка успешно завешена.
- Этот вариант событий чаще встречается при использовании операционной системы некачественной пиратской сборки. Мышка, конечно, установится, но при использовании беспроводного типа устройства или игровых многокнопочных моделей могут возникнуть проблемы. Поэтому вам придется посмотреть на упаковке модель мышки и скачать драйверы из интернета. Их установка проводится так же, как и любой другой программы.

Кнопки
Теперь давайте разберёмся, как настроить кнопки на мышке. Следующая инструкция будет стандартной для настройки большинства параметров данного устройства, поэтому вам будет лучше запомнить её.
- Открываем меню нажатием
- Нас интересует пункт "Устройства и принтеры". Если он есть, то переходим к пункту 5.
- Если его нет, то нажимаем "Панель управления".
- "Оборудование и звук".
- Нажимаем "Устройства и принтеры".
Перед вами откроется окно со всеми устройствами, установленными на компьютере. Если вы предварительно не установили драйверы, то ваша мышка, скорее всего, здесь не появится.
Далее нажимаем правой кнопкой мышки на интересующую нас иконку. Выбираем "Параметры мыши". Перед нами появляется окно с 5 вкладками, каждая из которых отвечает за то, как настроить мышку на Windows 7. Нас интересует первая же открытая вкладка.

- Конфигурация кнопок. Этот "флажок" отвечает за назначение основных кнопок мышки. Если обычно мы указательным пальцем делаем "левый клик", а средним - "правый", то при установке указателя ЛКМ начинает выполнять функции правой, а ПКМ - функции левой. Эта функция задумывалась для удобства левшей, но с другой стороны, если вы с детства привыкли работать левой рукой, то и менять назначение нет смысла.
- Скорость выполнения двойного щелчка отвечает за то, как быстро вам нужно нажать ЛКМ перед тем, как активировать папку, ярлык и т. д. Чем ниже установлена скорость, тем больше времени может пройти между повторными нажатиями. При самой низкой скорости вы можете совершать клик с любой периодичностью, он все равно будет засчитан.
- Залипание - одна из самых бесполезных функций. При её включении вам надо на несколько секунд зажать кнопку мышки, чтобы появилась рамка, для выделения области. Хотя намного быстрее пользоваться стандартным выделением.
Оформление
Разобравшись с функциональным назначением мышки, переходим к визуальным эффектам. Как настроить мышку на Windows 7 в стиле, который вам нравится? Повторив процедуру из предыдущего пункта, переходим во вкладку "Указатели". Вашему вниманию будет представлено окно, которое можно поделить на две составляющих.
- Список с картинками. Здесь отображается визуальное оформление указателя мышки при различных действиях в текущей конфигурации.
- В нем вы можете увидеть все возможные схемы оформления указателей мышки. Просто пощелкайте их и выберите наиболее вам подходящую. Кроме того, подобные "наборы" можно скачать в интернете.

Параметры
Следующий шаг при ответе на вопрос "как настроить мышку на компьютере Windows 7" - это настройка работы указателя. Перейдя во вкладку "Параметры указателя", мы можем увидеть следующие настраиваемые характеристики:
- Скорость перемещения. В ранних версиях ОС этот параметр назывался чувствительностью. Чем правее находится ползунок, тем резче реагирует указатель на движения вашей руки и тем меньше надо провести мышкой по столу для перемещения указателя.
- "Исходное положение в диалоговом окне". Если активировано, при открытии автоматически перемещает указатель мышки на кнопку, выбранную по умолчанию. Достаточно неудобно, поскольку возможны случайные нажатия на кнопки мышки и выбор не того варианта.
- Последний пункт меню отвечает за видимость указателя. Хорошо подходит для людей со слабым зрением и много работающих с текстом. Часто бывает, что пользователи теряют указатель из виду, поэтому вы можете воспользоваться настройками, чтобы включить шлейф за мышкой или включить сигнал, оповещающий о положении указателя.

Колёсико
Его тоже надо настраивать. Как правильно настроить мышку и работу ее колёсика? К сожалению, не так много вариантов по работе с данным элементом. В соответствующей вкладке вы можете только указать, на сколько строк прокручивается экран при повороте колеса мышки. Вы можете настроить несколько строк либо сразу страницу целиком. Тут дело вкуса и привычки, если вы уже давно пользуетесь ПК, то данный параметр лучше не менять. Если же недавно, то попробуйте разные варианты и выберите тот, который вам больше приглянется. Горизонтальная прокрутка сейчас практически не используется.
Макрос
Одной из самых интересных настроек любой мышки является макрос. Что это такое? Это последовательность команд, которая будет активироваться при нажатии на всего одну кнопку. Очень удобно для игр. Например, вы нажимаете на одну кнопку, а ваш персонаж совершает серию выстрелов, перезарядку и покупку боеприпасов, и всё это за одну секунду.
Итак, как настроить макросы на мышку? Вы можете использовать разработанную "Майкрософтом" утилиту под названием IntelliType Pro, однако она неэффективна, и без особых знаний в создании макросов вам не обойтись. Намного лучшим вариантом станет использование стороннего приложения. Например, Oscar Mouse Editor. Эта программа позволит вам назначить кнопки мышки любой модели, увеличить количество операций в секунду и создать макрос на интуитивно понятном интерфейсе. Более того, в этой программе изначально присутствует несколько наиболее часто используемых в играх скриптов (макросов).

Ноутбук
Еще один вопрос, часто задаваемый пользователями: "Как настроить мышку на ноутбуке?" Windows 7 - это унифицированная платформа, которая изначально содержит драйверы для любого аппаратного средства, на котором установлена, будь то компьютер или ноутбук. Таким образом, вам не надо отдельно искать, как настроить мышку на ноутбуке. Все параметры и настройки изменяются точно так же, как и на компьютере. То есть так, как мы написали выше.
Единственное, о чем не упоминалось - это настройка мышки с несколькими кнопками. Но так же, как и на дополнительные кнопки бесполезны, пока вы не установите себе на ПК дополнительную программу и не назначите на них макросы. В противном же случае они могут использоваться исключительно для игр.
Игры
Если же вы пытаетесь настроить мышку под игру или конкретное приложение, то делаться это должно в самой игрушке. В настоящее время появляется всё больше проектов, где управление стандартизировано и не подлежит изменению. Однако в подавляющем большинстве игр у пользователя не остаётся вариантов, кроме как настроить мышку самостоятельно.

У игр путь к настройкам обычно выглядит одинаково. "Настройки" - "Управление". После этого перед вами появится список всех команд в игре. Если вам нужно что-то изменить, просто нажимаете на нужную вам команду, а затем на клавишу, которой эта команда будет активироваться. Такую настройку обычно проводят игроки, использующие не стандартные мышки, а с 5-7 кнопками, чтобы не лазить по клавиатуре, а всё иметь под рукой.
Как настроить мышь на компьютере? В этой статье будут предоставлены ответы на этот вопрос, и простые советы новичкам по настройке компьютерной мыши. Бывает такое, что компьютерная мышь работает неправильно или необходимо изменить её параметры для удобного использования. Поэтому, мы настроим компьютерную мышь для удобной работы с ней на компьютере.
Как настроить мышь на компьютере, общая информация
Здравствуйте друзья! В наше современное время компьютеров не представляется возможным работать за ним без компьютерной мыши. Она является второстепенным устройством для работы на компьютере, её функции и мобильность делают работу за компьютером удобной.
Поговорим далее о том, как настроить мышь на компьютере. В принципе её можно не настраивать если нет необходимости. Но если Вы играете в игры, или у Вас низкая скорость мыши, вполне можно это сделать. Мы будем настраивать мышь компьютера в таких операционных системах, как:
- Windows 7;
- Windows 10.
Также будет настроена чувствительность мыши, будет изменён её указатель и двойной щелчок. Обо всём этом расскажу Вам дальше.
Теперь, мы рассмотрим вопрос, как настроить мышь на компьютере – в операционной системе Windows 7. Чтобы это сделать правильно, следуем простым советам. Итак, первый шаг. Открываем меню «Пуск». Далее, выбираете из категории разделов – «Панель управления». После этого, открывается раздел «Оборудование и звук» (Скрин 1).

Затем, нажмите на него один раз, чтобы открыть и найти другой раздел – «Мышь» (Скрин 2).

И второй шаг. После нажатия этого раздела, появится окно с настройками для компьютерной мыши. Что здесь можно настроить? Основные настройки мыши:
- это указатели, которых довольно много;
- можно установить другие параметры колёсика мыши;
- поменять управление кнопки мыши местами;
- можно установить поворот колёсика мыши на один щелчок и больше;
Вы можете сделать и многие другие настройки мыши. Например, нам нужно «Включить залипание». Устанавливаем перед этой функцией галочку, и нажимаем «Применить», чтобы все настройки сохранились. Таким образом, этот пример помогает понять, как настраивается в Виндовс 7. Также дело обстоит и с другими функциями мыши. Далее, будем рассматривать настройку компьютерной мыши в Windows 10.
Настройка компьютерной мыши Windows 10
Настроить компьютерную мышь в Виндовс 10 довольно просто. Через меню «Пуск» ищем «Панель управления» и заходим в настраиваемые функции «Мышь». Далее, открываем окно с настройками мыши.
Например, нам нужно поменять одну кнопку мыши на другую. Нажимаем на галочку напротив – «Обменять значение кнопок» и подтверждаем это действие кнопкой «ОК» (Скрин 3).

После этого, левая кнопка мыши будет работать на правой стороне, а правая кнопка на левой. Ещё там можно настроить скорость мыши, указатели, залипание и многое другое.
Настройка чувствительности мыши
Чувствительность мыши – это её скорость работы. Как правило, компьютерная мышь работает на стандартной скорости. Её привычная скорость низкая. Возникает необходимость увеличить чувствительность.
Например, во время игры, работы в Интернете или других сложных задач на компьютере. Увеличение чувствительности мыши можно настроить быстро.
Настройка чувствительности компьютерной мыши в операционных системах 7 и 10 одинаковы. Поэтому, снова переходим в свойства Вашей мыши (процесс перехода в настройки мы рассматривали ранее).

Для того чтобы уменьшить чувствительность мыши прокручиваем ползунок влево и нажимаем «ОК» или «Применить». После этого можно заметить, как указатель мыши двигается по рабочему столу медленно.
Если мы хотим увеличить её чувствительность передвигаем этот же ползунок вправо и снова жмём «Применить». Теперь, работа мыши на компьютере будет быстрой, без временных задержек.
Настройка чувствительности мыши windows 10
Чтобы правильно настроить чувствительность мыши пишем в поиске в Виндовс 10 на компьютере «Мышь» и заходим в «Параметры мыши». Далее, Вам предложат на выбор несколько настроек. Наводим курсор мыши на – «Выберите, сколько строк должно прокручиваться за один раз». И устанавливаем ползунок в ту сторону, которую Вам необходимо.
Также можно включить функцию, чтобы прокручивать неактивные окна при наведении на них мышкой. Все изменения в этой системе сохраняются автоматически.
Как изменить указатель мыши, настройка двойного щелчка
Указатель мыши – это стрелка, которую мы видим при наведении курсора, на какой-либо объект в компьютере. Если Вы хотите его изменить на другой вид указателя, для этого заходим снова в «Свойства мыши». Затем, открываем раздел «Указатели» (Скрин 5).

В представленном списке указателей видно, что их много. Выбираем любой из них, и нажимаем «Применить». Также Вы можете использовать кнопку «Обзор», чтобы загрузить с компьютера в эти настройки картинку указателя. И поменять её на другой значок указателя.
Во время открытия той или иной папки на компьютере приходится нажимать на неё несколько раз. Поэтому, есть возможность настроить двойной щелчок мыши. Заходим в эти настройки в раздел «Кнопки мыши» (Скрин 6).

И ищем там пункт «Скорость». Для включения двойного щелчка Вам достаточно лишь передвинуть ползунок на две черты вперёд и нажать «Применить». Тогда появится возможность открывать на компьютере папки и файлы двойным щелчком. Также Вы можете настроить одинарный щелчок мыши и тройные щелчки. Передвигая ползунок данной настройки в разные стороны.
Заключение
В статье мы рассмотрели вопрос, как настроить мышь на компьютере. Эти простые советы, пригодятся новичкам и опытным профессионалам не только в играх, но и в работе за компьютером и через Интернет. Желательно правильно настраивать компьютерную мышь под свои возможности, чтобы Вам было удобно ей пользоваться работая за компьютером. Удачной Вам настройки компьютерной мыши!
Получайте новые статьи блога прямо себе на почту. Заполните форму, нажмите кнопку "Подписаться"
Огромная часть юзеров персональных компьютеров на Windows имеют информацию о том, как поменять тип указателя компьютерной мышки на другой, но настройка мыши для них темный лес. Но почему-то практически никто не хочет менять настройки мыши и подобные функции мыши, точно также как и быстроту двойного клика и скорость передвижения указателя мышки по дисплею. Очень даже зря. Так как грамотно настроенная мышка значительно увеличивает комфорт работы за персональным компьютером.
Как настроить мышку на Windows 7 / 10
Для того чтобы приступить к настройке мышки, необходимо открыть следующее: Панель управления, которая находится в меню «пуск» — находим «Все элементы панели управления» — затем «Мышь».
Поменять раскладку кнопок — в случае если поставить галочку, тогда левая кнопка станет осуществлять функции правой, а правая наоборот левой. Данная функция создана специально для людей, которые в основном работают левой рукой.
Скорость двойного щелчка — это другая настройка мыши, шевелите среднюю кнопку мышки и выберите скорость щелчка пригодную для вас, щелкая по отображению файла.
Залипание кнопки мыши — в случае если ввести данную программу, то компьютерные данные станет возможно перетаскивать никак не держа кнопку. Хватит пару секунд задержать кнопку и файл, который вы выбрали «прилепится» к указателю мышки. Для того чтобы «выпустить» файл потребуется совершить один клик. Как с «масштабированием окон». Необходимый период для включения залипаний, возможно настроить, кликнув на вкладку параметров указателя.
Перемещение — с поддержкой колёсика мышки возможно убыстрить либо затормозить передвижение указателя мыши. Чем больше разрешение экрана, тем медлительнее передвигается стрелка мыши, которое приводит к избыточному усилию и увеличению утомления ваших драгоценных мышц.
Настройте быстроту передвижения мыши таким образом, чтоб стрелка мыши достаточно просто, легко и свободно перемещалась по всему экрану. В случае если вы поставили наибольшую скорость передвижения, но стрелка мыши передвигается медлительнее необходимого, в таком случае уберите галочку у «Включить повышенную точность установки указателя» это даст возможность убыстрить вашу мышку. Весьма полезная настройка мыши и функция в наш период времени с крупными дисплеями. Удивительно, то что эту функцию практически ни один человек даже не видел, а уж тем более и не настраивал.
Исходное положение диалогового окна — любое интерактивное окошко содержит ряд кнопок, один из самых важных избирается согласно умолчанию. Кнопка, которая выбрана по умолчанию в Windows имеет синюю расцветку. В случае если вы хотите, чтобы при открытии интерактивных окон стрелка мыши постоянно автоматом становилась на кнопке по умолчанию, тогда поставьте галочку возле этого параметра. Это очень даже комфортно.
Видимость — тут регулируются характеристики видимости указателя. Экспериментируйте с данными функциями и включите необходимые для вас.
Тут регулируется скорость горизонтальной и отвесной прокрутки текстовых файлов, интернет закладок и иных окон при помощи колёсика мышки.
Вертикальная прокрутка — допускается поставить число перематываемых строчек при повороте колесика мыши. В случае если установить значение в один дисплей, то вращение колесика мыши станет равноценно нажатию клавиш на клавиатуре.
Горизонтальная прокрутка — данный параметр основан для мышек, которые поддерживают горизонтальную прокрутку посредством наклона колесика. Допускается определить силу прокрутки, поставив определенное число знаков.
Наверное, данная вкладка известна основной массе юзеров Windows лучше чем другие вкладки в этой панели управления. Так как тут можно менять, дополнять и устранять виды изображения типа указателя.
Для того чтобы подобрать одну из всех схем, пользуйтесь раскрывающимся перечнем — «Схема «. Раскрытую схему возможно поменять, воспользовавшись зоной — «Настройка «.
Выделите систему и с помощью кнопочки «Обзор » поменяете тип указателя на любой из ваших вкусов.
Для того чтобы стереть определенную схему, найдите ее в раскрывающемся перечне и нажмите на кнопку «Удалить «. Системные же параметры таким путём удалить невозможно.
Определенные темы дизайна Windows 7 меняют тип указателя мышки . Для того чтобы наложить запрет темам такое делать, уберите флаг с функции «Разрешить темам изменять указатели мыши». Для того чтобы выключить тень указателя, уберите флаг с «Включить тень указателя мыши».
Тут отражаются данные о драйверах и устройстве. Щелкнув на кнопку «Свойства «, возможно освежить, удалить либо же откатить до раннего состояния драйвера и осмотреть вспомогательную информацию о компьютерной мышки, также как и в «Диспетчере приборов».
Вспомогательные способности компьютерной мыши
Для того чтобы ввести быструю прокрутку файлов, необходимо нажать на колёсико мышки, а затем двигайте мышь в нужном для вас направлении.

Дабы установить особые способности мышки, зайдите в Панель управления — затем Центр специальных возможностей и щелкните на Облегчение работы с мышью (перемена характеристик мыши либо иного устройства).
Чтобы правильно настроить контроль мышки с помощью клавиатуры выберите «Настройки управления указателя мыши». С поддержкой колёсика мышки поставьте ту быстроту указателя мышки, которая вам подходит (возможно поставить изначальную и окончательную скорость передвижения указателя, а кроме того длительность форсирования и прочие характеристики).

Сегодня мы поговорим о том, как настроить мышь на ноутбуке или компьютере под управлением Виндовс. И хотя речь пойдет именно о беспроводной мышке, инструкция полностью подойдёт и для обычной, так как разница между ними только в типе передачи сигнала.
Компьютерная мышь — это одно из главных периферийных устройств, без которого сложно представить современный компьютер или ноутбук. Она была создана в помощь клавиатуре — еще до появления Windows в привычном нас виде с помощью мышки было проще производить навигацию по строкам текста, чем клавишами. Сегодня же у нее более широкий ряд функций.
Основные настройки Bluetooth мыши
Для того, чтобы попасть в раздел настроек мышки, действия на Windows 10 и 7 немного отличаются, поэтому расскажу подробно о них по отдельности.
Windows 7
Итак, в Windows 7 нужно кликнуть по меню «Пуск» левой кнопкой и зайти в раздел «Панель управления»
Кликаем по нему и попадаем в настройки.
Windows 10
В Windows 10 нажимаем на иконку «Пуск» правой кнопкой мыши и выбираем «Параметры»


и в левой колонке выбираем «Мышь» и переходим по ссылке «Дополнительные параметры мыши»

- В первой же вкладке имеется возможность зеркально отразить назначения кнопок — это удобно сделать, если вы левша. То есть функции правой кнопки перейдут на левую и наоборот.
- Следующая настройка мыши — скорость выполнения двойного щелчка. Чем выше скорость — тем быстрее вам нужно нажимать на кнопку для срабатывания двойного щелчка и, соответственно, для открытия файлов и папок. Если вы не успеваете делать это быстро, то ставьте на меньшее значение.
- Залипание — при включении этой функции единичный клик фиксирует мышь в том положении, в котором она находится в данный момент. Повторное нажатие — отпускает. То есть вместо того, чтобы держать клавишу в нажатом состоянии постоянно, например, для перемещения окна или выделения екста, достаточно 1 раз кликнуть, передвинуть в нужное место, и кликнуть повторно, чтобы отпустить.
Для сохранения настроек необходимо нажать кнопку «Применить»

Настройка чувствительности мыши
Для регулировки чувствительности мыши необходимо переключиться во вкладку «Параметры указателя». Здесь нас интересует настройка скорости движения указателя в блоке «Перемещение». Не всем удобно, когда указатель мыши двигается быстро или медленно, а для этого нужно уменьшить или увеличить характеристику чувствительности мыши к перемещению.
Если раньше мышь работала нормально, а потом вы заметили, что начала тормозить, проверьте. не налипла ли на нее пыль — она часто бывает банальной причиной потери чувствительности к перемещению
Для более детальной настройки активируйте флажок «Включить повышенную точность указателя»

В разделе «Видимость» есть возможность включить и настроить длину шлейфа, который будет оставлять за собой курсор.
Остальные настройки адресованы совсем уж новичкам, которые могут перепутать указатели мыши и клавиатуры.
Настройка курсора мыши
Если перейти на вкладку «Указатели», то мы сможем настроить графическое отображение курсора мыши. Если кому-то не нравятся стандартные, то здесь выбираются другие варианты. Во-первых тут уже имеется несколько предустановленных наборов, из которых можно выбрать сразу целый комплект указателей, выполненных в едином стилистическом решении.

Если же нужно заменить какой-либо отдельный указатель, то выбираем из списка курсор, после чего нажимаем на кнопку «Обзор»

Находим папку с скачанными из интернета курсорами с расширением.ani или.cur

выбираем его и нажимаем на кнопку «Открыть» и далее жмем на кнопку «Применить».
Настройка управления колесика мыши
Еще один параметр, который мы можем отрегулировать при настройке мыши, — колесико.

- Вертикальная прокрутка — здесь задается расстояние, на которое пролистывается страница при прокрутки колесика на одно деление. Либо выставляем конкретное число строк, либо стазу целый экран. Это удобно при чтении документов, когда одним движением можно сразу перевернуть целую страницу.
- Горизонтальная прокрутка — эта функция поддерживается некоторыми более навороченными и дорогими мышками для перемещения на определенное количество знаков по горизонтали.
Большинство начинающих пользователей, задаются вопросами: как настроить скорость щелчка мыши и движения курсора, изменить указатели мыши, настроить колесико и другие не мало важные параметры. Ответы на все эти вопросы мы сейчас с вами и узнаем.
Итак, для того чтобы
настроить мышь в windows 7
необходимо выполнить следующие действия:
Шаг 1
. Нажимаем меню
Пуск
и выбираем
Панель управления
. В открывшемся окне панели управления щелкаем по ссылке
Оборудование и звук
.

Шаг 2 . В открывшемся окне Оборудование и звук в строке Устройства и принтеры выберите Мышь .

Шаг 3 . Далее откроется необходимое для настроек мыши окно. В этом окне будут производиться все настройки мыши в операционной системе windows 7.
Окно Свойства: Мышь состоит из пяти вкладок:
- Кнопки мыши.
- Указатели.
- Параметры указателя.
- Колесико.
- Оборудование .

Во вкладке Кнопки мыши вы можете настроить Конфигурацию кнопок . А именно обменять назначение кнопок . Этот параметр позволят поменять местами кнопки мыши (правую на левую, а левую на правую). Эта функция удобна для тех кто работает с мышью левой рукой,т.е для левшей. Для того чтобы активировать эту функцию поставьте галочку в поле Обменять назначение кнопок .
В следующем блоке вы можете настроить скорость выполнения двойного щелчка . Для этого в строке Скорость нажмите один раз на бегунок и не отпуская кнопку мыши, тяните его вправо или влево. Если тянуть вправо, то скорость двойного щелчка будет выше , а если тянуть влево, то ниже . После этого, вы можете проверить скорость двойного щелчка, кликнув дважды по значку папки. Для настройки предусмотрено 11 делений, поэтому вы с легкость можете подобрать для себя наиболее удобную скорость.
В блоке Залипание кнопки мыши вы можете включить или выключить данный параметр поставив или сняв галочку в строке Включить залипание.
Залипание кнопки мыши позволяет выполнять перетаскивание и выделение без удерживание нажатой кнопки. Для включения ненадолго задержите кнопку мыши в нажатом положении. Для отключения снова сделайте щелчок по пустой области монитора.
После настройки всех параметров нажмите Ок .
Для
настройки указателей мыши
перейдите во вкладку
Указатели
.
В блоке
Схема
вы можете
поменять курсор мыши
. Для этого щелкните на само разворачивающийся список и выберите для себя наиболее подходящую схему курсора.
В разделе Настройка
вы можете изменять указатели мыши. Достаточно щелкнуть два раза по нужному компоненту и выбрать для него отдельный курсор.
Если вы хотите отменить проделанные вами настройки указателя мыши, то нажмите на кнопку По умолчанию
.
Также вы Включить тень указателя
, поставив галочку в этом поле. Если вы желаете, чтобы при смене темы изменялись курсоры, то поставьте галочку в поле Разрешить темам менять указатели мыши
.
После завершения настроек указателей нажмите Ок
.

Для настройки параметров указателя перейдите во вкладку Параметры указателя
.
В блоке Перемещение
вы можете настроить скорость движения указателя. Для этого нажмите на бегунок и не отпуская тяните его в сторону слов Ниже
или Выше
. Также советую поставить галочку в поле Включить повышенную точность установки указателя
.
В блоке Видимость
можно включить или отключить следующие компоненты:
- Отображать след указателя мыши.
- Скрывать указатель во время ввода с клавиатуры.
- Обозначить расположение указателя при нажатии CTRl.
(при удержании нажатой клавиши ctrl, после каждого щелчка мышкой, будут появляться круги вокруг мыши).
После завершения настроек нажмите на кнопку Ок .